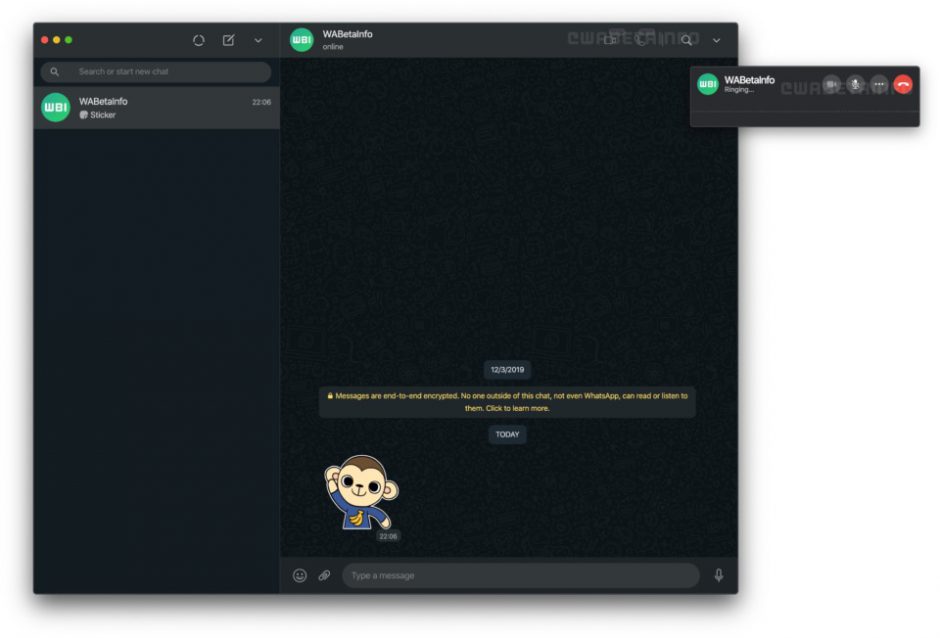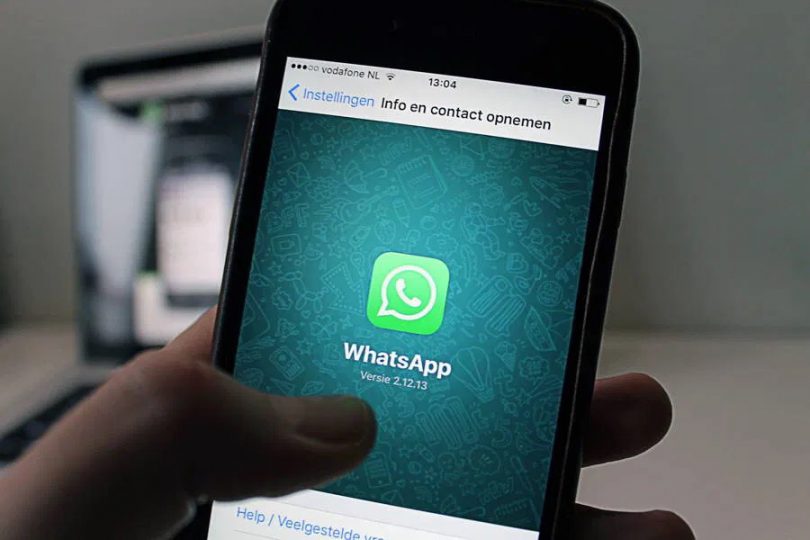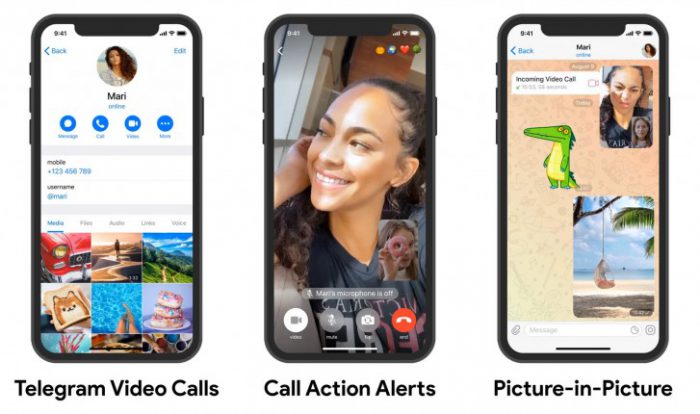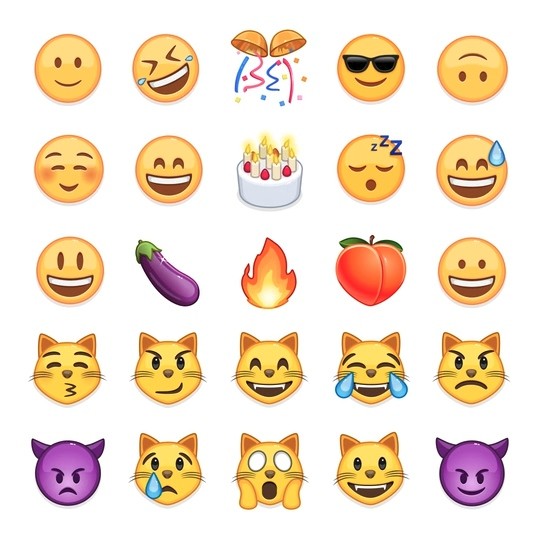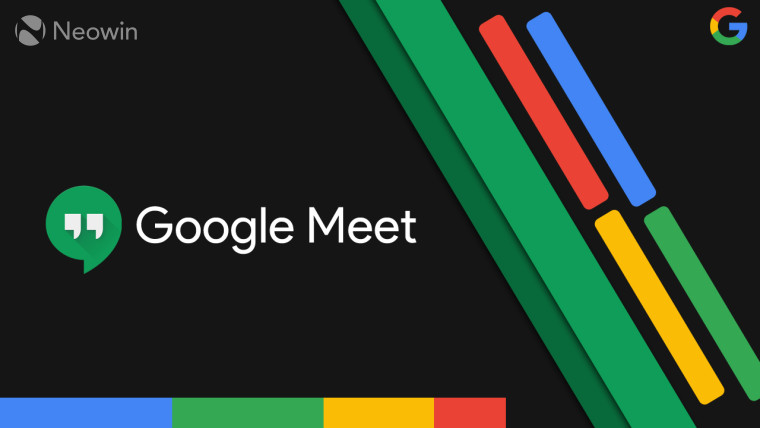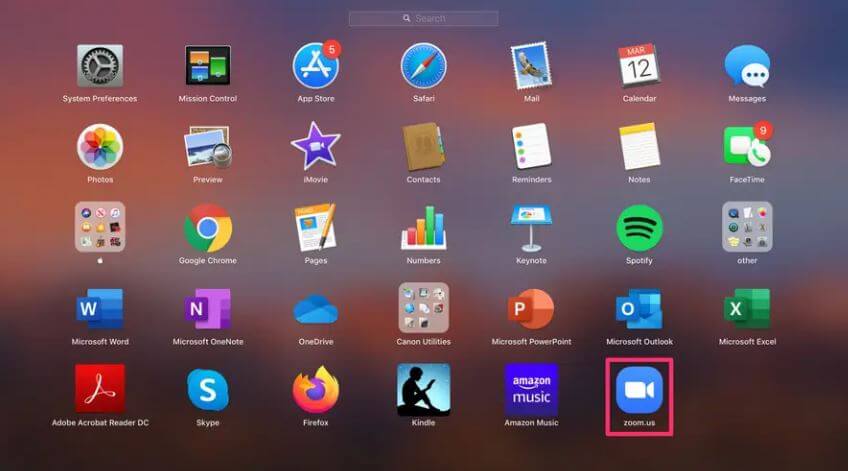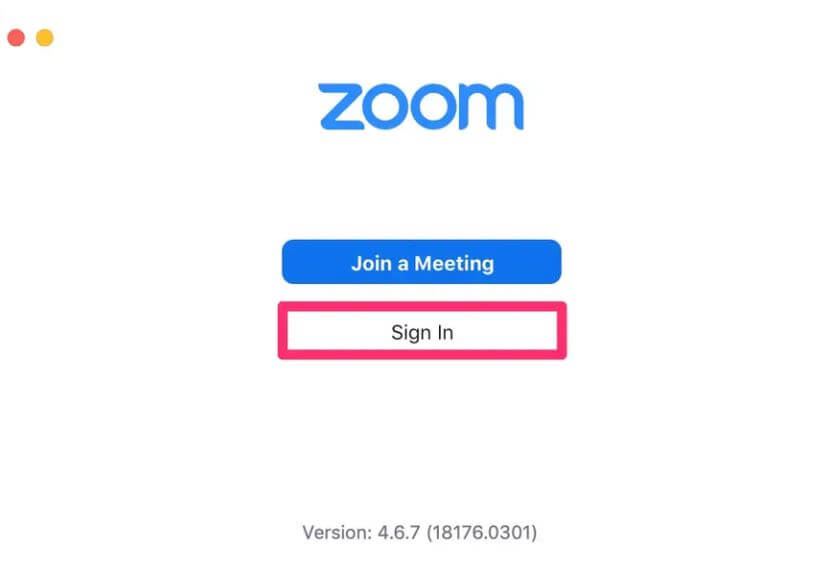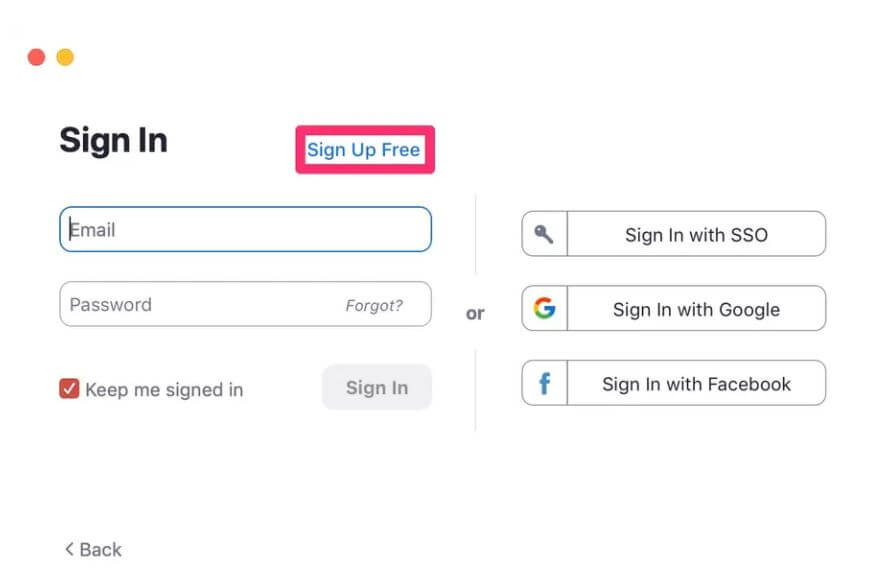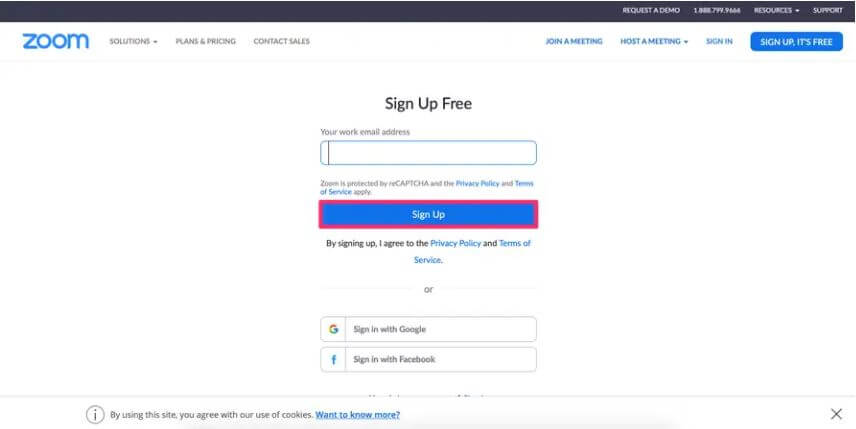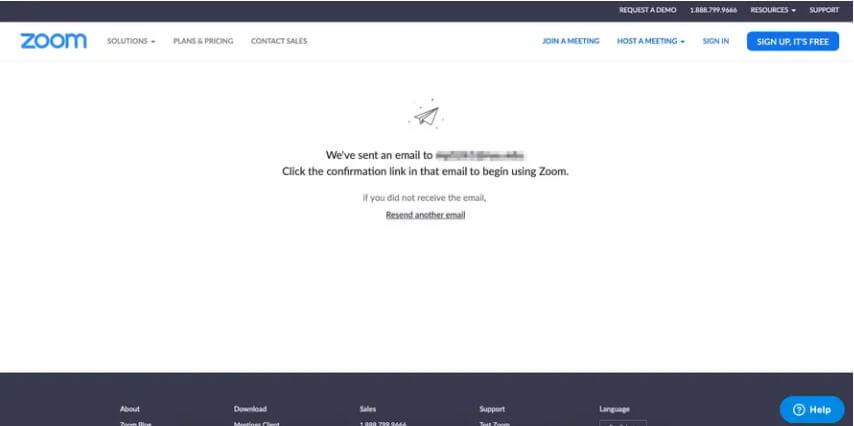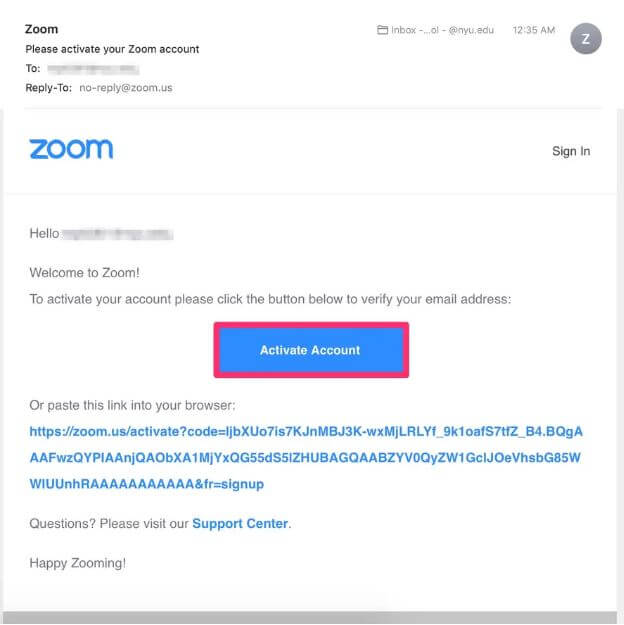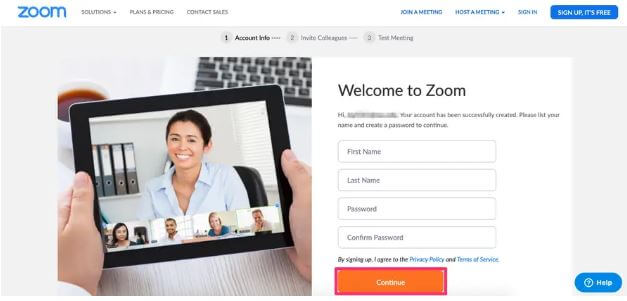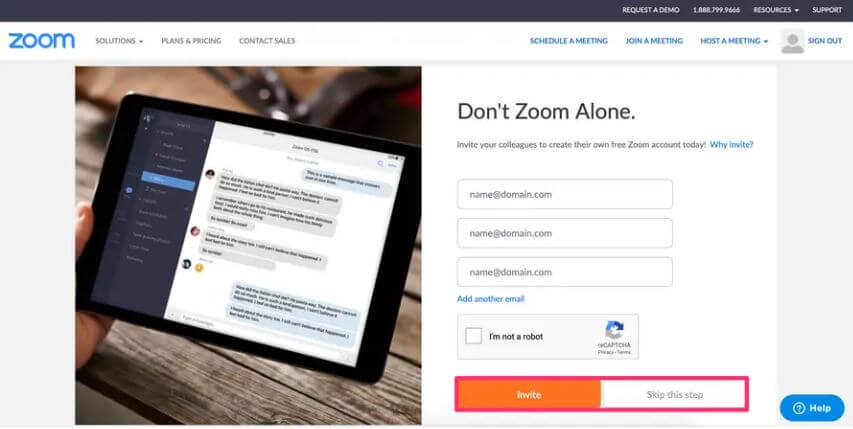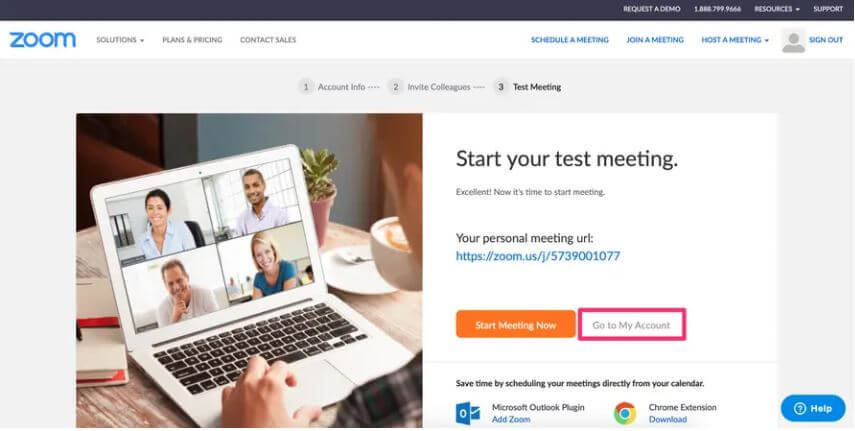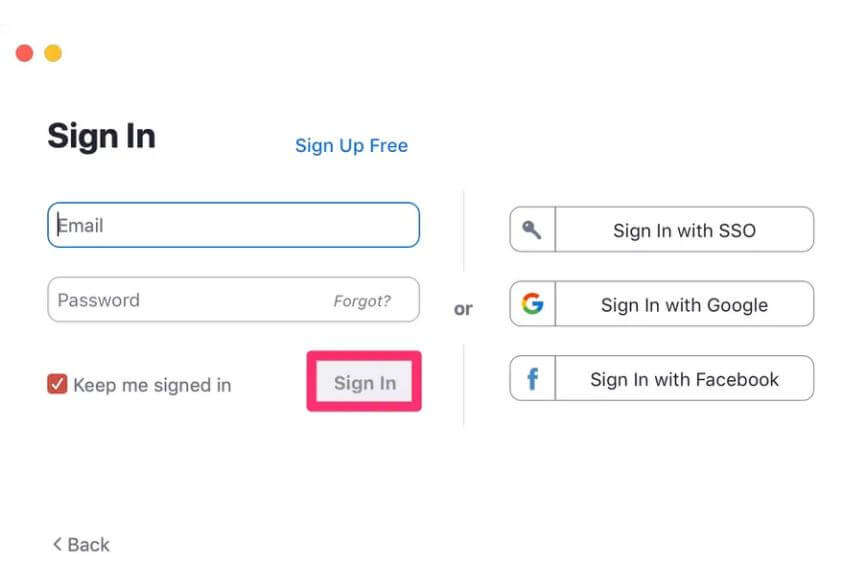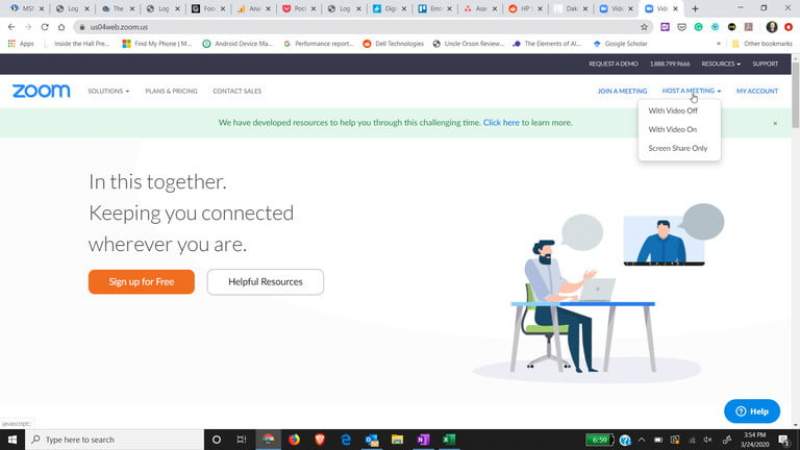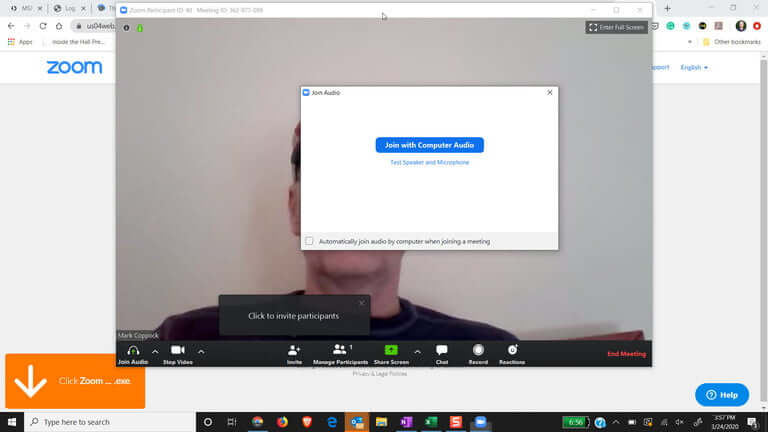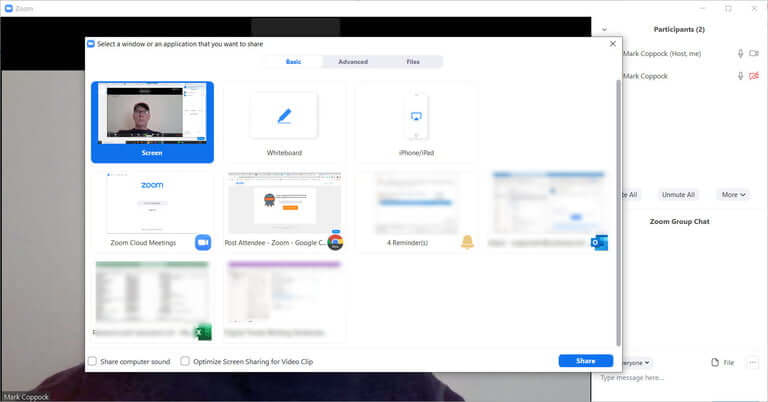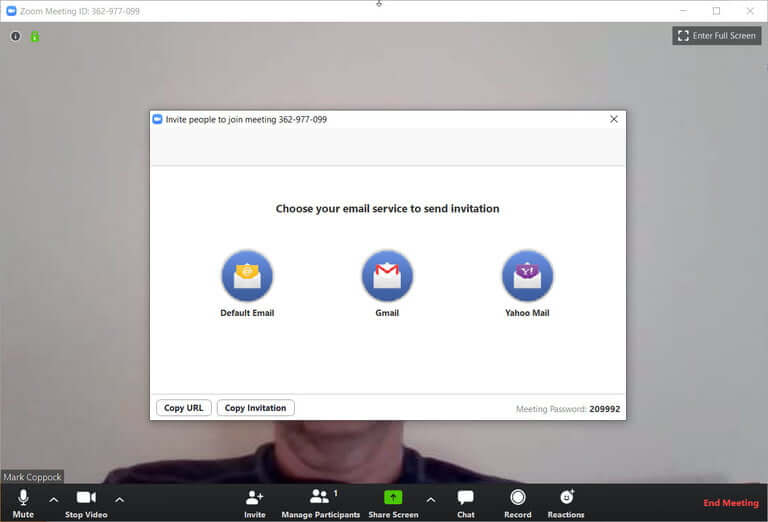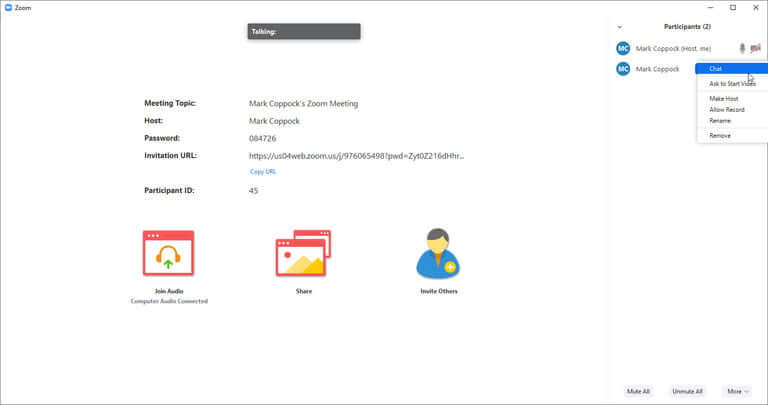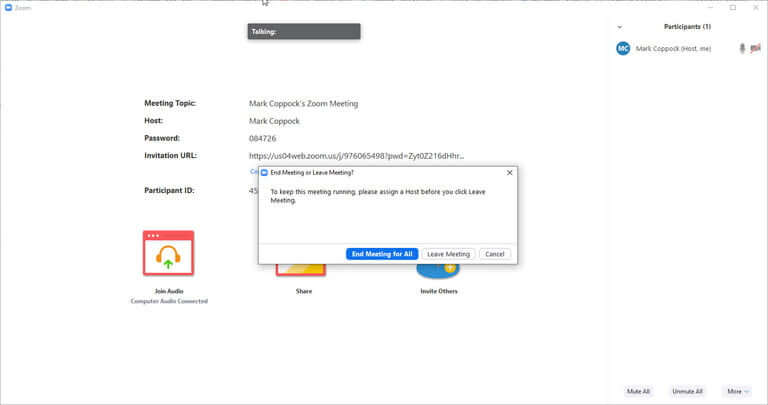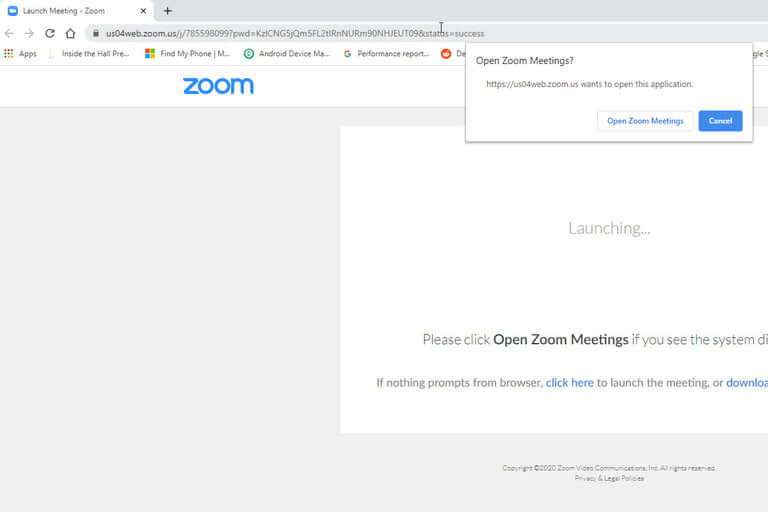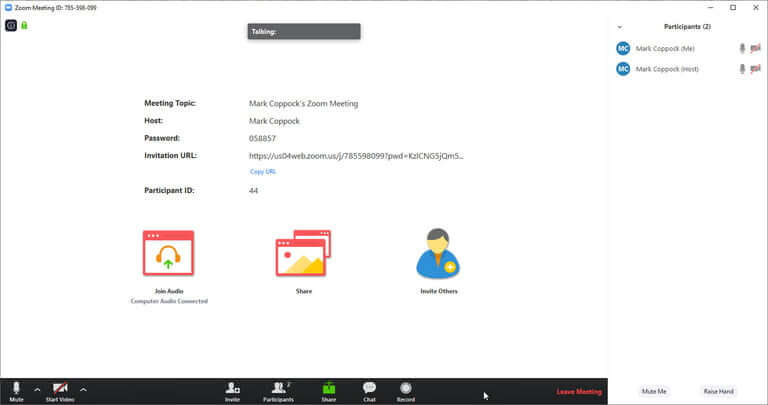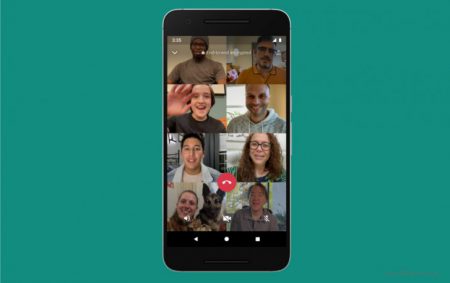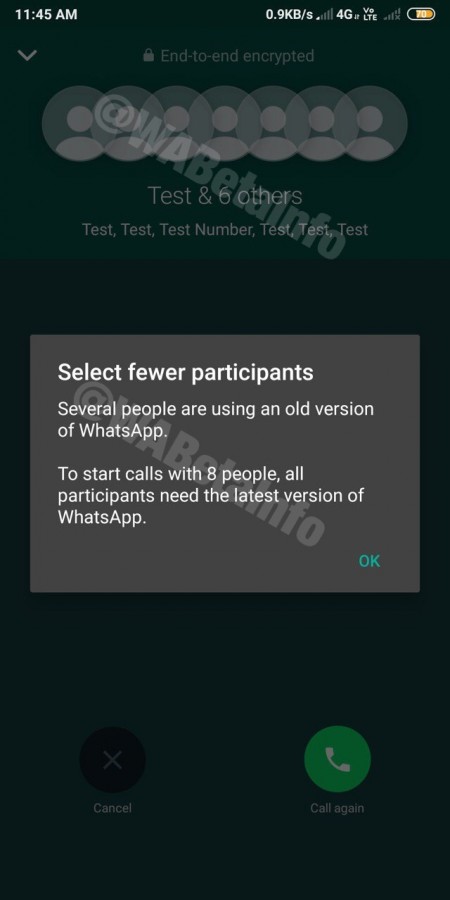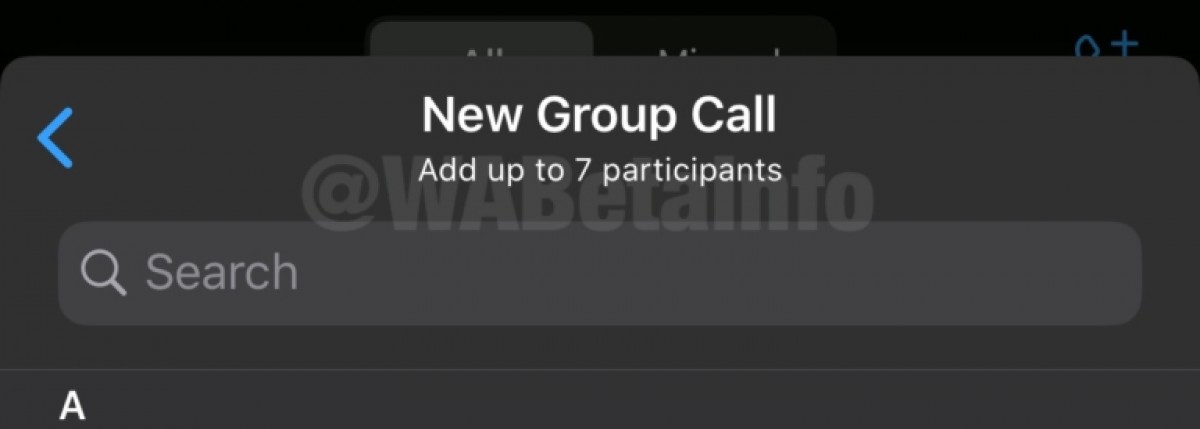سرویسهای تماس ویدیویی ابزاری مناسب جهت همکاری از راه دور هستند. در این مقاله قصد داریم تا شیوه استفاده از پلتفرم Zoom را به شما آموزش دهیم. همانطور که باید تا به حال فهمیده باشید، این سرویس بر ایجاد تماس چشمی تمرکز داشته و سعی دارد تا نقصهای ناشی از تماس صوتی را پوشش دهد.
هنگامیکه کار از راه دور صرفا به دلیل راحتی نبوده، بلکه یک الزام باشد (همانند هنگام شیوع یک ویروس فراگیر)، آنگاه تماس ویدیویی میتواند ارزش خود را بهتر نشان دهد. یکی از بهترین سرویسها در این زمینه میتواند پلتفرم Zoom باشد. Zoom ابزاری مناسب برای کسانی است که قصد دارند تا از راه دور به همکاری بپردازند.
شیوه ایجاد حساب در Zoom
- ابتدا باید به وبسایت Zoom مراجعه کرده و سپس بسته به نیاز خود، یکی از گزینهها را جهت دانلود اپلیکیشن این سرویس انتخاب کرده و سپس آن را نصب کنید. ما در این مقاله گزینه اول را برگزیدهایم.
- اپلیکیشن Zoom را بر روی رایانه شخصی خود اجرا کنید.
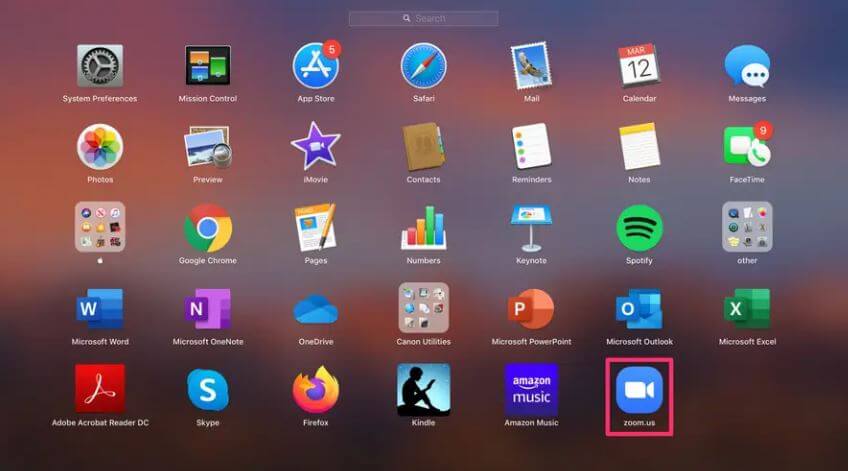
- بر روی گزینه «Sign In» کلیک کنید.
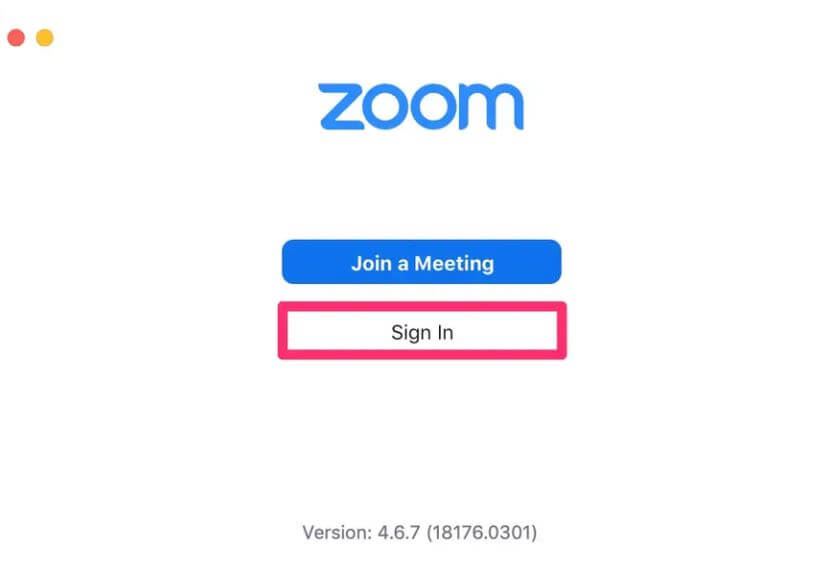
- گزینه «Sign Up Free» را برگزینید.
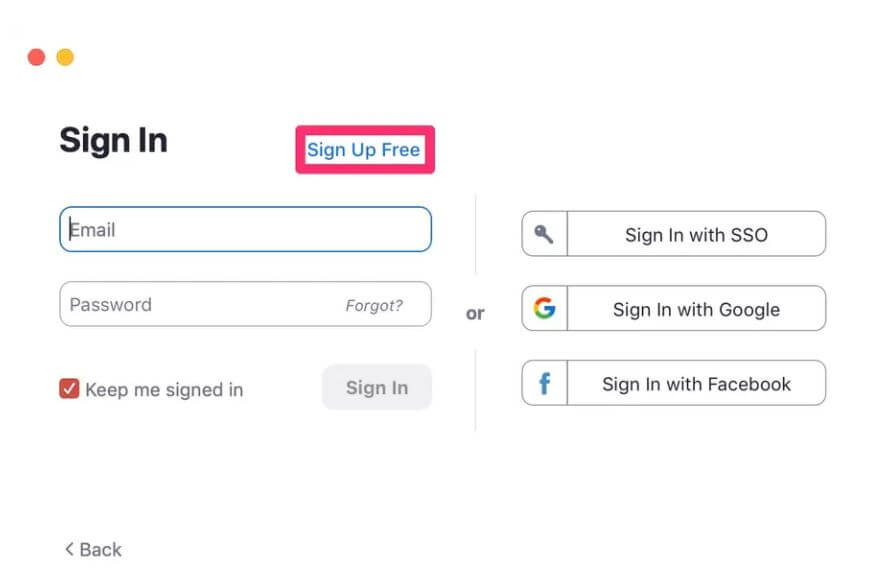
- در اینجا بهصورت خودکار، وبسایت Zoom بر روی مرورگر پیشفرض شما بارگذاری میشود.
- ایمیل خود را وارد کنید.
- بر روی کلید آبی رنگ «Sign Up» کلیک کنید.
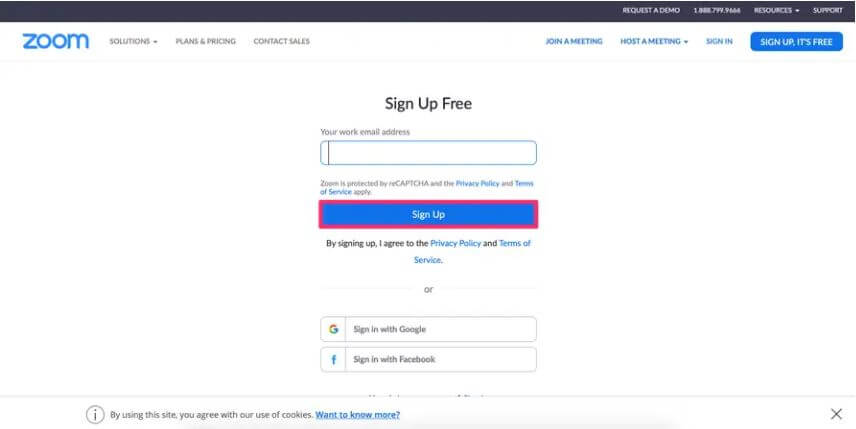
- در صفحه بعد در رابطه با دسترسی به ایمیل فعالسازی به شما اطلاعاتی داده میشود. همچنین در صورت عدم دریافت ایمیل میتوانید مجددا در این صفحه اقدام کنید.
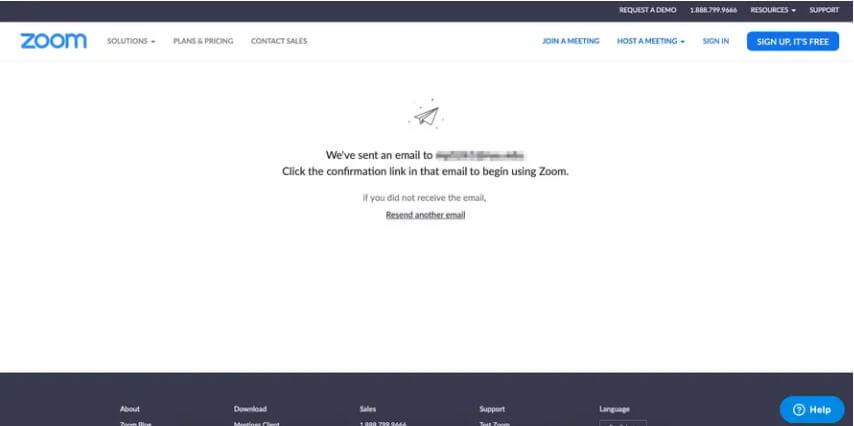
- صندوق ورودی ایمیل خود را باز کرده و سپس ایمیل فعالسازی Zoom را پیدا کنید.
- ایمیل موردنظر را باز کرده و سپس بر روی کلید آبی رنگ «Activate Account» کلیک کنید.
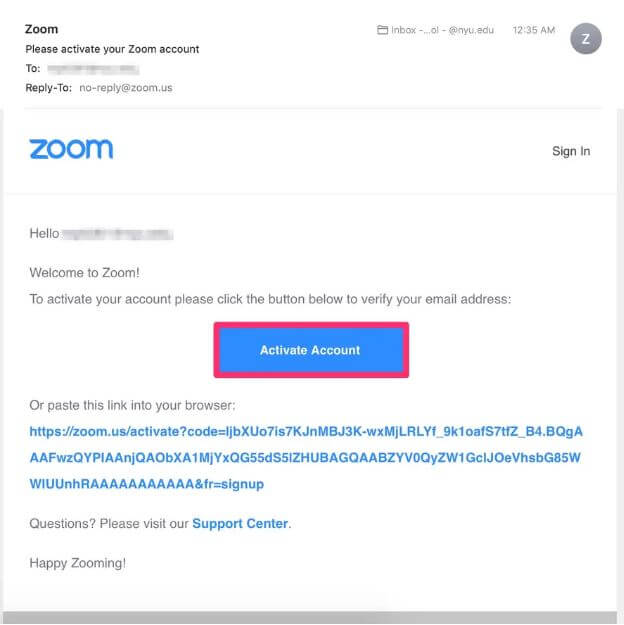
- در ادامه، صفحه ثبتنام Zoom در مرورگر شما بارگذاری میشود. نام، نام خانوادگی و سپس گذرواژه خود را وارد کنید.
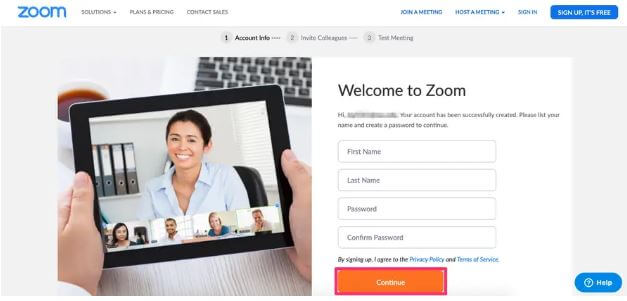
- در ادامه صفحهای در مقابل شما ظاهر میشود که در آن میتوانید اطرافیان خود را نیز به این سرویس دعوت کنید. ما در اینجا این قسمت را کنار گذاشته و وارد مرحله نهایی میشویم.
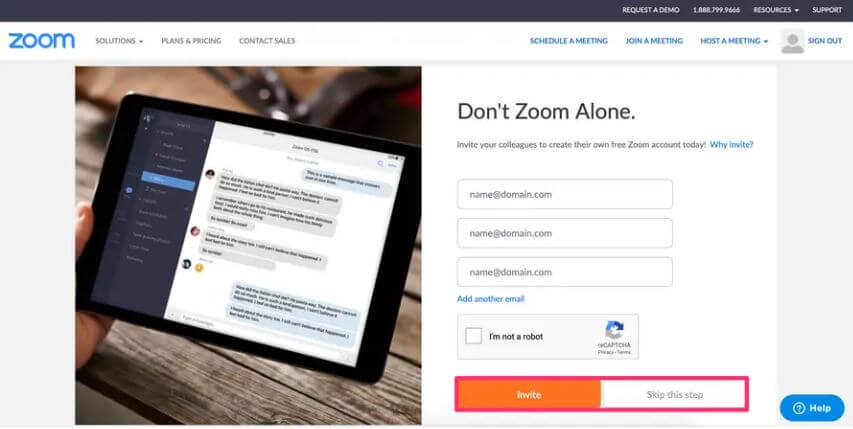
- در گام نهایی، صفحهای در مقابل شما ظاهر میشود که طی آن میتوانید یک ملاقات آزمایشی را ترتیب داده و یا اینکه مستقیما به حساب خود وارد شوید. ما در اینجا گزینه «Go to My Account» را انتخاب میکنیم.
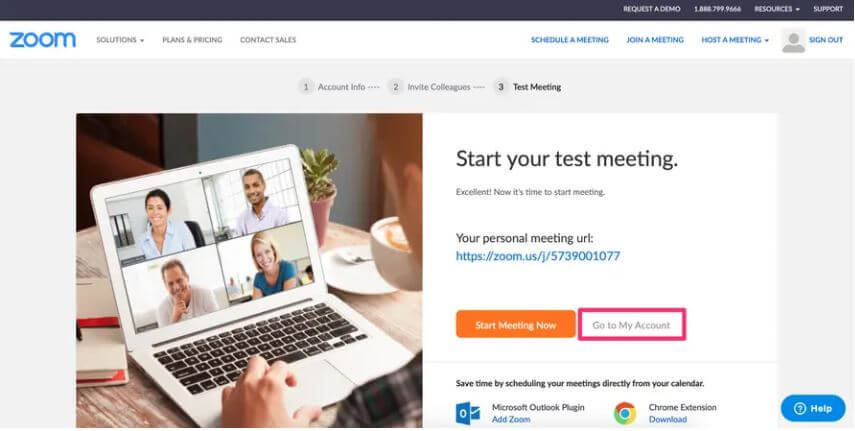
- در ادامه اگر قصد استفاده از اپلیکیشن Zoom را دارید، آن را باز کرده و سپس مجددا بر روی گزینه «Sign In» کلیک کنید.
- ایمیل و گذرواژه خود را وارد کرده و سپس بر روی گزینه «Sign In» کلیک کنید. اگر قصد دارید تا در دفعات بعدی نیاز به وارد کردن ایمیل و گذرواژه نداشته باشید، آنگاه باید تیک گزینه «Keep me signed in» را نیز فعال کنید.
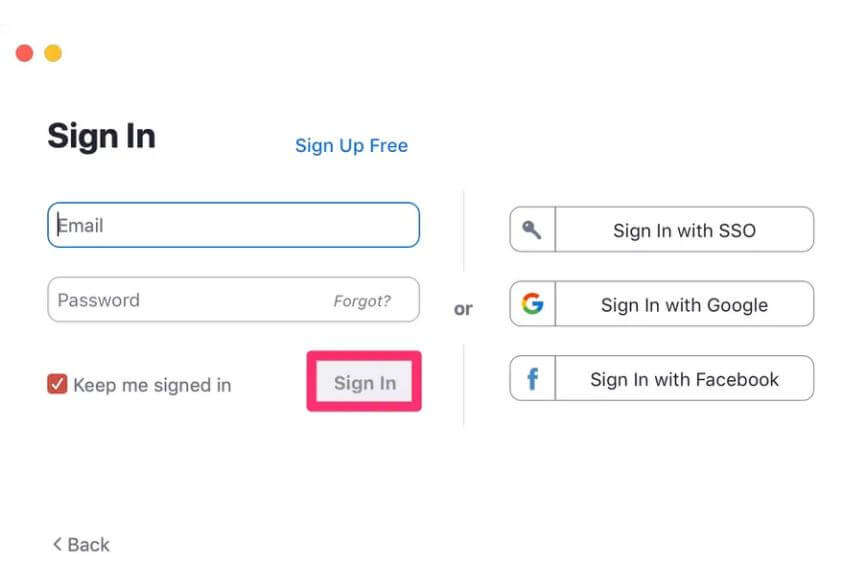
- در نهایت میبینید که به حساب خود وارد شدهاید.
چگونه یک کنفرانس ویدیویی را در Zoom برگزار کنیم؟
استفاده رایگان از Zoom محدودیتهایی به همراه داشته و یکی از مهمترینهای آنها را میتوان مدت زمان محدود 40 دقیقهای جهت برقراری تماسهای گروهی (3 یا 3 نفر بیشتر) دانست.
راهاندازی اولیه تماس ویدیویی در Zoom کار آسانی است. در ابتدا باید به اپلیکیشن یا وبسایت zoom رفته و سپس به حساب خود وارد شوید. هنگامیکه به حساب خود وارد شدید، نشانگر موس خود را بر روی قسمت «Host a Meeting» گذاشته و سپس یکی از گزینههای «video on» (ویدیویی)، «video off» (بدون ویدیو) و «screen share only» (فقط بهاشتراکگذاری صفحه) را انتخاب کنید. ما در قسمت «Host a Meeting»، گزینه «video on» را انتخاب میکنیم (اگر از روش وبسایت استفاده کنید، آنگاه باید مجددا اپلیکیشن zoom را دانلود و نصب کنید).
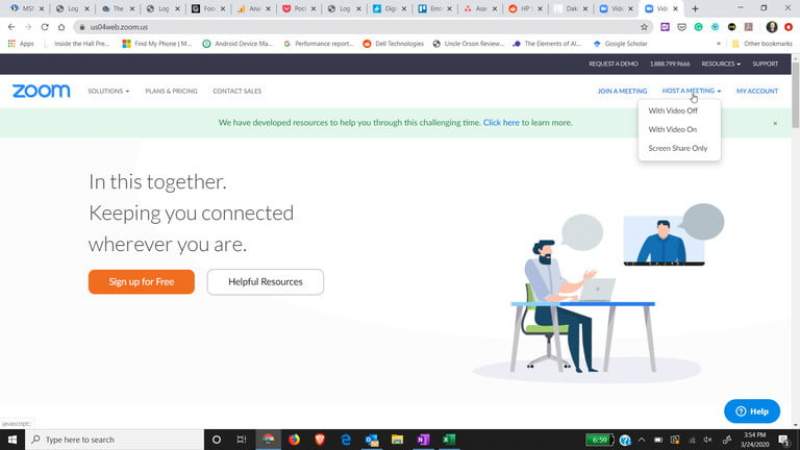
گام مهمی دیگری که باید در ابتدا بردارید این است که صدا و ویدیوی خود را تست کنید. البته هرگاه که تماسی را آغاز کنید، آنگاه میتوانید این کار را نیز مجددا انجام دهید. جهت شروع این فرایند، باید بر روی گزینه «Test Speaker and Microphone» کلیک کنید.
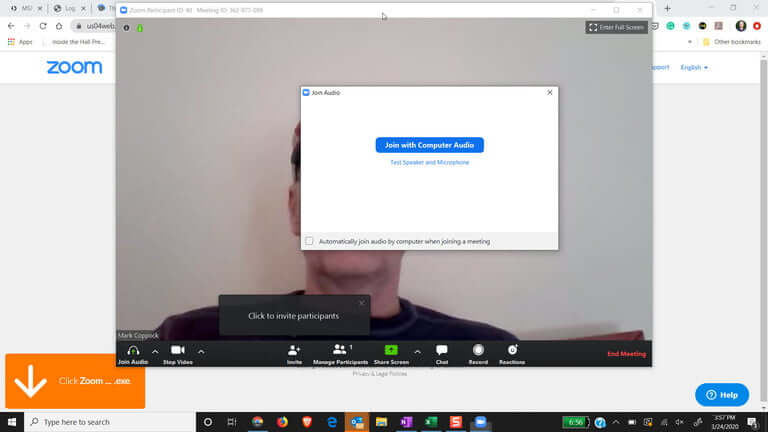
در اینجا با گزینههایی روبهرو خواهید شد که با استفاده از آنها میتوانید به تنظیم بلندگوها و میکروفون خود بپردازید. هرچند که این فرایند بهسرعت انجام نمیشود، اما در هر صورت بهتر است که از منوی کشویی، بلندگو و میکروفون مناسب را انتخاب کنید. هنگامیکه از صحت صدای خود مطمئن شدید، آنگاه میتوانید به تماس ویدیویی موردنظر بپیوندید.
چگونه به مات کردن، توقف ویدیو و گفتگوی متنی در Zoom بپردازیم؟
تمامی ابزارهای مهمی که جهت کنترل تماسهای خود به آنها نیاز دارید، در قسمت پایین صفحه، نمایش داده میشوند. اگر قصد مات کردن صدای خود را دارید، آنگاه میتوانید بر روی کلید «Mute» در گوشه پایین سمت چپ کلیک کنید. در کنار این گزینه نیز میتوانید کلید «Stop Video» را که جهت خاموش کردن وبکم به کار میرود، پیدا کنید.
اگر هم بر روی کلید «Chat» کلیک کنید، آنگاه توانایی گفتگوی متنی برای شما امکانپذیر شده و از این طریق نیز میتوانید پیام خود را به سایر اعضای گروه برسانید.
چگونه نمایشگر خود را به اشتراک بگذاریم؟
اگر قصد ارائه دادن و یا نمایش یک دستورالعمل را داشته باشید، آنگاه بهاشتراکگذاری نمایشگر رایانه، قابلیتی مفید خواهد بود. با کلیک بر روی کلید «Share Screen» در نوار ابزار پایین صفحه، میتوانید این کار را انجام دهید. در اینجا با منویی مواجه میشوید که در آن انواع روشهای بهاشتراکگذاری وجود دارند. در اینجا میتوانید نمایشگر خود، اپلیکیشنی خاص، صفحه آیفون یا آیپد (البته اگر تنظیم شده باشند) و یا یک وایتبورد را به اشتراک بگذارید. استفاده از وایتبورد به شما این امکان را میدهد که در زمینه نوشتهها و ترسیمها با سایرین همکاری کنید.
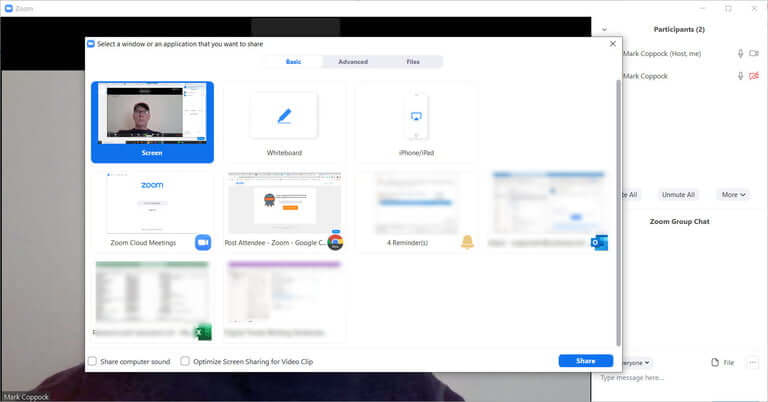
در هنگام استفاده از Zoom باید این نکته را نیز به یاد داشته باشید که اگر گزینه بهاشتراکگذاری نمایشگر را انتخاب کنید، آنگاه تمامی فضای صفحهنمایش مانیتور شما به کاربران گروه نشان داده میشود، بنابراین بهتر است که پیش از انجام این کار، فضای کاری خود را مرتب کنید.
چگونه سایرین را نیز به تماسهای Zoom خود دعوت کنیم؟
ازآنجاییکه شما یک تماس ویدیویی را ترتیب دادهاید، پس میتوانید بر روی برخی از ویژگیهای آن نیز کنترل داشته باشید. گزینه اول، دعوت سایرین به تماسها است. جهت انجام این کار، باید بر روی گزینه «Invite» کلیک کنید. در اینجا با صفحهای مواجه خواهید شد که در آن از شما میخواهد که یکی از سرویسهای ایمیل را جهت فرستادن دعوتنامه انتخاب کنید.
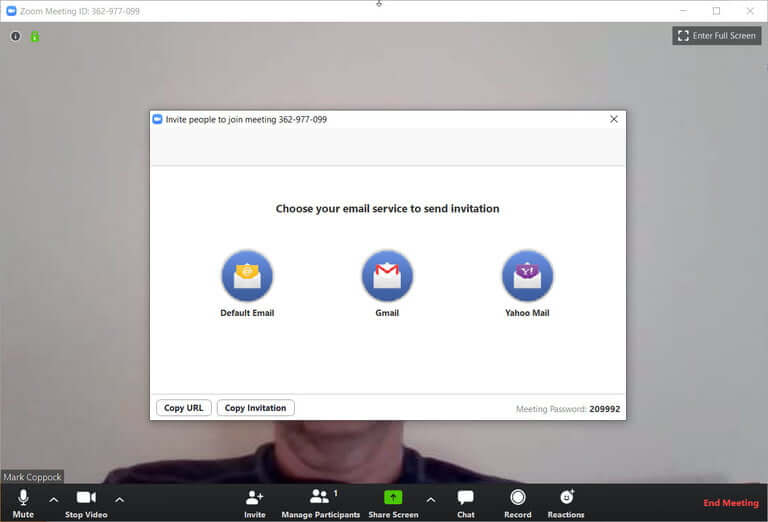
در این مقاله ما از کلاینت پیشفرض (Windows Mail) استفاده کردهایم. در ادامه ایمیلی حاوی اطلاعات تماس آماده شده و تنها کاری که شما باید انجام دهید این است که گیرندههای آن را مشخص سازید.
راه دیگری نیز جهت دعوت سایرین به جلسههای شما وجود داشته و آن، ارسال آیدی جلسه به آنها است. آیدی تماس در بالای صفحه و با یک کد 9 رقمی نمایش داده میشود. راهکار آخر نیز این است که بر روی گزینه «Copy URL» کلیک کنید؛ با این اقدام، لینک کامل را به اشخاص موردنظر ارسال میکنید.
هنگامیکه جلسه شما آغاز شد و همچنین افراد موردنظر شما نیز در آن حضور یافتند، آنگاه میتوانید به مدیریت آنها نیز بپردازید. بر روی گزینه «More» کلیک کرده تا بتوانید گزینههای مربوط به جلسه ویدیویی را مشاهده کنید.
نشانگر موس خود را بر روی نام و علامت شرکتکنندگان برده و سپس بر روی گزینه «More» کلیک کنید تا گزینههای مختص آنها همانند «Ask to Start Video» (درخواست برقراری تماس تصویری) یا «Make Host» (انتخاب بهعنوان میزبان) را مشاهده نمایید.
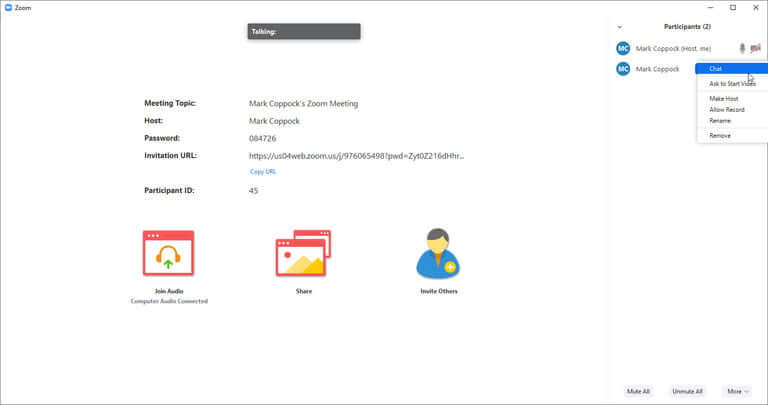
همچنین میتوانید به ضبط جلسات خود نیز بپردازید. جهت انجام این کار، فقط کافی است که بر روی کلید ضبط کلیک کرده تا سرویس Zoom ضبط کنفرانس ویدیویی شما را آغاز کند. در ادامه میبینید که تعدادی از گزینههای کنترلی در قسمت بالاتر سمت چپ رابط کاربری این سرویس ظاهر میشوند. هنگامیکه کارتان تمام شد، باید بر روی کلید توقف کلیک کرده و در ادامه دستورالعملها را جهت ذخیره ویدیو دنبال کنید.
هنگامیکه نتیجه مطلوب را از تماس ویدیویی خود به دست آوردید، آنگاه میتوانید به آن خاتمه دهید. اگر قصد دارید که از جلسه خارج شده اما همچنان خود جلسه پابرجا باشد، آنگاه باید میزبان جدیدی را برای آن برگزینید.
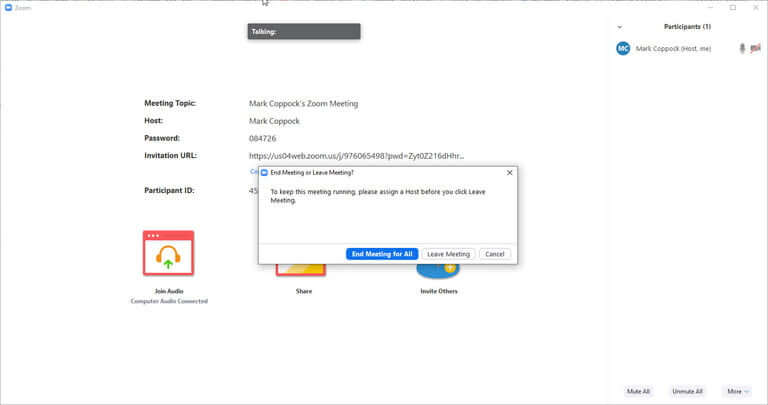
چگونه به یک جلسه Zoom ملحق شویم؟
دو روش جهت انجام این کار وجود دارد. میزبان جلسه باید لینک یا آیدی جلسه را فراهم سازد. اگر لینک کامل باشد، فقط کافی است که آن را در مرورگر اینترنت خود قرار داده و سپس کلید «Enter» را فشار دهید.
اگر هم آیدی جلسه در اختیار شما قرار داده شده، آنگاه باید در اپلیکیشن یا وبسایت Zoom به قسمت « Join A Meeting» رفته و سپس آیدی موردنظر را در کادر «Meeting ID» قرار دهید.
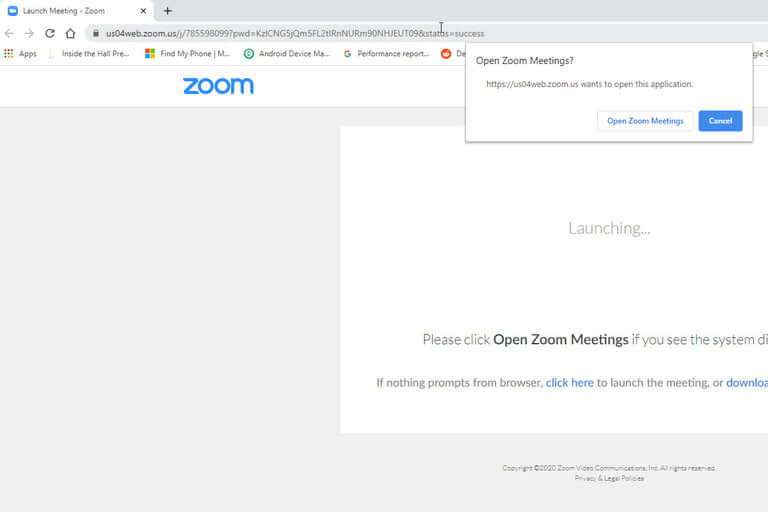
هنگامیکه به جلسه موردنظر وارد شدید، آنگاه گزینههای مربوط به میزبان جلسه را در اختیار خواهید داشت، اما عملکردهای مدیریتی را خیر. در ادامه شما میتوانید گفتگوی متنی را آغاز کرده، به ضبط جلسه پرداخته، سایرین را دعوت کرده، نمایشگر خود را به اشتراک گذاشته و همچنین لیست شرکتکنندگان را نیز مشاهده نمایید. البته امکان مات کردن صدا و توقف ویدیو را نیز خواهید داشت.
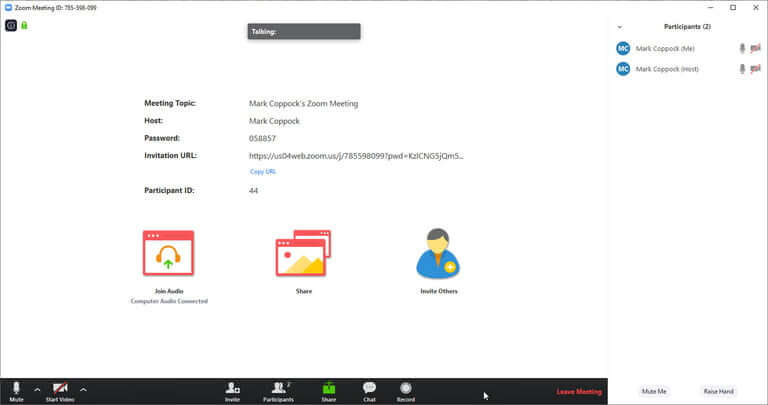
هنگامیکه کارتان تمام شد، فقط کافی است که بر روی کلید «Leave Meeting» در گوشه پایین سمت راست کلیک کنید.
نوشته راهنمای جامع استفاده از سرویس تماس ویدیویی Zoom اولین بار در اخبار تکنولوژی و فناوری پدیدار شد.