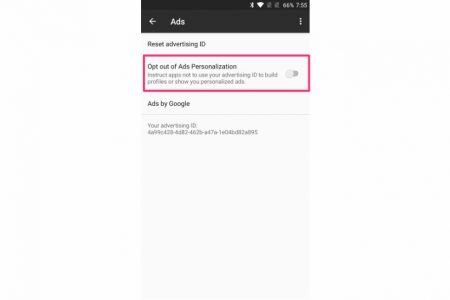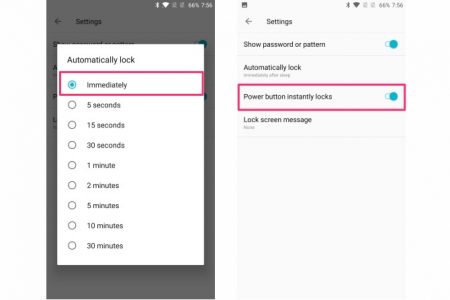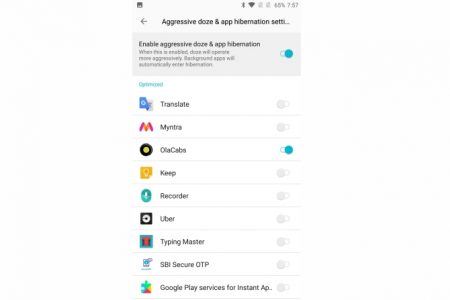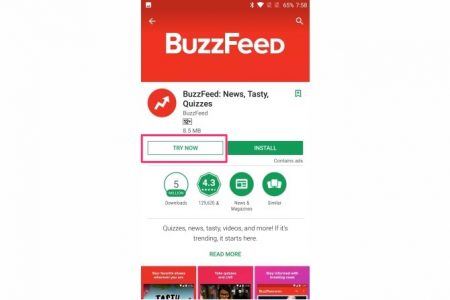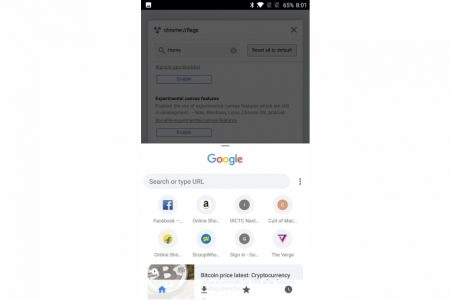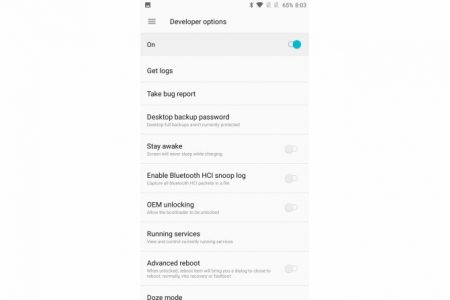چگونه گوشی اندروید خود را با لانچر و تم شخصیسازی کنیم؟
یکی از دلایلی که بسیاری از افراد اندروید را ترجیح میدهند قابلیت شخصیسازی آن است. شما میتوانید ظاهر، حسوحال و عملکرد هر نوع گوشی اندرویدی را تنها با تغییر تم، لانچر و آیکونپکها تغییر دهید.
با ما همراه باشید تا بیاموزید چگونه گوشی اندروید خود را با لانچر و تم شخصیسازی کنید.
در حالیکه بعضی از گوشیها به شما اجازه نصب تم میدهند، تمامی گوشیهای اندروید به کاربر اجازه نصب لانچر و آیکونپکها را میدهند.
به لطف شخصیسازی لانچرها و آیکونپکها این کار برای گوشی بسیار ساده و آسان است.
قدم اول: یک تم انتخاب کنید (برخی از گوشیها)
![]()
بعضی از گوشیهای اندرویدی تم برنامههای خود گوشی مانند شمارهگیر، مسنجر و تنظیمات را نیز تغییر میدهند. این کار به سادگی انتخاب بین یک پسزمینه روشن یا تیره است. برای مثال گوشیهای پیکسل به کاربر اجازه انتخاب تم روشن و یا تیره را برای منوی تنظیمات نمیدهند. اما بعضی از اپهای گوگل، شمارهگیر، مسنجر و منوی تنظیماتسریع قابلیت تعویض تم به روشن و یا تیره را دارند.
اگر صاحب یک پرچمدار گلکسی هستید به راحتی به تماستور سامسونگ دسترسی خواهید داشت.
این به شما اجازه تغییر آیکونهای استفاده شده در لانچر سامسونگ، رنگ منو تنظیمات و تنظیماتسریع، اپ مسیج سامسونگ، شمارهگیر و دیگر اپهای گوشی را میدهد. این تمها همچنین به شما اجازه تغییر ظاهر کلیدهای ناوبری را میدهند.
برای مثال تم استفاده شده در تصویر (Material Dark) کلیدهای ناوبری را شبیه به کلیدهای ناوبری اندرویو وانیلا میکنند.
در نهایت تمهای سامسونگ به شما اجازه دانلود طرحهای مختلفی برای صفحه همیشه روشن (Always-on-Display) میدهند. بنابراین حتی اگر گوشی شما بدون کار بر روی میز قرار داشته باشد، نشاندهنده سلیقه و ذوق شخصی شما است.
![]()
اگر برنامههای داخلی سازنده گوشی قادر به تعویض تم نبودند، همیشه میتوانید یک اپ دیگر از پلیاستور دانلود کنید.
برای مثال میتوانید از Google Messages برای ارسال پیام و از Solid Explorer به عنوان مرورگر استفاده و در این اپها تم را روشن و یا تیره انتخاب کنید.
قدم دوم: یک لانچر انتخاب کنید
لانچر به شما بزرگترین فرصت شخصیسازی گوشی را میدهد.
لانچر اولین چیزیست که پس از باز کردن قفل گوشی میبینید و همچنین مکانیست که هنگام استفاده نکردن از اپها به آن خواهید رفت.
لانچر علاوه بر به وجود آوردن انتخابهای زیبا به شما اجازه حرکت سریعتر گوشی را با ژستهای حرکتی میدهد.
![]()
نوا لانچر (Nova Launcher) یکی از پرطرفدارترین لانچرها است.
نوا یک نسخه رایگان دارد که به شما اجازه میدهد تا از آیکونپکها استفاده کنید، اندازه آیکونها را تغییر دهید، گزینههای پوشه و استایل فونت را انتخاب و از میانبرهای برنامه و موارد دیگر استفاده کنید.
شگفتانگیز است که نسخه رایگان نوا گزینههای بیشتری نسبت به لانچر خود گوشی ارایه میدهد. نسخه غیر رایگان نوا امکانات بیشتری را به ازای $5 ارایه میدهد.
ویژگیهای مورد علاقه من از نسخه غیر رایگان عبارتند از ژست حرکتی و توانایی پنهان کردن برنامه از کشوی اپها.
همچنین میتوانید تمام برنامههای موجود در پوشه صفحه اصلی و آنهایی که به ندرت استفاده میکنید را مخفی کنید.
![]()
همچنین میتوانید با باز کردن تنظیمات نوا به صفحهاصلی، ژست حرکتی اضافه کنید.
برای تغییر تنظیمات ژست روی “Gestures & Inputs” بزنید و سپس با کلید خانه به لانچر برگشته تا ژستها را تست کنید.
![]()
اینها تنها مواردی از ویژگیهای نوا لانچر هستند و قابلیتهای نوا بسیار فراتر از اینها است.
اکشنلانچر (Action Launcher) نیز از لانچرهای پرطرفدار است. اکشنلانچر بهترین ویژگیهای لانچر پیکسل گوگل را به تمامی دستگاههای اندرویدی (حتی نسخههای قدیمی) آورده است.
شما پشتیبانی کامل از آیکونپکها و توانایی تغییر اندازه آیکونها به صورت خودکار برای ایجاد یک فرم واحد را خواهید داشت.
یکی از ویژگیهای منحصربهفرد اکشنلانچر شاترها هستند: آیکون برنامه را به سمت بالا بکشید تا در صورت وجود ویجت آنها را ببینید.
ویژگی معروف Quickdrawer اکشنلانچر به شما اجازه میدهد با کشیدن صفحه به سمت چپ، تمام برنامهها را مشاهده کنید. پس دیگر نیاز به فشردن دکمه خانه و یا بالا کشیدن صفحه نیست.
![]()
اگر هیچ یک از این لانچرها برای شما مناسب نیستند و یا به دنبال لانچرهای جدیدتری هستید، همیشه گزینههای فراوانی در پلیاستور وجود دارد.
قدم سوم: دانلود آیکونپک و پسزمینه
![]()
آیکونپکها مانند خامه بر روی کیک شخصیسازی هستند!
هزاران آیکونپک برای انتخاب وجود دارد پس در این مورد دستتان حسابی باز است.
بسته به مقدار رنگی که دوست دارید مشاهده کنید اپهای Whicons و Moonshine Pro مناسب هستند.
بیشتر آیکونپکها در صورتی که توسعهدهنده تقاضای پرداخت هزینه کند زیر یک دلار قیمت دارند. بنابراین میتوانید به راحتی از میان گزینههای فراوان چند مورد را امتحان کنید.
به خاطر داشته باشید که قبل از استفاده از آیکونپکها نیاز به یک لانچر شخصی دارید.
تغییر تصویر پسزمینه یکی دیگر از راههای شخصیسازی گوشی است. برای شروع میتوانید از پسزمینههای خود گوشی استفاده کنید اما اپهایی مانند Backdrops به شما قدرت انتخاب بیشتری میدهند.
نیازی نیست که از تمامی برنامههای ذکر شده برای شخصیسازی گوشی خود استفاده کنید. گاهی یک تغییر ساده در پسزمینه گوشی به طور کلی ظاهر آن را عوض میکند.
فرقی نمیکند که از چه آیکون و لانچری استفاده میکنید، این انتخاب شماست که باعث ایجاد تفاوت میشود.
نوشته چگونه گوشی اندروید خود را با لانچر و تم شخصیسازی کنیم؟ اولین بار در وبسایت فناوری پدیدار شد.