چگونه در اکسل با استفاده از مقادیر سلولها، برچسبهای نموداری پویا ایجاد کنیم؟
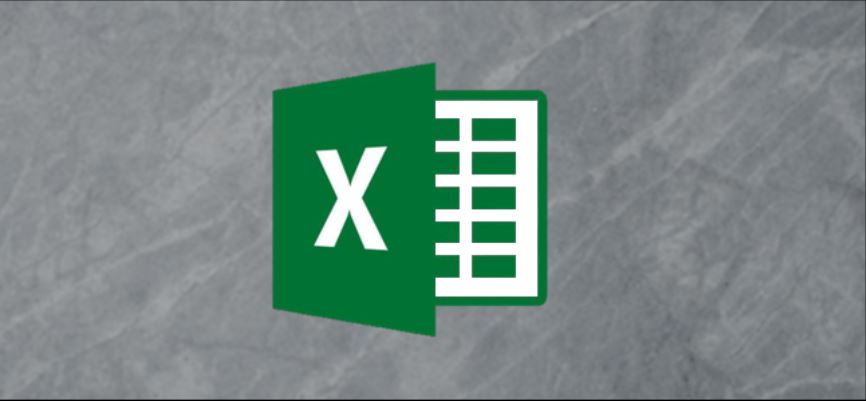
در مایکروسافت اکسل میتوانید با پیوند دادن برچسبهای نموداری به مقادیر سلولی، آنها را به برچسبهای پویا تبدیل کنید. هنگامیکه دادهها تغییر کنند، برچسب نمودارها نیز بهصورت خودکار بهروزرسانی خواهند شد. در این مقاله قصد داریم تا پویاسازی عناوین و برچسب نمودارها را به شما آموزش دهیم، پس در ادامه با آیتیرسان همراه باشید.
همانطور که در تصویر زیر مشاهده میکنید، ما در مثال خود از سه نوع داده یعنی محصول (product)، فروش (sales) و تغییرات (Change) ماه گذشته استفاده میکنیم.
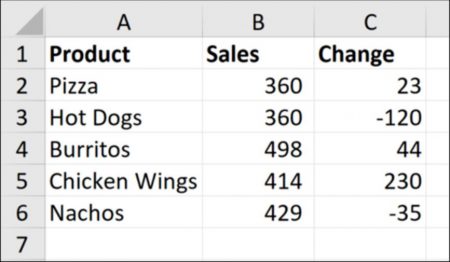
در اینجا قصد داریم تا مقادیر فروش را بهصورت نموداری نشان داده و از مقادیر تغییرات جهت برچسبهای داده استفاده کنیم.
استفاده از مقادیر جهت برچسبهای نموداری دادهها
محدوده A1:B6 را انتخاب کرده و سپس بر روی Insert > Insert Column یا Bar Chart > Clustered Column کلیک کنید.
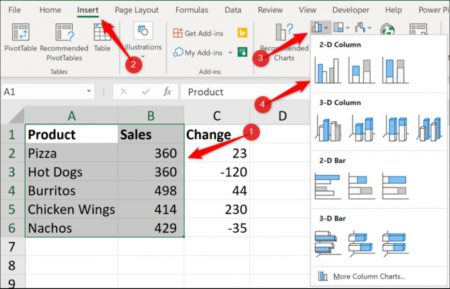
نموداری ستونی نمایش داده میشود. حال قصد داریم از برچسبهای داده استفاده کنیم تا تغییرات مقادیر هر محصول را نسبت به ماه گذشته نشان دهیم.
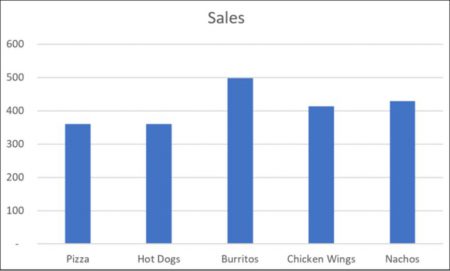
نمودار موردنظر را انتخاب کرده، گزینه «Chart Elements» را برگزیده، بر روی پیکان «Data Labels» کلیک کرده و سپس «More Options» را انتخاب کنید.
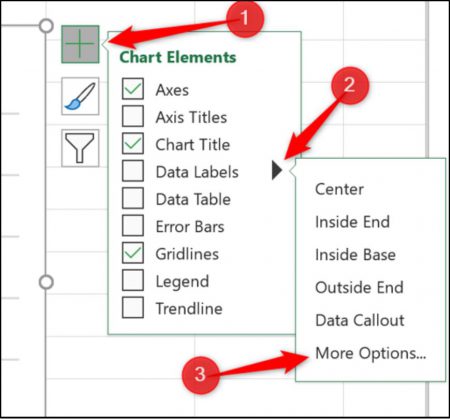
تیک گزینه «Value» را برداشته و در عوض، تیک گزینه «Value From Cells» را بزنید.
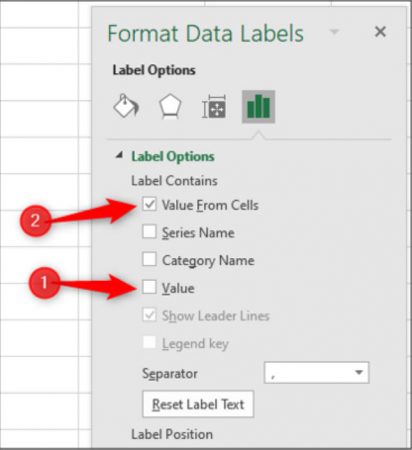
محدوده C2:C6 را بهعنوان محدود برچسبهای داده خود انتخاب کرده و سپس بر روی کلید «OK» کلیک کنید.
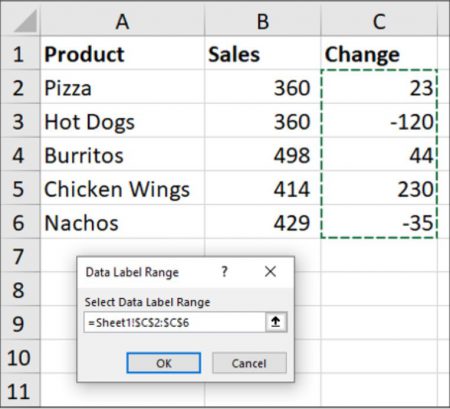
اکنون مقادیر این سلولها جهت نمایش برچسبهای نموداری استفاده میشوند. اگر مقادیر این سلولها تغییر کنند، برچسب نمودارها نیز بهصورت خودکار بهروزرسانی خواهند شد.
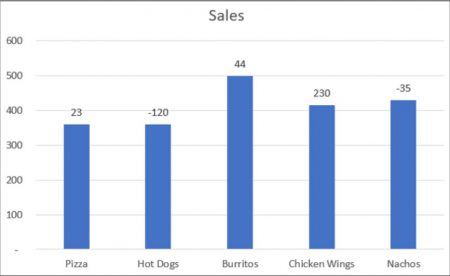
عنوان یک نمودار را به مقادیر یک سلول لینک دهید
علاوه بر برچسبهای دادهها، قصد داریم تا عنوان یک نمودار را نیز به مقدار یک سلول پیوند دهیم تا نموداری پویاتر و خلاقانهتر داشته باشیم. ابتدا با ایجاد یک عنوان نموداری مناسب در یک سلول، کار خود را آغاز میکنیم. قصد داریم تا کل فروش را در عنوان نمودار موردنظر نشان دهیم.
در سلول E2، فرمول زیر را وارد کنید:
"###,Monthly Sales Total - "&TEXT(SUM(B2:B6),"0"=
این فرمول عنوانی مفید را ایجاد میکند؛ یعنی عبارت «Monthly Sales Total» (فروش کل ماهانه) را با جمع محدوده B2:B6 ترکیب میکند.
استفاده از عملکرد TEXT باعث میشود تا بتوان این عدد را با استفاده از هزاران جداکننده، قالببندی کرد.
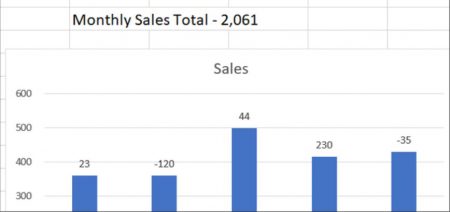
حال باید عنوان نمودار را به سلول E2 پیوند دهیم تا از عبارتی که ایجاد کردهایم، استفاده کنیم.
بر روی عنوان نمودار کلیک کرده، علامت «=» را در نوار فرمول قرار داده و سپس بر روی سلول E2 کلیک کنید. در اینجا باید کلید Enter را فشار دهید.
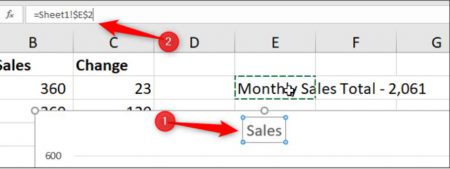
اکنون مقدار سلول E2 در عنوان نمودار استفاده میشود.
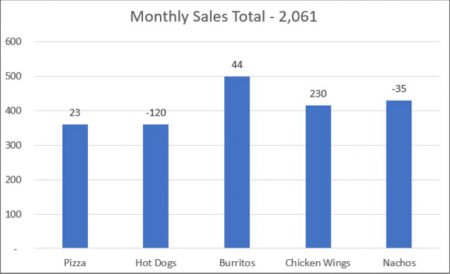
اگر مقادیر محدوده انتخابشده تغییر کنند، برچسب دادهها و عناوین نمودارها نیز بهروزرسانی شده و مقادیر جدید را نشان میدهند.
استفاده از برچسبهای خلاقانه و پویا در نمودارها که بر اساس مقادیر سلولها ایجاد میشوند، باعث میشود تا نمودارهای شما فراتر و خلاقانهتر از نمودارهای استاندارد به نظر برسند.
نوشته چگونه در اکسل با استفاده از مقادیر سلولها، برچسبهای نموداری پویا ایجاد کنیم؟ اولین بار در اخبار تکنولوژی و فناوری پدیدار شد.

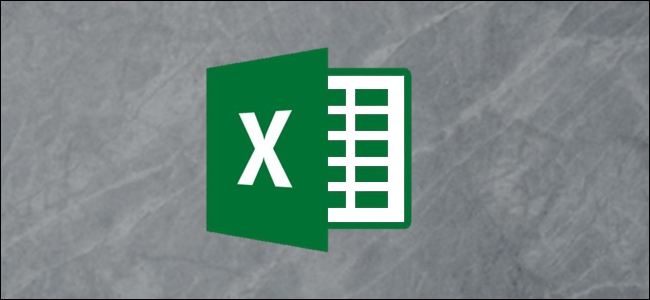


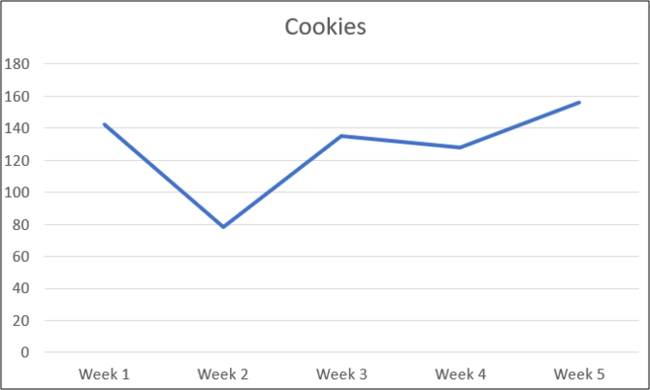

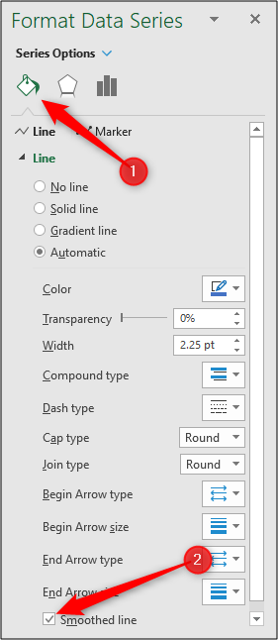

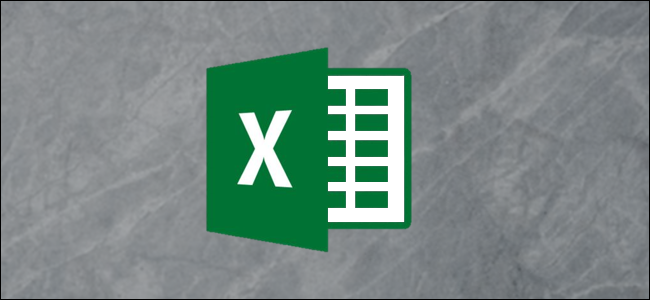
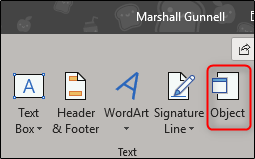 در پنجره Object که ظاهر میشود به تب “Create from File” بروید و دکمه “Browse” را بزنید.
در پنجره Object که ظاهر میشود به تب “Create from File” بروید و دکمه “Browse” را بزنید.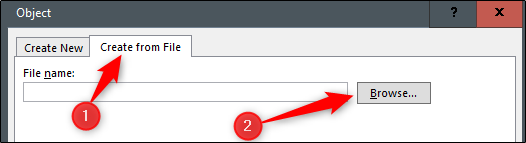 سپس به مکانی که فایل PDF موردنظرتان وجود دارد بروید، فایل را انتخاب کنید و در نهایت بر روی دکمه “Open” کلیک نمایید.
سپس به مکانی که فایل PDF موردنظرتان وجود دارد بروید، فایل را انتخاب کنید و در نهایت بر روی دکمه “Open” کلیک نمایید.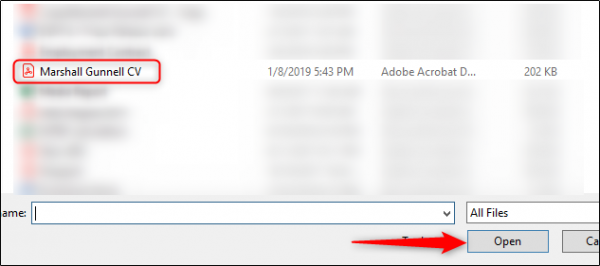 به پنجره “Object” برگردید. حال شما شاهد مسیر فایل PDF خود خواهید بود. اکنون باید به اکسل بگویید که فایل PDF چگونه در اسپردشیت ظاهر شود. برای این کار چند گزینه وجود دارد. اگر در پنجره “Object” بدون انجام هیچ کاری تنها بر روی “OK” کلیک کنید، فایل PDF در اکسل نمایش داده میشود و محتویات PDF را به طور کامل نشان میدهد.
به پنجره “Object” برگردید. حال شما شاهد مسیر فایل PDF خود خواهید بود. اکنون باید به اکسل بگویید که فایل PDF چگونه در اسپردشیت ظاهر شود. برای این کار چند گزینه وجود دارد. اگر در پنجره “Object” بدون انجام هیچ کاری تنها بر روی “OK” کلیک کنید، فایل PDF در اکسل نمایش داده میشود و محتویات PDF را به طور کامل نشان میدهد.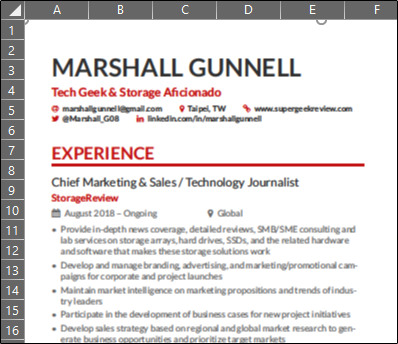
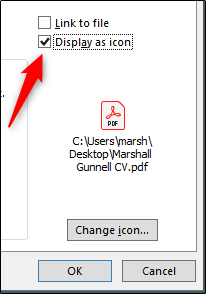 در روش دیگر شما میتوانید گزینه “Link to file” را تیک بزنید. این گزینه مانند گزینه قبلی محتوای PDF را وارد اکسل میکند. تفاوت آن با گزینه قبلی این است که با انتخاب این گزینه لینکی به فایل منبع ایجاد خواهد شد که آن را به یک لایو داکیومنت (live Document) تبدیل میکند که بهطور مداوم قابلیت آپدیت شدن و تغییر دارد. بنابراین هرگونه تغییری در فایل منبع بر روی این داکیومنت منعکس خواهد شد.
در روش دیگر شما میتوانید گزینه “Link to file” را تیک بزنید. این گزینه مانند گزینه قبلی محتوای PDF را وارد اکسل میکند. تفاوت آن با گزینه قبلی این است که با انتخاب این گزینه لینکی به فایل منبع ایجاد خواهد شد که آن را به یک لایو داکیومنت (live Document) تبدیل میکند که بهطور مداوم قابلیت آپدیت شدن و تغییر دارد. بنابراین هرگونه تغییری در فایل منبع بر روی این داکیومنت منعکس خواهد شد.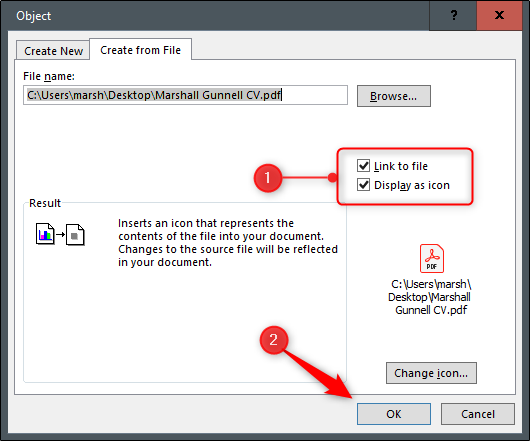 حال فایل PDF شما بهشکل یک آیکون در اکسل درج خواهد شد.
حال فایل PDF شما بهشکل یک آیکون در اکسل درج خواهد شد.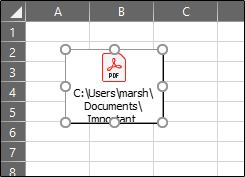 پس از درج فایل PDF متوجه خواهید شد که استایل صفحهبندی آن بهصورت “In front of text” است؛ بنابراین آیکون در جلوی
پس از درج فایل PDF متوجه خواهید شد که استایل صفحهبندی آن بهصورت “In front of text” است؛ بنابراین آیکون در جلوی 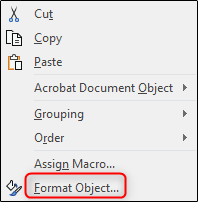 حال پس از ظاهر شدن پنجره “Format Object” میتوانید چندین کار متفاوت بر روی فایل انجام دهید. شما میتوانید اندازه و رنگ فایل را تغییر دهید، بخشی از تصویر آیکون را حذف و یا به اصطلاح کراپ کنید، حتی میتوانید یک متن جایگزین (alt text) به آن اضافه نمایید.
حال پس از ظاهر شدن پنجره “Format Object” میتوانید چندین کار متفاوت بر روی فایل انجام دهید. شما میتوانید اندازه و رنگ فایل را تغییر دهید، بخشی از تصویر آیکون را حذف و یا به اصطلاح کراپ کنید، حتی میتوانید یک متن جایگزین (alt text) به آن اضافه نمایید.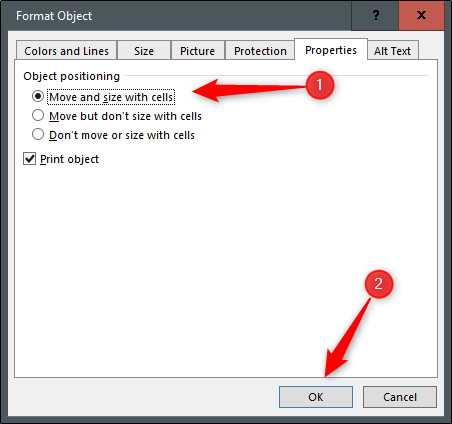 با انتخاب گزینه “Move and size with cells” هر تغییری که بر روی آن سلول از اکسل اعمال شود، شامل مخفی کردن و یا تغییر سایز، بر روی آیکون نیز اعمال خواهد شد.
با انتخاب گزینه “Move and size with cells” هر تغییری که بر روی آن سلول از اکسل اعمال شود، شامل مخفی کردن و یا تغییر سایز، بر روی آیکون نیز اعمال خواهد شد.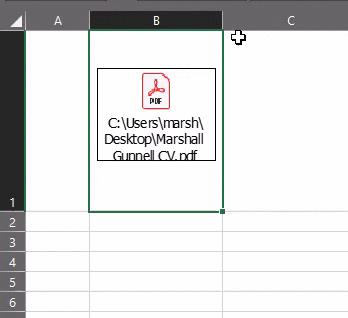 برای درج فایلهای PDF بیشتر در اکسل، مراحل بالا را تکرار کنید.
برای درج فایلهای PDF بیشتر در اکسل، مراحل بالا را تکرار کنید.