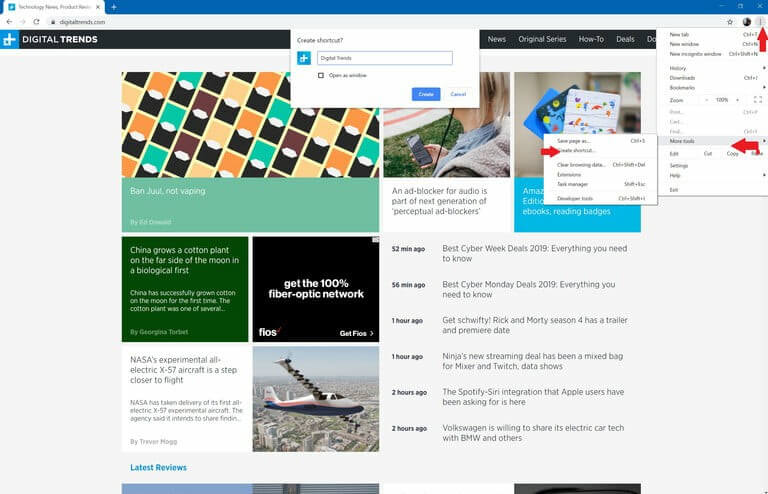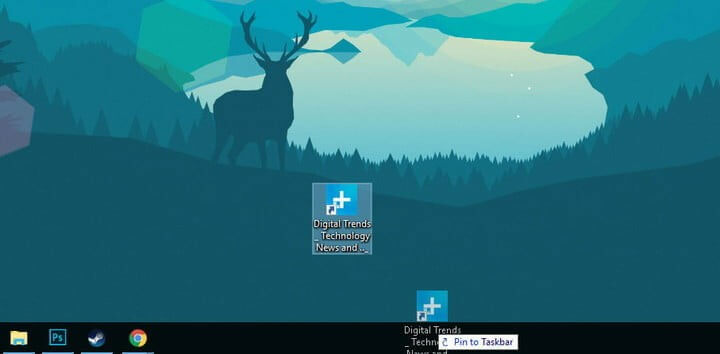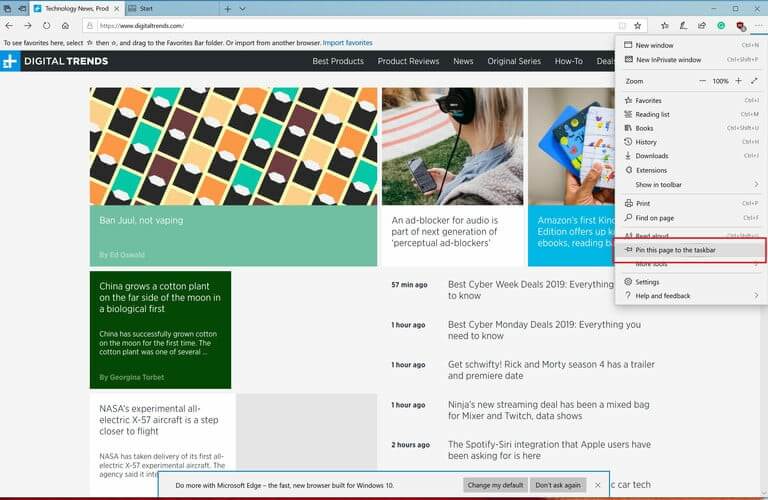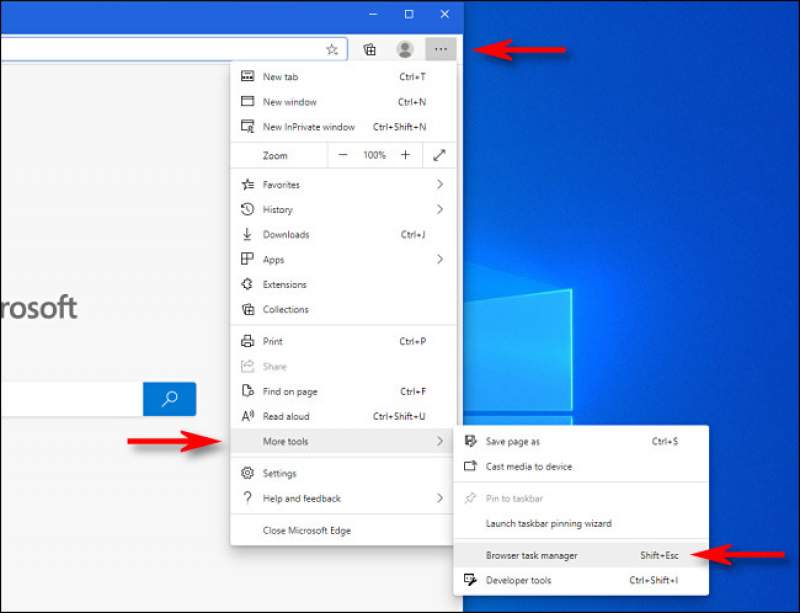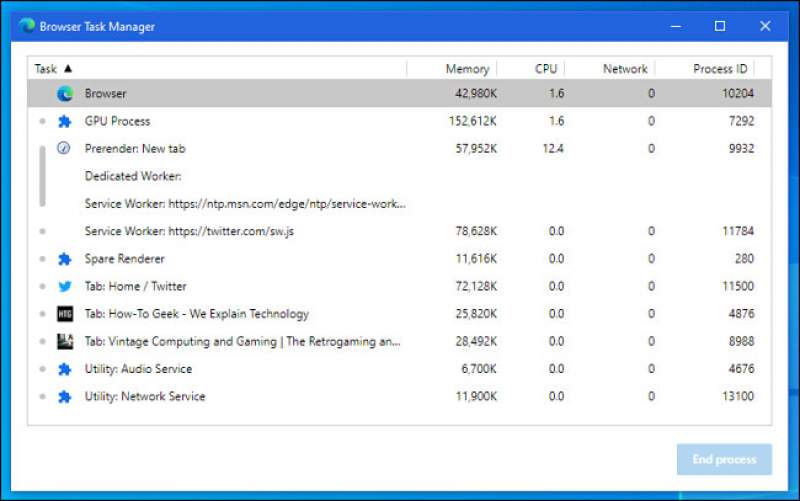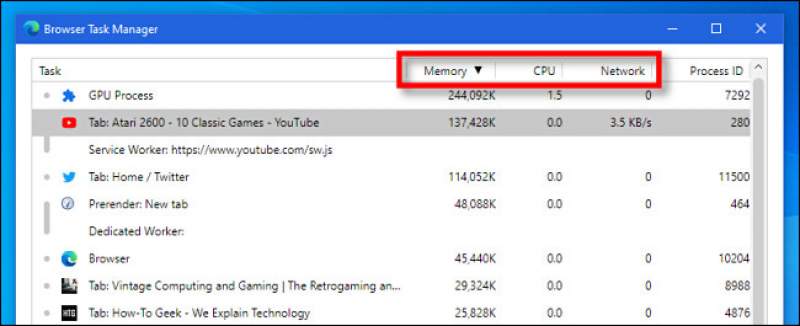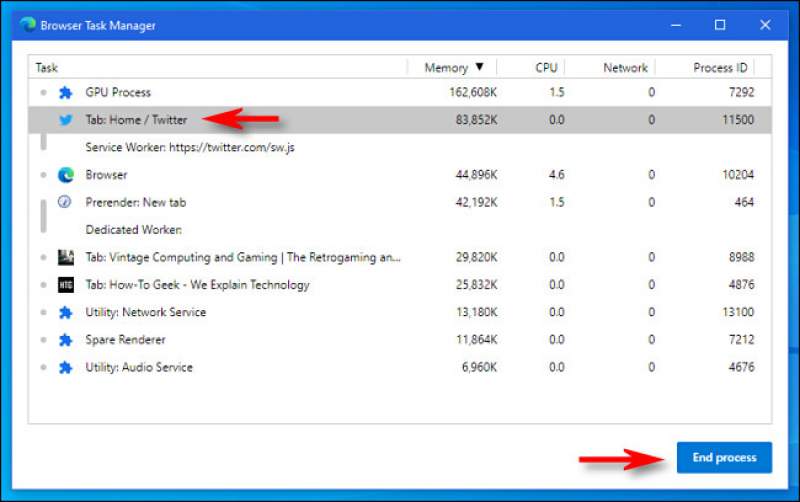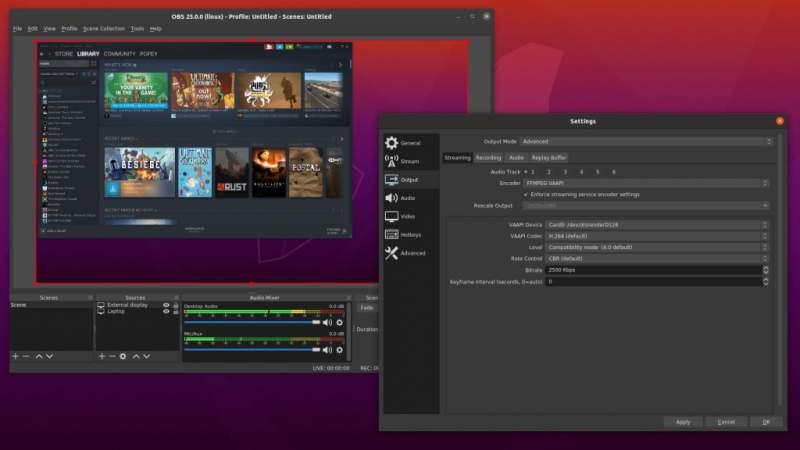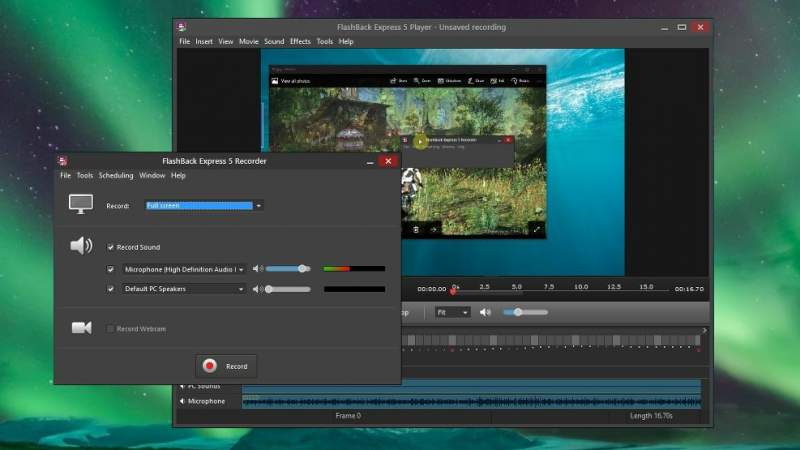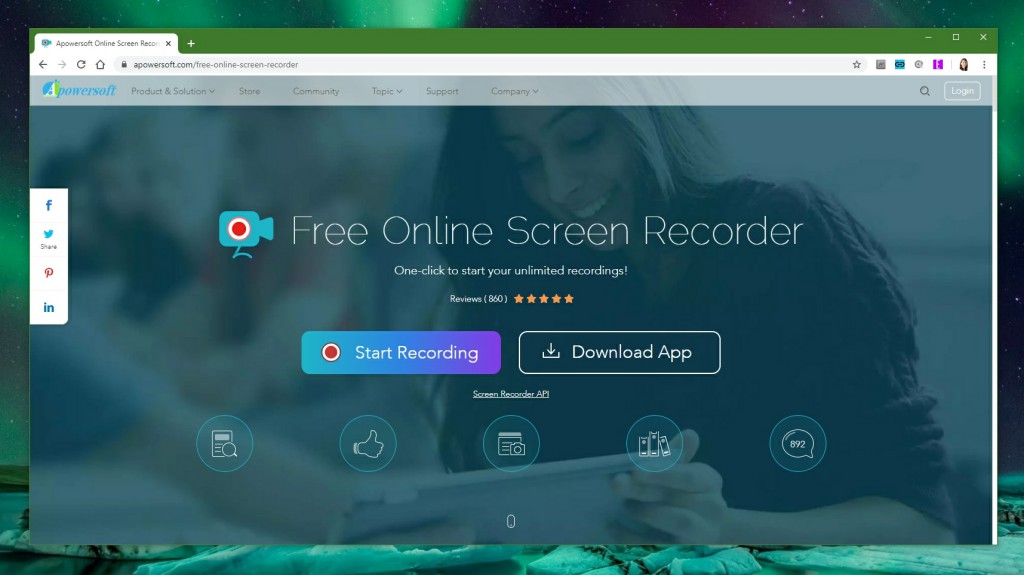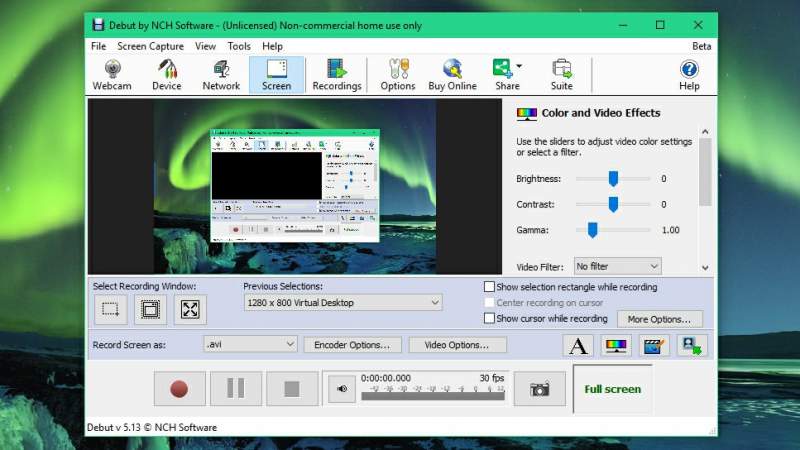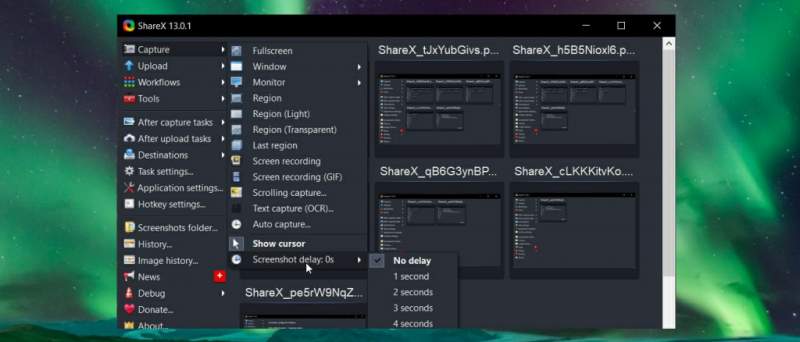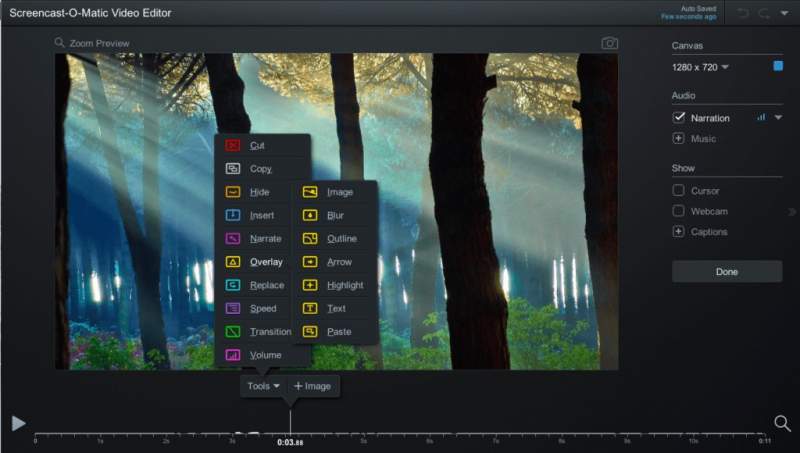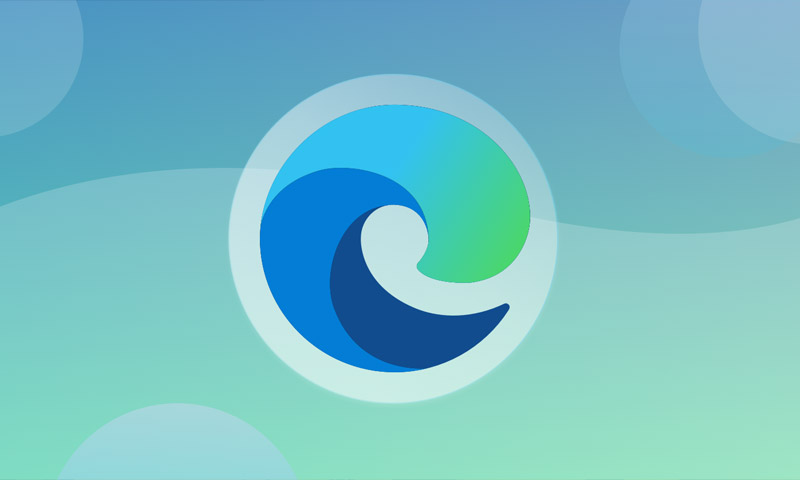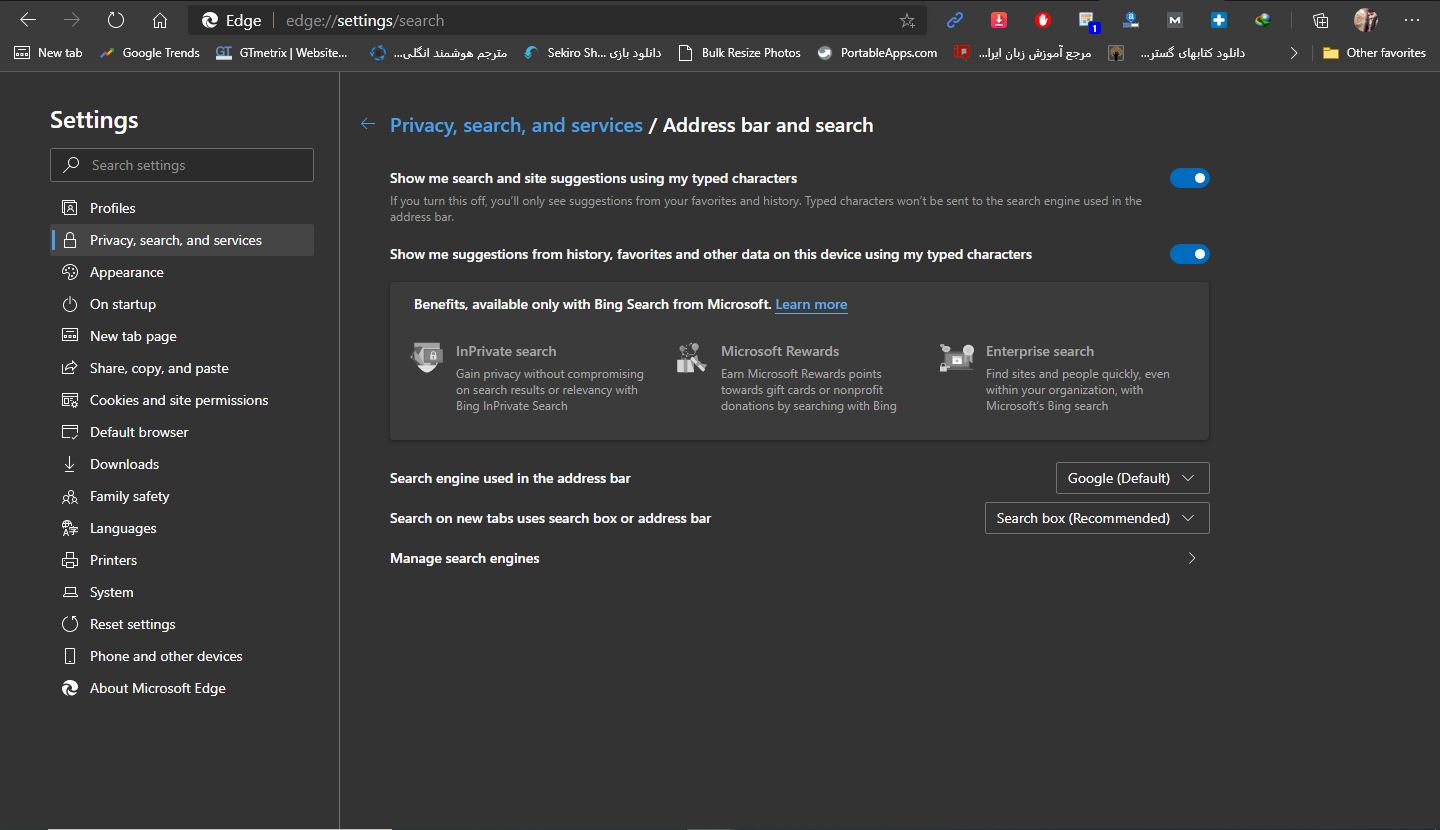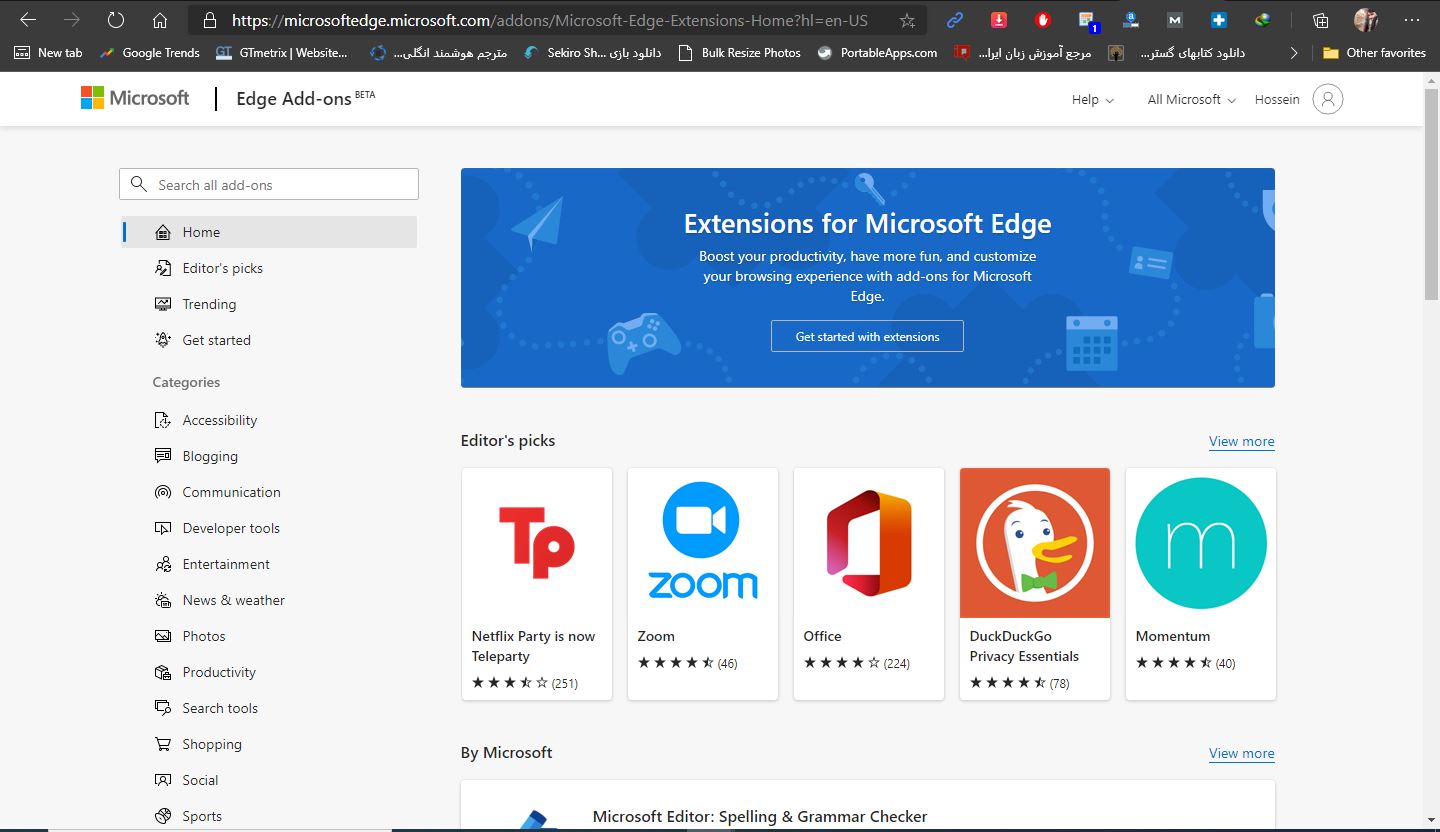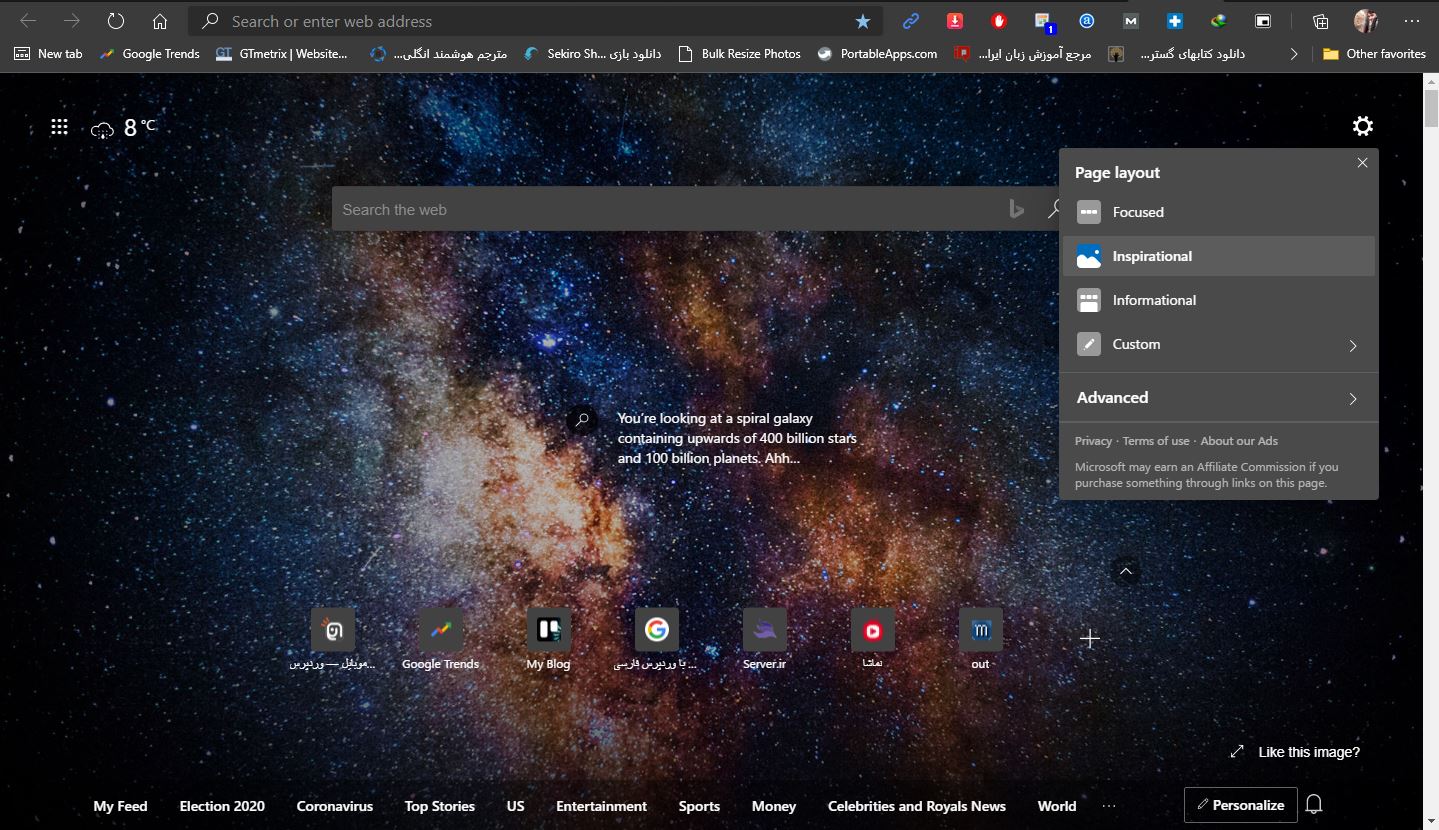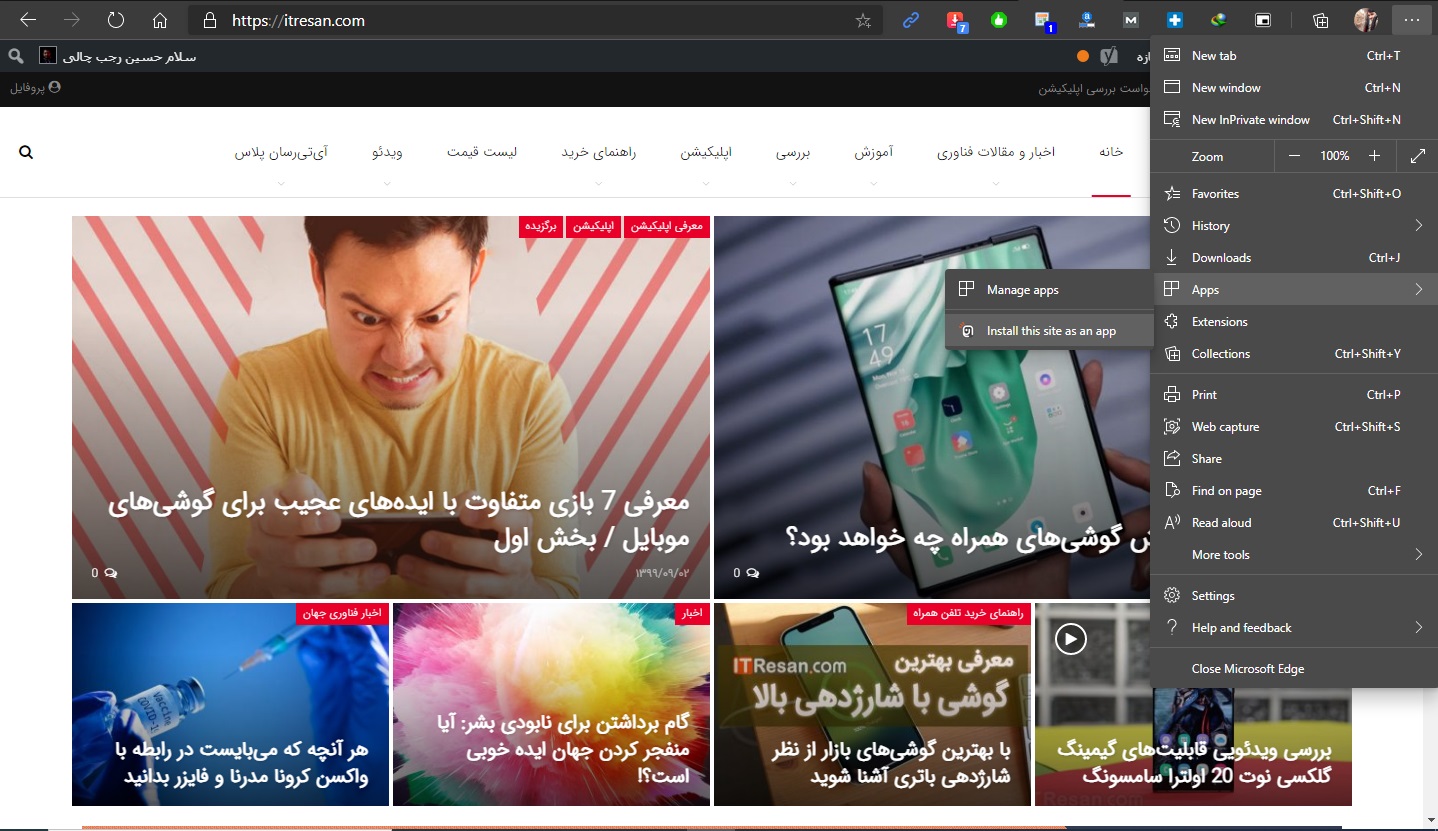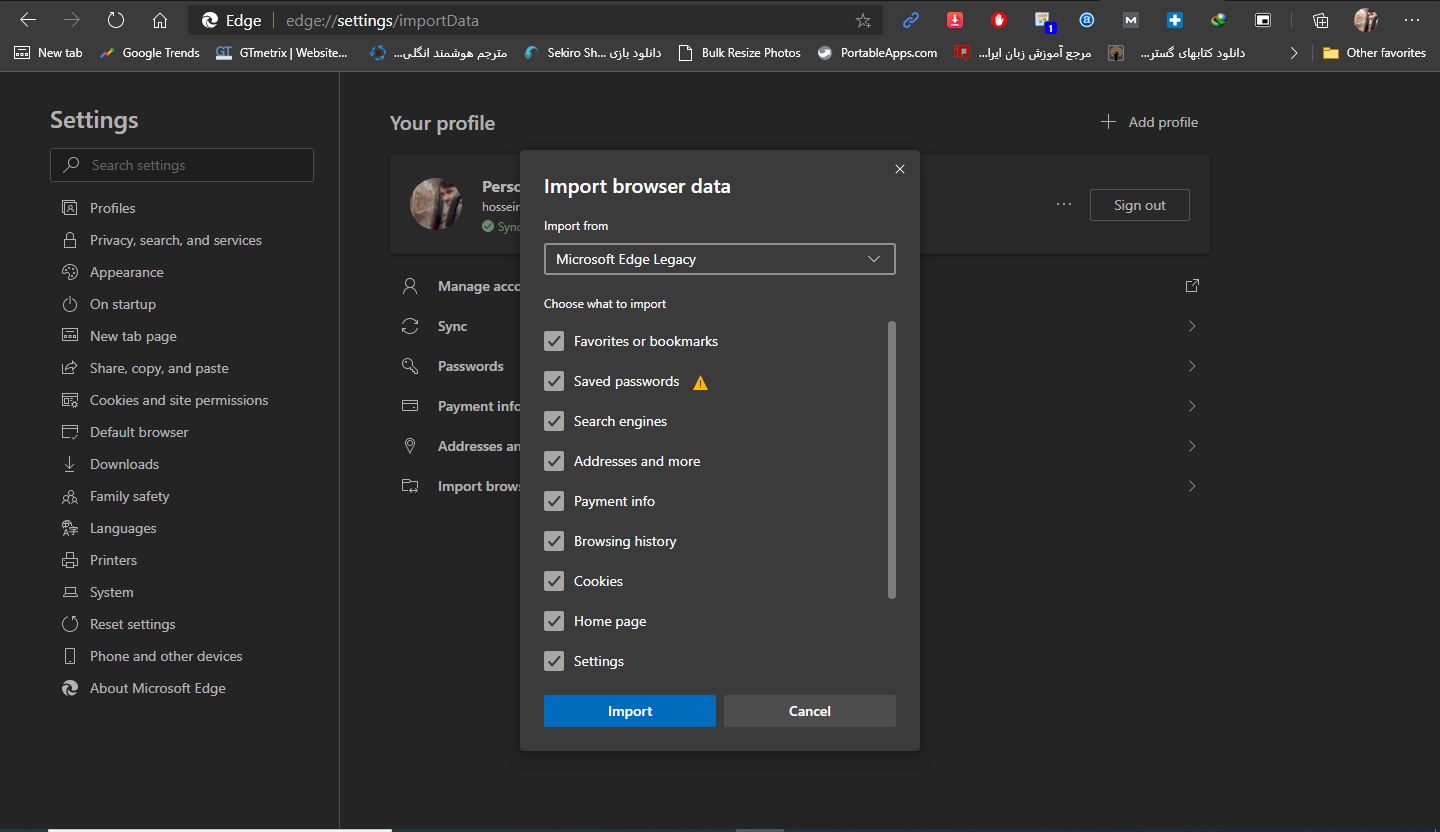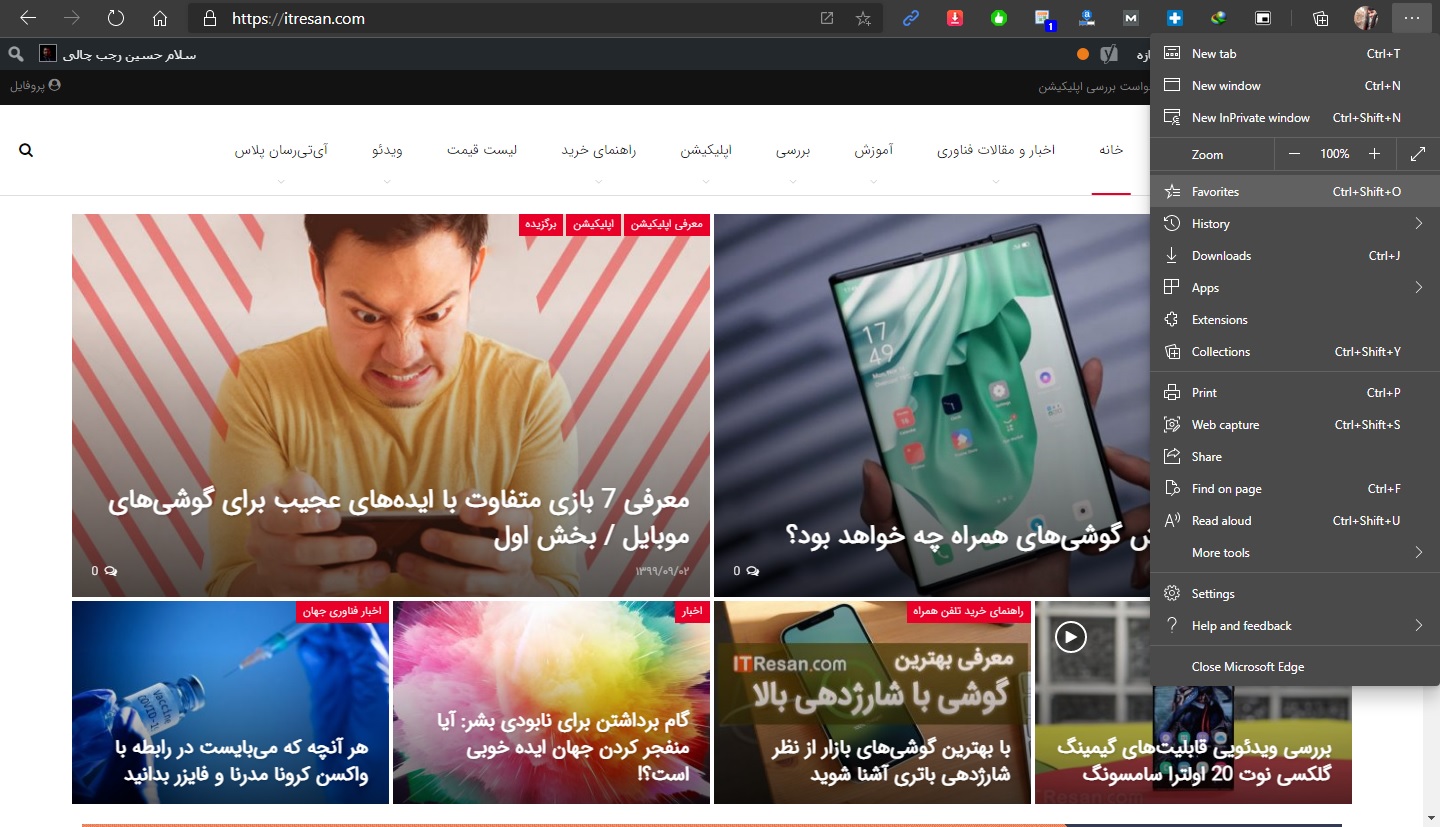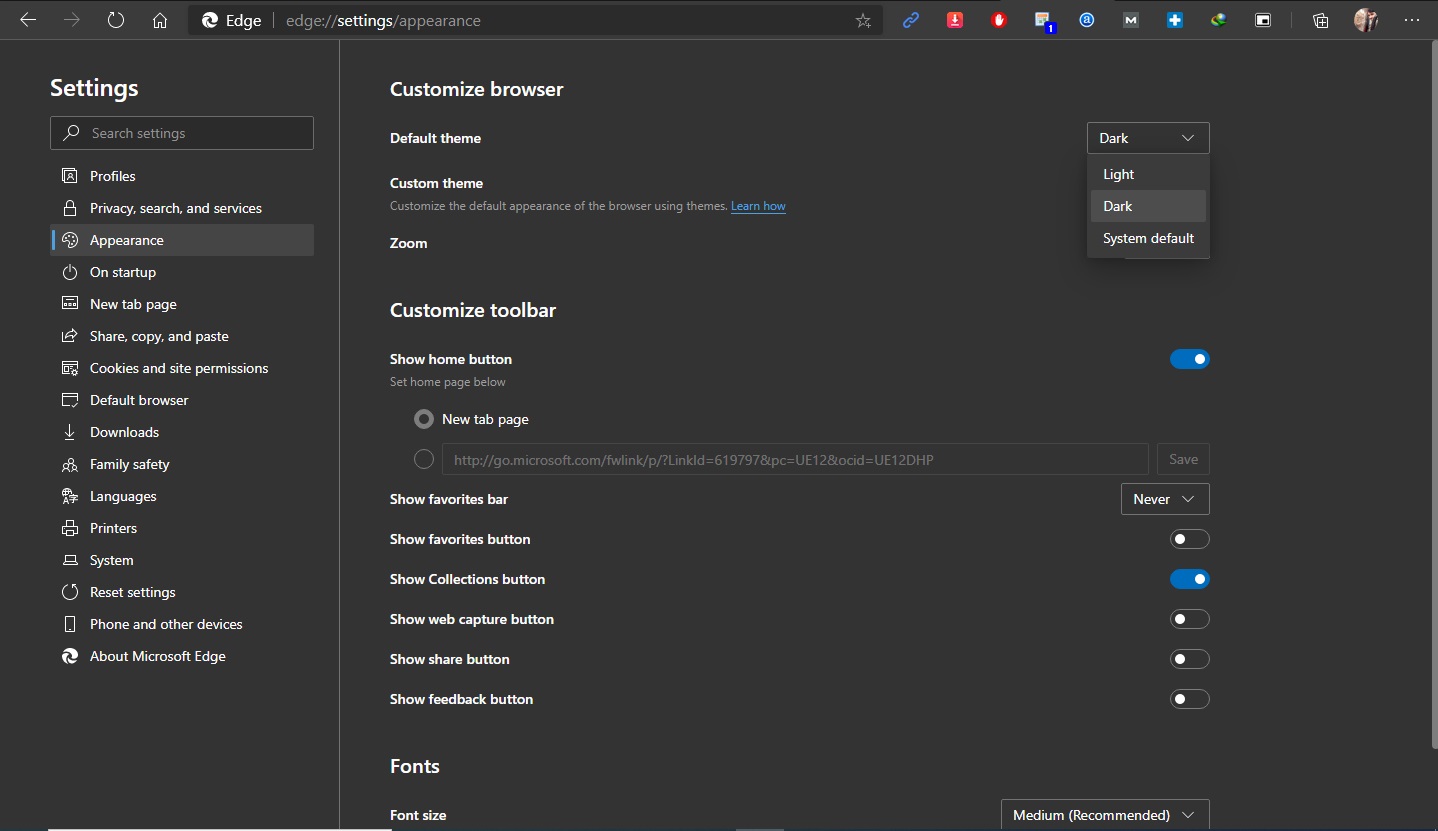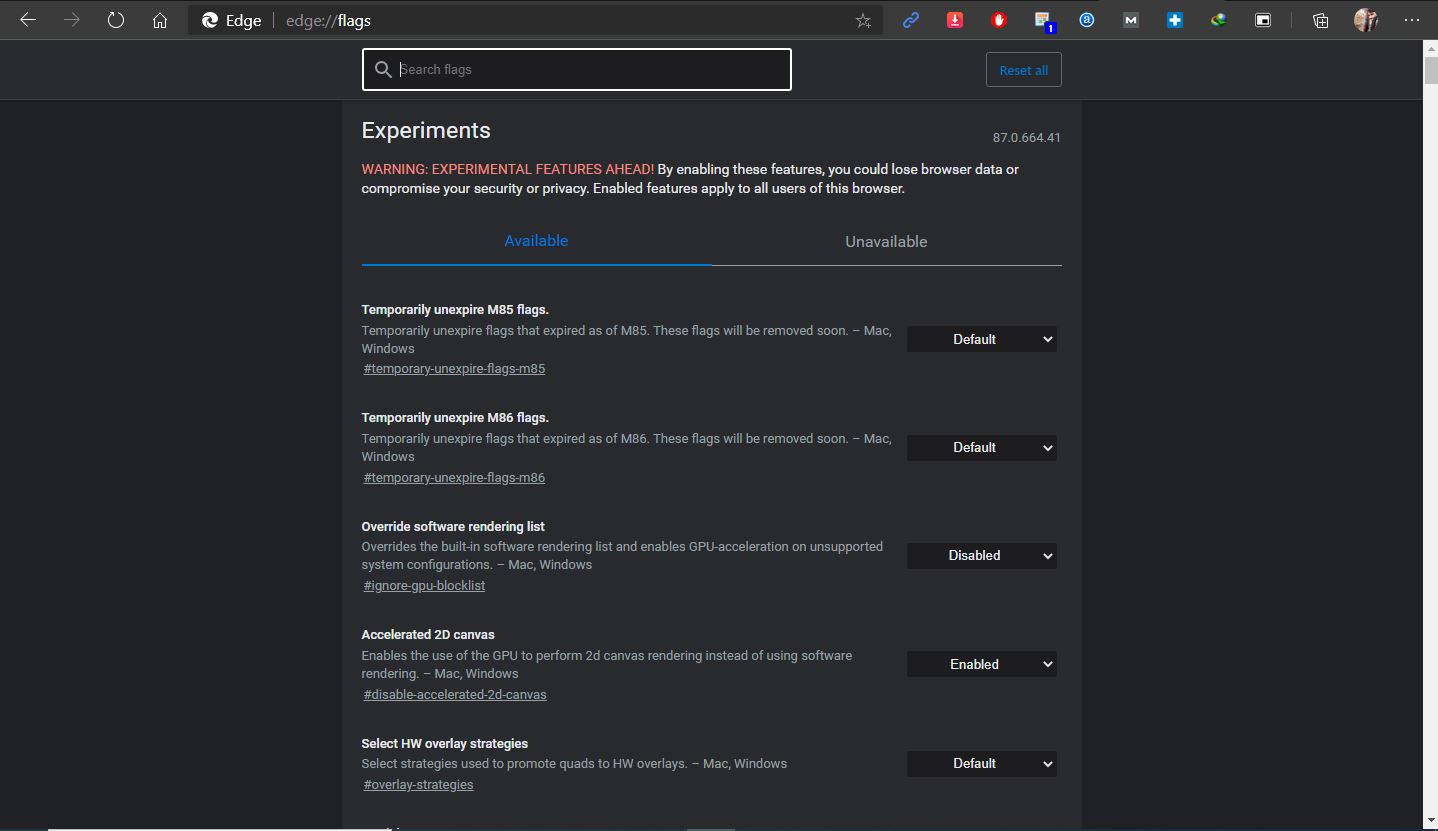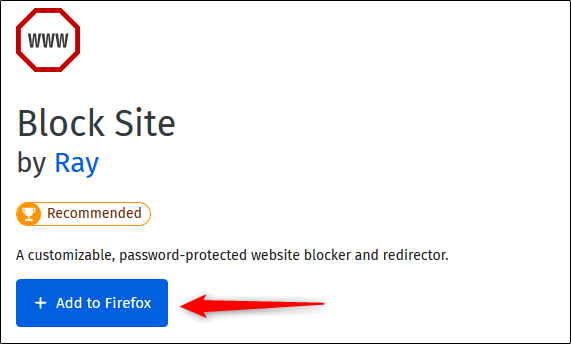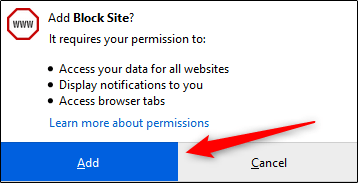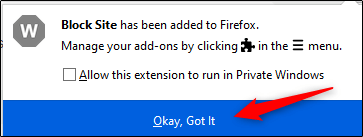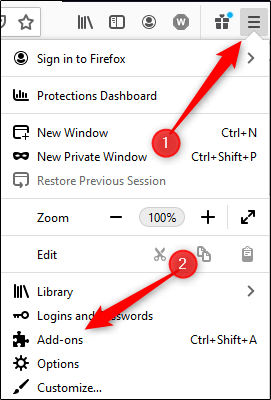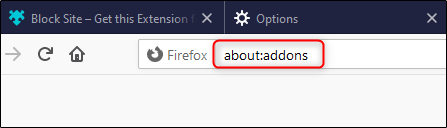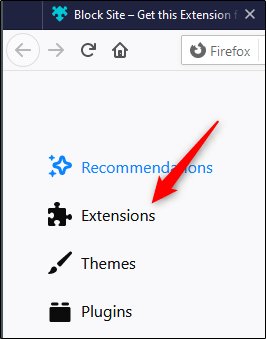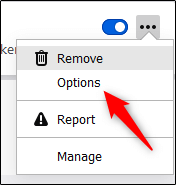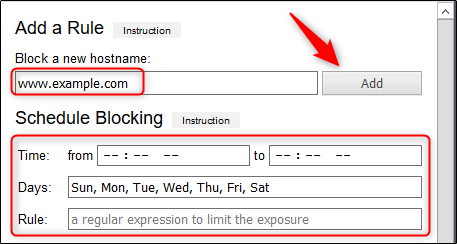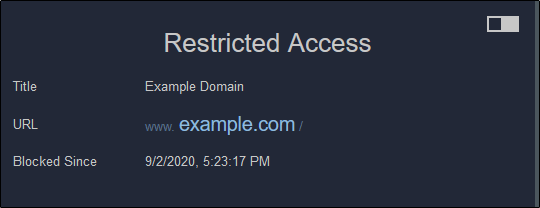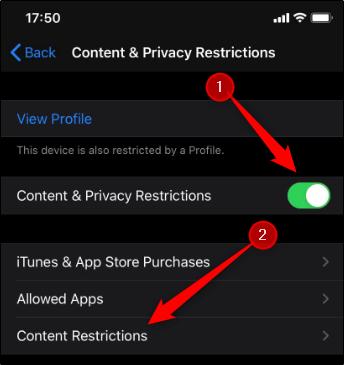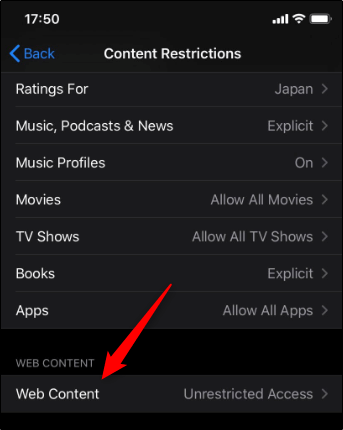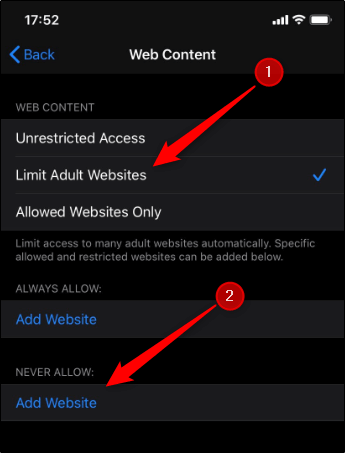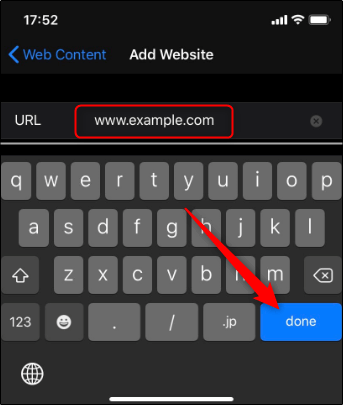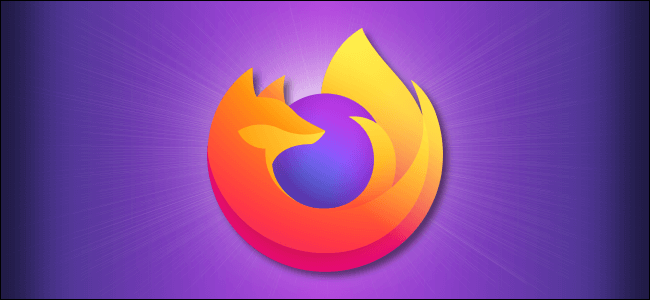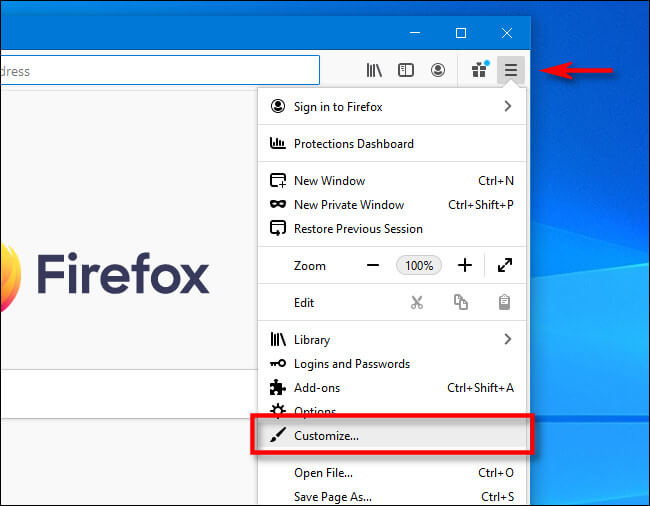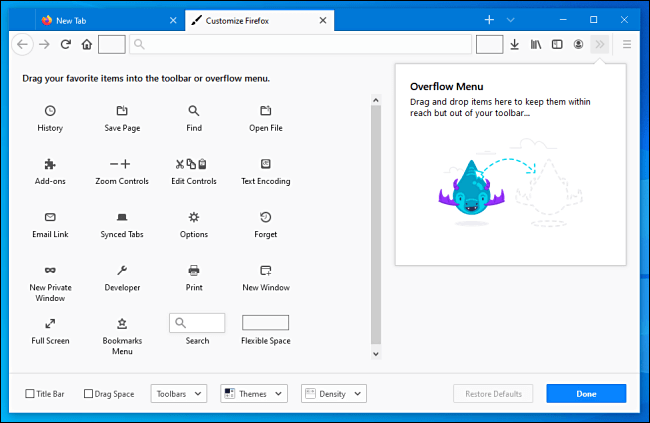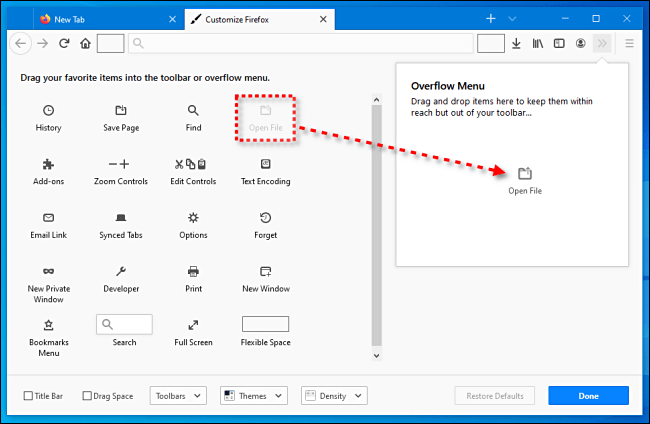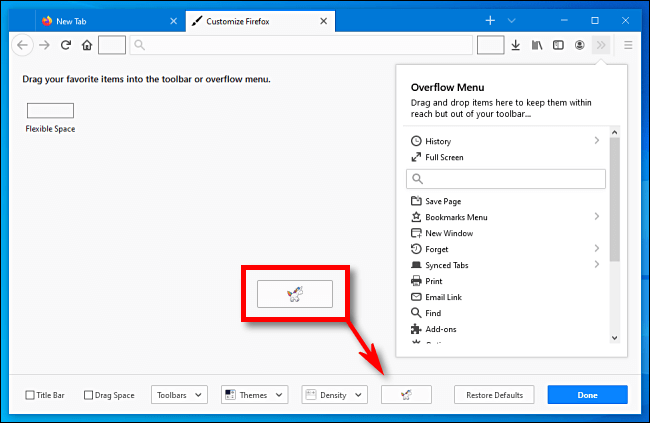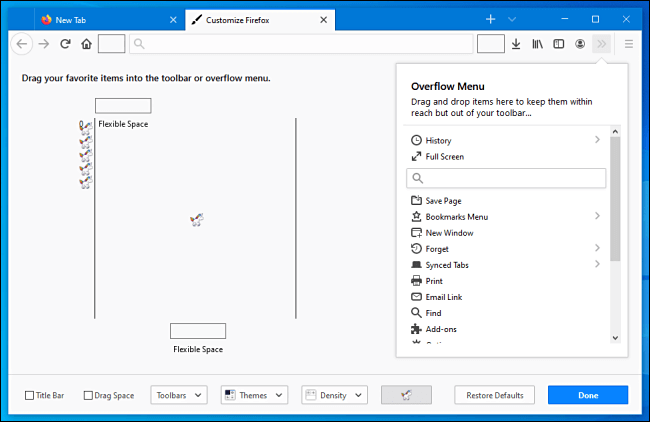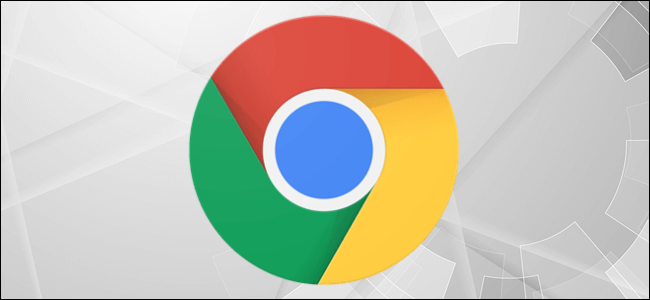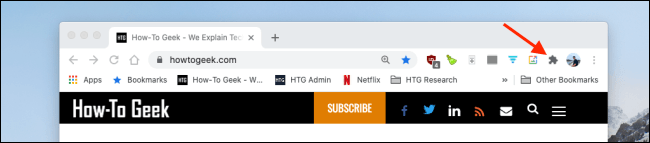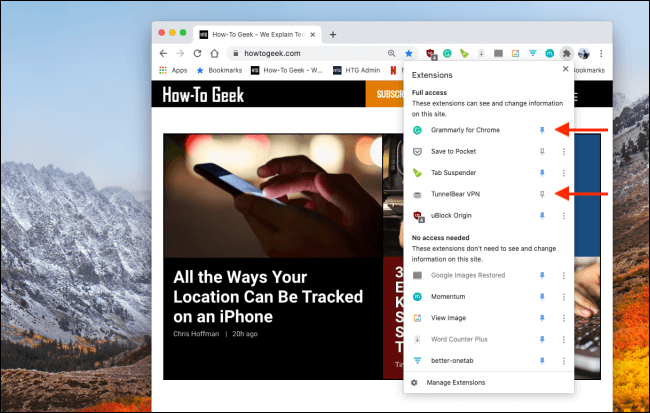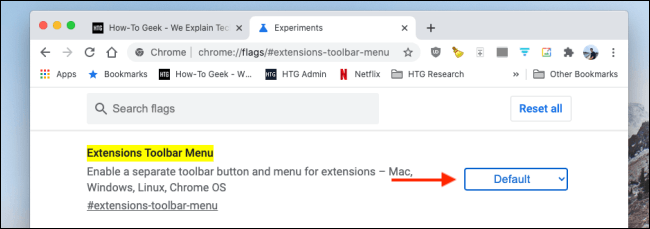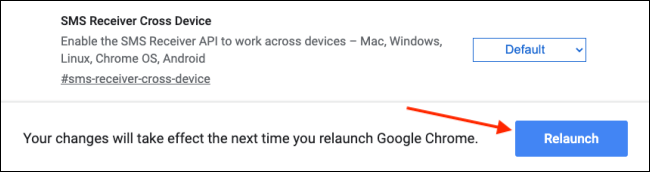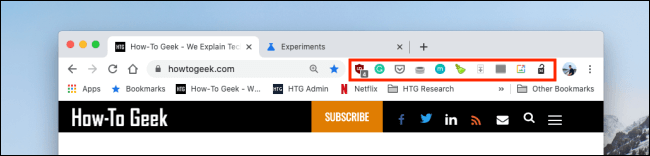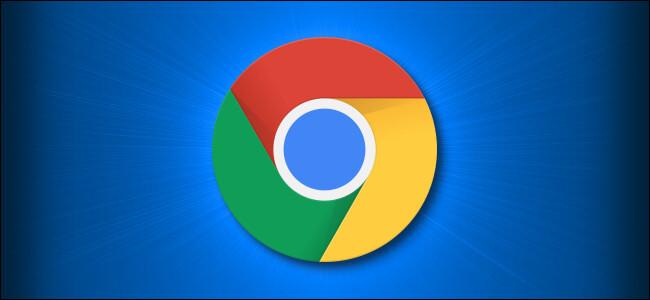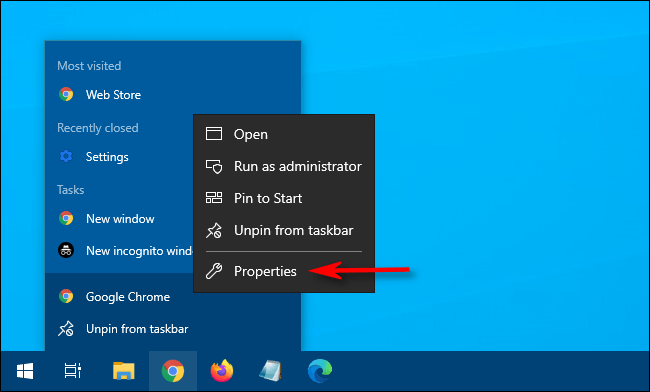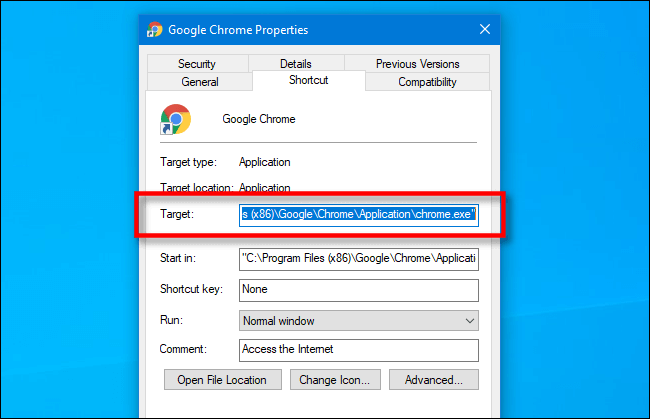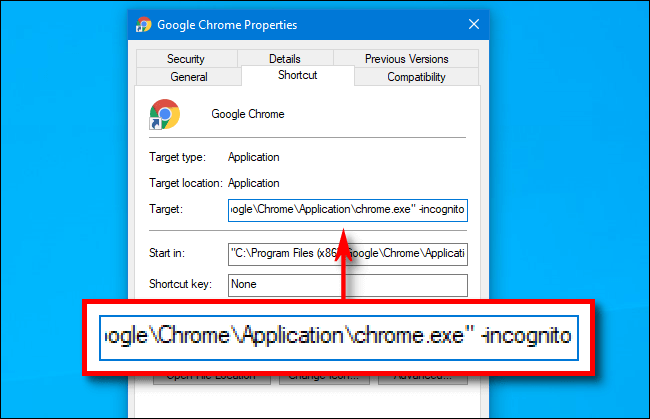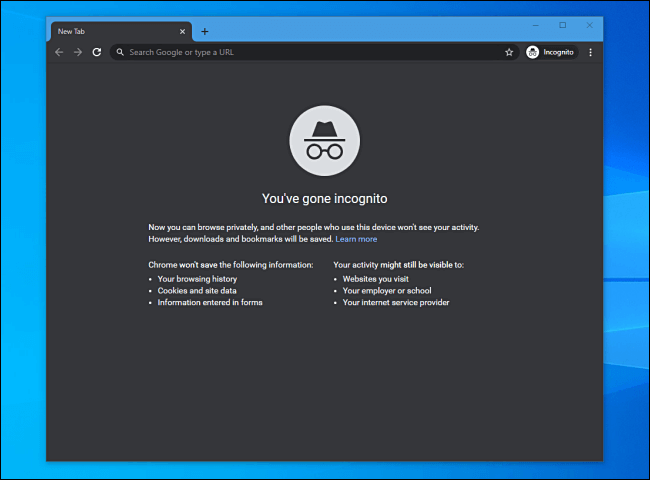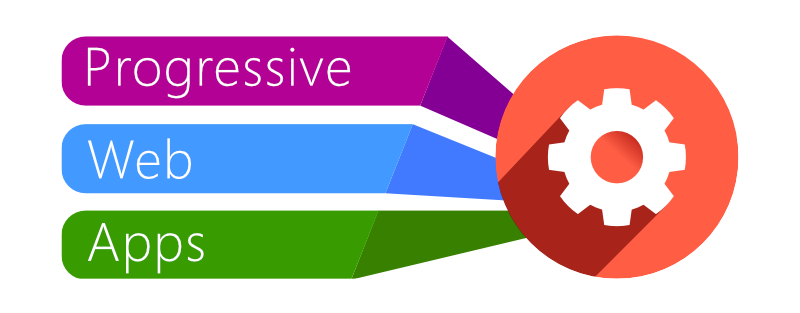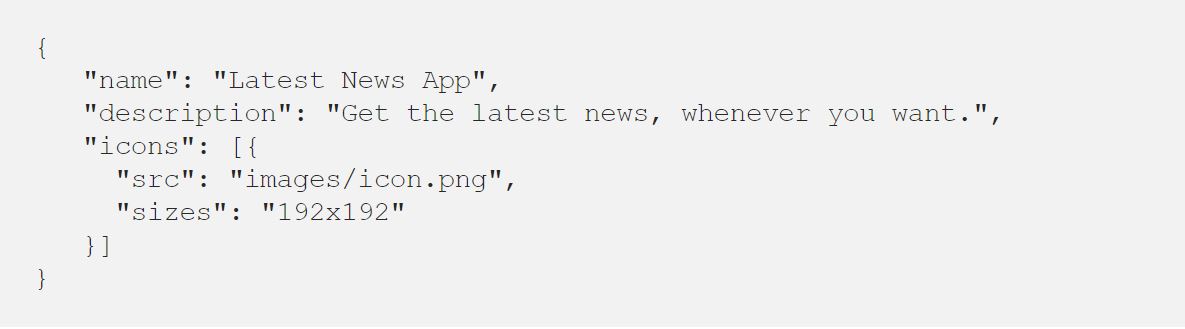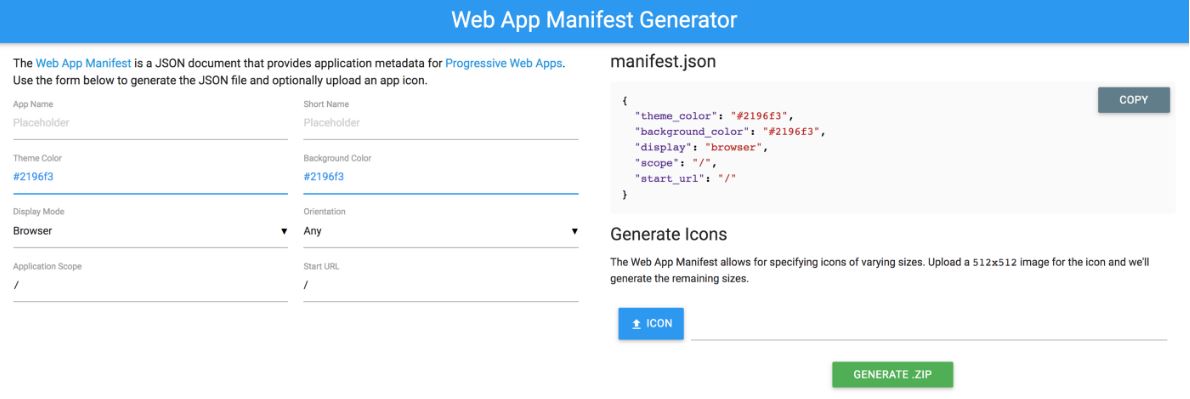نرمافزارهای ضبط دسکتاپ در چند سال اخیر، راهی طولانی را طی کردهاند. اکنون نرمافزارهای تأثیرگذاری در این زمینه وجود دارند که میتوانند کاملا و بهصورت رایگان و بدون هیچ محدودیتی، تمامی اتفاقات نمایشگر شما را ضبط کنند. در ادامه قصد داریم که به معرفی بهترین نرم افزار های ضبط دسکتاپ در سال 2020 بپردازیم.
OBS Studio بهترین نرم افزار رایگان ضبط دسکتاپ است. این اپلیکیشن قابلیتهای خوبی داشته و از این لحاظ میتواند با نمونههای پولی رقابت کند. این نرمافزار علاوه بر اینکه میتواند تمامی موارد موجود بر روی دسکتاپ شما را ضبط کند، میتواند ویدیوی وبکم شما را نیز ضبط کرده و سپس آن را برای ویدیوهای تصویر در تصویر نیز مورد استفاده قرار دهد. OBS Studio میتواند صدا را از طریق میکروفن شما نیز ضبط کند. همچنین در این نرمافزار میتوانید نسبت به انتخاب فرمت مناسب خود و یا استریم ویدیو از طریق سرویس موردنظر نیز اقدام کنید.
درست است که OBS Studio برای حرفهایها و گیمرها گزینهای ایدئال است، اما طبیعتا نرمافزارهای دیگری نیز وجود دارند که ارزش امتحان کردن را خواهند داشت. اگر نیاز شما فقط یک ضبط چند دقیقهای باشد، آنگاه شاید ابزاری آسانتر را نیاز داشته باشید. به همین دلیل بر آن شدیم تا بهترین نرم افزار های ضبط دسکتاپ مناسب برای هر سطحی از تجربه را به شما معرفی کنیم. هدف شما چه ضبط یک ویدیوی آموزشی برای کانال یوتیوب، چه ضبط گیمپلی یک بازی و یا ذخیره یک نمایش تصویری باشد، در هر صورت گزینهای مطابق با نیازهای شما وجود خواهد داشت.
OBS Studio – بهترین نرم افزار ضبط دسکتاپ برای هر نوع اپلیکیشنی از جمله بازیها
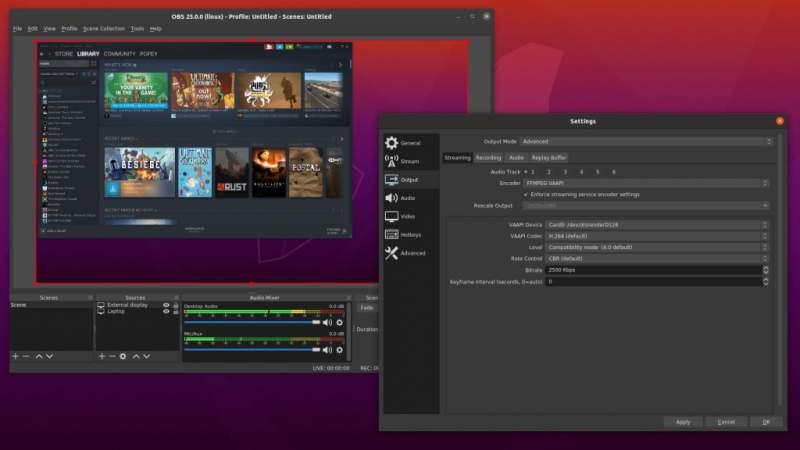
پلتفرم: ویندوز، macOS، لینوکس
- استریم و ضبط HD
- بدون محدودیت در زمینه طول ویدیو
- متن-باز و بدون تبلیغات
- نصب آن کمی طول میکشد
اگر یک گیمر حرفهای باشید، آنگاه OBS Studio میتواند بهترین نرم افزار رایگان ضبط دسکتاپ برای شما باشد. برخلاف نرمافزار محبوب FRAPS (که در نسخه رایگان آن تنها میتوانید به ضبط 30 ثانیه ویدیو پرداخته و همچنین واترمارک خود را نیز بر روی ویدیوهای شما قرار میدهد)، OBS Studio یک اپلیکیشن متن-باز بوده و بدون هیچ محدودیتی و بهصورت رایگان میتوانید از آن استفاده کنید.
استریم و ضبط در OBS Studio، با وضوح بالا امکانپذیر بوده و در زمینه طول و یا تعداد ویدیوها نیز با هیچ محدودیتی مواجه نخواهید شد. میتوانید بهصورت زنده بر روی توییج و یا یوتیوب گیمینگ به استریم پرداخته و نیز پروژههای خود را ذخیره کرده و در آینده به آنها بازگردید. همچنین میتوانید ویدیوی ضبط شده را در فرمت FLV بر روی رایانه خود، ذخیره کنید.
OBS Studio مستقیما میتواند از کارت گرافیک شما ضبط بگیرد. بنابراین برخلاف سایر نرمافزارها که باید بازی را در حالت پنجرهای (windowed) اجرا کنید، با این اپلیکیشن میتوانید بازی خود را بهصورت تمام صفحه اجرا نمایید. همچنین جهت کنترل ضبط نیز میتوانید از کلیدهای میانبر شخصیسازی شده استفاده کنید. OBS Studio جهت بهبود عملکرد میتواند از پردازندههای چند هستهای بهصورت کامل بهره برده و همچنین از نرخ فریم 60 و بالاتر نیز پشتیبانی میکند. شاید تنظیم این نرمافزار مطابق خواستههای خود، کمی زمان ببرد، اما طبیعتا OBS Studio با اختلاف، بهترین نرم افزار ضبط دسکتاپ برای بازیبازان است.
FlashBack Express – ایدئال برای ضبط بازی و ضبط ویدیو از وبکم
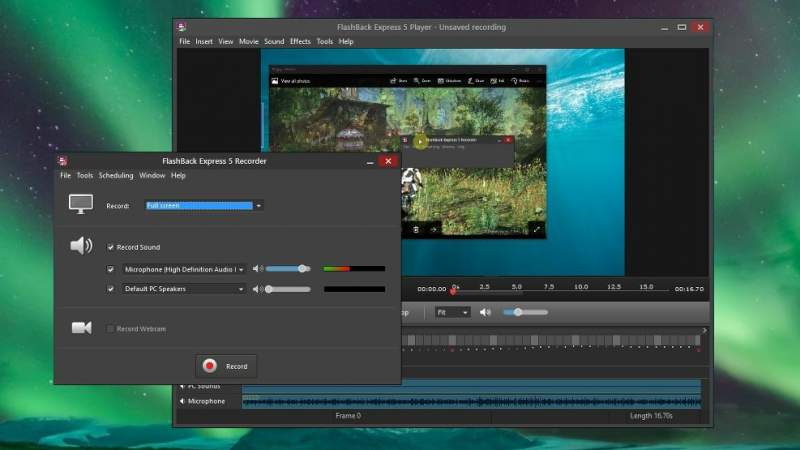
پلتفرم: ویندوز
- رابط کاربری با طراحی عالی
- امکان انتخاب فرمتهای خروجی
- امکان ضبط از دسکتاپ و یا وبکم
- برخی از ابزارهای آن، پولی هستند
OBS Studio نرمافزار ضبط دسکتاپ مورد علاقه ما است، اما پس از آن، Flashback Express در جایگاه دوم قرار میگیرد. علیرغم رایگان بودن این ابزار، Flashback Express شما را با واترمارکهای ناخوشایند و محدودیتهای زمانی آزار نداده و همچنین میتواند با اپلیکیشنهای پولی نیز رقابت کند. رابط کاربری Flashback Express نسبت به OBS Studio سادهتر است. اگر پیشتر از چنین نرمافزارهایی استفاده نکردهاید، آنگاه Flashback Express میتواند یک انتخاب عالی باشد.
میتوانید تمامی صفحه، یک پنجره، یک ناحیه انتخابی و یا از وبکم خود، ضبط بگیرید. پس از اتمام ضبط، ویدیوی شما در یک ویرایشگر ساده ظاهر میشود. در اینجا میتوانید نسبت به برش ویدیوی خود اقدام کرده و سپس از آن بر روی یوتیوب، یک سرور FTP و یا کامپیوتر خود، خروجی تهیه کنید.
موارد بالا را میتوان امکاناتی استاندارد برای یک ضبط کننده صفحه دانست. اما اگر چند دقیقهای وقت گذاشته و در گزینههای پیشرفته Flashback Express بگردید، آنگاه با استفاده از امکانات مناسب آن، میتوانید ویدیوهایی حرفهای ایجاد کنید. این رکوردر میتواند بهصورت خودکار پسورد وارد شده شما را مبهم کرده، تصویر زمینه شما را با یک نمونه ساده جایگزین کند، آیکونهای نامنظم دسکتاپ را مخفی کرده و همچنین جهت نشان دادن بهتر نشانگر موس، آن را هایلایت کند. علاوه بر این، یک حالت اختصاصی بازی نیز وجود دارد که با استفاده از آن میتوانید تعداد فریم در هر ثانیه را مشخص کنید.
هیچ محدودیتی در زمینه طول ویدیوها وجود ندارد، مگر اینکه خودتان این کار را انجام دهید. چنین قابلیتی در صورتی که غیرفعال کردن ضبط کننده را فراموش کنید، مفید خواهد بود. همچنین میتوانید ویدیوهای کوتاه را به قسمتهای کوچکتر تقسیم کنید. علاوه بر این، واترمارک نیز بر روی ویدیوهای شما قرار نخواهد گرفت.
در بهروزرسانی جدید این نرمافزار، میتوانید در فرمتهای WMV ،AVI و MP4، خروجی تهیه کنید. بدین ترتیب دیگر نیازی به یک تبدیل کننده جداگانه نخواهید داشت. همچنین نیازی هم به تهیه کلید لایسنس رایگان نخواهد بود. فقط کافی است که نرمافزار را نصب کرده و از آن استفاده کنید. Blueberry Software یک نرمافزار رایگان ضبط دسکتاپ اختصاصی برای گیمرها به نام FBX را نیز طراحی کرده است. این رکوردر میتواند به ضبط HD بازیها پرداخته و در این بین نیز از تسریع سختافزاری کارتهای گرافیک AMD و انویدیا و همچنین پردازندههای اینتل، استفاده کند.
Apowersoft Free Online Screen Recorder – یک ضبط کننده درون مرورگری قدرتمند
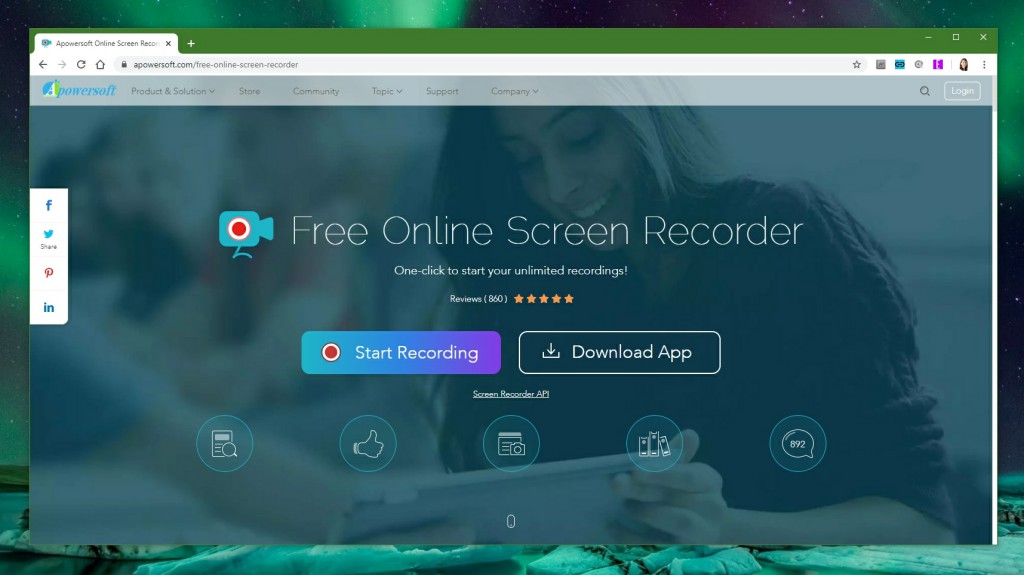
پلتفرم: ویندوز، macOS و لینوکس
- بدون محدودیت زمانی و واترمارک
- گزینههای تهیه خروجی متنوع
- امکان ضبط از طریق وبکم
- برای بازیها مناسب نیست
اگر قصد دارید که یک اجرا، دمو و یا راهنمای نرمافزار را ضبط کنید، آنگاه میتوانید Apowersoft Free Online Screen Recorder را امتحان کنید. شاید این رکوردر مرورگر محور برای بازیها مناسب نباشد، اما جهت انجام سایر امور، قطعا یکی از بهترینها است. اولین باری که با Apowersoft Free Online Screen Recorder مواجه میشوید، از شما خواسته میشود که یک لانچر کوچک را دانلود کنید. در ادامه نیز با یک نوار کنترل مواجه شده که تعداد گزینههای آن از اکثر نرمافزارهای ضبط دسکتاپ، بیشتر است. میتوانید از دسکتاپ و یا وبکم خود ویدیو تهیه کنید. همچنین امکان ضبط صدا از کامپیوتر، میکروفن، هر دو و یا هیچکدام نیز وجود دارد.
میتوانید تمام صفحه، بخشی از آن و یا یکی از وضوحهای از پیش تعیین شده را انتخاب کنید. این موضوع برای کسانی که یک کلیپ را برای یوتیوب ضبط میکنند، ایدئال است. بدین ترتیب دیگر به ویرایشگرهای ویدیو، نیازی نخواهید داشت.
در Apowersoft Free Online Screen Recorder میتوانید جهت راحتی و افزایش سرعت، از میانبرهای شخصیسازی شده صفحهکلید استفاده کنید. میتوانید نشانگر موس را از ویدیوهای خود حذف کنید. همچنین امکان انتخاب از میان فرمتهای خروجی از جمله MP4 ،WMV،AVI ،MOV و … نیز وجود دارد. همچنین در حین ضبط، میتوانید به حاشیهنویسی نیز بپردازید.
پس از اینکه کارتان تمام شد، میتوانید ویدیوی خود را بهعنوان یک فایل ویدیویی و یا یک گیف ذخیره کنید. علاوه بر این، امکان آپلود مستقیم بر روی یوتیوب، Vimeo ،Google Drive و یا Dropbox را نیز خواهید داشت. امکان ویرایش کلیپ نیز فراهم است. با انتخاب این گزینه، یک ابزار اضافی به نام Apowersoft Video Editor دانلود خواهد شد. با استفاده از این گزینه، میتوانید پیش از تهیه خروحی از ویدیوی خود، تغییرات سادهای را بر روی آن اعمال کنید. به یاد داشته باشید که کلید “Download desktop version”، شما را به برنامه Apowersoft Screen Recorder Pro رهنمون میسازد. این اپلیکیشن یک نسخه آزمایشی از یک نرمافزار پریمیوم بوده و نسبت به نسخه آنلاین، محدودیتهای بیشتری دارد.
Debut Video Capture – بهترین برنامه ضبط دسکتاپ ، دوربینهای IP و وبکمها
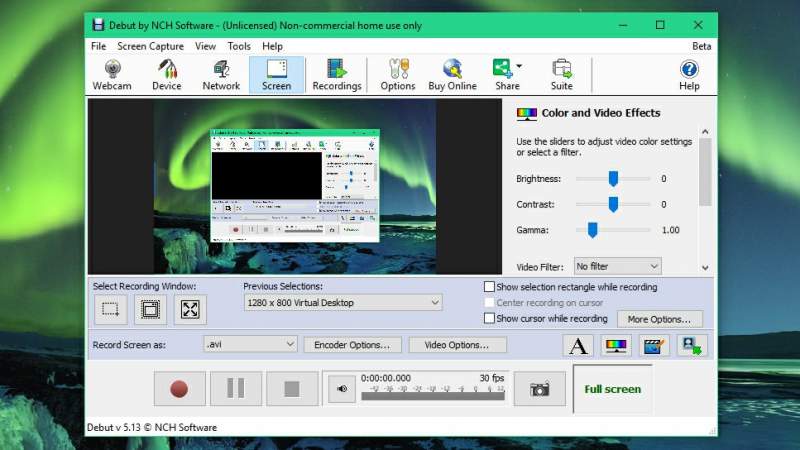
پلتفرم: ویندوز
- ضبطهای زمانبندی شده
- قابلیت ضبط از وبکمها
- قابلیت ضبط از دوربینهای IP
- کمی قدیمی به نظر میرسد
Debut Video Capture نیز یکی دیگر از گزینههای ارائه شده در لیست بهترین نرمافزارهای ضبط دسکتاپ است. شاید رابط کاربری این نرمافزار چندان مدرن نباشد، اما به هر حال، این برنامه قدرتمند میتواند عملکردی فراتر از ضبط رویدادهای مانیتور شما داشته باشد.
علاوه بر ضبط صفحه پایهای (بدون محدودیت زمانی و واترمارک)، Debut Video Capture میتواند نسبت به ضبط ویدیو از دستگاههای خارجی همانند وبکم و دوربینهای امنیتی نیز اقدام کند. امکان ضبط بر اساس یک زمانبندی منظم نیز وجود دارد. با این اوصاف میتوانید Debut Video Capture را هاب اصلی سیستم امنیت خانگی خود به حساب آورید. چنین قابلیتهایی برای اپلیکیشنهایی که رایگان هستند، گزینههای مناسبی به حساب میآیند.
پس از ایجاد ویدیو نمیتوانید آن را ویرایش کنید، اما در عوض پیش از شروع ضبط میتوانید نسبت به افزودن کپشن و واترمارک، اقدام کنید. همچنین امکان تهیه خروجی مستقیم بر روی یوتیوب و فیسبوک نیز وجود نخواهد داشت. میتوانید ویدیوهای خود را در فرمتهای اصلی از جمله MP4 ،MOV و AVI، ذخیره کنید.
Debut Video Capture در حال حاضر در مرحله بتا قرار دارد. به همین دلیل جهت کار با نسخه نهایی و مشاهده بهبودهای بیشتر، باید کمی صبر کنید.
ShareX – گزینهای عالی جهت بهاشتراکگذاری آنلاین دسکتاپ
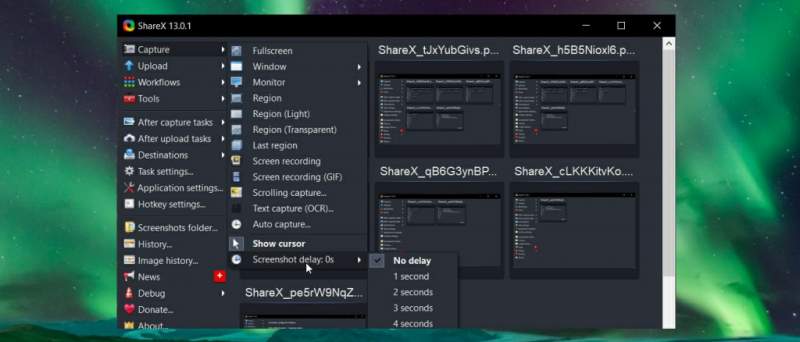
پلتفرم: ویندوز
- امکان ضبط بهعنوان فایلهای ویدیویی و یا گیف
- دهها گزینه تهیه خروجی
- مناسب جهت تهیه اسکرینشات
- برای بازیها مناسب نیست
ShareX یک اپلیکیشن متن-باز بوده که توانایی تهیه اسکرینشات و ضبط ویدیوها را دارا است. لازم نیست که در زمینه محدودیت زمانی و واترمارک، نگران باشید. ShareX در زمینه استفاده از رابط کاربری بصری، حرفهای زیادی برای گفتن ندارد. به همین دلیل بهتر است که از میانبرهای صفحهکلید استفاده کنید. مثلا با فشار دادن کلیدهای “Shift + Print Screen” میتوانید ضبط را آغاز کرده و سپس با فشار دادن “Ctrl + Shift + Print Screen”، آن را متوقف کنید.
همچنین با استفاده از این نرمافزار میتوانید که ضبطهای دسکتاپ خود را نه در قالب ویدیو، بلکه در قالب گیف، ذخیره کنید. چنین قابلیتی برای فروم و شبکههای اجتماعی، بسیار مفید خواهد بود. علاوه بر این موارد، ShareX میتواند صفحات وب پیمایشی را ضبط کرده، با استفاده از OCR نسبت به ضبط و تشخیص متون اقدام کرده و حتی دسکتاپ شما را بهصورت زمانبندی شده نیز ضبط نماید.
یکی دیگر از امکانات مناسب این نرمافزار، امکان ارسال فایلهای ضبط شده به وبسایتهای بهاشتراکگذاری فایل و یا شبکههای اجتماعی است. ShareX گزینههای وسیعی را در اختیار شما قرار میدهد. شما میتوانید این موارد را در وبسایت این پروژه، مشاهده کنید.
شوربختانه اگر بازیهایتان در حالت تمام صفحه باشند، آنگاه با استفاده از این اپلیکیشن نمیتوانید که نسبت به ضبط آنها اقدام کنید. اگر چنین مواردی را در نظر نگیریم، آنگاه ShareX میتواند یک گزینه عالی جهت ضبط دسکتاپ باشد.
Screencast-O-Matic – یک ضبط کننده پرامکانات مبتنی بر مرورگر
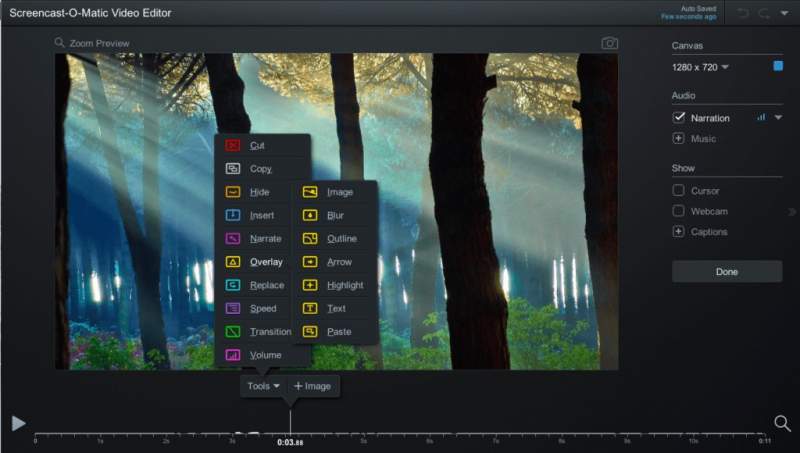
پلتفرم: ویندوز، macOS ،ChromeOS
- پشتیبانی از کپشنها
- امکان بزرگنمایی در حین ضبط
- قرار دادن واترمارک بر روی ویدیو
- حداکثر طول ویدیوها، 15 دقیقه است
Screencast-O-Matic نیز یکی دیگر از رکوردرهای مبتنی بر مرورگر بوده و در این زمینه نیز حرفهای زیادی برای گفتن دارد. مدت زمان هر ویدیو نمیتواند از 15 دقیقه بیشتر شود، اما در زمینه تعداد، با محدودیتی مواجه نخواهید بود. میتوانید در حین ضبط، نسبت به بزرگنمایی اقدام کرده، ویدیوهای خود را برش دهید و همچنین کپشن اضافه کنید. همچنین میتوانید از بین 30 ترک موسیقی بدون حق کپیرایت، یکی را به ویدیوی خود اضافه کرده و در نهایت آن را بر روی دسکتاپ، یوتیوب، فضای ابری و یا با سایرین، به اشتراک بگذارید.
گزینه “Start recording for free” و سپس “Launch free recorder” را انتخاب کنید. همانند Apowersoft Free Online Screen Recorder، پس از اجرای این رکوردر صفحه، از شما درخواست میشود که نسبت به دانلود و نصب یک لانچر کوچک وب، اقدام کنید. دسکتاپ خود را آماده کرده و سپس اندازه پنجره ضبط را نیز مشخص کنید (میتوانید تمام و یا بخشی از دسکتاپ خود را ضبط کنید). در نهایت باید بر روی کلید قرمز رنگ، کلیک کنید. میتوانید صدای کامپیوتر و یا میکروفن خود را ضبط کنید. همچنین امکان ضبط ویدیو از دسکتاپ، وبکم و یا هر دوی آنها نیز فراهم است.
با ارتقا به حساب Deluxe میتوانید به امکاناتی از قبیل ضبط نوشتاری، رسم و حاشیهنویسی، ویرایشگر ویدیو و ایجاد خودکار کپشن با استفاده از قابلیت متن به گفتار، دست پیدا کنید. کاربران با پرداخت ماهیانه 1.65 دلار، میتوانند به این قابلیتها دسترسی پیدا کنند. البته نسخه رایگان Screencast-O-Matic نیز ویژگیهای خوبی جهت ارائه دارد.
تنها نکته منفی مهم در این باره این است که واترمارک بر روی ویدیوهای شما قرار میگیرد، مگر اینکه حساب خود را به Deluxe ارتقا دهید. اگر مشکل چندانی با این موضوع نداشته باشید، آنگاه این رکوردر ارزش امتحان کردن را خواهد داشت.
نوشته معرفی 6 مورد از بهترین نرمافزارهای ضبط دسکتاپ در سال 2020 اولین بار در اخبار فناوری و موبایل پدیدار شد.