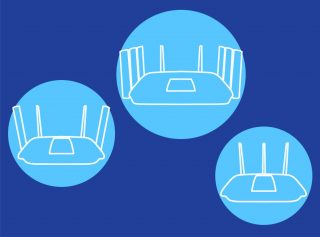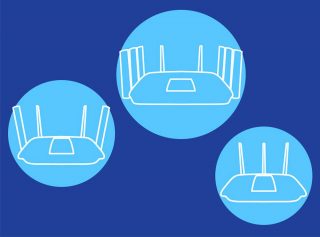اگر از اینترنت Comcast Xfinity استفاده میکنید و از Comcast سیم مودم میگیرید، شبکهی وای فای شما احتمالاً در دسترس عموم قرار دارد. اگر نمیخواهید دسترسی عمومی وجود داشته باشد، میتوانید شبکهی xfinitywifi را غیرفعال کنید.
هات اسپات وای فای Xfinity چگونه کار میکند؟
اگر از بستهی Comcast استفاده میکنید، این بسته نه تنها شبکهی خانگی شما را کنترل میکند، بلکه یک شبکهی xfinitywifi را هم میزبانی میکند که افراد کنار خانهی شما میتوانند آن را ببینند و به آن وصل شوند.

البته از نظر فنی این شبکه یک شبکهی وای فای «عمومی» نیست، ولی طراحی شده تا دیگران هم بتوانند از آن استفاده کنند. افرادی که میخواهند به این شبکه وصل شوند باید مشتری Comcast باشند و قبل از وصل شدن به اینترنت هویت دستگاههای خود را مشخص (یا برای دریافت دسترسی در Comcast حق اشتراک خود را پرداخت) کنند. این روش برای شرکت و شما سودمند است – چون وقتی بیرون هستید، میتوانید با اطلاعات هویتی Comcast خود به شبکههای xfinitywifi دیگران هم وصل شوید.
Comcast میگوید که کانکشن xfinitywifi از طرح اینترنت اصلی شما جداست. یعنی این سرویس با شبکهی وای فای خانگی شما تفاوت داشته و مصرف آن بر روی پهنای باند اینترنت شما حساب نمیشود. در آن واحد در این شبکه فقط پنج نفر امکان اتصال دارند و ترافیک مصرفی توسط هر شخص به پای خود او نوشته میشود، نه شما.
بنابراین این روش خیلی هم بد نیست، تنها عیب آن این است که ازدحام سیگنالهای وای فای شما کمی بیشتری شده و در نتیجه بر اثر کارکرد بیشتر روتر مصرف برق آن بالاتر میرود.

غیرفعال کردن هات اسپات در روتر/مودم Xfinity
ما لزوماً معتقد نیستیم که باید این قابلیت را غیرفعال کنید، چون مشکلی در کارکرد آن دیده نمیشود و هنوز داستان ترسناک یا گزارشی در مورد مشکلات آن منتشر نشده است. البته حتی بعد از غیرفعال کردن هات اسپات xfinitywifi شخصیتان هنوز هم میتوانید به هات اسپاتهای xfinitywifi بقیه وصل شوید. اما به هر حال امکان غیرفعال کردن آن وجود دارد.
زمانی که Comcast برای اولین بار این ویژگی را معرفی کرد، برای غیرفعال سازی آن مجبور بودید با خدمات مشتریان تماس بگیرید. اما حالا میتوانید آن را به صورت آنلاین غیرفعال کنید.
برای شروع کار صفحهی «حساب کاربری من» Comcast را باز کنید. با اطلاعات اکانت Comcast Xfinity خود وارد شوید.
پس از وارد شدن از بالای صفحه بر روی لینک My Services کلیک کنید، و سپس به زبانهی XFINITY Internet بروید. حالا بر روی لینک Manage Your Home Hotspot کلیک کنید و برای غیرفعال سازی هات اسپات خانگی خود از گزینههای موجود در این صفحه استفاده نمایید. (علاوه بر این از این جا میتوانید ببینید که این قابلیت غیرفعال است یا نه.)

اگر به جای استفاده از مودم Comcast، از مودم خودتان استفاده میکنید، پیامی به این شرح خواهید دید: «به دلیل این که Wireless Gateway مطلوبی در خانه ندارید، نمیتوانید در هات اسپات خانگی وای فای XFINITY خود تغییر ایجاد کنید.» این یعنی سخت افزار شما حتی قادر به برپایی یک هات اسپات xfinitywifi هم نیست، از این رو برای غیرفعال کردن آن نمیتوانید کاری کنید.

اگر این صفحه به هر دلیلی کار نمیکند، اما مطمئن هستید که از Comcast یک Wireless Gateway اجاره کردهاید، باید با Comcast تماس بگیرید و به خدمات مشتریان آن بگویید که میخواهید این قابلیت را غیرفعال کنید.
یک راهحل بهتر: از مودم و روتر خودتان استفاده کنید
همان طور که گفتیم، شبکهی xfinitywifi واقعاً هم بد نیست. اگر از Comcast مودم اجاره کردهاید، اصلیترین ایراد آن این است که ماهانه باید ۱۰ دلار پول بپردازید.
اما اگر فکر میکنید این روش مناسب نیست، میتوانید برای خودتان مودم بگیرید و از آن استفاده کیند. زمانی که حق اشتراک Comcast ماهانه ۳ تا ۴ دلار بود، خرید مودم از این شرکت منطقی به نظر میآمد. اما این قیمت با گذشت زمان افزایش یافته و اکنون به مقدار ۱۰ دلار در ماه یا ۱۲۰ دلار در سال رسیده است. با این اوصاف اگر به زودی شاهد رشد قیمت دیگری باشیم خیلی غیرمنتظره نخواهد بود.
یک مودم معمولی DOCSIS 3.0 حداکثر ۷۰ دلار برای شما آب میخورد که پس از هفت ماه پول آن جایگزین میشود. البته اگر روتر جداگانه ندارید، به یک روتر بیسیم هم نیاز خواهید داشت، ولی در عوض روتر شما بهتر از روتر Comcast میشود.
به یاد داشته باشید اگر سرویس تلفن Comcast دارید، مودمی که در این مطلب معرفی کردیم به درد نخواهد خورد، چون به مودمی با قابلیتهای تلفن نیاز دارید. در لیست دستگاههای Comcast میتوانید نام مودمهای سازگار با قابلیتهای تلفن را ببینید.
مطمئن شوید که مودم شما در لیست مودمهای سازگار Comcast وجود داشته باشد. Comcast لیستی از دستگاههای سازگار را در وبسایت خود قرار داده است. زمانی که مودم را تهیه کردید، میتوانید آن را با مودم فعلی خود جایگزین کنید. شاید لازم باشد تا با Comcast تماس بگیرید و آنها را از خرید مودم جدید و مشخصات آن مطلع نمایید. مودم اجارهای Comcast را برای شرکت پس بفرستید و حتما از آنها رسید بگیرید.
البته استفاده از مودم شخصی یک نقطه ضعف هم دارد. زمانی که از Comcast مودم میگیرد، آنها مسئول پشتیبانی این مودم هستند، یعنی اگر مثلاً مودم خراب شود آنها عوضش میکنند. ولی اگر مودم شخصیتان خراب شود، خودتان باید یک مودم جدید بخرید یا با پشتیبانی تولید کنندهی آن سر و کله بزنید.

اگر یکی از مشتریان Comcast هستید، به جای اجاره کردن مودم میتوانید به فکر خرید شخصی آن باشید. با این کار از شر هات اسپات وای فای عمومی Xfinity راحت میشوید و در هزینهها هم صرفهجویی میکنید. اما اگر مجبورید از همین هات اسپات اجارهای استفاده کنید، با استفاده از رابط تحت وب شرکت میتوانید قابلیت مذکور را غیرفعال نمایید.
دیدگاه های خود را در رابطه با این آموزش با گویا ای تی در میان گذاشته و این مطلب را برای اطلاع افرادی که از این سرویس استفاده می کنند، در شبکه های اجتماعی نشر دهید.