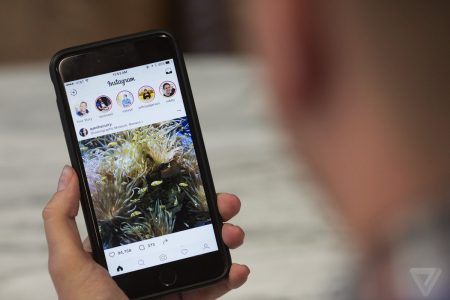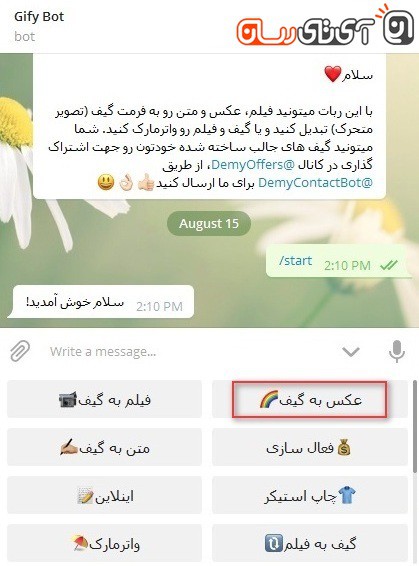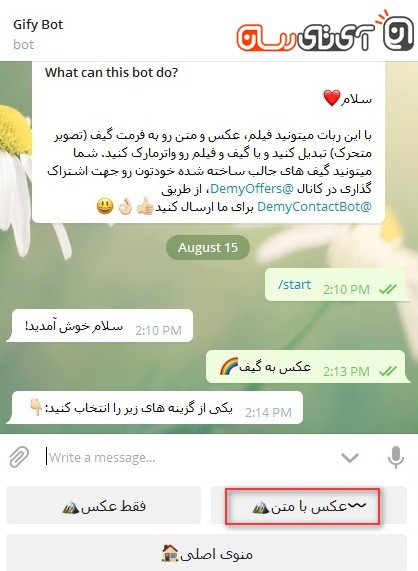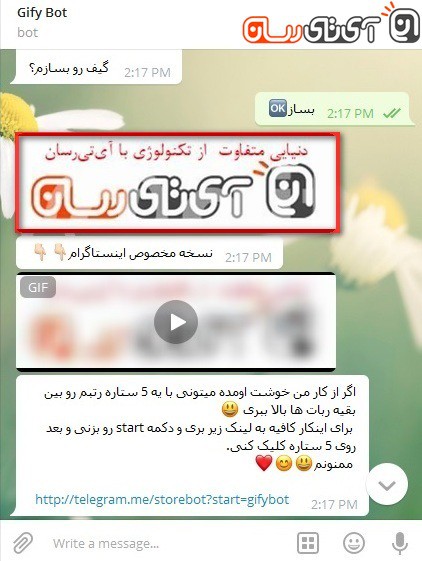اگر یک تصویر (ثابت) میتواند هزاران کلمه را در خود جای دهد، یک تصویر متحرک گیف میتواند میلیونها کلمه را بازگو کند. با وجود گسترش ویدیوهای HTML5، تصاویر متحرک هنوز طرفداران زیادی دارد؛ و این تا حدودی به حجم کم آن که آن را مناسب دستگاههای موبایل میکند و تا حدودی به پشتیبانی گسترده از فرمت آن مربوط میشود.
سایتهایی مانند Giphy منابع خوبی برای گیفهای آماده هستند، اما در برخی مواقع ممکن است بخواهید یک ویدیو مورد نظر را تبدیل به گیف کنید. اگر ابزار مناسب را انتخاب کنید، این کار بسیار ساده است.
در اینجا علاوه بر آموزش تبدیل ویدیو به گیف ، آموزش دانلود از یوتیوب را در قدم اول و آموزش ضبط ویدیو از صفحه نمایش را نیز در قدم دوم مشاهده میکنید.
بیشتر بخوانید: اپلیکیشن ساخت گیف از ویدیو

۱. دانلود ویدیو از یوتیوب
اگر میخواهید از ویدیویی در یوتیوب، فیسبوک یا هر سرویس میزبانی ویدیو دیگری تصویر متحرک GIF بسازید، Freemake Video Downloader آسانترین و سریعترین ابزار بوده و رایگان نیز هست.

این نرم افزار را دانلود کنید و پس از اجرای نصب کننده، Custom installation را انتخاب کنید که در آنجا گزینههایی را مشاهده میکنید. افزونه مرورگر کرومیوم و مدیریت جستجو برای کروم نیز وجود دارد که اگر آن را نمیخواهید، تیک آن را بر دارید.
ویدیویی که میخواهید در مرورگر وب خود ذخیره کنید را پیدا کرده و URL را کپی کنید. Freemake Video Downloader را باز کنید و بر روی Paste URL کلیک کنید، سپس ویدیو مورد نظر در پوشه ویدیوها دانلود میشود. تنظیماتی هم برای تنظیم کیفیت وجود دارد. برای تصاویر گیف تنظیمات پیشفرض مناسب است.
باید اشاره کرد، تنها در صورتی که مجوز کپی رایت را دارا هستید، میتوانید ویدیو را دانلود کنید.
۲. ضبط ویدیو از دسکتاپ

اگر میخواهید از یک بازی ویدیویی یا نرم افزارهای دیگر تصویر متحرک گیف بسازید، نرم افزار رایگان OBS Studio برای ضبط ویدیو از صفحه نمایش به کمک شما میآید. استفاده از آن نیز آسان است.
پس از دانلود این نرم افزار و نصب، آن را باز کنید. به زیر صفحه نگاهی بیندازید که جعبهی برچسب دار Sources مشاهده میشود. بر روی آیکون به علاوه کلیک کنید و گزینه Display capture (صفحه نمایش) یا Game capture (بازی) را انتخاب کنید.
پس از آماده سازی، بر روی Start recording در سمت راست کلیک کنید، سپس OBS Studio را minimize کنید تا در ویدیو ضبط نشود. بعد از اینکه کارتان تمام شد، نرم افزار را maximize کنید و بر روی Stop recording کلیک کنید. ویدیو بصورت خودکار در پوشه ویدیوها ذخیره خواهد شد. فرمت پیشفرض ویدیوها FLV است که برای این کار یعنی تبدیل ویدیو به گیف مناسب است. در مورد مقدار اضافی طول ویدیو و حتی حاشیههایی که نمیخواهید ضبط شود، نگران نباشید؛ چون در مرحله بعد به این موضوع میپردازیم.
۳. ویرایش و برش ویدیو
ShotCut ابزاری رایگان برای ویرایش ویدیو کلیپهای کوتاه است و هیچ واترمارکی به ویدیوها اضافه نمیکند و دارای فیلترها و ابزارهای زیادی نیز هست.

بعد از دانلود و نصب این نرم افزار، بر روی Open file کلیک کنید و ویدیو مورد نظرتان را انتخاب کنید تا در ویرایشگر نمایش داده شود. اگر نیاز به تغییر اندازه وجود داشت، بر روی Filters کلیک کنید و آیکون به علاوه را انتخاب کنید تا فیلتر جدیدی اضافه کنید. بر روی آیکون مانیتور کوچک کلیک کنید تا فیلترهای ویدیو را ببینید، سپس بر روی Crop کلیک کنید. میتوانید از اسلایدها برای تنظیم برش از بالا، پائین و کنارهها استفاده کنید.
میتوانید با کلیک بر روی پیشنمایش ویدیو و درگ آن در تایم لاین در زیر صفحه نمایش، آن را Cut کنید. کوتاه بودن در تصاویر گیف ضروری است و بهتر است که طول آنها بیش از ۱۰ ثانیه نباشد. نوار عمودی سفید را در بخش موج شکل درگ کنید تا نقطهای که میخواهید تصویر متحرک گیف شروع شود را پیدا کنید و بر روی Split at playhead (آیکونی که شبیه یک کتاب باز است) کلیک کنید. بخشی از ویدیو که میخواهید پاک کنید را کلیک و حذف کنید. این کار را برای انتهای ویدیو نیز انجام دهید.
۴. تبدیل ویدیو به گیف

بعد از اینکه ویدیوتان را به چند ثانیه کوتاه کردید، بر روی Export کلیک کنید و فرمت GIF را انتخاب کنید. به رزولوشن تصویر نگاهی بیندازید و آن را به اندازهای که میخواهید تغییر دهید. سایز تصویر بستگی به جایی که میخواهید آن را استفاده کنید، دارد؛ اما روزلوشن ۸۰۰×۶۰۰ برای اکثر موارد مناسب است. بر روی تب Codec کلیک کنید و کدک را به GIF تغییر دهید. سپس بر روی Audio کلیک کرده و Disable audio را انتخاب کنید.
در آخر، بر روی Export file کلیک کنید، نامی با پسوند gif. انتخاب کرده و با کلیک بر روی save آن را ذخیره کنید.

نمونه تصویر گیف که طبق مراحل بالا، از بازی Barbershop Simulator گرفته شده است
حال، ویدیو شما به یک تصویر متحرک گیف تبدیل شده که میتوانید آن را در هر جایی به اشتراک بگذارید.
.
منبع: techradar
مطلب آموزش تبدیل ویدیو به گیف / به همراه ویرایش و ضبط از صفحه نمایش برای اولین بار در وب سایت تکرا - اخبار روز تکنولوژی نوشته شده است.