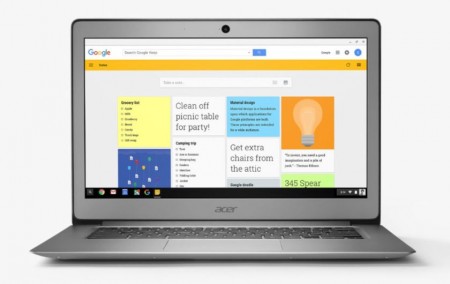کروم بوکها به طور رسمی از ویندوز پشتیبانی نمیکنند و با توجه BIOS خاصی که در این دستگاهها برای Chrome OS طراحی شده، حتی به صورت معمولی هم نمیتوان بر روی کروم بوک ویندوز نصب کرد. اما اگر واقعاً به این سیستم عامل نیاز دارید راههایی برای نصب آن در بسیاری از مدلهای کروم بوک وجود دارد.
در مورد این فرآیند چه چیزهایی باید بدانید؟
با توجه به این که ویندوز به طور رسمی پشتیبانی نمیشود باید یک BIOS جایگزین در کروم بوک خود نصب کنید (از نظر فنی در حقیقت باید یک فرمور UEFI نصب کنید که جایگزین همان BIOS سنتی است). با نصب این BIOS تازه امکان نصب ویندوز فراهم میشود. البته باید توجه کنید که BIOS جایگزین فقط بر روی مدلهای پشتیبانی شده نصب میشود، بنابراین از آن نمیتوان برای همهی مدلها استفاده کرد.
علاوه بر این به چند سختافزار اضافه هم نیاز دارید. برای نصب ویندوز یک موس و کیبورد USB لازم دارید، چون موس و کیبورد خود دستگاه در حین نصب ویندوز کار نمیکند. و به یک کامپیوتر ویندوزی هم برای ساخت USB نصب نیاز دارید.

البته پس از نصب ویندوز هم کار شما تمام نمیشود، چون این سیستم عامل به طور پیشفرض درایورهای سختافزاری بسیاری از اجزای کروم بوکها را ندارد (که البته منطقی است، چون تولید کنندگان کروم بوک هیچ وقت زحمت ساخت درایورهای ویندوز محصولات خود را نکشیدهاند). اگر خوش شانس باشید، شاید بتوانید درایورهای شخص ثالث اجزای سختافزاریتان را پیدا کنید.
با نصب ویندوز مشخصاً کل کروم بوک شما پاک خواهد شد، پس مطمئن شوید که اطلاعات مهمی بر روی آن باقی نمانده باشد.
اگر در هر جایی از فرآیند نصب به نظر آمد که کروم بوک شما قفل کرده است، با ۱۰ ثانیه نگه داشتن دکمهی Power میتوانید دستگاه خود را وادار به خاموش شدن کنید.
آیا این روش در کروم بوک شما جواب میدهد؟
قبل از این که فرآیند نصب ویندوز را شروع کنید، مطمئن شوید که مدل دستگاهتان پشتیبانی شده باشد. به علاوه برای هر مدل دستورالعمل جداگانهای وجود دارد که با توجه به مدل کروم بوک خودتان باید از راهنمای مربوطه استفاده کنید، چون تفاوت اندکی بین مراحل موجود در دستگاههای مختلف وجود دارد.
چند منبع کاربردی را ببینید:
- کروم بوکهایی که از ویندوز پشتیبانی میکنند: این وبسایت لیست مدلهایی که میتوانید ویندوز روی آن نصب کنید را به همراه سختافزارهایی که پس از نصب کار نخواهند کرد مشخص کرده است.
- راهنمای نصب ویندوز در کروم بوکهای مختلف: در این وبسایت با انتخاب مدل کروم بوک خود میتوانید دستورالعمل نصب ویندوز و لینک درایورهای مربوط به دستگاه خود را دریافت کنید.
- Chrultrabook Subreddit: اگر میخواهید اطلاعات بیشتری در مورد کروم بوکها یا قطعات سختافزاریای که از ویندوز پشتیبانی میکنند به دست آورید، کاربران موجود در این جامعهی کاربری کمک زیادی به شما خواهند کرد.
اگر کروم بوک شما از ویندوز پشتیبانی میکند، بهتان تبریک میگوییم، اکنون توصیه میکنیم تا دستورالعمل نصبی که مختص به دستگاه خودتان است را دنبال کنید. اگرچه شاید اطلاعاتی که در وبسایت Coolstar است جزئیات بیشتری داشته باشد، اما اگر با ما همراه باشید، شاید در این مطلب چیزهایی پیدا کنید که در هیچ جای دیگری یافت نشود.
ما در این مطلب ویندوز را بر روی کروم بوک Acer C910 با نام کد YUNA نصب میکنیم. روند کار در همهی مدلهای کروم بوک مشابه است، ولی بعضی چیزها -مثل موقعیت پیچ Write Protect در مادربرد- متفاوت خواهد بود.
گام اول: برداشتن پیچ Write Protect
کروم بوکها قابلیت سختافزاری ویژهای دارند که جلوی اعمال تغییر در BIOS دستگاه را میگیرد. اگر میخواهید BIOS را عوض کنید، برای غیرفعال سازی قابلیتی که از دستگاه در برابر نوشته شدن حفاظت میکند، باید کروم بوک را باز کنید، پیچ مخصوص آن را از روی مادربرد پیدا نمایید، و آن را دربیاورید. در بعضی از کروم بوکها شاید به جای پیچ یک سوئیچ وجود داشته باشد.
پس ابتدا کروم بوک خود را خاموش کنید (آن را به حالت Sleep نبرید و کاملاً خاموشش کنید). پیجهای بدنهی پشتی دستگاه را باز کنید تا به مادربرد دسترسی یابید. ما برای باز کردن پنل پلاستیکی دستگاه باید ۱۸ پیچ را باز میکردیم. پیچها را گم نکنید.

پیچ یا سوئیچ Write Protect را پیدا کنید. اگر نمیتوانید آن را بیابید، نام و مدل دقیق دستگاه خود را به همراه عبارت write protect screw در اینترنت جستجو کنید تا موقعیت دقیق این پیچ در دستگاه خود را ببینید. برای کروم بوک Acer C910 ما محل دقیق این پیچ را در پاسخ به سوالی در سایت SuperUser پیدا کردیم.

البته این پیچ معمولاً با پیچهای دیگری که بر روی مادربرد وجود دارد فرق میکند. این پیچ خاص در کروم بوک ما به رنگ خاکستری تیره است، در حالی که پیچهای دیگر نقرهای روشن هستند. علاوه بر این زیر پیچ هم یک پوشش نقرهای روشن وجود دارد، در حالی که زیر بقیهی پیچهای مادربرد پوششی به رنگ برنزی دیده میشود.

پیچ را باز نموده و بدنهی پشتی دستگاه را مجدداً ببندید. اکنون میتوانید بر روی BIOS دستگاه بنویسید و آن را تغییر دهید. پیچ مربوطه را نگه دارید تا اگر زمانی دوباره خواستید BIOS را قفل کنید، آن را وصل ببندید.
گام دوم: فعال سازی Developer Mode
حالا باید Developer Mode را فعال کنید تا امکان تغییر در نرمافزار کروم بوک فراهم شود. برای انجام این کار در کروم بوکهای جدید، کلیدهای ترکیبی Esc+Refresh+Power را در حالی که سیستم خاموش است فشار دهید. (دکمهی Refresh در محل دکمهی F3 در لپتاپهای معمولی قرار دارد.)
با این کار کروم بوک شما بالا آمده و پیام Chrome OS is missing or damaged را نشان میدهد.

دکمههای Ctrl+D را فشار دهید و پس از رفتن بر روی گزینهی turn OS verification OFF کلید Enter را بزنید.
کروم بوک اکنون همهی فایلهای شخصی شما را پاک کرده و تنظیماتتان را هم به حالت پیشفرض بر میگرداند. البته با توجه به مکانیزم عملکردی کروم بوک، اطلاعات مهم شما باید با سرویسهای آنلاین سینک شده باشد.

زمانی که وارد Chrome OS میشوید، پیام OS verification is OFF را میبینید. برای رد کردن این صفحه هر دفعه باید دکمههای Ctrl+D را فشار دهید. جای نگرانی نیست، چون بعد از این که BIOS جدید را نصب کردید، این پیام حذف شده و با پایان کار به طور مستقیم وارد ویندوز خواهید شد.

گام سوم: نصب BIOS جدید
حالا از داخل ChromeOS میتوانید BIOS جدید را بر روی کروم بوک خود نصب کنید. برای باز کردن یک پنجرهی ترمینال دکمههای Ctrl+Alt+T را فشار دهید.
اکنون عبارت shell را تایپ کرده و Enter بزنید، تا بتوانید به محیط خط فرمان قدرتمند لینوکسی دسترسی پیدا کنید.

دستور زیر را کپی کرده و درون محیط خط فرمان پیست کنید:
cd ~; curl -L -O http://mrchromebox.tech/firmware-util.sh; sudo bash firmware-util.sh
با اجرای این دستور، شاخهی اصلی ابتدا به شاخهی خانگی شما تغییر میکند، سپس اسکریپت http://mrchromebox.tech/firmware-util.sh دانلود میشود، و در انتها این اسکریپت با دسترسی ریشه اجرا میگردد.
برای کسب اطلاعات بیشتر در مورد نحوهی عملکرد این اسکریپت به وبسایت توسعه دهندهی آن مراجعه کنید.

این اسکریپت با رابط مناسبی که دارد به شما در انجام این فرآیند کمک میکند. با تایپ عدد ۳ و فشار دکمهی Enter گزینهی Custom coreboot Firmware (Full ROM) را انتخاب کنید.

سپس برای تایید انجام عملیات حرف y را تایپ و Enter کرده، و در انتها برای نصب UEFI حرف U را تایپ و Enter نمایید. اگر میخواهید ویندوز اجرا کنید، گزینهی Legacy را انتخاب نکنید.

این اسکریپت پیشنهاد میدهد که یک کپی پشتیبان از فرمور اصلی دستگاه تهیه شده و برای شما بر روی درایو USB ذخیره شود. با این کار اگر بعداً خواستید به BIOS اصلی کروم بوک برگردید، میتوانید از این پشتیبان استفاده کنید.
البته لازم نیست که این فایل پشتیبان تا ابد روی دستگاه USB شما باقی بماند. فایلی که ذخیره میشود یک فایل .rom است که بعد از اتمام این فرآیند میتوانید آن را هر جای دیگری کپی کنید.

پس از پایان روند پشتیبان گیری، اسکریپت فرمورِ Coreboot جایگزین را دانلود کرده و آن را بر روی کروم بوک شما نصب میکند. زمانی که نصب آن تمام شد، دستگاه را خاموش کنید.

حالا اگر خواستید میتوانید پیچ Write Protect را سر جای خود وصل کنید.
گام چهارم: ایجاد درایو نصب ویندوز
اکنون میتوانید ویندوز را روی کروم بوک خود نصب کنید، اما برای این کار باید یک درایو نصب برای آن بسازید. در واقع باید ISO نصب ویندوز را دانلود کرده و آن را با استفاده از ابزاری مثل Rufus بر روی درایو USB خود رایت کنید. این بخش از کار باید بر روی یک کامپیوتر ویندوزی انجام شود.
برای دانلود ایزوی ویندوز ۱۰ به این صفحه بروید. بر روی Download tool now کلیک کرده، گزینهی Create installation media for another PC را انتخاب نمایید و دانلود را آغاز کنید. ویندوز ۸.۱ و ۷ و درایورهای آن شاید با کروم بوک شما سازگاری نداشته باشند.

علاوه بر این برای ساخت درایو USB نصاب ویندوز باید ابزار Rufus را هم دانلود و اجرا کنید.
درایو USB را به PC وصل کنید. از آنجایی که از این درایو برای نصاب ویندوز استفاده میشود، و همهی فایلهای روی آن پاک خواهد شد، پس قبل از انجام این کار از اطلاعات خود کپی بگیرید.
Rufus را اجرا کنید، درایو USB خود را انتخاب نمایید، نوع پارتیشن را به صورت GPT partition scheme for UEFI انتخاب کنید و سیستم فایل هم NTFS باشد. سپس بر روی دکمهای که در کنار Create a bootable disk using وجود دارد کلیک کرده و ایزویی که دانلود کردید را انتخاب کنید.
پس از انتخاب فایل ISO دوباره بررسی کنید که نوع پارتیشن حتماً همان GPT partition scheme for UEFI باشد، چون ممکن است با انتخاب فایل به حالت پیشفرض برگشته باشد. بعد از این که مطمئن شدید که همهی تنظیمات درست است، بر روی دکمهی Start کلیک کنید.

گام پنجم: نصب ویندوز
اکنون آمادهی نصب ویندوز هستید. درایو USB خود را به کروم بوک وصل کرده و دستگاه را روشن کنید. سیستم به طور خودکار باید از درایو USB بوت شده و نصاب ویندوز ظاهر شود. اگر چنین نشد، با نمایش عبارت Select Boot Option یکی از دکمههای روی کیبورد را فشار دهید. سپس با استفاده از Boot Manager دستگاه USB خود را انتخاب نمایید.

اکنون موس و کیبوردی که آماده کرده بودید را به سیستم وصل کنید، چون در مراحل نصب به آنها نیاز داریم. البته اگر هر دو دستگاه را ندارید با یکی از آنها هم کارتان راه میافتد.
اگر فقط کیبورد دارید با کلیدهای جهتدار، Tab و Enter میتوانید از رابط استفاده کنید. و یا در صورت استفاده از موس هم میتوانید برای تایپ کردن از کیبورد مجازی استفاده کنید.

اکنون مراحل نصب ویندوز را به شکل معمولی انجام دهید. حتی برای پارتیشن بندی هم هر طوری که دوست داشته باشید، میتوانید تخصیص فضا کنید. ما تصمیم گرفتیم همهی پارتیشنهای داخلی را پاک کنیم و مدیریت فضا را به ویندوز بسپاریم.
به یاد داشته باشید که برای نصب و استفاده از ویندوز ۱۰ نیازی به سریال یا به طور دقیقتر Product Key نیست. سریال را میتوانید بعد از نصب از مایکروسافت خریداری کرده و آن را از داخل ویندوز ثبت کنید.
نگران Chrome OS نباشید—اگر زمانی خواستید به جای ویندوز Chrome OS نصب کنید، به راحتی میتوانید بر روی یک سیستم مجهز به Chrome، درایو ریکاوری Chrome OS ساخته و از آن برای برگرداندن Chrome OS اصلی استفاده کنید.

نصاب ویندوز در اواسط مراحل نصب restart میشود. زمانی که این اتفاق افتاد حتماً درایو USB را از سیستم جدا کنید، در غیر این صورت سیستم دوباره نصاب را شروع میکند. اگر وارد نصاب شدید، درایو USB را جدا کنید، آن قدر دکمهی Power را نگه دارید تا کروم بوک خاموش شود، و سپس دوباره سیستم را روشن کنید. با این کار ویندوز باید از درایو داخلی کروم بوک راه اندازی شده و ادامهی فرآیند نصب اجرا شود.
گام ششم: نصب درایورهای شخص ثالث
پس از نصب ویندوز کار تقریباً تمام است و میتوانید وارد آن شوید، اما برای این که حداکثر سختافزارهای دستگاهتان کار کنند باید درایورهای شخص ثالث را نصب کنید. برای انجام این مرحله هم به موس و کیبورد USB نیاز دارید.

با توجه به این که این درایورها شخص ثالث هستند، اکثر آنها به درستی امضا نشده باشند، ویندوز هم به صورت عادی اجازهی نصب آنها را نمیدهد. برای نصب آنها باید قابلیت Test Signing را فعال کنید. این ویژگی قابلیتی است که برای آزمایش درایورها طراحی شده است.
برای استفاده از آن با دسترسی Administrator برنامهی Command Prompt را باز کنید—یعنی بر روی دکمهی Start کلیک راست کرده یا Windows+X را فشار دهید و گزینهی Command Prompt (Administrator) را انتخاب کنید. دستور زیر را وارد نمایید:
bcdedit -set testsigning on
سپس کروم بوک خود را Restart کنید.

اکنون با توجه به آموزشهای نصب مربوط به مدل دستگاهتان باید درایورهای شخص ثالث را نصب کنید. برای مثال در کروم بوک Acer C910 باید درایورهای چیپست، Intel HD Graphics، فناوری ذخیره سازی سریع، کیبورد، Trackpad و Realtek HD audio را نصب کنید.
در هنگام نصب این درایورها ویندوز یک هشدار امنیتی به شما نشان میدهد، که به خاطر غیر رسمی بودن درایورهایی است که توسط خود تولید کننده ساخته نشده و به تایید مایکروسافت نرسیده است. با نصب درایورها موافقت کنید، چون اگر نمیخواستید از درایورهای شخص ثالث استفاده کنید، اصلاً نباید تا اینجا پیش میآمدید!
اکنون همه چیز باید درست کار کند، و میتوانیم موس و کیبورد USB را از سیستم جدا کنیم. به این ترتیب حتی دکمهی Search کروم بوک هم به دکمهی Windows تبدیل کارایی مییابد.

کار به پایان رسید! کروم بوک شما حالا یک کامپیوتر ویندوزی خیلی ارزان است. اگر در عملکرد سیستم مشکلی به وجود آمد، دوباره به سایت coolstar.org بروید و ببینید که آیا بهروز رسانی جدیدی برای درایورها ارائه شده است یا نه.
نظر خود را در این باره با ما در میان بگذارید. آیا تا کنون تجربه نصب ویندوز روی کروم بوک را داشته اید؟ بعد از نصب و کار کردن با آن با چه مشکلاتی روبرو شده اید؟ توصیه می کنیم تجربیات ارزشمند خود را در اختیار کاربران قرار دهید. همچنین با انتشار این مطلب روی شبکه های اجتماعی، دیگران را از این ترفند و راه حل آگاه کنید.
منبع: howtogeek