غیرفعال کردن اعلانهای ایکسباکس اچیومنت در ویندوز ۱۰ چگونه انجام میشود؟
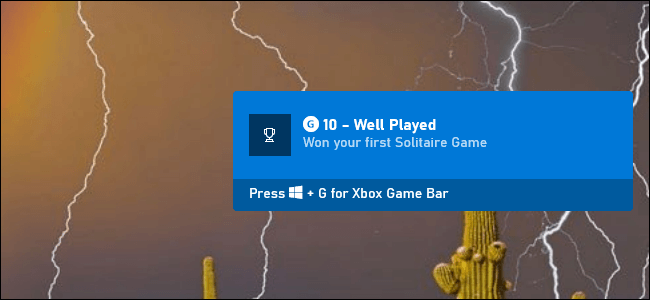
اگر یکی از بازیهای ایکسباکس را در ویندوز 10 رایانه خود اجرا کرده باشید، احتمالا با اعلانهای ایکسباکس اچیومنت نیز روبهرو شدهاید. با غیرفعال کردن این نوتیفیکیشنها، دیگر آنها را مشاهده نخواهید کرد. در ادامه با آموزش نحوه انجام این کار با آیتیرسان همراه باشید.
چنین ویژگیهایی از طریق قابلیت “Game Bar” قابل تنظیم هستند. اکنون باید فهمیده باشید که این بخش از ویندوز، چیزی فراتر از یک پنجره پوششی مربوط به بازیها است. جهت اجرای Game Bar باید کلیدهای ترکیبی “Windows+G” را فشار دهید.
اگر Game Bar در مقابل شما ظاهر نشد، آنگاه باید به “Settings > Gaming > Xbox Game Bar” بروید. در اینجا میتوانید این ویژگی را فعال کرده و همچنین کلیدهای میانبر آن را نیز تغییر دهید (در حالت پیشفرض، Windows+G است).
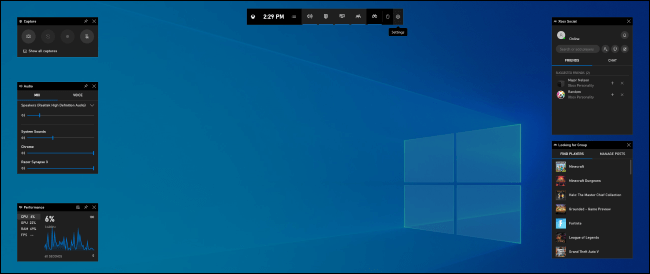
پس از بالا آمدن Game Bar باید بر روی آیکون چرخدنده در سمت راست آن، کلیک کنید.

حال باید در سمت چپ پنجره “Settings”، بر روی بخش “Notifications” کلیک کنید. جهت مخفی کردن (غیرفعال کردن) اعلانهای ایکسباکس اچیومنت در ویندوز 10 باید تیک گزینه “Notify me when I unlock achivements” را بردارید.
البته در اینجا میتوانید تیک نوتیفیکیشنهای دیگر در بخش “XBOX SOCIAL” را نیز بردارید. در زیر به توضیح هرکدام از این گزینهها میپردازیم:
- Notify me when I get a new message: در رابطه با دریافت پیامهای جدید، به من اطلاع بده.
- Notify me when I’m invited to a party or multiplayer game: در هنگام دعوت به یک جمع یا بازی چندنفره، مرا باخبر کن.
- Notify me when someone new follows me: اگر شخص جدیدی من را دنبال کرد، به من اطلاع بده.
- Notify me when my friends are online: اگر دوستانم آنلاین شدند، به من خبر بده.
- Notify me when my friends launch the game I’m playing: اگر دوستانم نیز بازی من را اجرا کردند، مرا باخبر کن.
اکنون کار شما به پایان رسیده است. حال جهت خروج از پنجره پوششی Game Bar، میتوانید بر روی فضای خارج از آن کلیک کرده و یا اینکه کلیدهای ترکیبی “Windows+G” را مجددا فشار دهید.
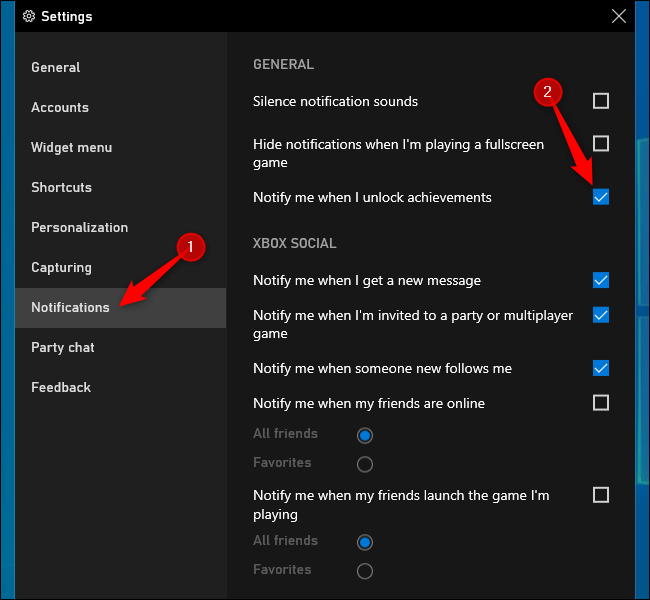
البته همچنان میتوانید از طریق اپلیکیشن Xbox موجود بر روی رایانه خود، به اعلانهای اچیومنتهای خود دسترسی پیدا کنید. با جستوجوی واژه “Xbox” در منوی استارت، میتوانید این اپلیکیشن را پیدا و سپس اجرا کنید. لازم به ذکر است که برخی از بازیها نیز اطلاعات اچیومنتهای باز شده شما را در داخل خود بازی نیز نمایش میدهند.
نوشته غیرفعال کردن اعلانهای ایکسباکس اچیومنت در ویندوز 10 چگونه انجام میشود؟ اولین بار در اخبار فناوری و موبایل پدیدار شد.








