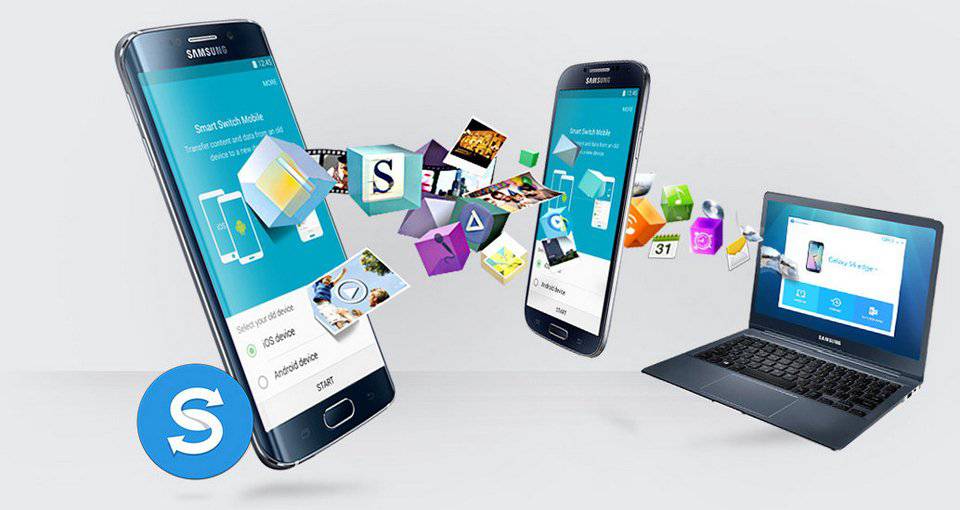در گذشته، فرآیند روت کردن دستگاههای گلکسی سامسونگ شامل مراحل پیچیدهی دانلود فرمور (Firmware) مناسب، نصب درایورهای دستگاه، و سپس آپدیت کردن موبایل با Odin بود.
اما خوشبختانه با عرضهی گلکسی S6، سامسونگ نرمافزار جدیدی برای ویندوز و مک معرفی کرده که حتی اگر دستگاه روت باشد، انجام این کار را خیلی راحت میکند. این نرمافزار جدید Smart Switch نام دارد و به شما اجازه میدهد تا با چند کلیک ساده از دستگاه خود بکاپ بگیرید، بکاپها را ریستور کنید یا دستگاهتان را بهروز رسانی نمایید.
مرحله ۱ – موبایل خود را آماده کنید
برای شروع، مطمئن شوید که تلفنتان حداقل ۵۰ درصد شارژ داشته باشد، چون در میانهی راه نباید دستگاه خاموش شود. به جز این، اگر دستگاه خاموش است، آن را روشن کرده و با استفاده از کابل USB به کامپیوتر وصل کنید.
لازم به ذکر است که با بهروز رسانی کردن دستگاه هیچ اطلاعاتی از بین نمیرود، اما اگر از قبل دستگاه را روت کرده باشید، روت را از دست خواهید داد. تا هنگام نگارش این مطلب، توسعه دهندگان همچنان در حال کار بر روی روشی برای حل مشکلات مربوط به روت کردن اندروید ۵.۱.۱ در گلکسی S6 و S6 اج هستند، بنابراین ممکن است برای مدت کوتاهی نتوانید دستگاه خود را دوباره روت کنید.
مرحله ۲ – نصب Smart Switch در ویندوز یا مک
اکنون از روی کامپیوتر بر روی لینک متناسب با سیستم عامل خود کلیک کرده و نرمافزار Smart Switch را دریافت کنید:
بعد از این که دانلود فایل تمام شد، آن را اجرا کنید، سپس مراحل برنامه را دنبال کنید تا Smart Switch بر روی کامپیوتر شما نصب شود.

مرحله ۳ – پشتیبان گیری از اطلاعات موجود در دستگاه
بعد از این که برنامه را نصب کردید، Smart Switch به طور خودکار مدل دستگاه شما را شناسایی کرده و بدون این که نیاز باشد تا کاری کنید، خودش همهی درایورهای متناسب با موبایلتان را دانلود میکند. این یعنی، به محض این که کار برنامه تمام شد میتوانید از Smart Switch استفاده نمایید.
یکی از اولین کارهایی که باید بکنید این است که از فرمور، دادهها و اپلیکیشنهای فعلی خود پشتیبان یا بکاپ بگیرید. برای انجام این کار، کافی است از پایین صفحه بر روی دکمهی Backup کلیک کنید، سپس تقریباً ۱۰ دقیقه صبر کنید تا پروسه کامل شود. اگر بعداً خواستید بکاپ را برگردانید، روش انجام آن دقیقا به همین صورت است؛ یعنی فقط لازم است بر روی دکمهی Restore کلیک نمایید، سپس بکاپی که ذخیره کرده بودید را به برنامه بدهید تا خود Smart Switch بقیهی کار را برایتان انجام دهد.

مرحله ۴ – فرمور را آپدیت کنید
اگر فرمور جدیدی برای دستگاه شما وجود دارد، Smart Switch در پیامی که در بالای صفحه ظاهر میشود، این قضیه را به اطلاع شما خواهد رساند. حتی اگر دستگاهتان روت میباشد هم کافی است بر روی دکمهی Update سمت راست این پیام کلیک کنید فرآیند بهروز رسانی آغاز شود.

در این جا از شما خواسته میشود تا انتخاب خود را تایید کنید، پس از پنجرهای که باز میشود دوباره بر روی Update کلیک نمایید.

سپس پیامی ظاهر میشود که جزئیات فرآیند بهروز رسانی را به شما نشان میدهد. اگرچه با پیام a rooted device may cause updates to fail در برنامه گفته میشود که «بهروز رسانی در دستگاههای روت شده ممکن است با شکست مواجه شود»، ولی بسیاری از کاربران گزارش دادهاند که دستگاههای روت شدهی آنها با موفقیت بهروز رسانی شده، و خودم هم شخصاً با دو دستگاه گلکسی S6 توانستم این کار را انجام دهم. با این وجود اگر فرآیند آپدیت به دلیل روت بودن دستگاه خطا داد، میتوانید به فرمور قدیمی خود برگردید و چیز زیادی از دست ندادهاید.

در پیام قبلی پس از کلیک بر روی OK، نرمافزار Smart Switch فرآیند بهروز رسانی فرمور تلفن هوشمند شما را آغاز میکند. در حین انجام این فرآیند به هیچ وجه صفحهی دستگاه دست نزنید و با آن کار نکنید.

بسته به کامپیوترتان، فرآیند بهروز رسانی ممکن است تا ۳۰ دقیقه طول بکشد، ولی هنگامی که کار تمام شد، یک پیغام نمایان شده و این اتفاق را به اطلاع شما میرساند. آن وقت همان طور که در پیغام هم گفته میشود باید دستگاه را از کامپیوتر جدا کرده و دوباره آن را به کابل USB وصل کنید.

راهاندازی مجدد دستگاه کمی بیشتر از حد معمول طول میکشد، اما زمانی که گوشی بالا آمد، آپدیت انجام شده است. پس بالا آمدن گوشی میتوانید دستگاه را از کامپیوتر جدا کنید.
به عقیدهی من، Smart Switch از بین همهی راههایی که امتحان کردهام، سادهترین روش برای آپدیت کردن یک دستگاه اندرویدی روت شده است. با من موافقید؟ نظرات خود را با گویا آی تی در میان بگذارید و این مطلب را روی شبکه های اجتماعی نشر دهید.