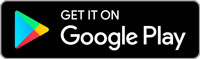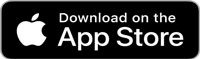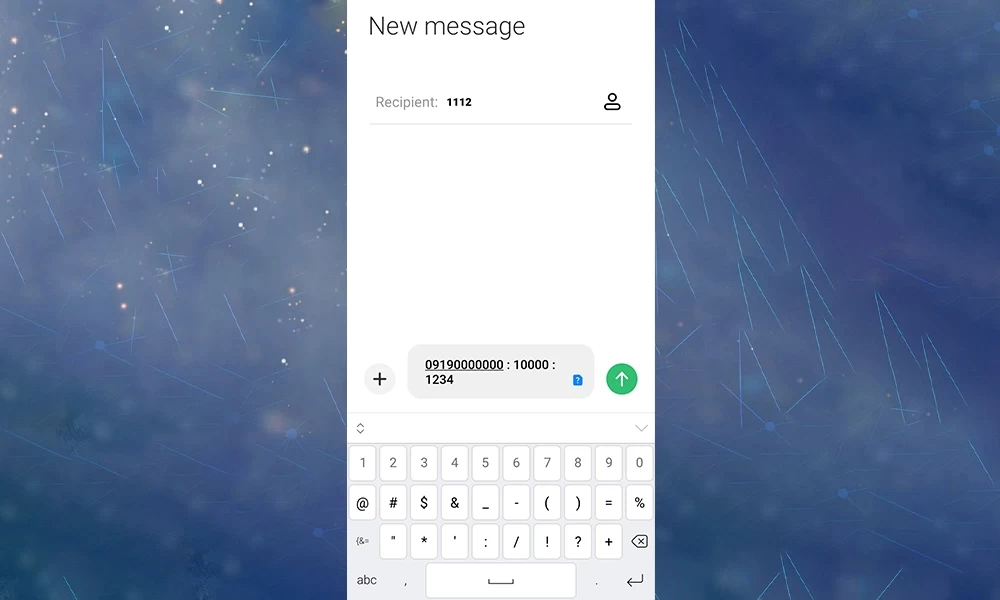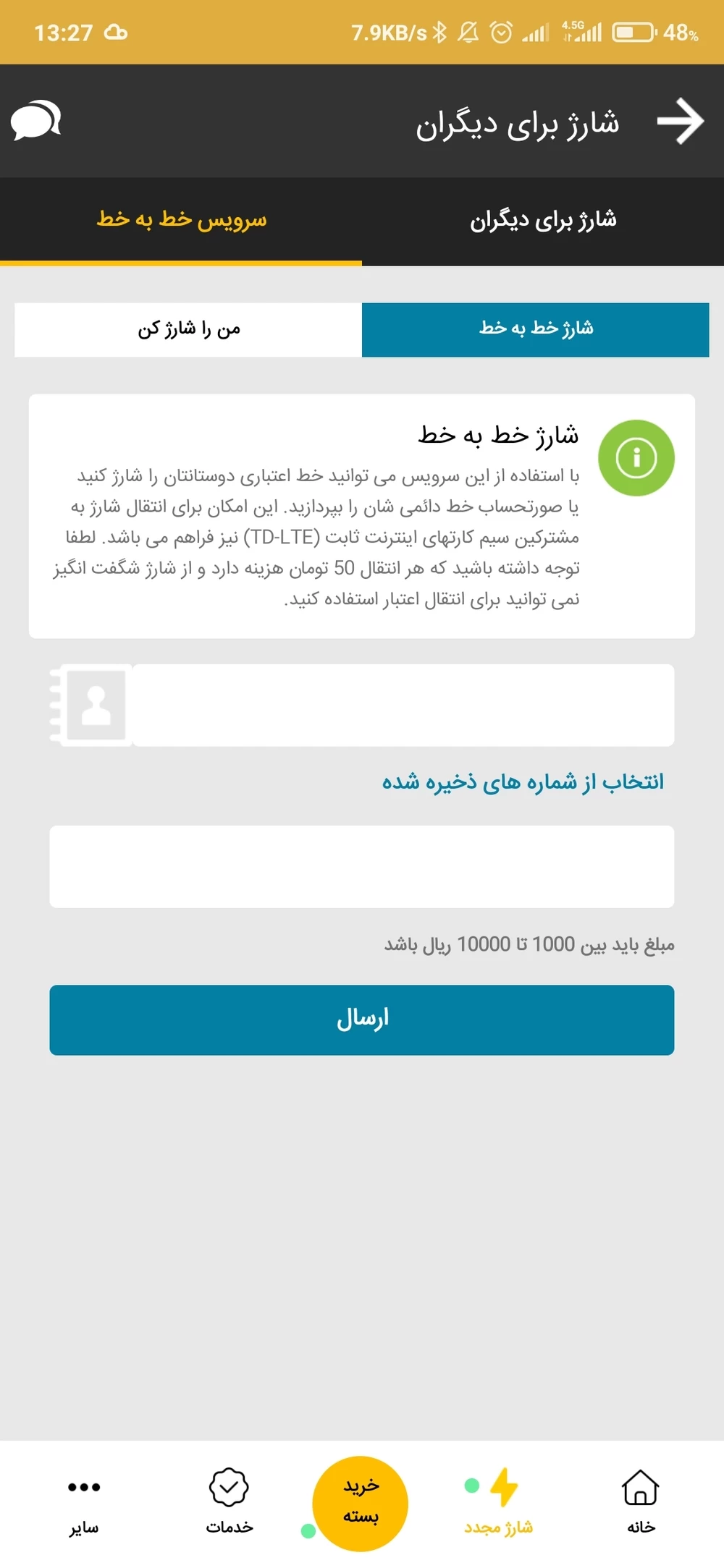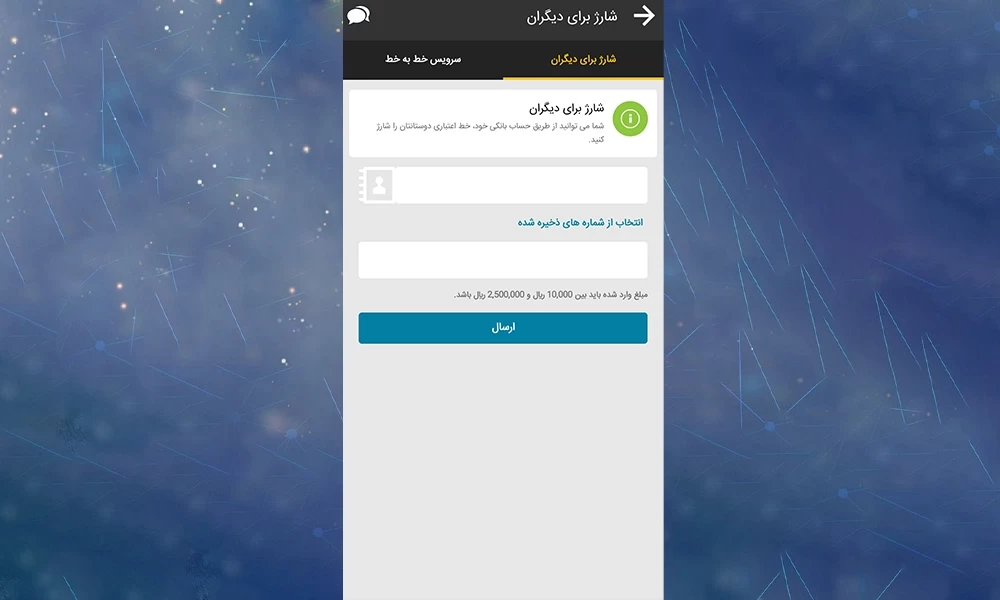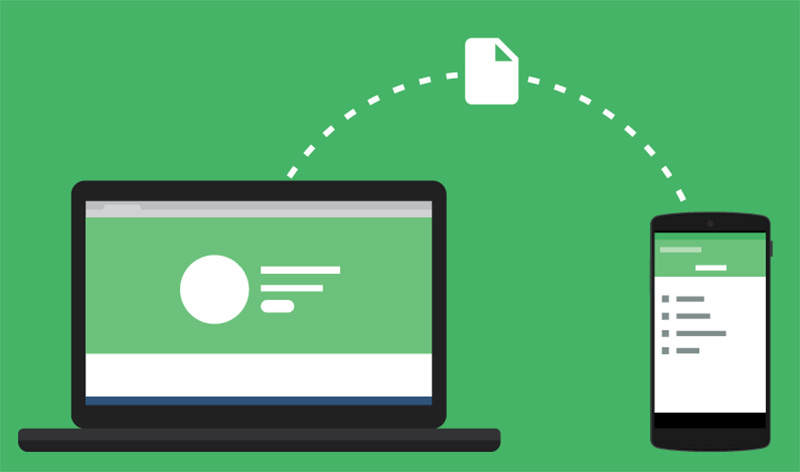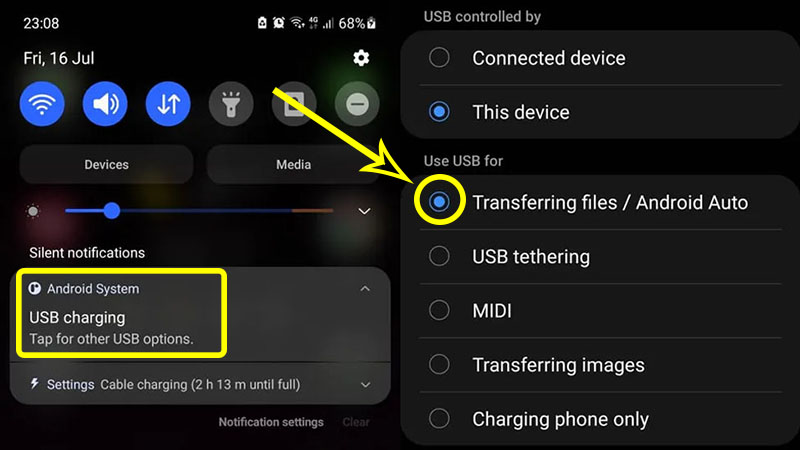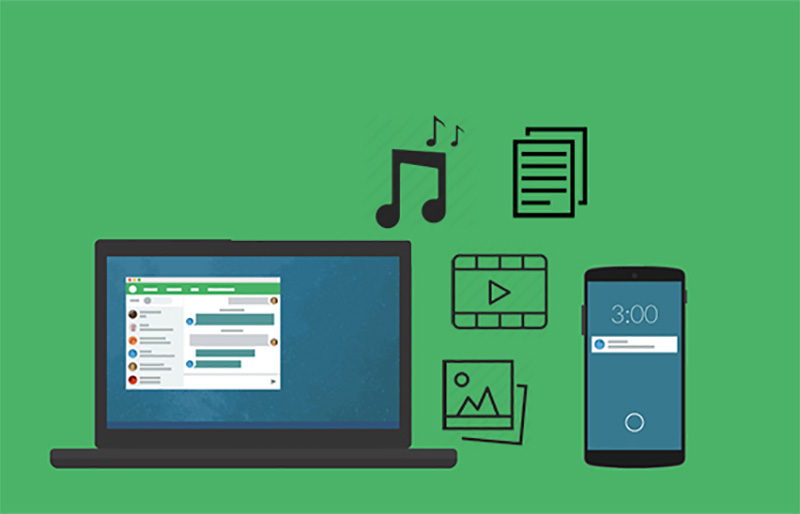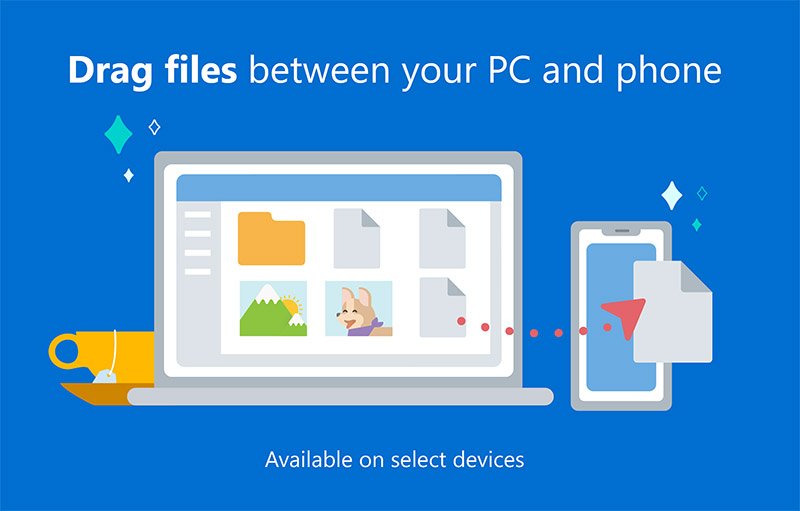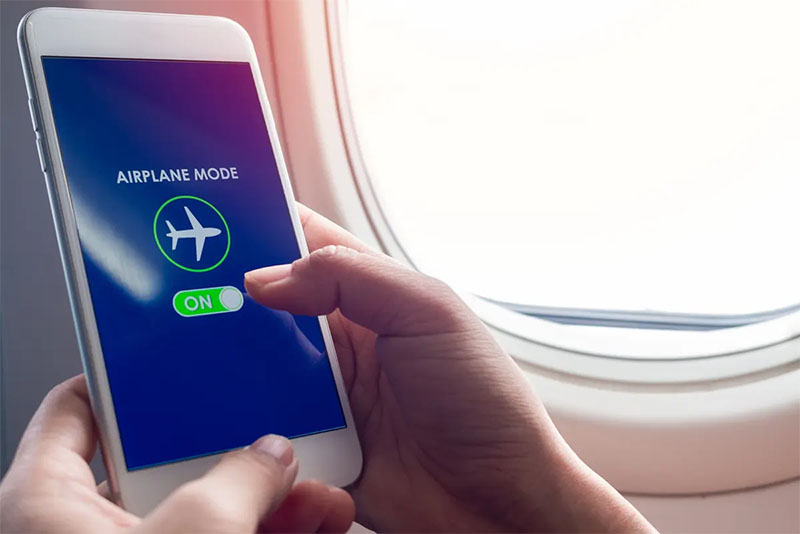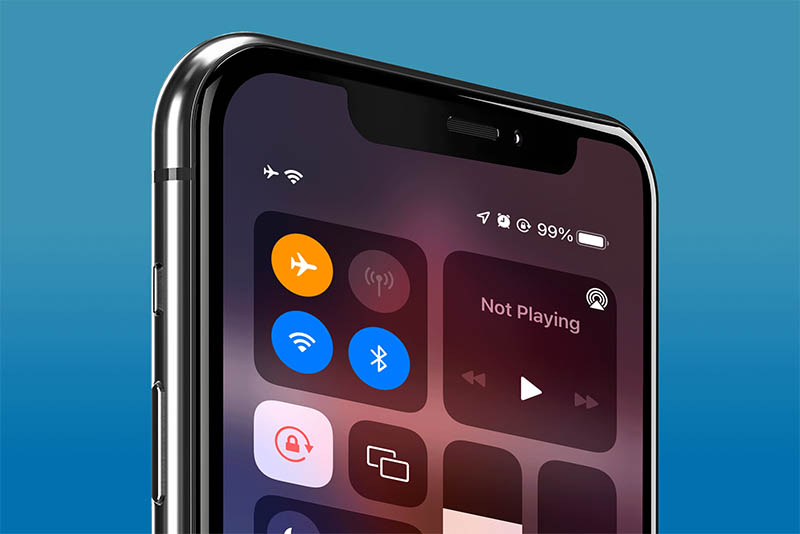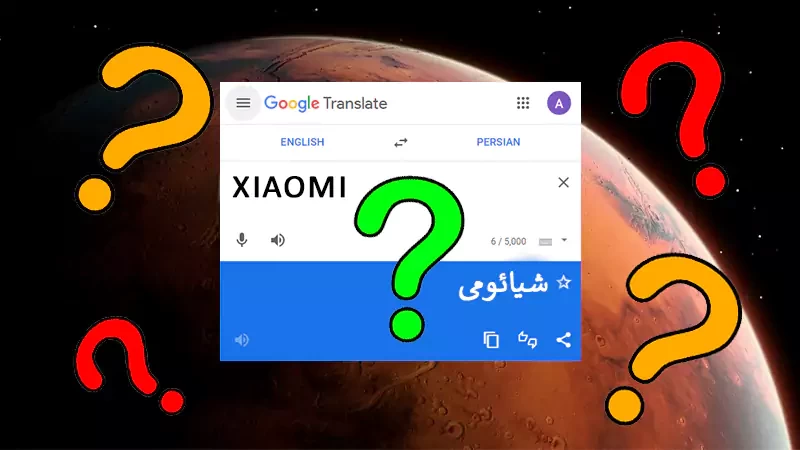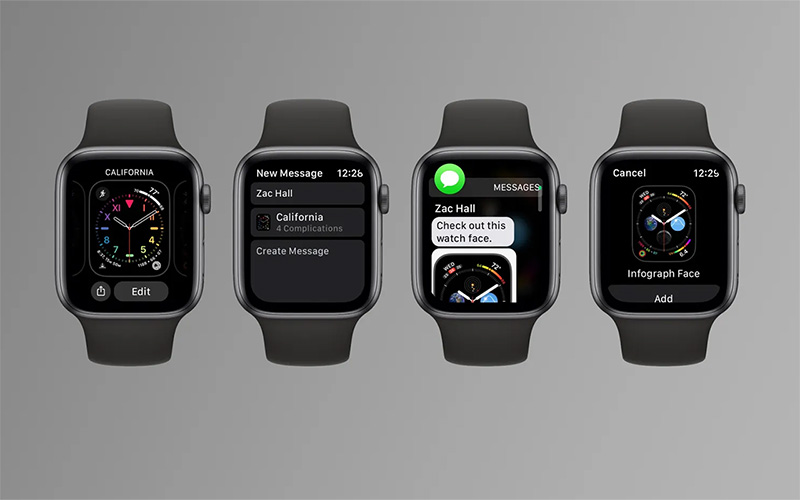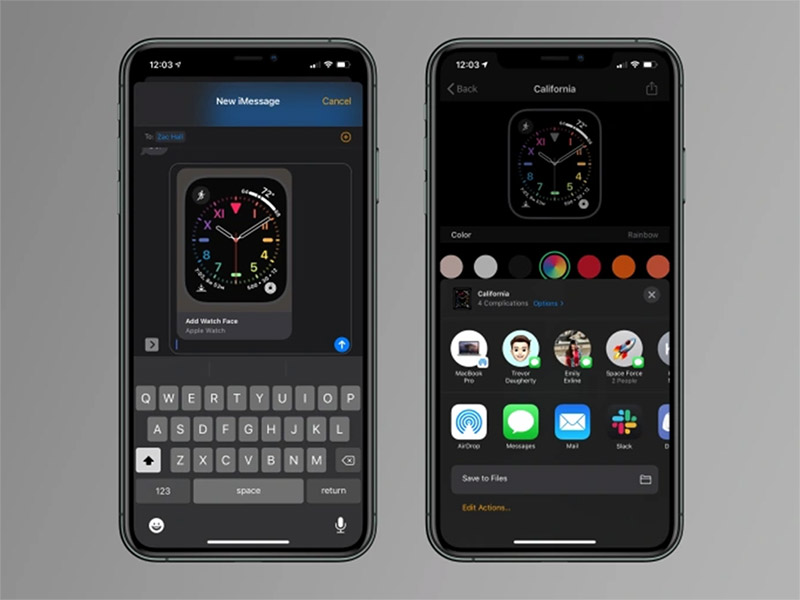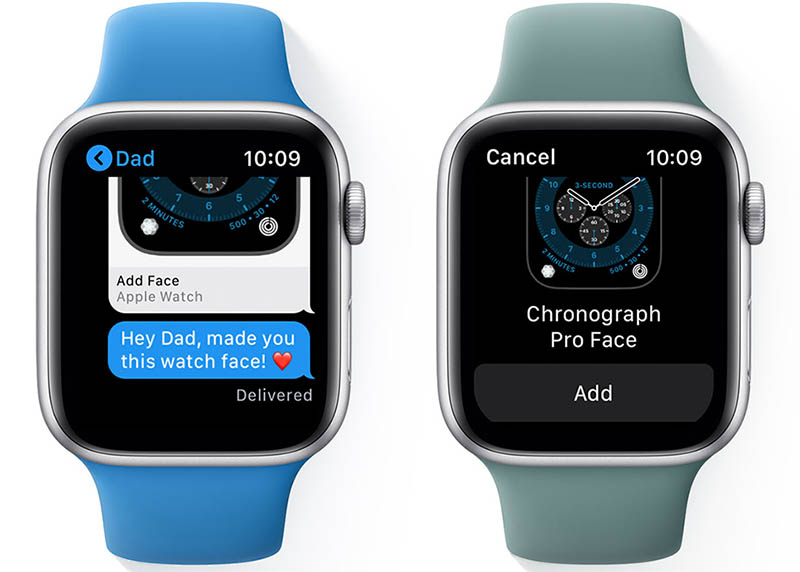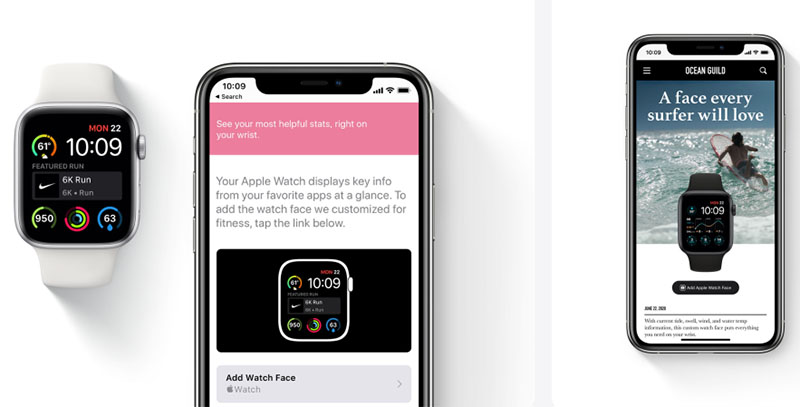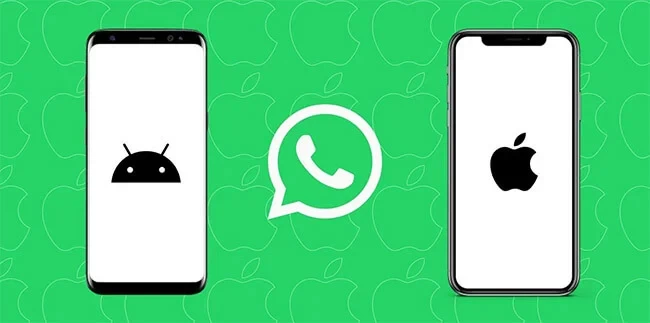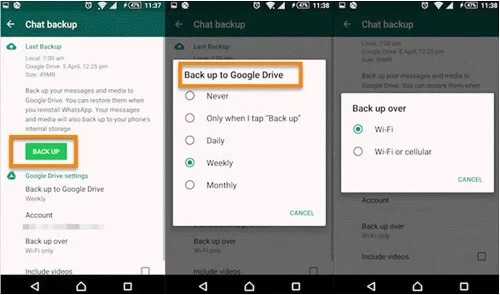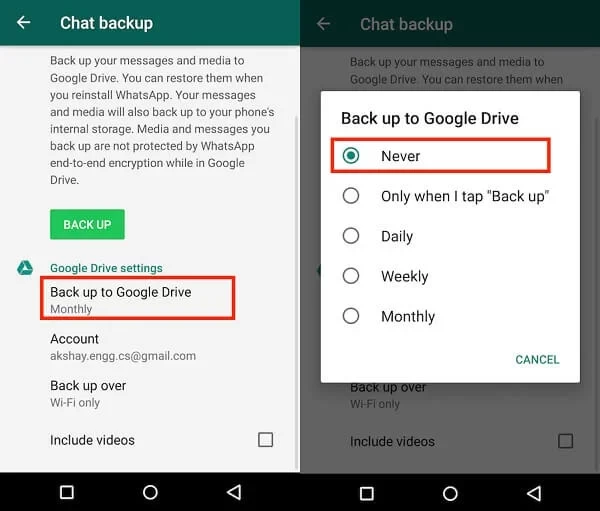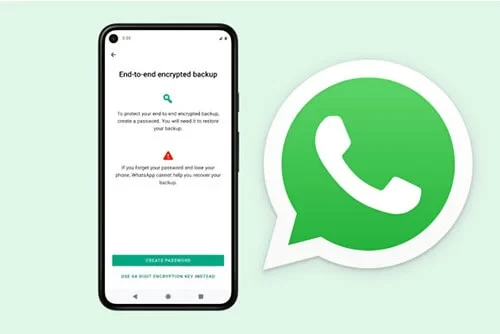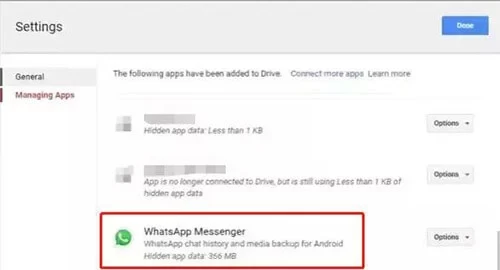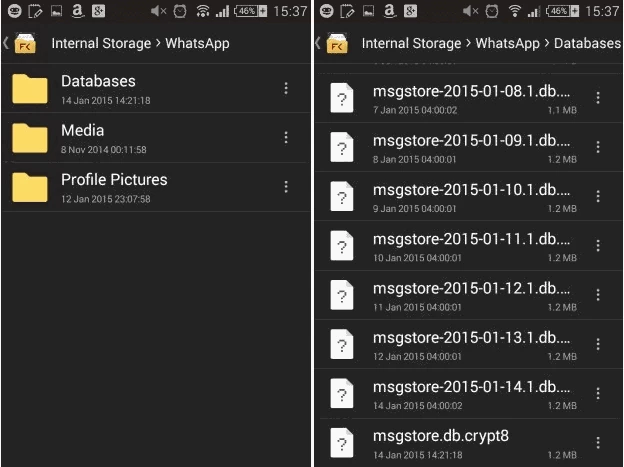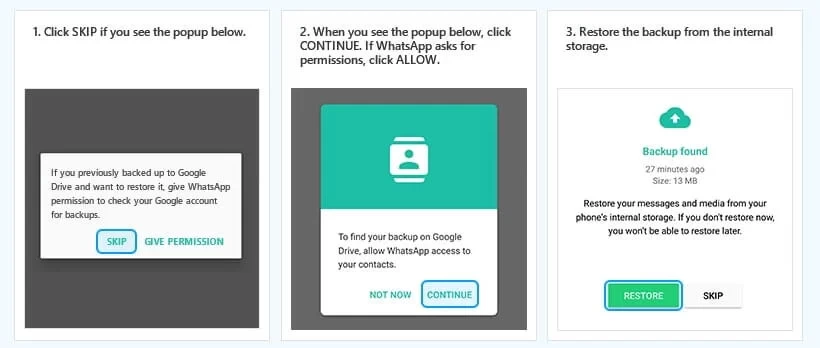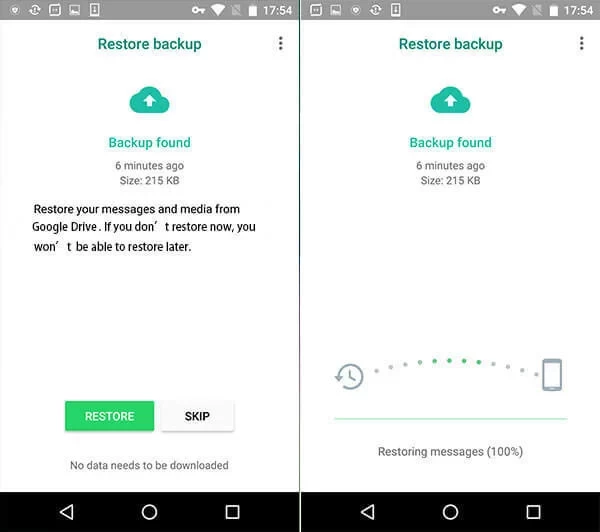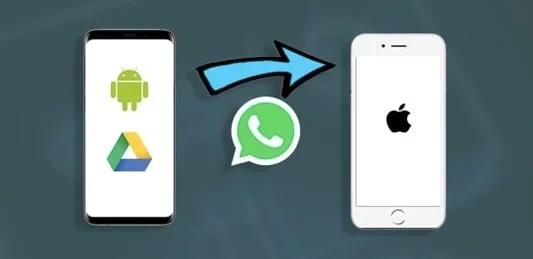آموزش نصب و رفع مشکل پسورد اسنپ چت

نصب اسنپ چت پروسه پیچیدهای نیست؛ اما برخی کاربران با مشکل و ایراداتی خصوصاً در رابطه با بخش پسورد مواجه شدهاند. در این مقاله علاوه بر آموزش ساده نصب اسنپ چت، به راه حل رفع مشکل پسورد در آن میپردازیم.
مشکلی که از آن صحبت میکنیم صرفاً در بخش انتخاب پسورد ثبتنام کاربران جدید با IP ایران اتفاق میافتد که در ادامه مقاله راه حلی برای آن مطرح میکنیم. یعنی خوشبختانه اسنپ چت اکنون مشکلی برای ورود ندارد.
برنامهای که از آن صحبت میکنم، با چیزی نزدیک به 347 میلیون کاربر فعال روزانه، دوازدهمین پلتفرم محبوب شبکه اجتماعی در سراسر دنیاست، خصوصاً برای نوجوانها! اسنپ چت علاوه بر یک شبکه اجتماعی، یک برنامه پیامرسان برای انتشار عکسها، ویدیوها، پیام متنی و حتی نقاشیهای کاربران است!
این پیامرسان با قابلیتهای جالبی که برای ارسال محتوا و پیدا کردن افراد دارد، میان نوجوانان بسیار محبوب شده است. از این قابلیتها میتوان به امکان اصلی آن، یعنی «اسنپ»، عکس گرفتن در لحظه، فیلترهای متنوع برای دوربین و امکان پیام با تایمر پاک شدن بعد از زمانی مشخص، اشاره کرد.
اپلیکیشن اسنپ چت روی پلتفرمهای اندروید و iOS موجود است. به زودی نسخه تحت وب آن هم برای تمام کاربران قابل استفاده میشود تا به راحتی بتوانید با مرورگر خود، به اکثر امکانات این پیامرسان دسترسی پیدا کنید.
آموزش نصب اسنپ چت
نصب اسنپ چت پروسهای بسیار ساده است که قدم به قدم آن را آموزش میدهیم.
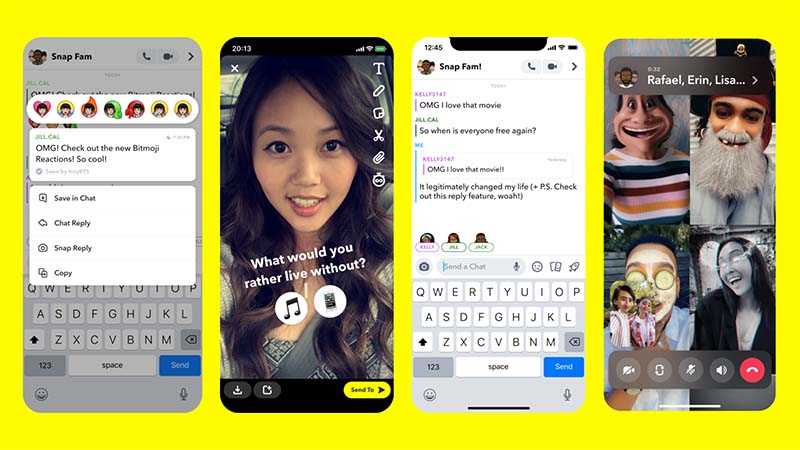
- برنامه اسنپ چت را از گوگلپلی یا اپاستور با استفاده از لینکهای بالا، برای دستگاه خود دانلود کنید.
- برای ثبتنام و ساخت حساب جدید، روی گزینه «Sign Up» بزنید.
- سپس در دو قسمت «FIRST NAME» و «LAST NAME»، به ترتیب نام و نام خانوادگی خود را وارد کنید.
- در بخش بعد، تاریخ تولد خود را وارد کنید.
- در این قسمت نام کاربری (USERNAME) خود را انتخاب کنید.
- پس از آن به بخش گذاشتن پسورد میروید. در فیلد مشخص شده، رمزعبور مدنظر خود را بنویسید و «Continue» بزنید. این بخش دقیقاً همان بخشی است که اکثر کاربران ایرانی با مشکل پسورد و ارور «Oops, something went wrong. Please try again later.» یا «!Please check your connection and try again» مواجه میشوند. اگر شما هم این مشکل پسورد را در اسنپ چت دارید، برای رفع آن به بخش بعدی آموزش بروید.
- سپس شماره همراه خود را بدون صفر اول وارد کنید. دقت کنید که در قسمت سمت چپ، پیششماره ایران (98+) انتخاب شده باشد.
- کد تایید پیامکشده به شماره موبایلتان را در بخش مربوطه وارد کنید.
- در قسمت بعدی میتوانید مخاطبان خود را که اسنپ چت را نصب کردهاند، ببینید. با زدن دکمه «+ Add» آنها را به مخاطبان اسنپ چت خود هم اضافه کنید.
رفع مشکل پسورد در اسنپ چت
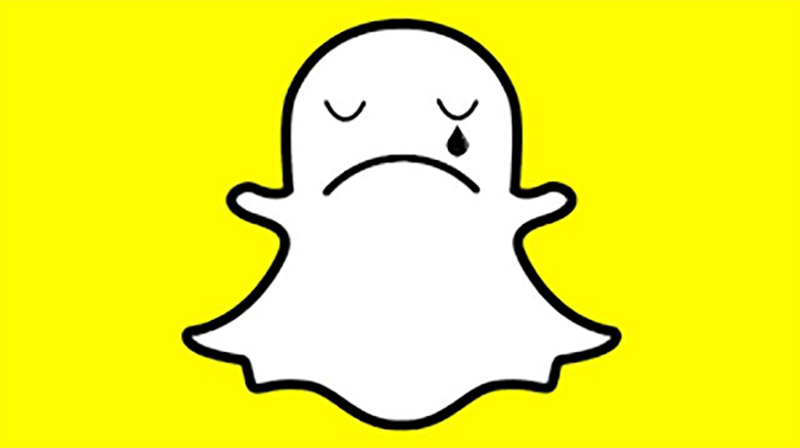
توجه داشته باشید که اگر در ایران زندگی نمیکنید و به این مشکل در قسمت پسورد اسنپ چت برخورد میکنید، این احتمال وجود دارد که بروز آن به یکی از دلایل زیر باشد:
- اینترنت نوسانی یا ضعیف
- مشکل در کش و دیتای اسنپ چت (برای رفع این مشکل، باید از بخش تنظیمات برنامهها، اسنپ چت را «Clear cache» و «Clear all data» کنید.)
- ورژن اسنپ چت قدیمی (برنامه را آپدیت کنید.)
- دسترسیهای لازم به اپلیکیشن داده نشدهاند (دسترسیهای برنامه را ریست کنید و سپس دسترسیهای لازم را بدهید.)
- مشکل در سرورهای اسنپ چت (احتمال این موضوع بسیار کم است؛ ولی به هرحال ممکن است هرچندماه یکبار، سرورهای اسنپ چت برای لحظاتی غیرفعال شوند.)
- فعال بودن نرمافزار تغییر IP یا برنامهای مشابه (برای رفع این مشکل، به قسمت بعد مراجعه کنید.)
اگر مشکلهای بالا را دارید، با راهکارهایی نظیر پاک کردن برنامه، خاموش و روشن کردن گوشی، آپدیت برنامه و یا غیرفعال کردن نرمافزارهای جانبی، به احتمال خیلی زیاد مشکل شما برطرف خواهد شد.
اما اگر در ایران زندگی میکنید و در قسمت ششم مراحل نصب اسنپ چت در قسمت قبلی مقاله، با مشکل مواجه شدید، باید گفت که متاسفانه به احتمال زیاد مشکل از IP شما (ایران)، یا نرمافزار تغییر IP است! مطابق انتظار، راه حل قطعی و صد درصدی برای این مشکل که در بخش پسورد اسنپ چت به آن برخورد میکنید، وجود ندارد؛ اما راهکارهایی هستند که عمدتاً جواب میدهند و شما هم میتوانید آنها را امتحان کنید.
اصولاً وقتی در مرحله پسورد با مشکل مواجه میشوید، یکی از دو ارور زیر را دریافت میکنید:
مشکل و ارور «!Please check your connection and try again» در قسمت پسورد اسنپ چت
این ارور به شما میگوید که اینترنتتان مشکل دارد و پس از چک کردن آن، دوباره وارد اسنپ چت شده و پسورد خود را وارد کنید. اما درصورتی که اینترنت شما صحیح و سالم است، طبیعتاً میتوانید حدس بزنید علت این مشکل چیست: آدرس IP ایران! پس شما نیاز به تغییر IP خود دارید. اما اگر IP خود را تغییر دهید، با مشکل دیگری که کاربران در بخش پسورد اسنپ چت با آن روبهرو میشوند، برخورد میکنید.
برای رفع مشکل دیگر بخش پسورد اسنپ چت، درصورتی که از برنامه تغییر IP استفاده میکنید، به بخش بعد بروید:
رفع مشکل پسورد اسنپ چت با ارور «.Oops, something went wrong. Please try again later»
همانطور که گفتیم، متاسفانه این مشکل هنگامی رخ میدهد که شما با یک برنامه تغییر IP وارد اسنپ چت میشود. متاسفانه برای حل این مشکل راهحلهای تضمینی وجود ندارند. اما امتحان مراحل زیر ضرری ندارد و کاربران زیادی از آن نتیجه گرفتهاند:
- اگر زبان گوشیتان فارسی است، از قسمت تنظیمات زبان گوشی خود را به انگلیسی تغییر دهید.
- دیتا و کش برنامه اسنپ چت را پاک کنید. برای این کار به قسمت تنظیمات برنامهها و سپس اسنپ چت بروید و از گزینههای «Clear data» و «Clear cache» استفاده کنید.
- ترجیحاً گوشی خود را خاموش و روشن کنید! ممکن است بدون این مرحله هم مشکل شما رفع شود، اما تجربه برخی از کاربران، از جمله تجربه شخصی نویسنده آیتیرسان، نشان میدهد بدون خاموش و روشن کردن گوشی، مراحل بعدی کار نخواهند کرد.
- تمام اتصالات گوشی خود، مثل وایفای و اینترنت همراه را خاموش کنید.
- حالت هواپیما یا حالت پرواز را روشن کنید.
- درحالی که حالت هواپیمای گوشی شما روشن است، وایفای خود را هم روشن کنید و به اینترنت از طریق مودم متصل شوید.
*توجه کنید که چون حالت هواپیمای دستگاه شما باید روشن باشد، نمیتوانید از اینترنت همراه استفاده کنید و باید با وایفای متصل شوید. - حالا نرمافزار تغییر IP خود را فعال کنید و مراحل ثبتنام در اسنپ چت را دنبال کنید.
- در ادامه در مرحله وارد کردن شماره، حالت هواپیما را غیرفعال کنید تا پیامک به شماره شما برسد.
- در انتها برای اکثر کاربران مشکل برطرف خواهد شد و وارد اکانت جدید اسنپ چت خود میشوید.
*دقت کنید که در مرحله 4 شما تنها با وایفای میتوانید به اینترنت متصل شوید. اگر اینترنت خانگی یا وایفای دم دست ندارید، از تلفن دیگری برای هاتاسپات استفاده کنید. سپس با وایفای گوشی خود به آن وصل شوید. متاسفانه راه دیگری برای اتصال وجود ندارد، چرا که باید حالت هواپیما فعال باشد.
این روش، بهترین روشی است که تاکنون پیدا کردهایم. اگر برای شما این روش جواب نداد، بد نیست که برنامه تغییر IP خود را تغییر دهید. ولی حواستان باشد که تمام مراحل را از ابتدا و درست انجام دهید؛ این موضوع بسیار مهم است! متاسفانه تغییر زیاد IP بدون پاک کردن دیتای اسنپ چت و یا انجام دقیق مراحل، ممکن است به قفل شدن دائمی اکانتی که درحال ساختش هستید منجر شود. این موضوع را اسنپ چت با خطای «.Your account has been locked permanently» پس از ساخت اکانت به شما اعلام میکند.
امیدواریم که این راهکار برای شما کارساز باشد و بتوانید به راحتی و آزادانه از فضای مجازی دلخواه خود استفاده کنید. اگر با مشکلی مواجه شدید یا راهی برای عبور از این مشکل در بخش پسورد اسنپ چت پیدا کردید، حتماً از بخش نظرات با تیم و کاربران آیتیرسان به اشتراک بگذارید.
نوشته آموزش نصب و رفع مشکل پسورد اسنپ چت اولین بار در آی تی رسان منتشر شد.