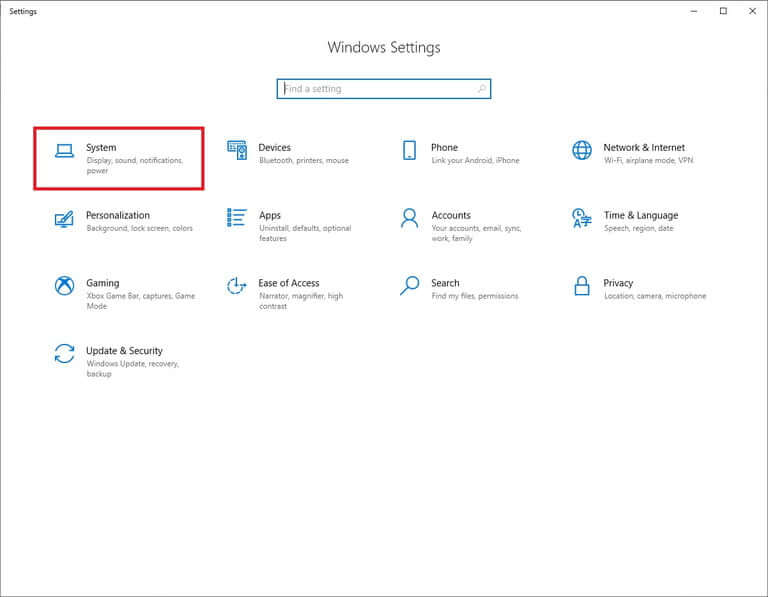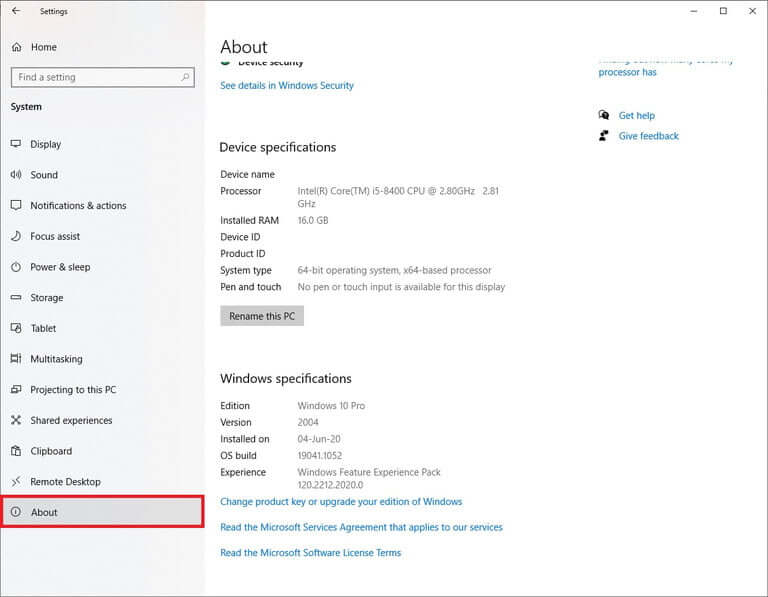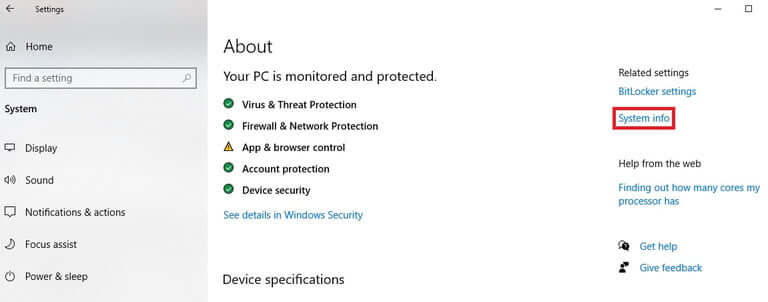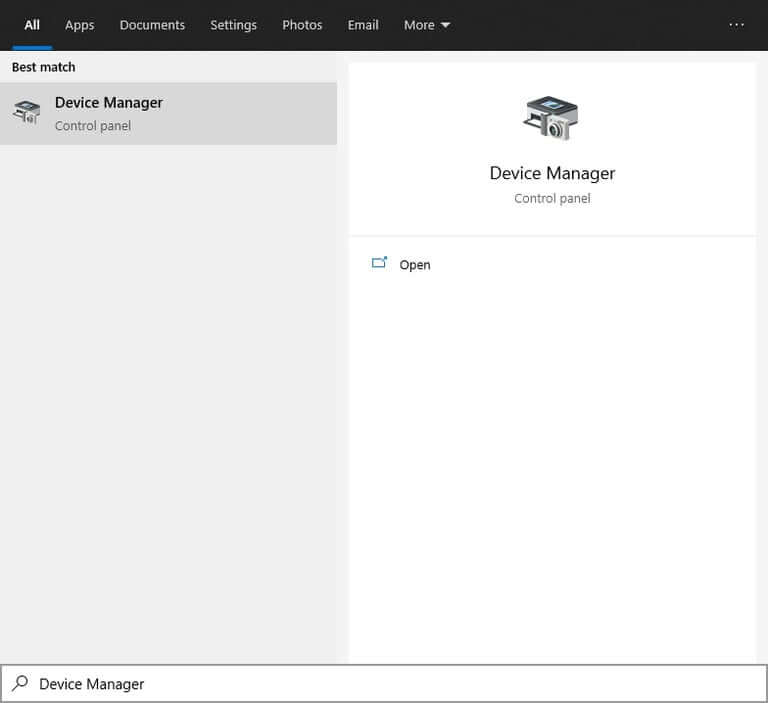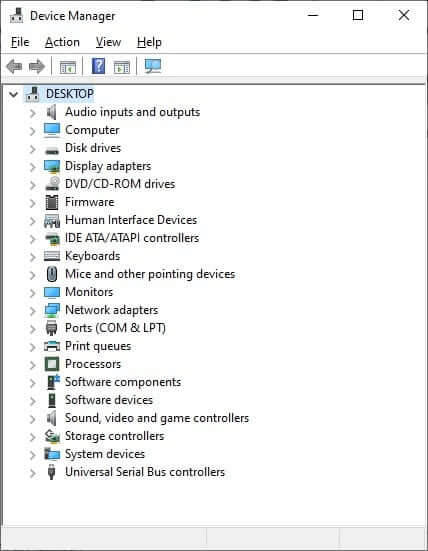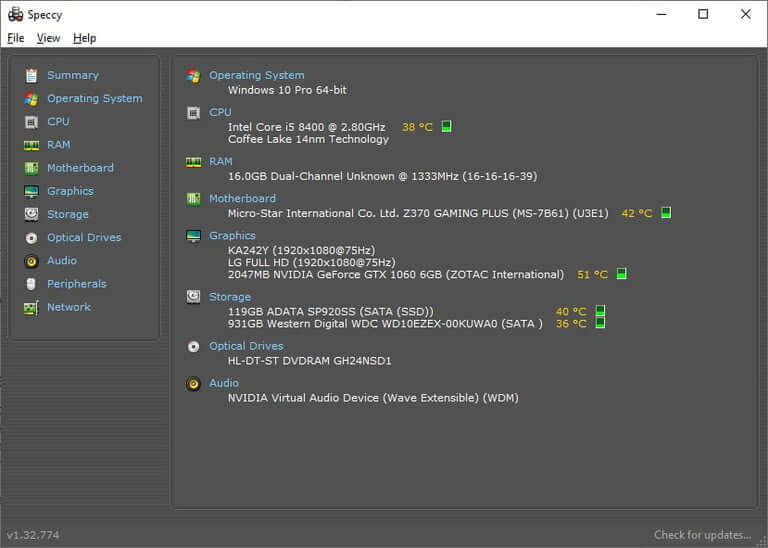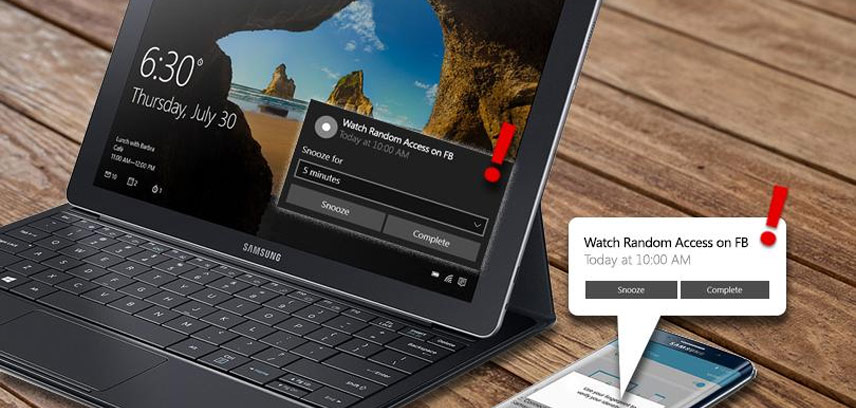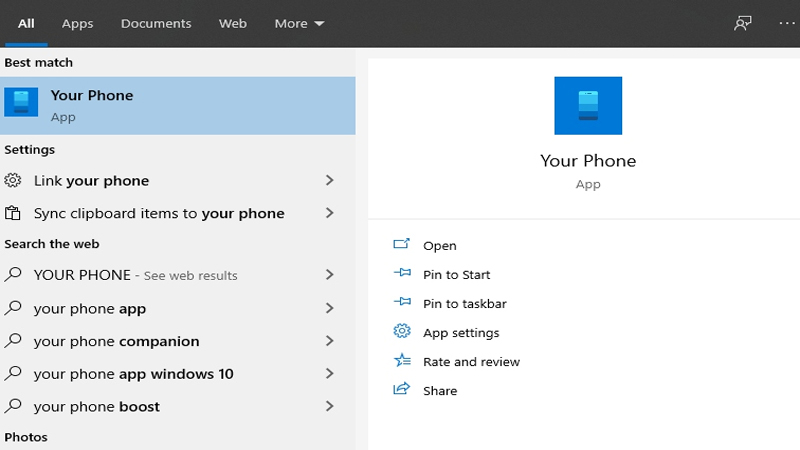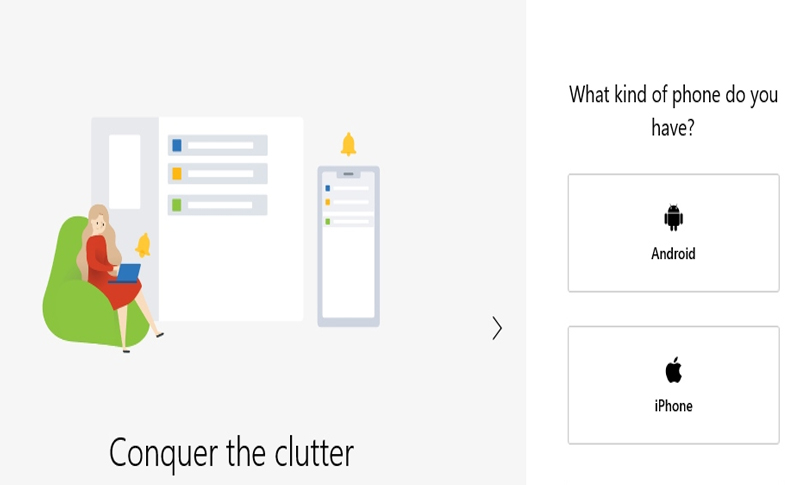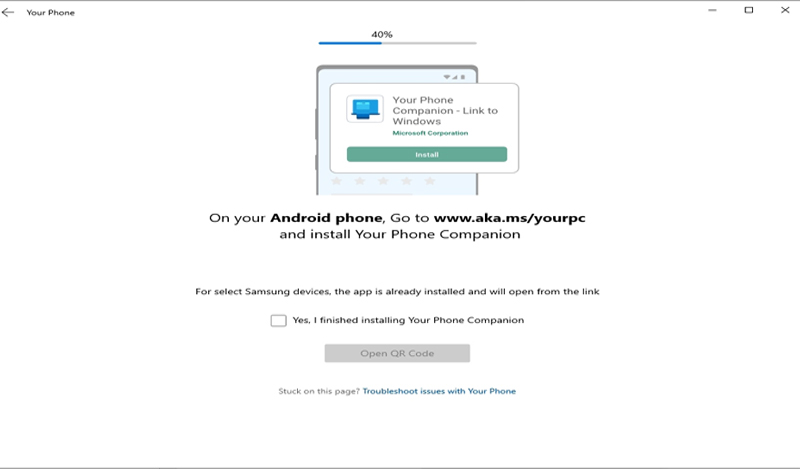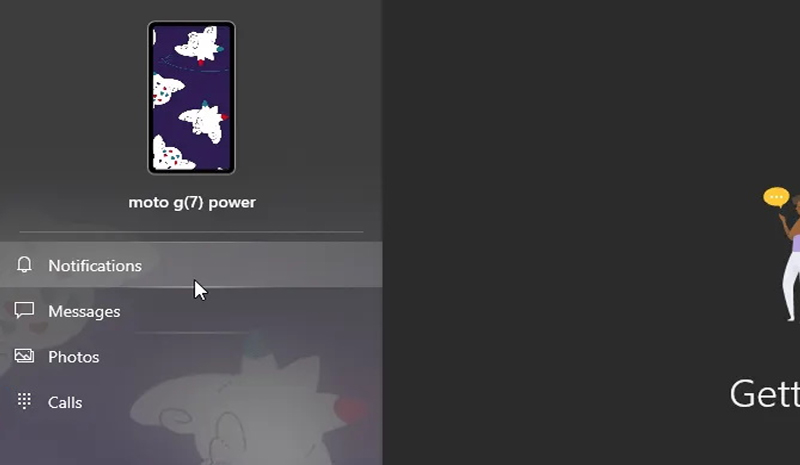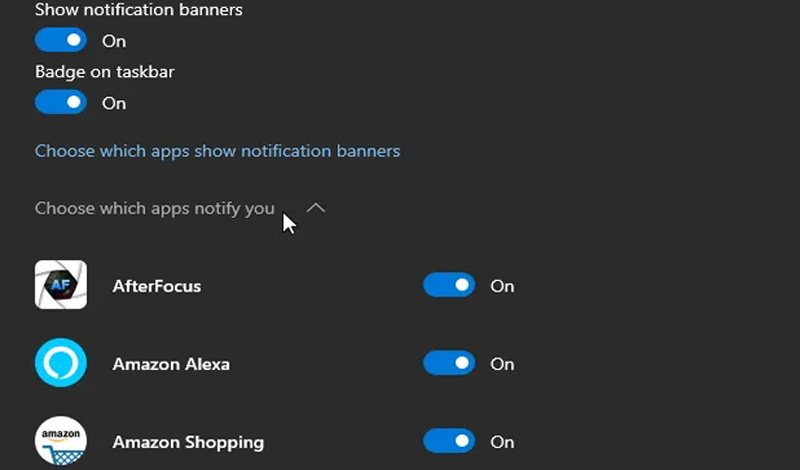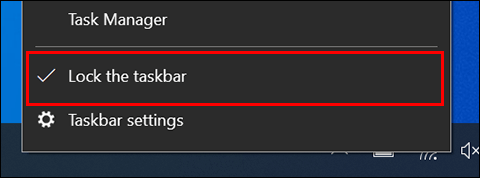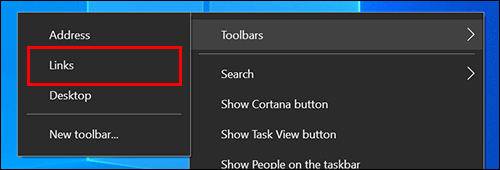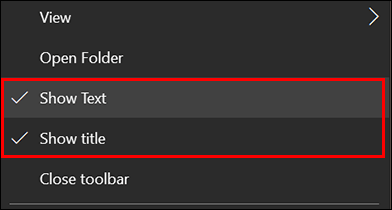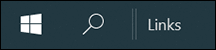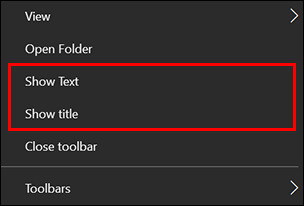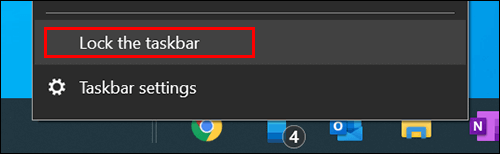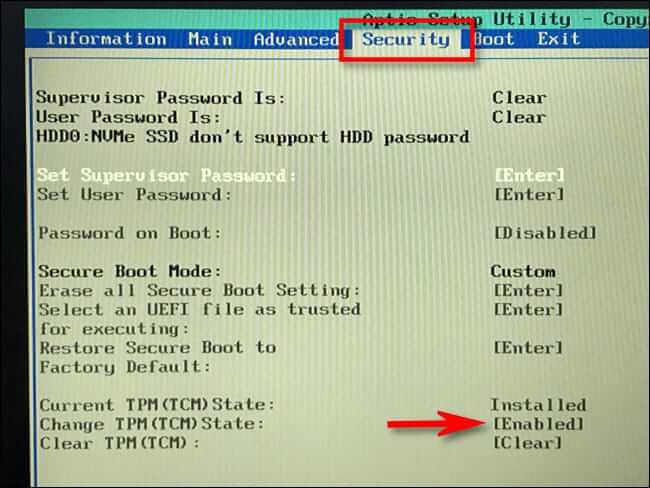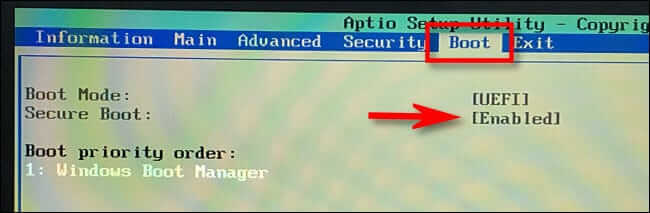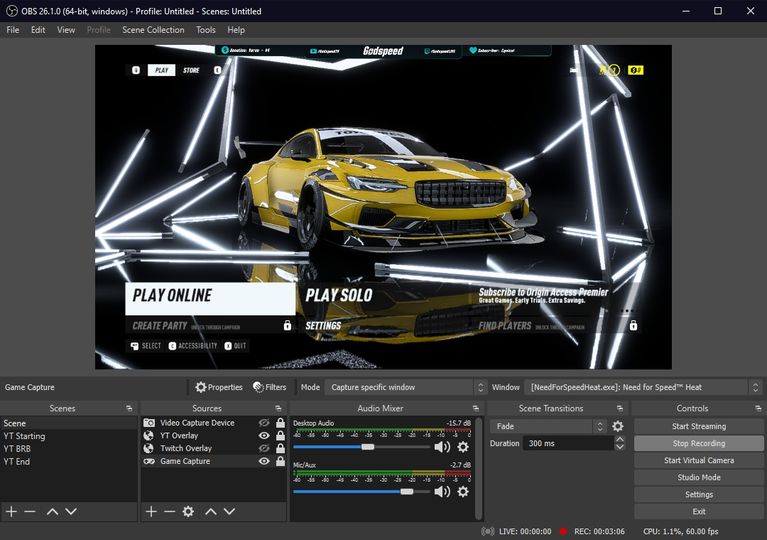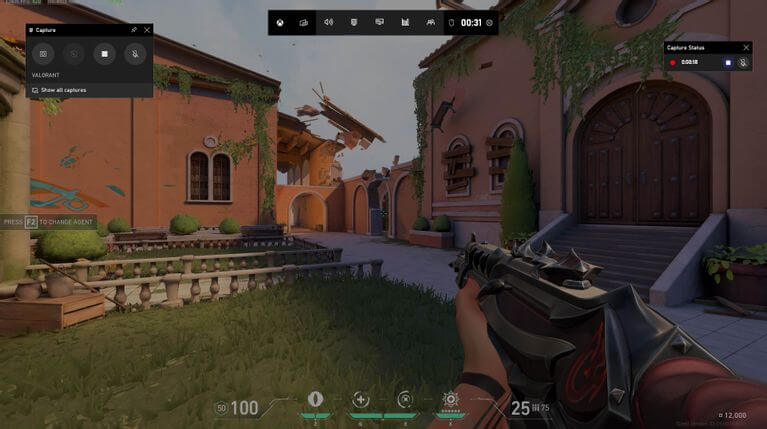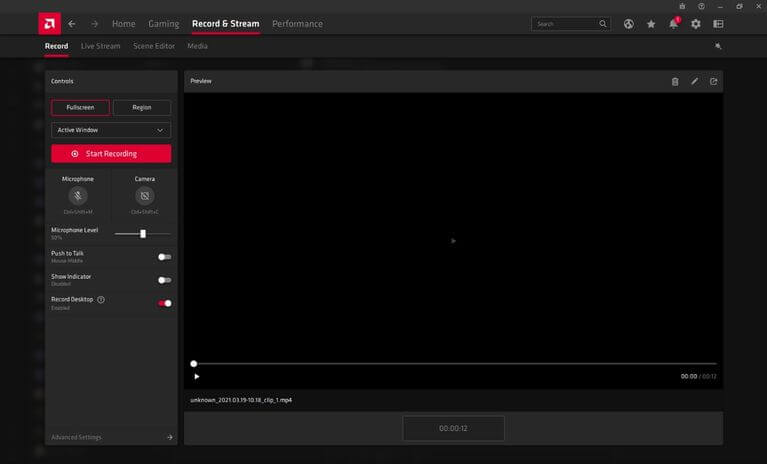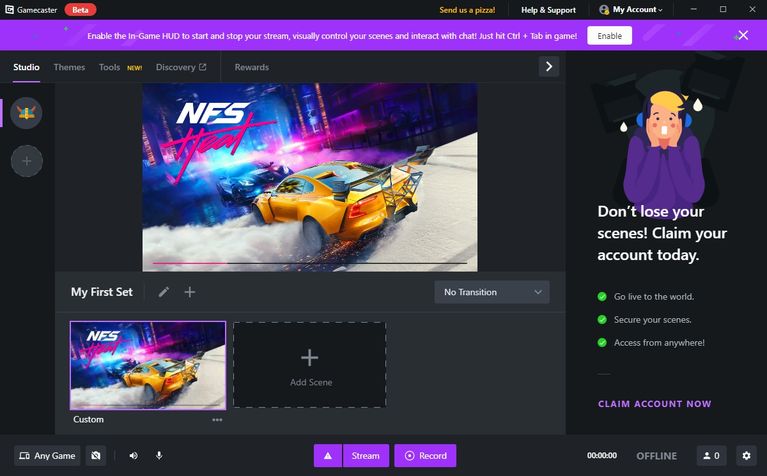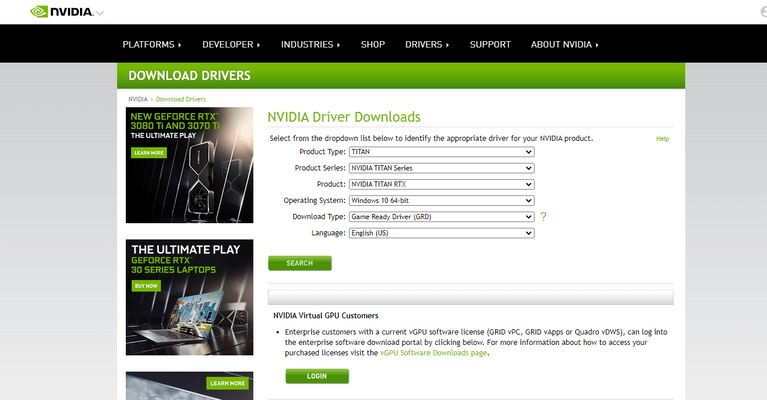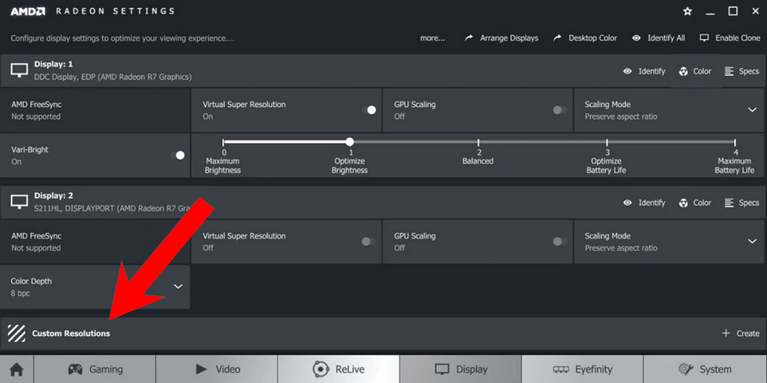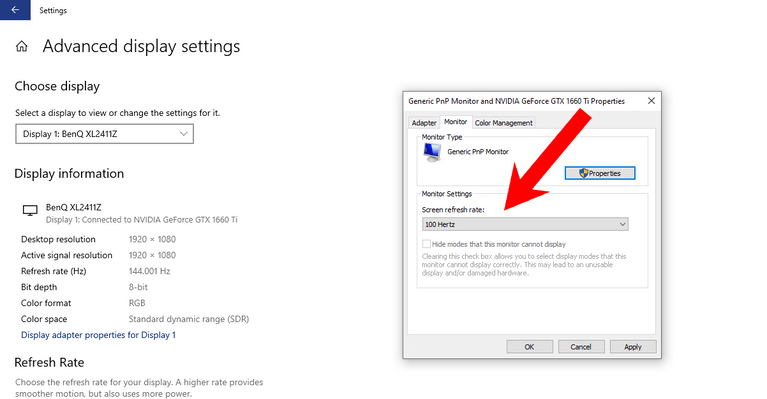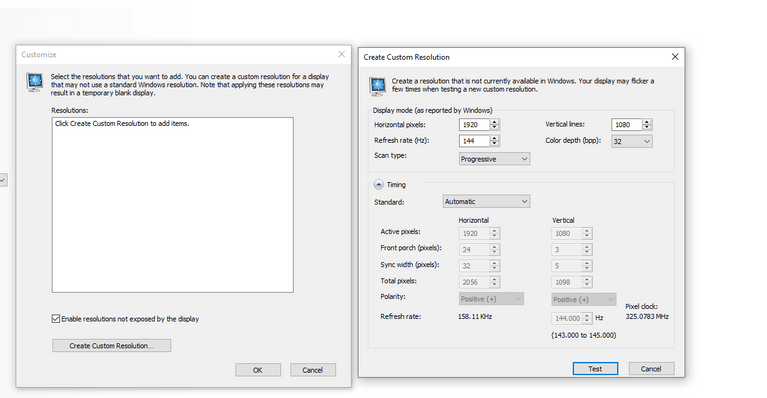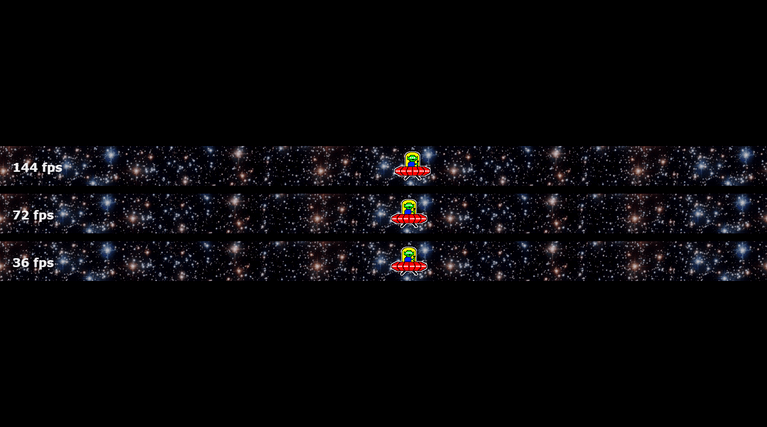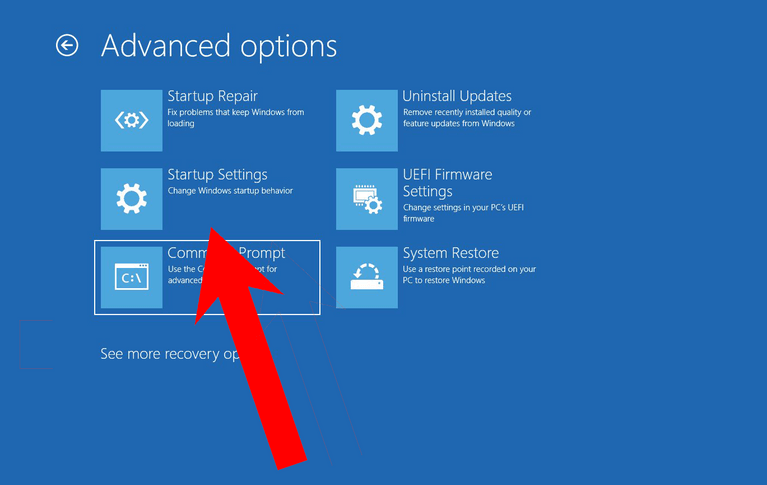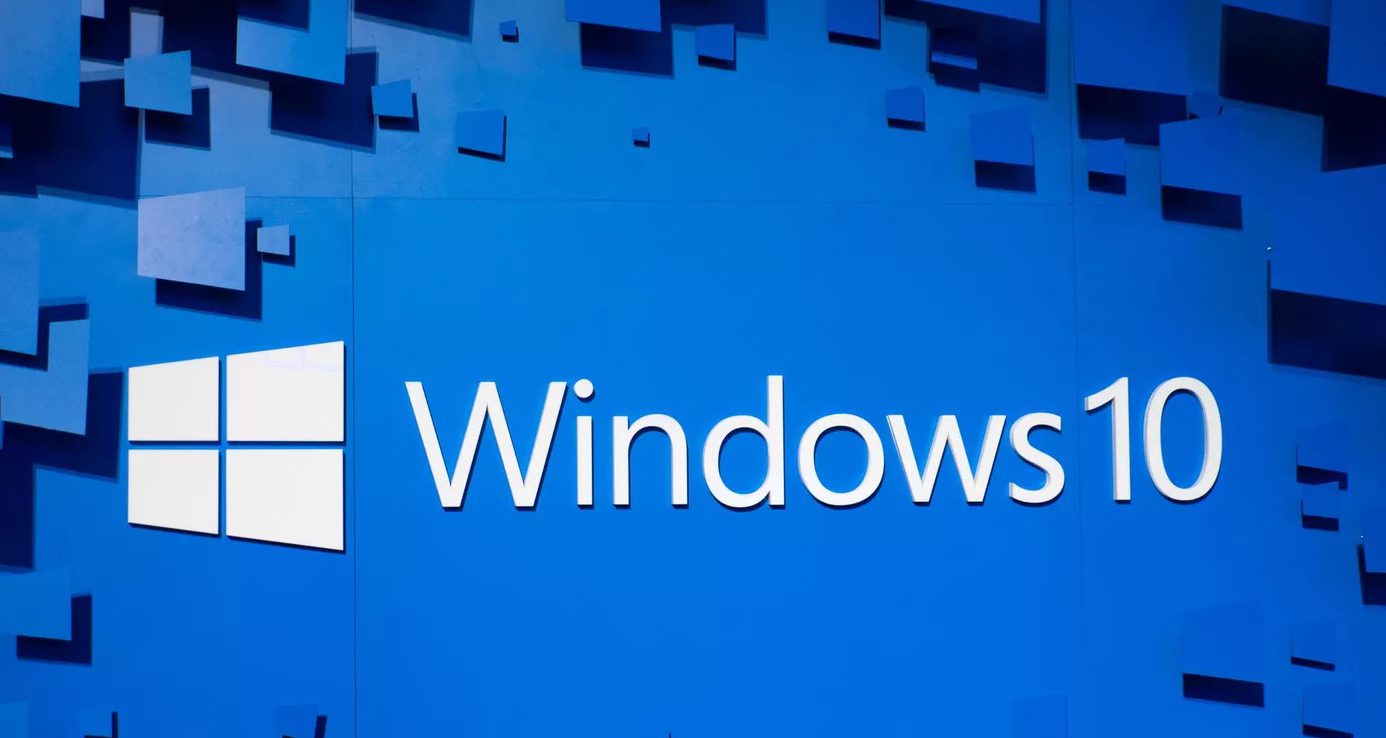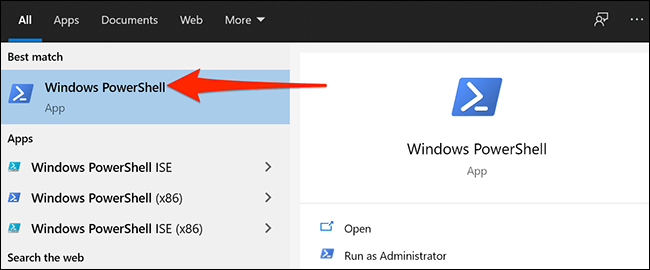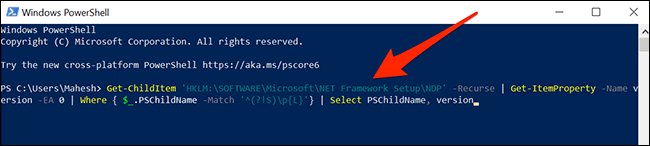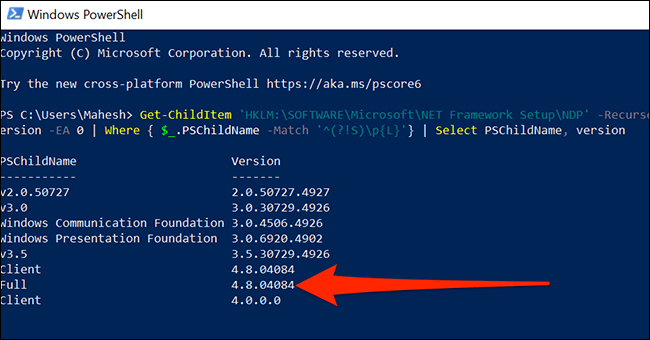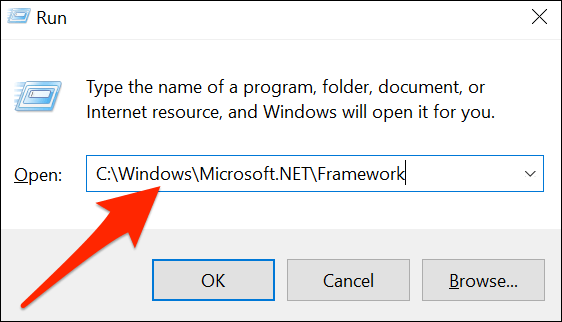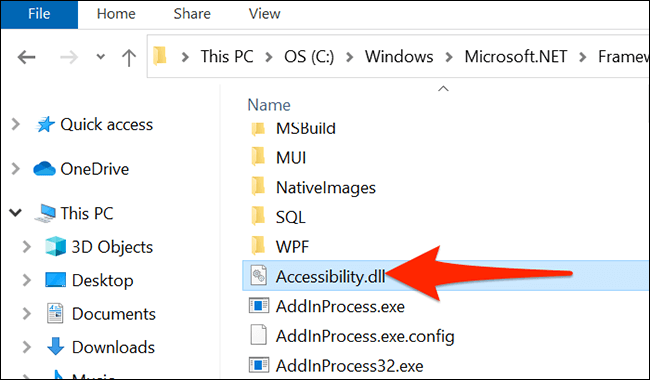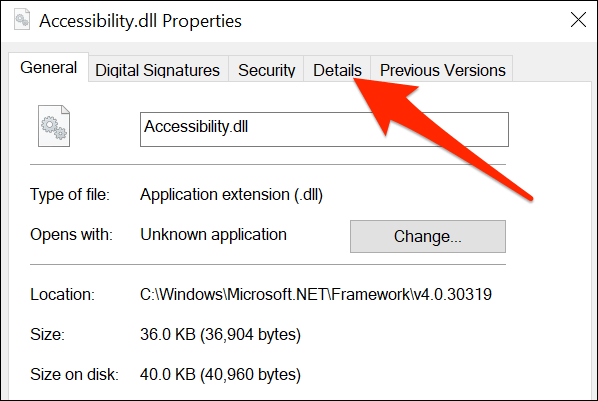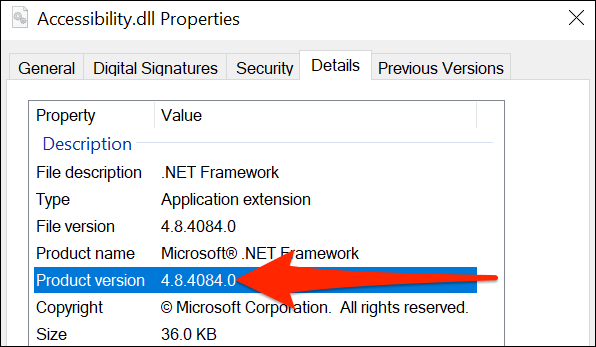آموزش لغو اشتراک گیم پس در ایکسباکس و کامپیوتر

یکی از مشخصههای مهم اکوسیستم ایکسباکس، سرویس Xbox Game Pass است. کاربران این سرویس با پرداخت حق اشتراک ماهیانه میتوانند به صدها بازی از عناوین ساده چندین سال پیش گرفته تا بازیهای حجیم امروزی، دسترسی پیدا کنند. ایکسباکس گیم پس را میتوان یکی از پدیدههای مهم صنعت بازی به شمار آورد، اما طبیعتا کاربرانی هم وجود دارند که میخواهند اشتراک خود در این سرویس را لغو کنند. دلیل این موضوع نیز میتواند این باشد که یا مدتی میخواهید که از بازی کردن فاصله بگیرید و یا اینکه همه بازیهای محبوب و عالی این سرویس را بازی کردهاید. در ادامه این مطلب قصد داریم که شیوه لغو اشتراک ایکسباکس گیم پس در کامپیوتر و ایکسباکس را برای شما توضیح دهیم.
لغو اشتراک گیم پس در کنسولهای ایکسباکس
مایکروسافت فرایند لغو اشتراک گیم پس در کنسولهای خود را چندین بار تغییر داده است، اما به نظر میرسد که به مرور زمان، این فرایند آسانتر شده است. اگر از کنسولهای ایکسباکس استفاده میکنید، آنگاه باید گامهای زیر را طی کنید.
- با فشار دادن کلید “Xbox Guide” در مرکز دسته، وارد منوی “Guide” شوید.
- پروفایل خود را انتخاب کرده و سپس در پنجرهای که باز میشود،”My Account” را برگزینید.
- در سمت راست صفحه، گزینه “Payment and Billing” را انتخاب کنید.
- “Xbox Game Pass” را برگزینید.
- “Cancel Subscription” را انتخاب کنید.
- با انتخاب گزینه “Yes” باید لغو اشتراک خود را تأیید کنید.
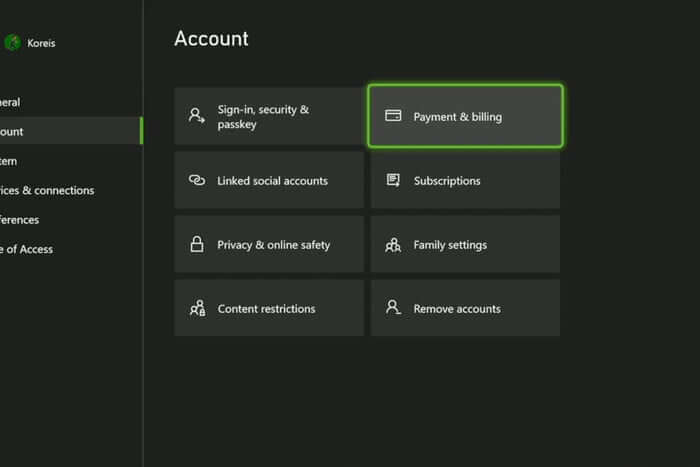
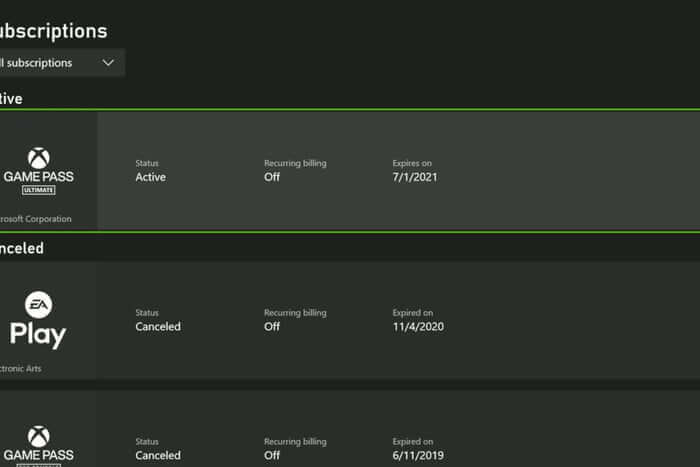
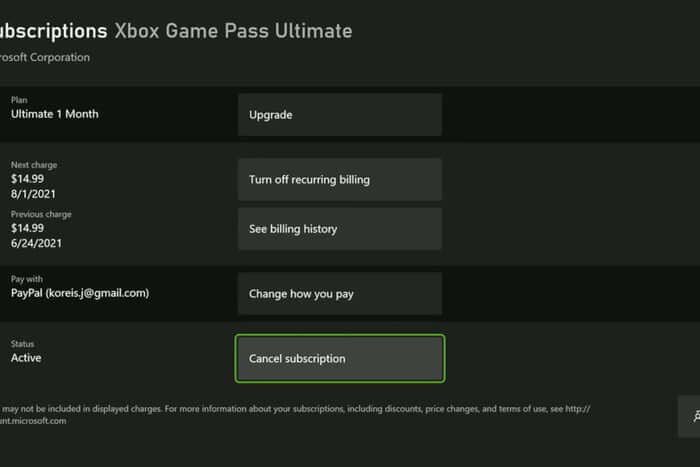
لغو اشتراک Xbox Game Pass در کامپیوتر
از طریق یک رایانه نیز میتوانید اشتراک Xbox Game Pass خود را لغو کنید. مرورگر وب خود را باز کرده و سپس گامهای زیر را طی کنید.
- به وبسایت xbox.com بروید.
- در گوشه بالا سمت راست، بر روی گزینه “Sign In” کلیک کرده و سپس وارد پروفایل خود شوید.
- در بالای صفحه بر روی تصویر پروفایل خود کلیک کنید.
- در پایین سمت راست منوی ظاهر شده، بر روی علامت سه-نقطه کلیک کنید و سپس “Subscriptions” را انتخاب نمایید.
- گزینه “Xbox Game Pass” را پیدا کرده و در ادامه بر روی “Manage” کلیک کنید.
- بر روی “Cancel Subscription” کلیک کنید.
- در پنجره ظاهر شده باید اقدام خود را تأیید کنید.
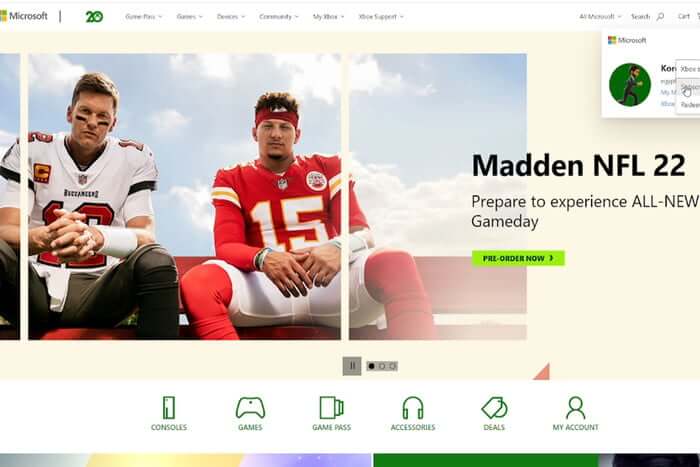
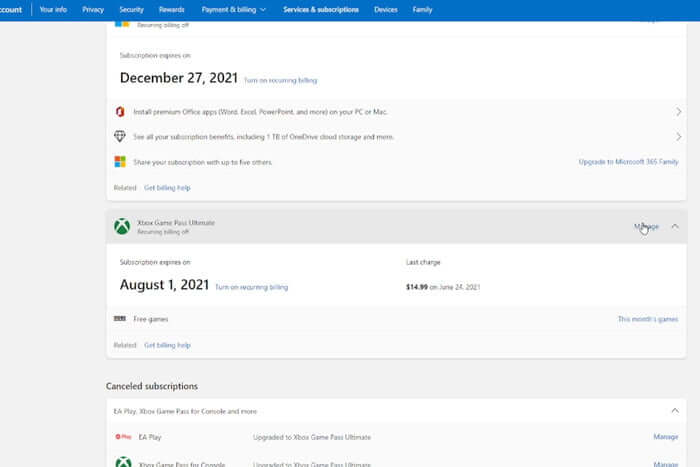
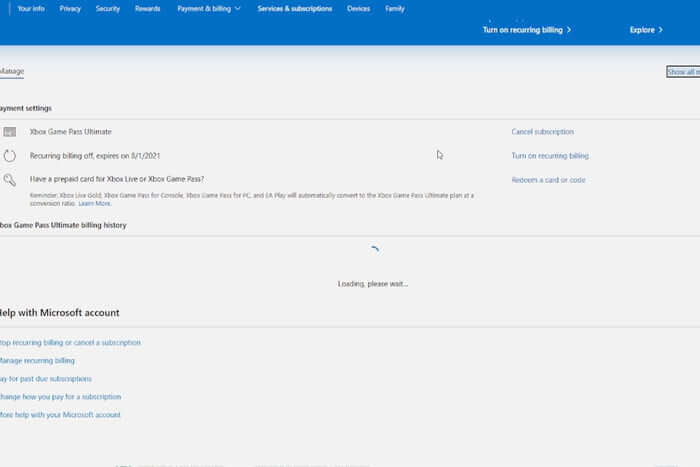

این مطلب را نیز بخوانید: تفاوت Xbox Live Gold و Xbox Game Pass در چیست؟
در ادامه چه اتفاقی میافتد؟
هنوز هم تا پایان اشتراک فعلی میتوانید به این سرویس دسترسی داشته باشید. حال این مدت بسته به نوع اشتراک شما میتواند تا پایان این ماه و یا تا پایان چند ماه دیگر باشد. باید این نکته را در نظر داشته باشید که نمیتوانید اشتراک خود را در وسط راه بهکلی لغو کرده و سپس قسمتی از مبلغ پرداخت شده را پس بگیرید. با این اوصاف همچنان میتوانید در مدت باقیمانده از اشتراک فعلی، از این سرویس استفاده کنید. پس از اتمام و لغو کامل اشتراک، بازیهایی که از طریق این سرویس دانلود کردهاید، از دسترس خارج میشوند، مگر اینکه یا اشتراک خود را مجددا تمدید کرده و یا اینکه بازی را خریداری کنید.
نوشته آموزش لغو اشتراک گیم پس در ایکسباکس و کامپیوتر اولین بار در اخبار فناوری و موبایل پدیدار شد.