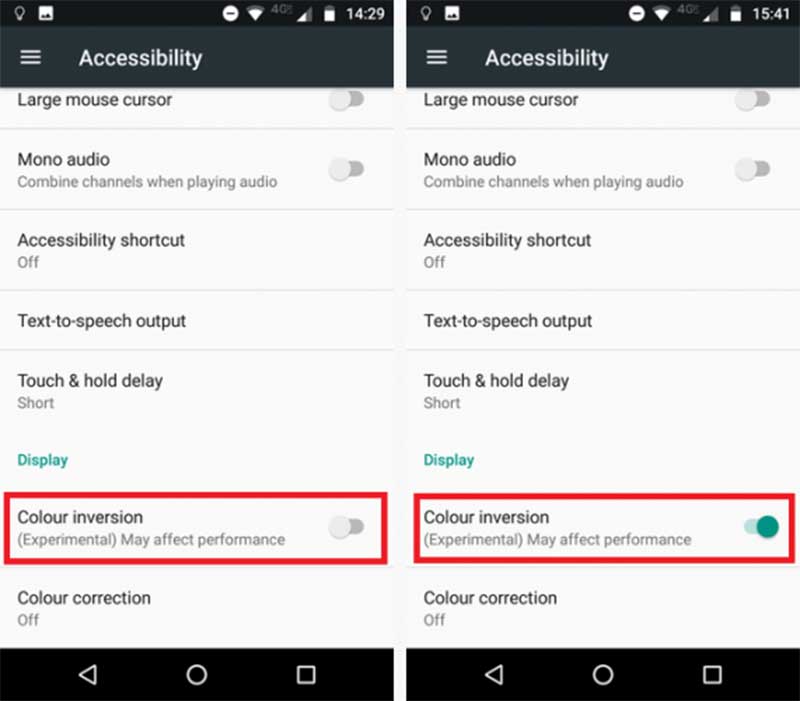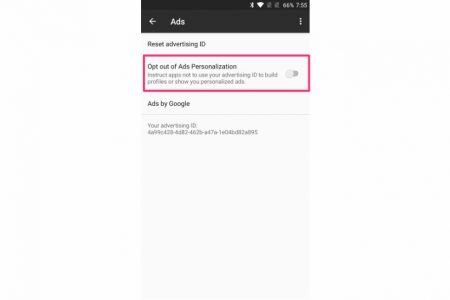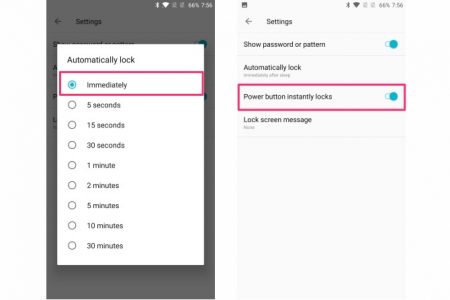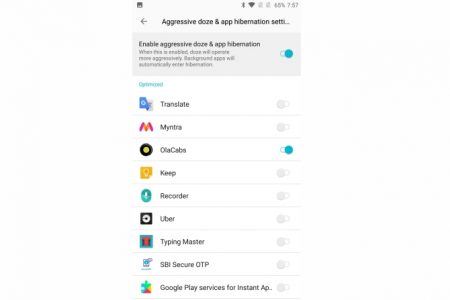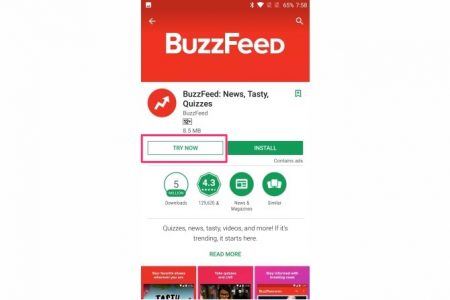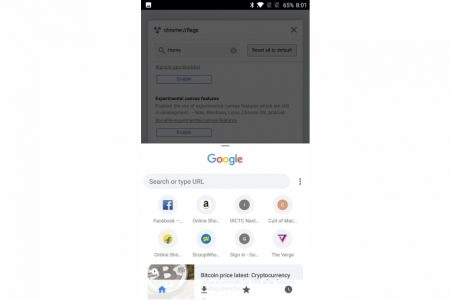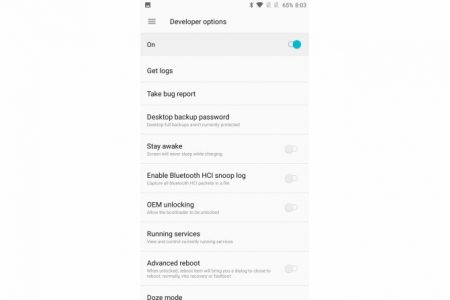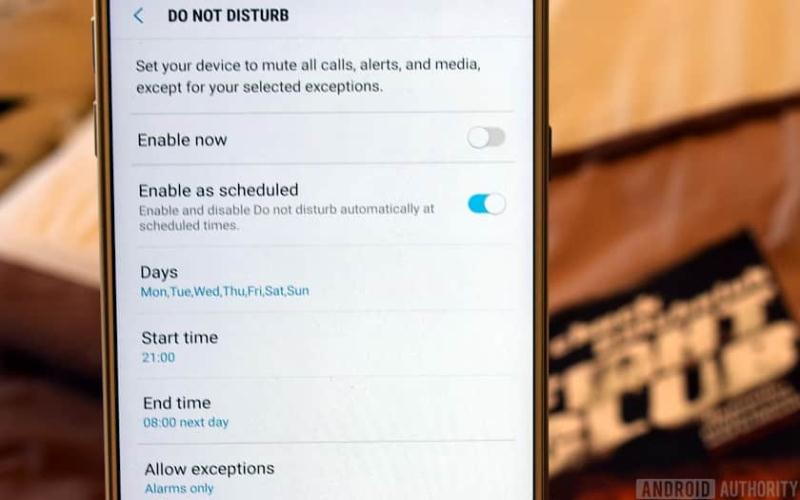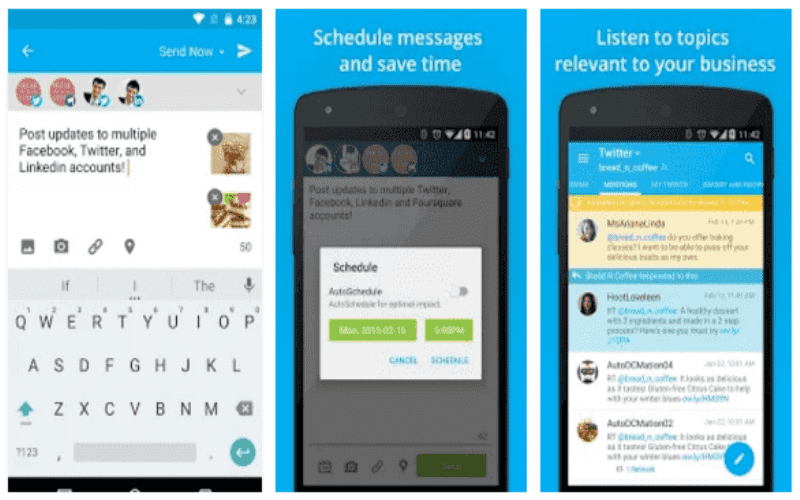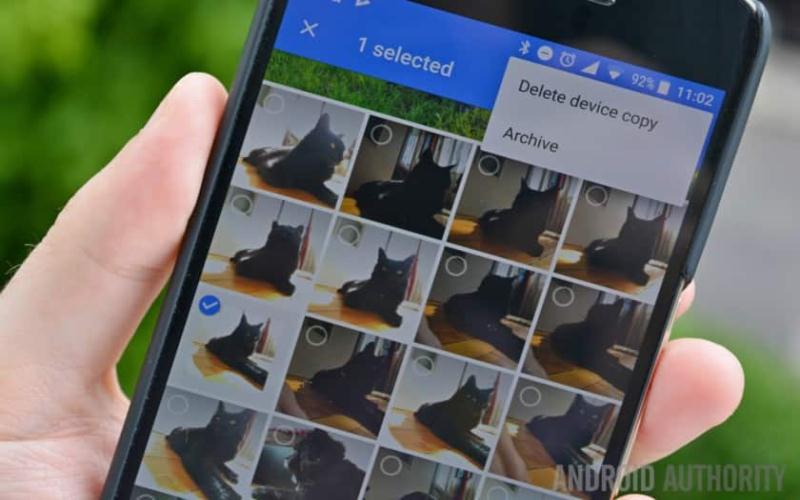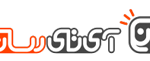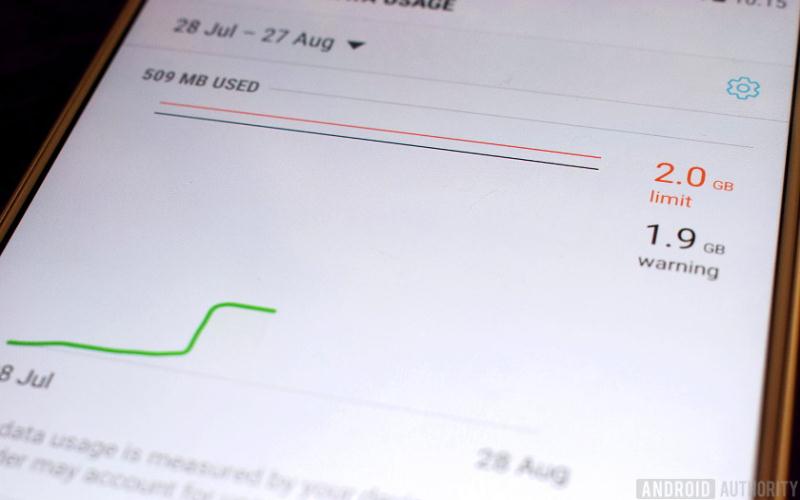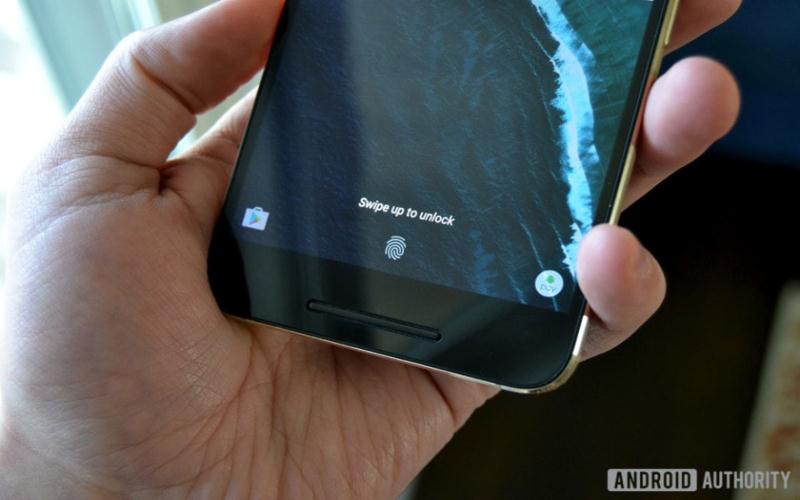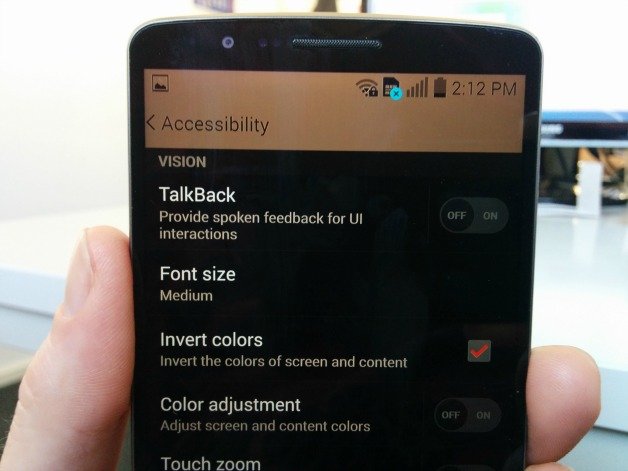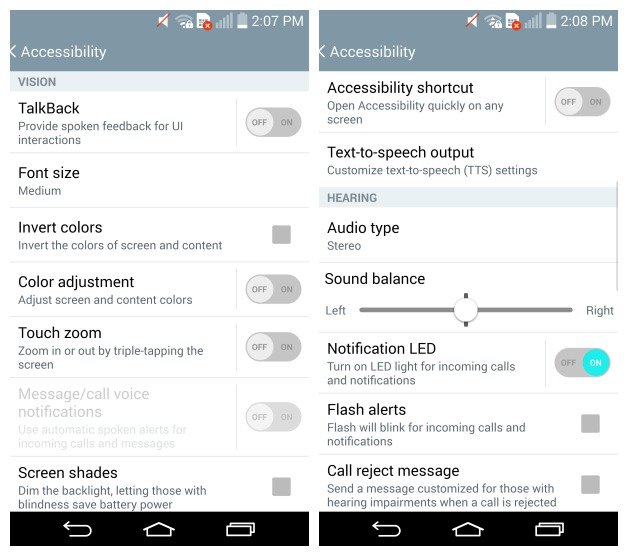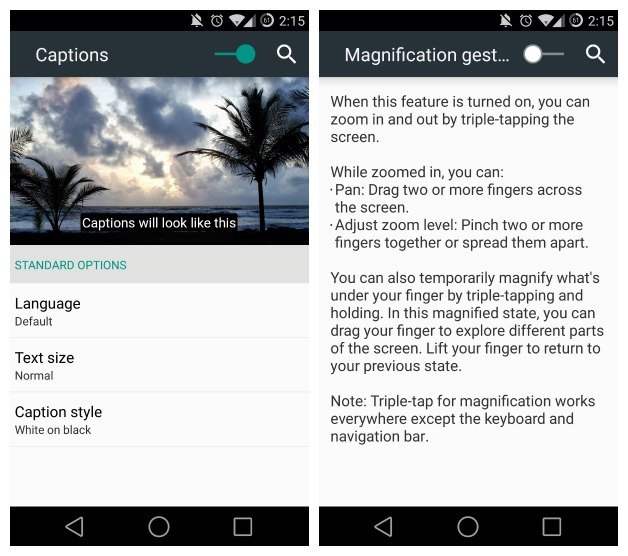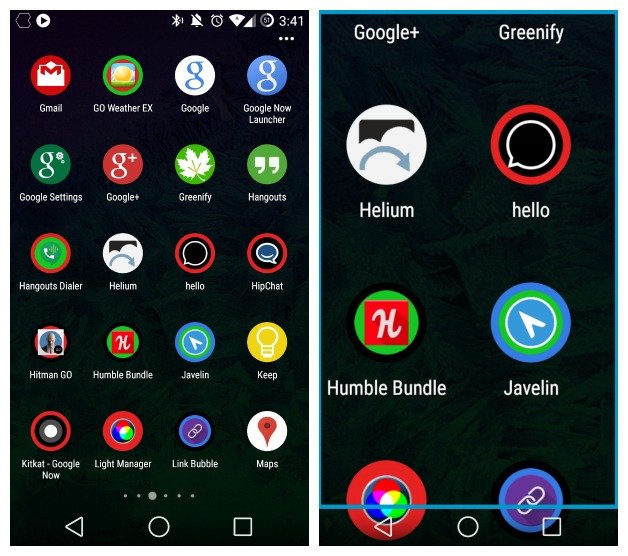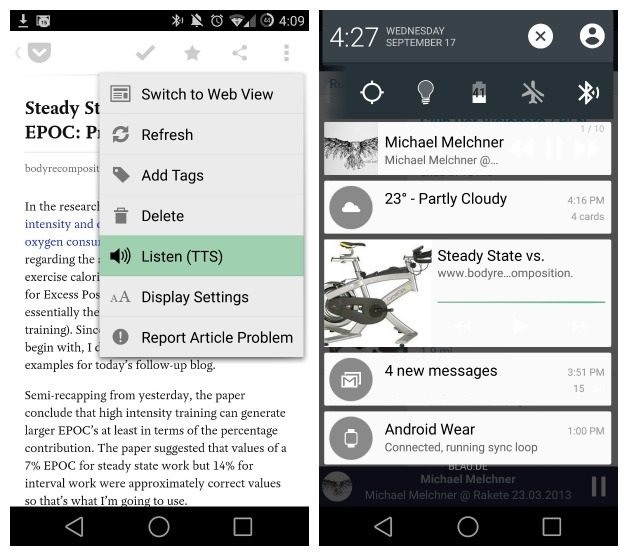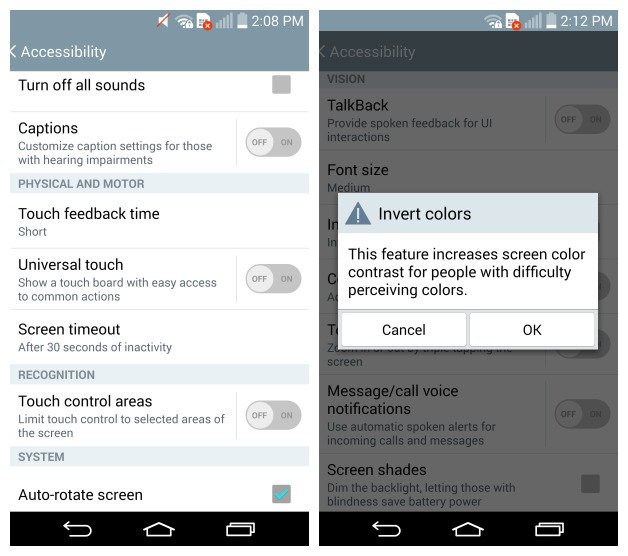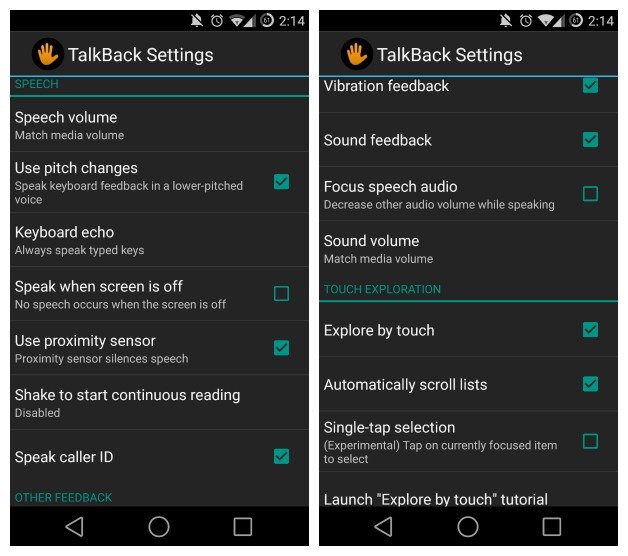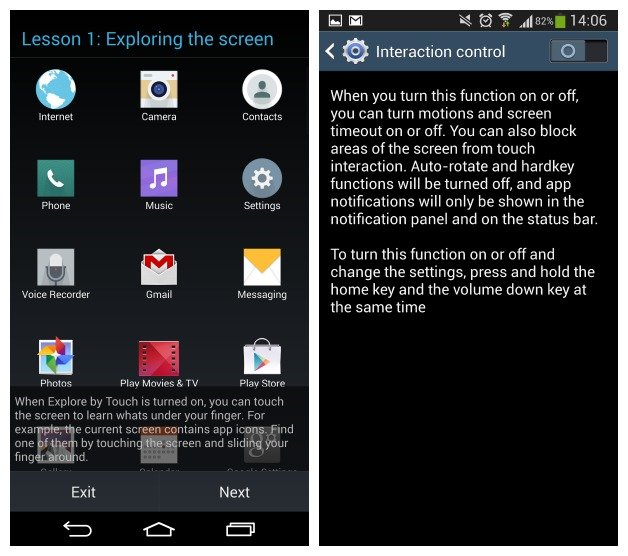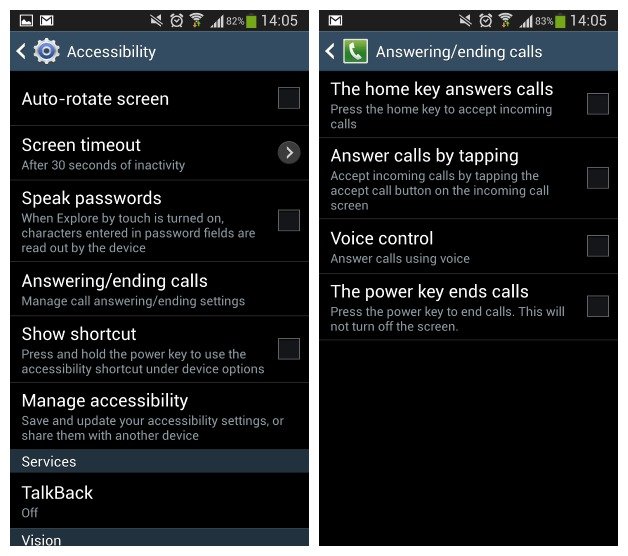زمانی شما این مقاله را می خوانید که هفت خان روت کردن گوشی اندرویدی را پشت سر گذاشته اید. زمانی که گوشی اندرویدی را روت می کنید قابلیت های فراوان و بسیار جالبی برای شما باز خواهد شد که دیگران از آن غافلند. اما بنا به شرایط شاید زمانی فرا برسد که شما مجبور به آنروت کردن دستگاه خود شوید و این که شاید نتوانید این کار را انجام دهید شما را آزرده خاطر کند.
شاید دیگر روت بودن گوشی به کار شما نمی آید و دوست دارید از آن همانند گذشته استفاده نمایید. ممکن است قصد فروش دستگاه را داشته باشید یا از خدمات گارانتی استفاده کنید، یا حتی یک بروزرسان OTA دریافت کنید. فارق از دلایلی که شما قصد آنروت کردن گوشی خود را دارید، باید بگم آنروت کردن دستگاه ساده تر از آن چیزی است که تصور می کنید. پس برای پیشبرد صحیح این کار این مقاله را بدقت بخوانید و حواستان باشد تا کاری را از قلم نیاندازید.
در ابتدا باید متذکر شویم که راهکارهای بسیاری برای آنروت کردن یک دستگاه اندرویدی وجود دارد اما اینکه قصد استفاده از کدام روش را دارید بستگی به گوشیتان و نسخه اندرویدی آن دارد.
اگر شما از نسخه پیش فرض اندرویدی استفاده می کنید که هنگام خرید گوشی بر روی آن نصب بود، خوشبختانه کار زیاد سختی را در پیش ندارید و می توانید با آموزش کاملا مفصلی که در بخش اول این مقاله به آن پرداخته شده است با یک کلیک در نرم افزار SuperSU گوشی خود را آنروت کرده و نسخه خام و ابتدایی اندروید را ریکاوری و جایگزین کنید.

باید بدانید که هر گوشی که از یک رام سفارشی یا فریم ورک Xposed استفاده می کند و اگر شما بیشتر از یک بار گوشی را روت کرده اید، قائدتا تنظیمات سیستمی آن را بشدت دستخوش تغییرات کرده اید و تنها راهی که برای آنروت کردن و بازگشت به حالت کاملا خام در پیش دارید، شرایطی خارج از کارخانه است. در این حالت آنروت کردن هر گوشی با دیگری کمی متفاوت است و قطعا نمی توان آن را به طور مفصل برای هر گوشی در این مقاله جای داد، اما روند کلی را در این مقاله بازگو می کنیم تا با روال کار آشنا شوید تا بتوانید گوشی خود را آنروت نمایید.
همانطور که پیشتر به آن ذکر شد، روش استفاده از SuperSU بسیار ساده بوده و می توانید تنها با یک کلیک گوشی خود را آنروت نمایید. اما در برخی موارد که کم هم نیستند مشاهده می کنیم که این نرم افزار نمی تواند به خوبی کار کند و ممکن است خطا داده و عرصه را بر روی شما تنگ کند. اما اصلا نگران نباشید، چراکه اگر در این شرایط ناگوار گیر افتادید، باز هم می توانید با روش های زیر خود را از مهلکه نجات دهید.
چنانچه با استفاده از نرم افزار SuperSU در اندروید مارشمالو یا گوشی های نکسوس نتیجه ای در پی نداشت می توانید با استفاده از فلش کردن فایل img به مقصود خود برسید. درواقع این یک فایل اصلی اندروید مارشمالو به حساب میآید و زمانی که گوشی خود را روت می کنید، محتویات این فایل دستخوش تغییرات می شود. پس جایگزین کردن آن و فلش یا ریکاوری استوک (رسمی یا خام) اندروید می تواند جواب دهد که در بخش دوم این آموزش به تفسیر آن خواهیم پرداخت.
اگر هم از گوشی استفاده می کنید که اندروید آن را آب نبات چوبی و قبل از آن تشکیل می دهد حتما روش SuperSU را امتحان کنید و اگر بی نتیجه ماندید، میتوانید با پاک کردن فایل SU گوشی خود را آنروت نمایید. در واقع این همان فایلی است که گوشی های دارای اندروید قبل از ماشمالو ایجاد دسترسی به روت می کنند. پس قائدتا پاک کردن این فایل و فلش زدن ریکاوری اندروید خام می توانند حلال مشکلات شما باشد که در بخش سوم مفصل به آن خواهیم پرداخت.
اما در گوشی هایی که نسخه ی غیر توسعه دهنده دارند نیز ممکن است روش استفاده از SuperSU جوابگو نباشد و اگر چنین بود باید از مرکز و هسته آن اقدام کنید که این کار باعث بازگشت گوشی به حالت کامل خام، پایه و شرایط خارج از کارخانه می شود. در این مورد نیز در بخش آخر به طور کلی صحبت شده است.
از توضیحاتی که در بالا به آن اشاره شد، می توان دریافت که این مقاله در ۴ بخش تقسیم شده است که شما باید با توجه به نسخه اندرویدی خود اقدام به کارهای مربوطه کنید
آموزش آنروت کردن هر دستگاه اندوریدی با هر نسخه ای توسط اپلیکیشن SuperSU
بدون شک SuperSU یکی محبوب ترین و قدرتمند ترین اپلیکیشن ها در زمینه مدیریت روت می باشد که مخصوص سیستم عامل اندروید طراحی شده است. اگر دستگاه خود را روت کرده اید احتمالا از SuperSU برای مدیریت سطح دسترسی اپلیکیشن ها برای فوق یوزر استفاده کرده اید. همچنین استفاده از این نرم افزار را می توان یکی از ساده روش ها برای آنروت کردن دستگاه اندرویدی دانست، بدلیل آنکه تمامی فرآیندها در خود اپلیکیشن انجام می شود که مستقیما بر روی گوشی اعمال خواهد شد.

SuperSU را می توانید از هر منبع اپلیکیشنی یافت کنید و آن را بر روی گوشی خود نصب کنید.
پس از باز کردن آن به سربرگ تنظیمات رفته و صفحه را به سمت پایین اسکرول کنید تا به قسمت ” Cleanup” برسید و بر روی “Full unroot” یا آنروت کامل ضربه بزنید.

سپس با تصویری همانند زیر مواجه خواهید شد که پیامی مبنی بر اطمینان کامل برای آنروت کردن را به شما نشان می دهد که باید بر روی گزینه “Continue” کلیک کنید.

ضمنا اگر برای روت کردن دستگاه از روش های سنتی استفاده کرده اید این می تواند تنها کاری باشد که قادر به انجام آن هستید، البته اگر نسخه اندرویدی شما آب نبات چوبی یا قدیمی تر است.
اگر هم دستگاه شما از روش بدون سیستمی در اندروید ماشرمالو روت شده است، بعد از کلیک روی “Continue” پنجره ی دیگری نمایان می شود که می پرسد: آیا تمایل دارید بوت ایمیج ” boot image” خام را بازگردانی کند یا خیر.

در چنین شرایطی یک بروزرسان OTA مورد نیاز است. اگر امید به دانلود آخرین آپدیت اندروید در زمان عرصه آن امید دارید یا اینکه قصد خلاصی یافتن از دستگاه را دارید توصیه می کنیم بر روی گزینه “Yes” کلیک کنید و اگر چنین نیست بر روی گزینه “No” کلیک نمایید.
در پنجره بعدی نیز احتمال اینکه با پرسش ایمیج ریکاوری استوک ری استور “Restore Stock Recovery image” مواجه شوید زیاد است. در این حال اگر از یک ریکاوری سفارشی استفاده می کنید و قصد دارید از آپدیت OTA نیز بهره بگیرید باید بر روی گزینه Yes کلیک کنید. اما اگر قصد دارید تا در آینده مجددا دستگاه را روت نمایید یا می خواهید به ریکاوری سفارشی خود ادامه دهید انتخاب گزینه No می تواند بدرد شما بخورد.
با تمام این تفاسیر این امکان نیز وجود دارد که این پنجره برای شما باز نشود که در این صورت باید به صورت دستی ریکاوری استوک را فلش نمایید که دستور العمل آن را در قسمت های پایین تر وجود دارد.

پس از انجام فرآیند های بالا، کار آنروت شدن دستگاه شما آغاز می شود که تنها چند ثانیه به طول می انجامد. پس از ری بوت شدن دستگاه متوجه می شوید که SuperSU نیز خودش را پاک کرده است.بعد از آنکه دستگاه شما مجددا شروع بکار کرد بسته به گزینه هایی که در طول فرآیند انتخاب کرده اید، دستگاه به حالت کاملا خام باز خواهد گشت.
آموزش آنروت کردن دستگاه دارای نسخه اندروید مارشمالو به صورت دستی
همانطور که در بالا نیز به آن ذکر شد آنروت کردن از طریق SuperSU آسان ترین روش است، به شرطی که دستگاه شما پیشتر از طریق روش بدون سیستمی روت شده باشد. اما در مواردی مشاهده می شود که SuperSU با شکست مواجه می شود و این جاست که باید از روش دستی برای آنروت کردن اقدام کرد.

اولین قدمی که باید بردارید ایمیج فکتوری برای دستگاه تان است. به عنوان مثال برای گوشی های نکسوس چنین کاری توسط گوگل امکان پذیر است. ایمیج سایر دستگاه ها نیز باید توسط شرکت های تولید کننده فراهم شود. پس از دانلود ایمیج فکتوری باید در ابتدا آن را از فایل زیپ خارج نمایید.
درون آن نیز یک فایل زیپ دیگر وجود دارد که باید آن را نیز از حالت Zip خارج نمایید.

فایلی که هم اکنون مشاهده می کنید حاوی ایمیج بوت لودر می باشد که به همراه اسکریپت های مختلف برای فلش کردن یکجا جمع شده اند. فایلی که ما به آن نیاز داریم boot.img می باشد که برای یافتن آن باید فایل را از حالت زیپ خارج نموده و به دنبال فایلی با فرمول زیر باشیم:
image-<device name>-<build number>.zip

سپس وارد مسیر Settings > About phone در گوشی خود شوید و با چند بار کلیک بر روی گزینه بیلد نامبر “Build Number” اجازه دهید تا گزینه Developer Options فعال شود. پس از آن که چند بار بر روی آن ضربه زدید، اعلانیه ای مبنی بر فعال شدن آن به شما نمایش داده خواهد شد.

پس از فعال شدن Developer Options به منوی تنظیمات گوشی خود بازگردید و وارد منوی جدیدی که با نام ” Developer Options” در بالای گزینه ” About phone” قرار گرفته است شوید.

به پایین این برگه بروید تا به گزینه ” USB Debugging” برسید و آن را فعال نمایید.

در این قسمت نیز پنجره ای پاپ آپ به شما نشان داده خواهد شد که بیانگر توضیحات مربوط به فعال شدن این گزینه می باشد. در اینجا نیز گزینه اوکی “OK” کلیک کنید.

پس از انجام صحیح مراحل بالا نوبت آن است که گوشی خود را از طریق یک کابل USB به دستگاه متصل نمایید. در این حالت پنجره ای بر روی گوشی تان نمایان خواهد شد که از شما برای اتصال به کامپیوتر اجازه می خواهد. چنانچه گوشی را به کامپیوتر خود نصب کرده اید ترجیحا گزینه ” Always allow from this computer” را بزنید تا در آینده عمل USB debugging به صورت خودکار انجام گیرد. در آخر نیز بروی OK ضربه بزنید.

اگر درایو گوشی های اندرویدی (ADB) را در مسیر سیستمی کامپیوتر خود نصب دارید، بر روی پوشه ای که فایل های ایمیج فکتوری را از حالت ZIP خارج کرده اید شیفت + راست کلیک را بگیرید و گزینه ” Open a command window here” را برگزینید.

اگر هم درایو گوشی های اندرویدی (ADB) را در مسیر سیستمی کامپیوتر نصب ندارید، باید فایل بوت ایمیج را کپی کنید و در پوشه adb قرار دهید یعنی C:\Android\platform-tools و زمانی که کار کپی فایل به پایان رسید در هرجا از این پوشه که کلید شیفت + کلیک راست را بگیرید می توان گزینه Open a command window را مشاهده کنید. سپس بر روی آن کلیک نمایید.

سپس وارد محیطی کامند لاینی همانند شکل زیر خواهید شد که در آن قسمت ابتدا adb reboot bootloader را بنویسید تا دستگاه شما ری بوت شود.

هنگامی که گوشی در داخل بوت لودر عملیات بوت را انجام داد، می بایست خط زیر را بنویسید.
fastboot flash boot boot.img

توجه داشته باشید که پس از وارد کردن این خط و زدن اینتر، چند ثانیه زمان خواهد برد تا فرمان را اجرا نماید، پس در این مدت کلیدی را نفشارید.
همچنین اگر به دلیل اخذ آپدیت OTA تمایل به آنروت کردن را دارید، یا اینکه دوست دارید گوشی شما به حالت کاملا استوک برگردد، باید عملیات ریکاوری استوک را نیز فلش کنید که برای انجام این کار از خط زیر استفاده نمایید.
fastboot flash recovery recovery.img

سپس اندروید را به بهره گیری از فرمان زیر ری بوت نمایید.
fastboot reboot

پس از انجام این کار قائدتا گوشی باید فورا ری بوت شود و دسترسی به روت نیز از بین برود و همچنین اندروید به حالت ریکاوری استوک خود بازگشته باشد. البته بخش های سیستم عامل شما همچنان بدون تغییر می باشد و اگر قصد فروش دستگاه خود را دارید اکیدا پیشنهاد می شود که گوشی را یک بار از قسمت تنظیمات خود دستگاه ریست فکتوری نمایید.
آموزش آنروت کردن دستگاه دارای نسخه اندروید آبنبات چوبی یا قدیمی تر به صورت دستی
همانطور که در بالا نیز به آن ذکر شد آنروت کردن از طریق SuperSU آسان ترین روش است، به شرطی که دستگاه شما پیشتر از طریق روش بدون سیستمی روت شده باشد. اما در مواردی مشاهده می شود که SuperSU با شکست مواجه می شود و این جاست که باید از روش دستی برای آنروت کردن اقدام کرد.
برای آنروت کردن دستی در نسخه آبنبات چوبی و ماقبل به یک فایل منیجر همانند ES File Explorer نیاز خواهید داشت که می توانید آن را در هر گنجینه نرم افزاری اندروید همانند Google Play پیدا کنید.

پس از نصب و باز کردن اپلیکیشن ES File Explorer باید از منوی سمت چپ گزینه ” Root Explorer” را یافته و فعال کنید. در این حالت نرم افزار SuperUser درخواست اجازه دسترسی به فایل منیجر را خواهد کرد.
زمانی که نرم افزار توانست اجازه دسترسی به روت را بدست آورد، وارد پوشه /system شوید. سپس از طریق نرم افزار ES File Explorer بر روی گزینه کشویی که با عنوان Homepage مشخص شده ضربه بزنید و گزینه Device/ را انتخاب نمایید.


سپس از پنجره باز شده بدنبال پوشه system/ بگردید و آن را باز کنید.

در این قسمت کمی اوضاع بهم خواهد ریخت. بسته به نحوه روت شدن دستگاه، فایل Su در یکی از دو مکان /system/bin یا /system/xbin قرار خواهد داشت که باید پاک شود. ما در ابتدا پوشه اولی را بررسی خواهیم کرد.
فایل های انبوهی که در این قسمت مشاهده می کنید بر اساس حروف الفبا مرتب شده اند، پس اگر فایل مدنظر را پیدا نمی کنید باید به عقب برگردید و وارد مسیر /system/xbin شوید.

برخلاق پوشه پیشین در اینجا تنها چند فایل وجود دارد که پوشه Su را می توان به وضوح مشاهده کرد. چنانچه شما قصد آنروت کردن دستگاه به طور کامل هستید باید انگشت خود را چند ثانیه بر روی فایل Su نگه دارید و از منوی بالا گزینه سطل زباله را انتخاب نمایید.

اما اگر قصدتان دریافت آپدیت OTA است نیازی به آنروت کامل نمی باشد و همین که به صورت موقت از رو خارج شوید کفایت می کند. پس باید این فایل را کات کنید و آن را به محل دیگری که یشنهاد ما /sdcard/ می باشد ببرید.


پس از انتقال یا حذف فایل Su یک فایل دیگر نیز وجود دارد که باید همین عملیات را برای آن انجام دهید. برای این کار به پوشه سیستم برگردید و پوشه app را باز کنید.

در این قسمت نیز باید به دنبال پوشه SuperUser باشید و پس از یافتن، آن را باز کنید. در پوشه ممکن است فایلی غیر از superuser.apk وجود نداشته باشد.

سپس همانند کاری که با فایل Su کرده اید را اینجا انجام دهید و آن را پاک و یا به محل دیگری انتقال دهید. سپس می توانید وضعیت روت دستگاه خود را با استفاده از Root Checker بسنجید. اگر همانند شکل زیر جواب آنروت بود، کار به پایان رسیده است.
پس از این کار باید ریکاوری استوک اندروید را بر روی گوشی خود جایگزین کنید. جهت انجام این کار باید ایمیج فکتوری را برای دستگاه خود دانلود نمایید. برای گوشی های نکسوس نیز چنین چیزی توسط گوگل فراهم شده است. ایمیج سایر دستگاه ها را نیز باید از سایت شرکت های مربوطه دانلود نمایید.

پس از دانلود ایمیج فکتوری در ابتدا آن را از حال زیپ خارج نمایید.
درون آن نیز یک فایل زیپ دیگر وجود دارد که باید آن را نیز از حالت Zip خارج نمایید.

فایلی که هم اکنون مشاهده می کنید حاوی ایمیج بوت لودر می باشد که به همراه اسکریپت های مختلف برای فلش کردن یکجا جمع شده اند. فایلی که ما به آن نیاز داریم boot.img می باشد که برای یافتن آن باید فایل را از حالت زیپ خارج نموده و به دنبال فایلی با فرمول زیر باشیم:
image-<device name>-<build number>.zip
سپس وارد مسیر Settings > About phone در گوشی خود شوید و با چند بار کلیک بر روی گزینه بیلد نامبر “Build Number” اجازه دهید تا گزینه Developer Options فعال شود. پس از آن که چند بار بر روی آن ضربه زدید، اعلانیه ای مبنی بر فعال شدن آن به شما نمایش داده خواهد شد.

پس از فعال شدن Developer Options به منوی تنظیمات گوشی خود بازگردید و وارد منوی جدیدی که با نام ” Developer Options” در بالای گزینه ” About phone” قرار گرفته است شوید.

به پایین این برگه بروید تا به گزینه ” USB Debugging” برسید و آن را فعال نمایید.

در این قسمت نیز پنجره ای پاپ آپ به شما نشان داده خواهد شد که بیانگر توضیحات مربوط به فعال شدن این گزینه می باشد. در اینجا نیز گزینه اوکی “OK” کلیک کنید.

پس از انجام صحیح مراحل بالا نوبت آن است که گوشی خود را از طریق یک کابل USB به دستگاه متصل نمایید. در این حالت پنجره ای بر روی گوشی تان نمایان خواهد شد که از شما برای اتصال به کامپیوتر اجازه می خواهد. چنانچه گوشی را به کامپیوتر خود نصب کرده اید ترجیحا گزینه ” Always allow from this computer” را بزنید تا در آینده عمل USB debugging به صورت خودکار انجام گیرد. در آخر نیز بروی OK ضربه بزنید.

اگر درایو گوشی های اندرویدی (ADB) را در مسیر سیستمی کامپیوتر خود نصب دارید، بر روی پوشه ای که فایل های ایمیج فکتوری را از حالت ZIP خارج کرده اید شیفت + راست کلیک را بگیرید و گزینه ” Open a command window here” را برگزینید.

اگر هم درایو گوشی های اندرویدی (ADB) را در مسیر سیستمی کامپیوتر نصب ندارید، باید فایل بوت ایمیج را کپی کنید و در پوشه adb قرار دهید یعنی C:\Android\platform-tools و زمانی که کار کپی فایل به پایان رسید در هرجا از این پوشه که کلید شیفت + کلیک راست را بگیرید می توان گزینه Open a command window را مشاهده کنید. سپس بر روی آن کلیک نمایید.

سپس وارد محیطی کامند لاینی همانند شکل زیر خواهید شد که در آن قسمت ابتدا adb reboot bootloader را بنویسید تا دستگاه شما ری بوت شود.
هنگامی که گوشی در داخل بوت لودر عملیات بوت را انجام داد، می بایست خط زیر را بنویسید.
fastboot flash boot boot.img
توجه داشته باشید که پس از وارد کردن این خط و زدن اینتر، چند ثانیه زمان خواهد برد تا فرمان را اجرا نماید، پس در این مدت کلیدی را نفشارید.
همچنین اگر به دلیل اخذ آپدیت OTA تمایل به آنروت کردن را دارید، یا اینکه دوست دارید گوشی شما به حالت کاملا استوک برگردد، باید عملیات ریکاوری استوک را نیز فلش کنید که برای انجام این کار از خط زیر استفاده نمایید.
fastboot flash recovery recovery.img
سپس اندروید را به بهره گیری از فرمان زیر ری بوت نمایید.
fastboot reboot
پس از انجام این کار قائدتا گوشی باید فورا ری بوت شود و دسترسی به روت نیز از بین برود و همچنین اندروید به حالت ریکاوری استوک خود بازگشته باشد. البته بخش های سیستم عامل شما همچنان بدون تغییر می باشد و اگر قصد فروش دستگاه خود را دارید اکیدا پیشنهاد می شود که گوشی را یک بار از قسمت تنظیمات خود دستگاه ریست فکتوری نمایید.
گوشی خود را برای داشتن Stock Build کامل دوباره فلش بزنید
چنانچه شما در گوشی خود از یک رام سفارشی یا فریم ورک Xposed استفاده می کنید می بایست آن را به طور کامل از دستگاه خود پاک نمایید و آن را در حالت آنروت شده فلش بزنید. این بدان معناست که گوشی شما مانند حالت کاملا جدید و تازه از کارخانه بیرون آمده می شود. البته در اولین قدم SuperSU را امتحان کنید و اگر این روش پاسخی برای شما نداشت، تنها را آنروت کردن دستگاه را از دست داده اید مگر آنکه گوشی شما نکسوس باشد.
همانطور که در قسمت های قبلی به آن اشاره شد، این فرآیند بستگی به کارخانه سازنده دارد و ممکن است روشها با یکدیگر متفاوت باشند (البته بجز گوشی های نکسوس)
به هرحال اگر از گوشی های نکسوس استفاده می کنید فقط کافی است تا یک ایمیج فکتوری از گوگل دریافت کنید و سپس تمامی فایل های آن را در گوشی خود فلش کنید.
برای دستگاه های سامسونگ نیز باید فایل کامل فریم ویر را دانلود نمایید که این فایل در سایت خود ساسونگ موجود می باشد.
در گوشی های موتورولا نیز می توانید از برنامه ای به نام RSD Lite کمک بگیرید که مخصوص ارائه فایل های ایمیج می باشد.
همچنین در گوشی های ال جی نیز برای عرضه فایل KDZ خاص هر گوشی از ابزاری به نام “lash Tool” بهره می گیرد.
اما دستگاه های اچ تی سی را می توان یکی از آسان ترین فلش خور ها دانست. در این میان قادرید از ابزار “RUU” (ابزار به روزرسانی رام) استفاده کنید که با فرمان های سادهه ی adb و fastboot می توان از آن بهره برد. ضمنا این امکان برای شما در گوشی های اچ تی سی وجود دارد که فایل RUN را بر روی /sdcard قرار دهید و این فایل به طور خودکار در زمانی که بوت لودر می کنید، شناسایی خواهد شدو توجه داشته باشید که فایل RUN دستگاه خود را بیآبید.