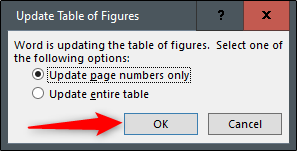معرفی ۴ روش جهت قرار دادن علامت تیک در مایکروسافت ورد
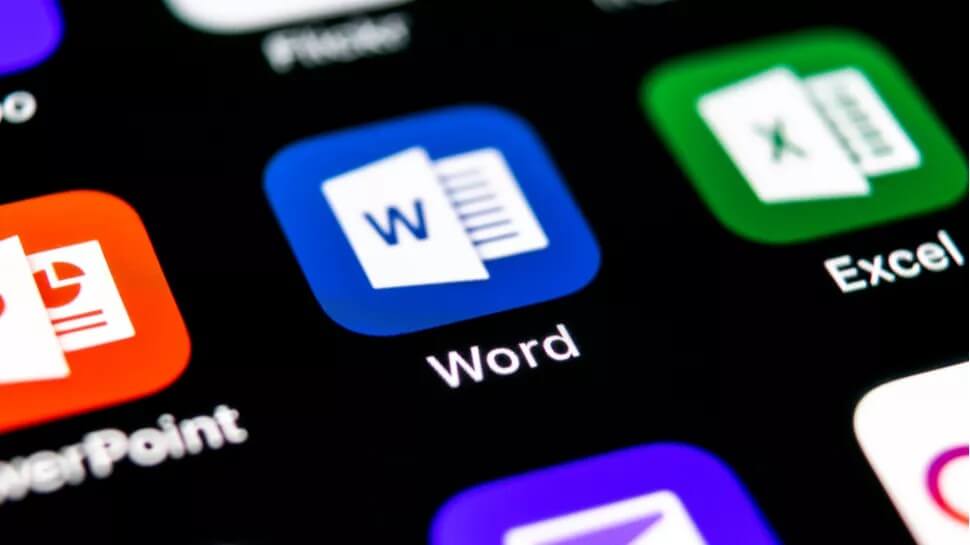
راههای مختلفی جهت قرار دادن علامت تیک در ورد وجود دارند و در زیر قصد داریم تا به آنها اشاره کنیم. موارد اشاره شده در زیر، در مایکروسافت 365، ورد 2004، 2007، 2008، 2010، 2011، 2013 و 2016، کاربرد دارند. با آیتیرسان همراه باشید.
روش اول – کپی و پیست کردن
جهت کپی و پیست کردن علامت تیک در ورد، میتوانید یکی از علامتهای موجود در زیر را هایلایت کرده، آن را کپی و سپس در مقصد موردنظر خود پیست کنید.
- علامت ترجیحی خود را هایلایت کنید. ✓ ✔ ☑ ✅ ✕ ✖ ✗ ✘
- جهت کپی کردن باید در هنگامیکه علامت را هایلایت کردهاید، کلیدهای ترکیبی “Ctrl + C” را فشار دهید.
- سپس جهت پیست کردن نیز باید در مکان موردنظر خود، کلیدهای ترکیبی “Ctrl + V” را فشار دهید.
روش دوم – میانبرهای فونت
یکی از روشهای رایج انجام این کار، استفاده از فونتهای “Wingdings 2” و یا “Webdings” است. این گزینهها را میتوانید بهسادگی از طریق منوی کشویی پیدا کنید. همچنین میتوانید از بین چندین سبک علامت تیک نیز به انتخاب بپردازید. البته میتوانید فونت Wingdings 2 و یا Webdings را انتخاب کرده و سپس از میانبرهای صفحهکلید زیر استفاده کنید.
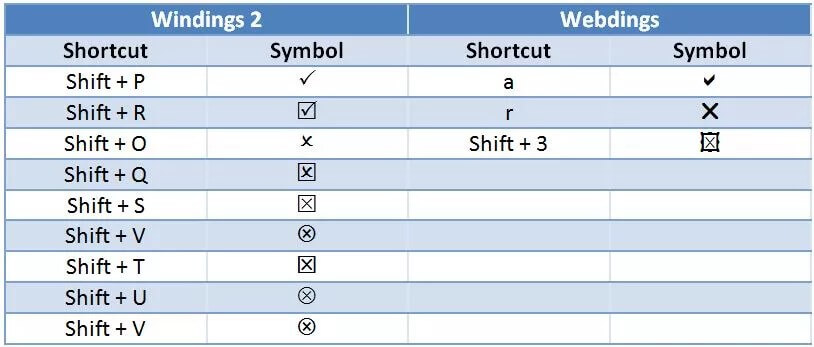
این مطلب را نیز بخوانید: فارسی کردن اعداد در مایکروسافت ورد چگونه انجام میشود؟
روش سوم – دستور علامت
استفاده از دستور علامت نیز یکی دیگر از راهکارهای تایپ کردن علامت تیک در ورد است. فقط به یاد داشته باشید که جهت استفاده از این روش، باید مایکروسافت اکسل را نیز نصب کنید. پس از رفتن به منوی “Insert”، باید برگه “Symbol” را پیدا کنید. در این بخش باید گزینه “Font” را انتخاب کرده و سپس “Wingdings” را برگزینید. در ادامه میتوانید در انتهای لیست، علامت تیک را پیدا کنید.
همچنین در داخل System Tools و بخش “Character Map” نیز میتوانید به منوی “Start” رفته تا به این گزینه دسترسی پیدا کنید. حال باید مجددا فونت Wingdings را انتخاب کنید. در ادامه هنگامیکه نشانگر موس خود را بر روی علامت درست قرار دهید، آنگاه آن علامت بهصورت بزرگتر ظاهر شده و بدین ترتیب شما میتوانید از میان نسخههای مختلف آن، به انتخاب بپردازید. در نهایت نیز باید آیکون موردنظر را کپی و در محل مناسب در متن، پیست کنید.
روش چهارم: کد کاراکتر علامت تیک در ورد
یکی دیگر از روشها، استفاده از کد کاراکتر علامت تیک است. به یاد داشته باشید که جهت انجام این کار، به قسمت شمارهگیر صفحهکلید نیاز دارید (سمت راست). کدهای مختلفی وجود دارند که با استفاده از آنها میتوانید علامتهای گوناگون تیک را در متن خود وارد کنید.
- فونت ورد خود را به “Wingdings” تغییر دهید.
- اکنون باید کلید “Alt” را نگه داشته و سپس با استفاده از کلیدهای شمارهگیر سمت راست (نه اعداد افقی موجود در بالای کیبورد)، یکی از کدهای زیر را وارد کنید.
تیک
- ALT + 0252
- ALT + 0254
ضربدر
- ALT + 0251
- ALT + 0253
به یاد داشته باشید که پیش از وارد کردن کدهای بالا، باید ابتدا فونت خود را بر روی Wingdings قرار دهید. پس از وارد کردن کد موردنظر خود، میتوانید فونت را نیز به حالت اولیه خود بازگردانید.
سعی کردیم که در بالا، راهکارهای مؤثر قرار دادن علامت تیک در اسناد ورد را در اختیار شما قرار دهیم. فقط این نکته را در نظر داشته باشید که این روشها میتوانند نسبت به نسخه نرمافزار ورد شما، متفاوت باشند.
نوشته معرفی 4 روش جهت قرار دادن علامت تیک در مایکروسافت ورد اولین بار در اخبار فناوری و موبایل پدیدار شد.

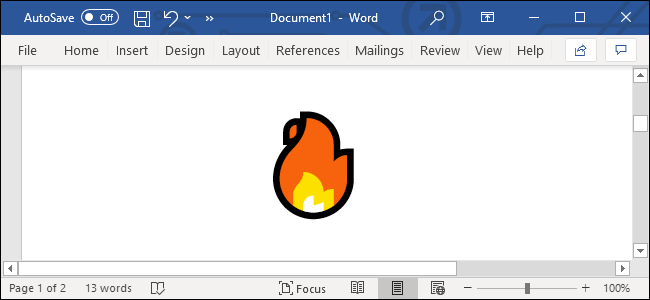
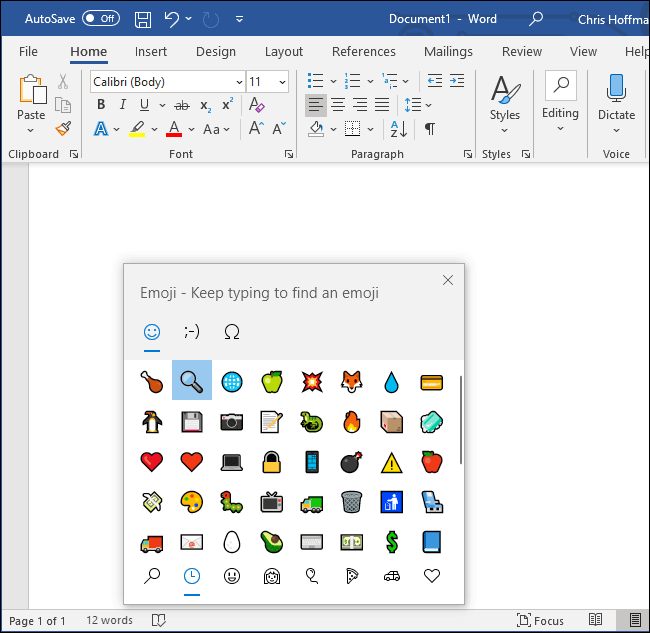

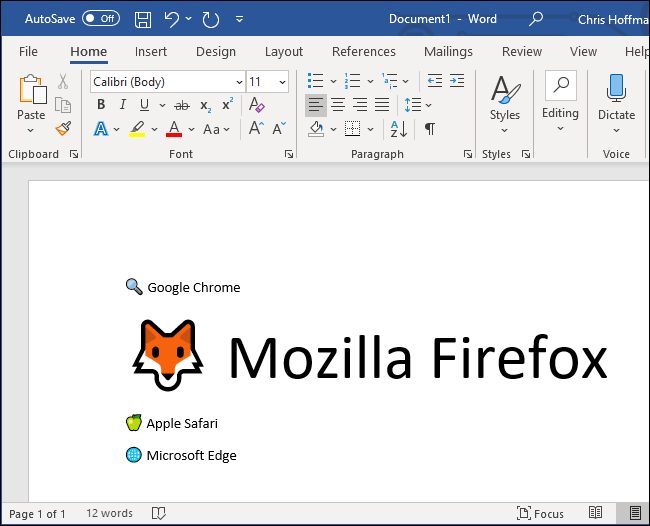
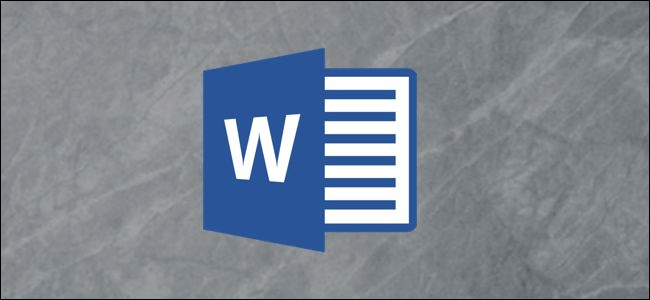
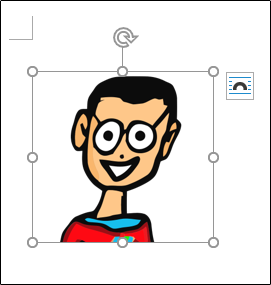
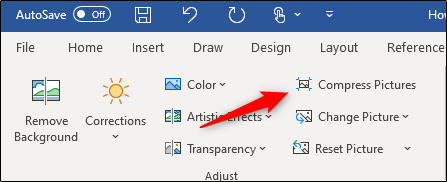
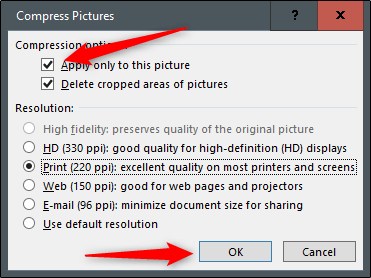

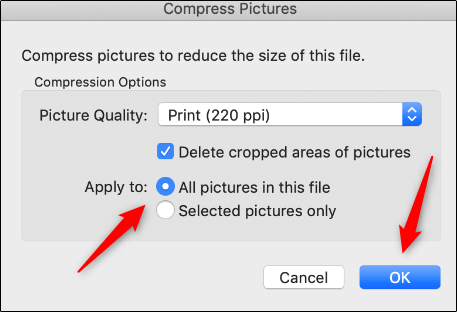
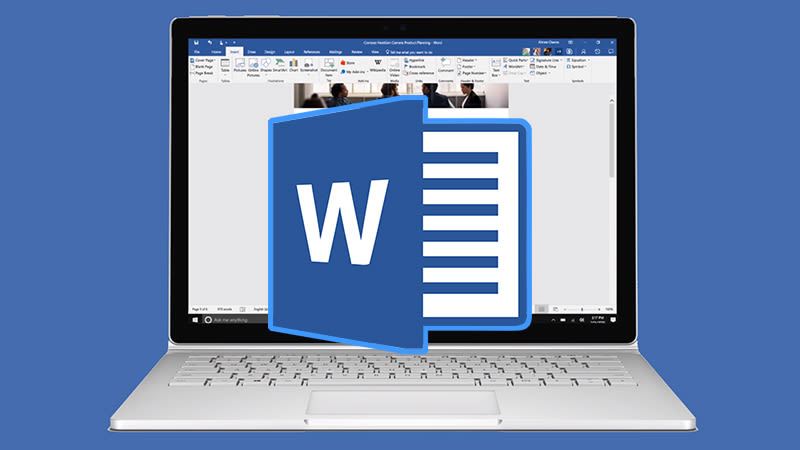
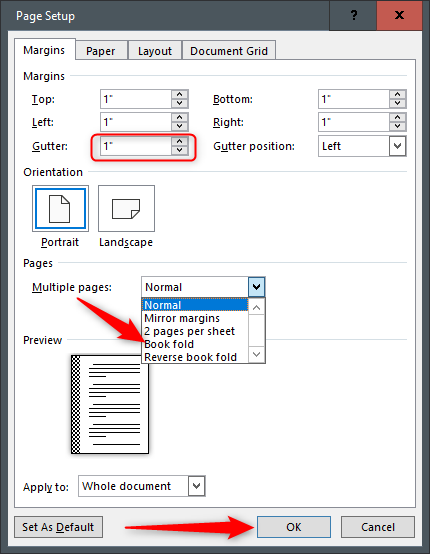
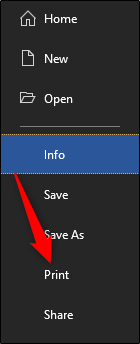
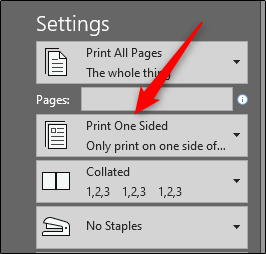
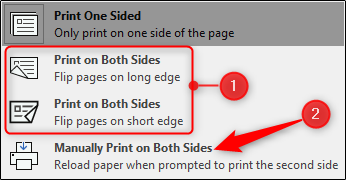
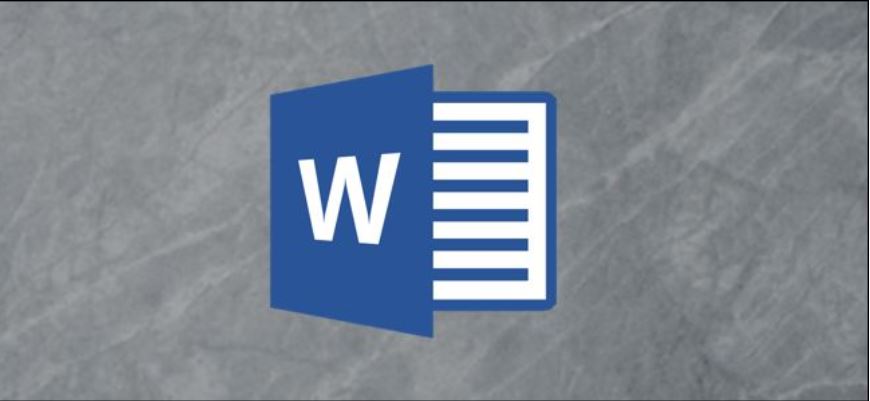
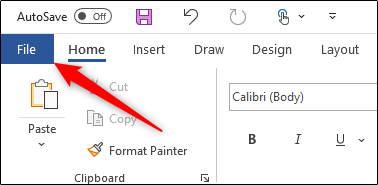
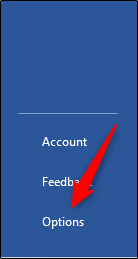
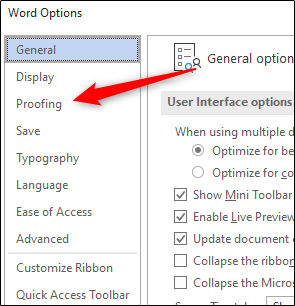
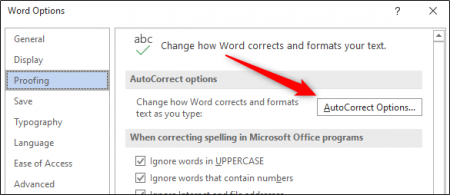
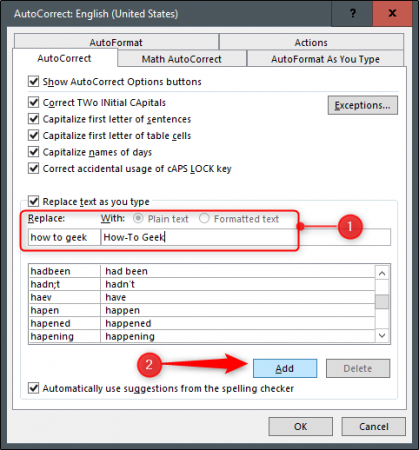
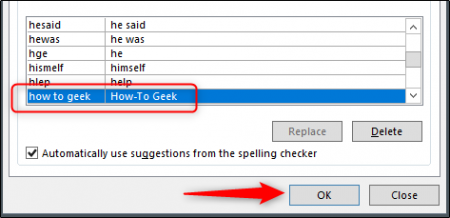
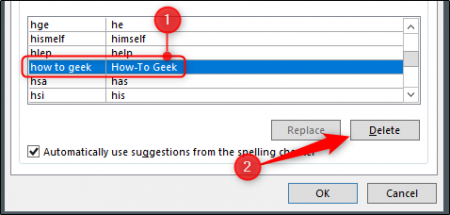
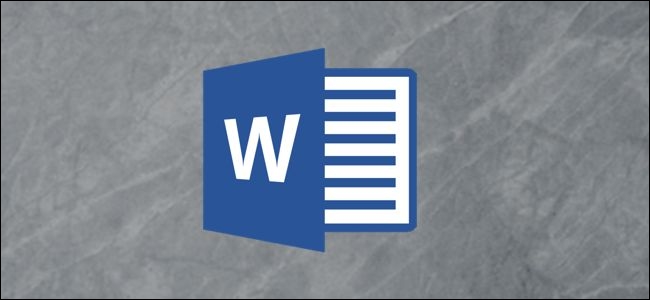
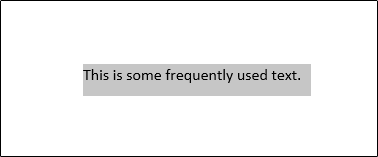

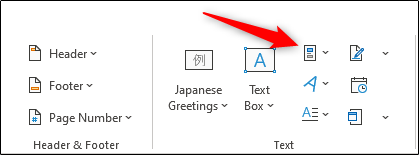
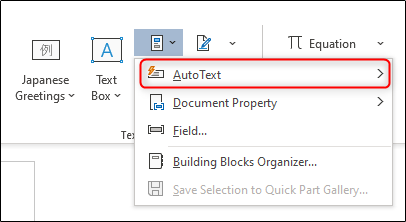

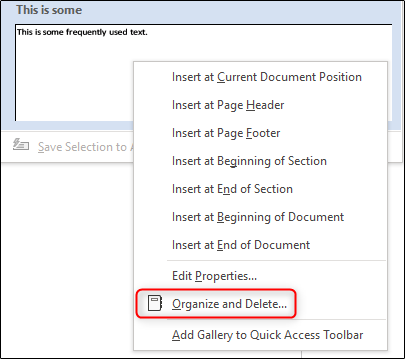
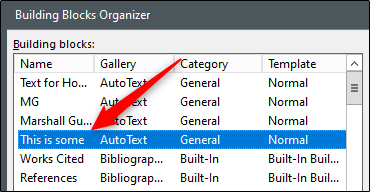
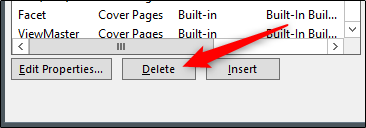
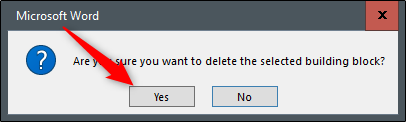
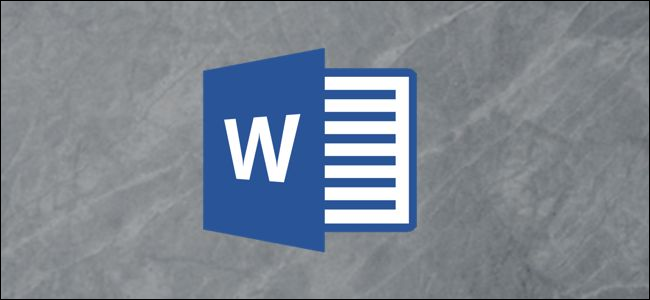
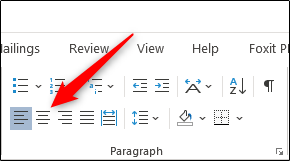 حال متن شما به صورت افقی در صفحه قرار خواهد گرفت. شما همچنین میتوانید پیش از نوشتن متن در صفحه، با انتخاب آیکون “Center Alignment” از ابتدا متن را به صورت افقی تایپ کنید.
حال متن شما به صورت افقی در صفحه قرار خواهد گرفت. شما همچنین میتوانید پیش از نوشتن متن در صفحه، با انتخاب آیکون “Center Alignment” از ابتدا متن را به صورت افقی تایپ کنید.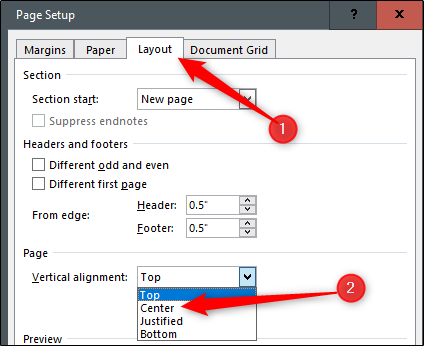 حال متن شما، گزینه چیدمان افقی که انتخاب نمودهاید را بازتاب خواهد کرد.
حال متن شما، گزینه چیدمان افقی که انتخاب نمودهاید را بازتاب خواهد کرد.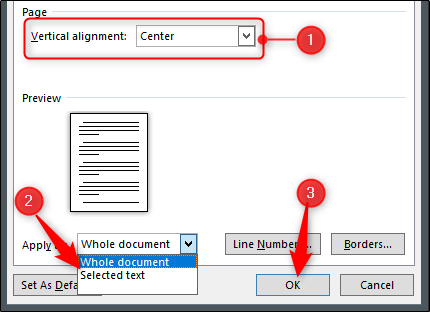 اکنون متن موجود در صفحه، چیدمان عمودی منتخب شما را نشان خواهد داد.
اکنون متن موجود در صفحه، چیدمان عمودی منتخب شما را نشان خواهد داد.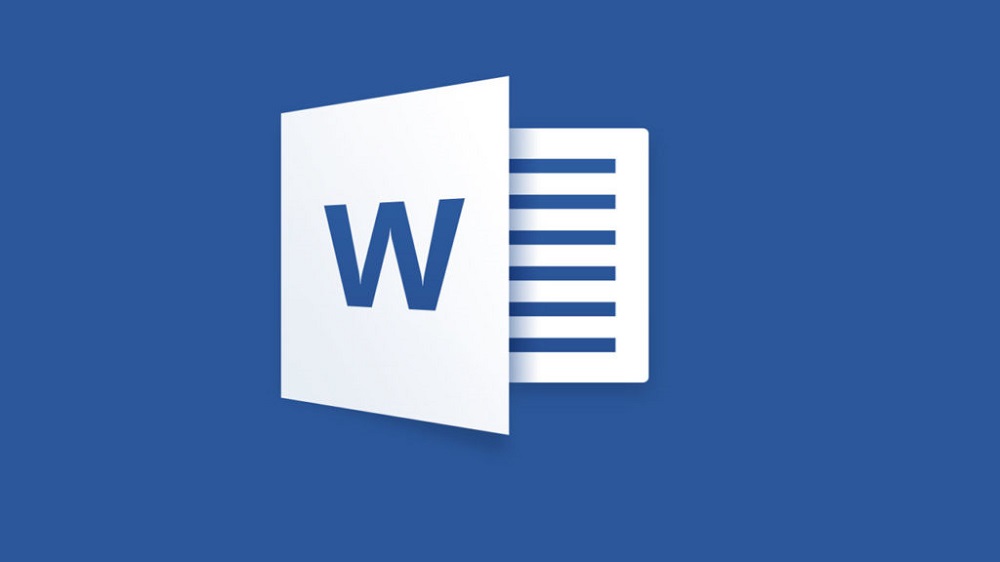
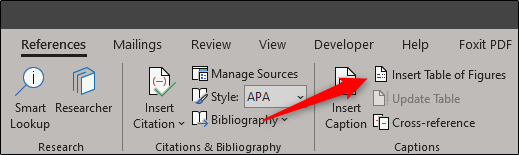 پس از این کار پنجره “Table of Figures” ظاهر خواهد شد. این پنجره یک پیشنمایش وب و پرینت از جدول را نشان خواهد داد. شما از طریق این پنجره میتوانید بعضی از گزینهها را تنظیم کنید و فرمت جدول را سفارشی نمایید.
پس از این کار پنجره “Table of Figures” ظاهر خواهد شد. این پنجره یک پیشنمایش وب و پرینت از جدول را نشان خواهد داد. شما از طریق این پنجره میتوانید بعضی از گزینهها را تنظیم کنید و فرمت جدول را سفارشی نمایید.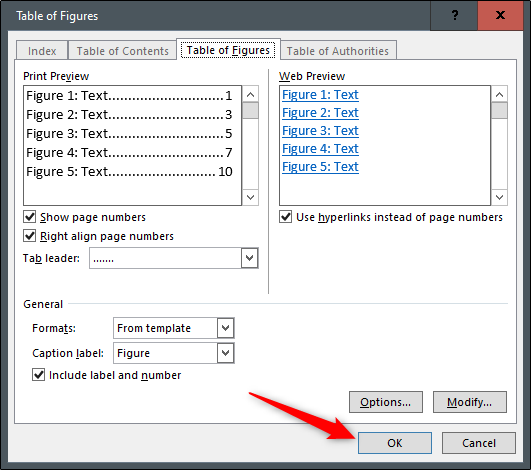 حال جدول figures شما در سند ورد درج خواهد شد.
حال جدول figures شما در سند ورد درج خواهد شد.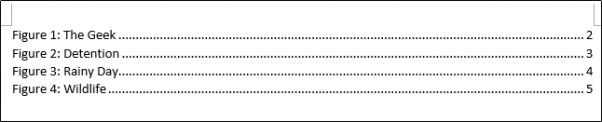
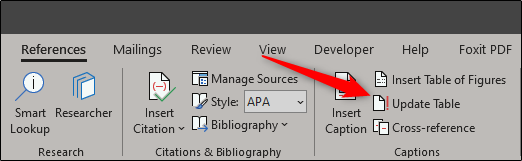 حال پنجره کوچک “Update Table of Figures” ظاهر خواهد شد. در اینجا شما میتوانید تمام جدول و یا فقط شماره صفحات را بهروزرسانی کنید. گزینهای را که میخواهید انتخاب کنید و سپس بر روی “OK” کلیک نمایید.
حال پنجره کوچک “Update Table of Figures” ظاهر خواهد شد. در اینجا شما میتوانید تمام جدول و یا فقط شماره صفحات را بهروزرسانی کنید. گزینهای را که میخواهید انتخاب کنید و سپس بر روی “OK” کلیک نمایید.