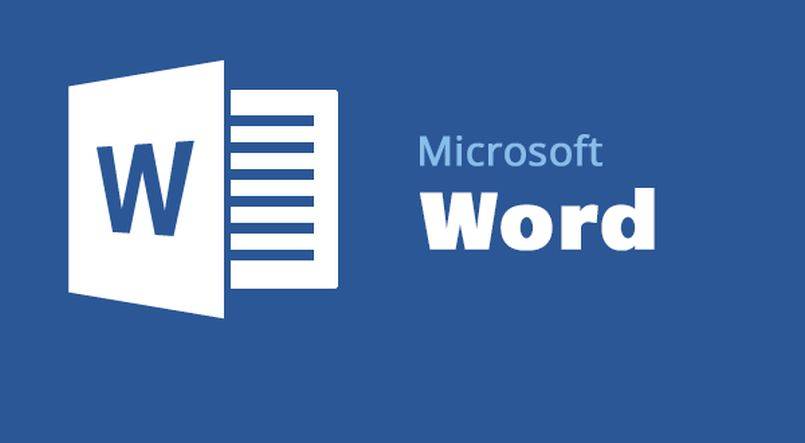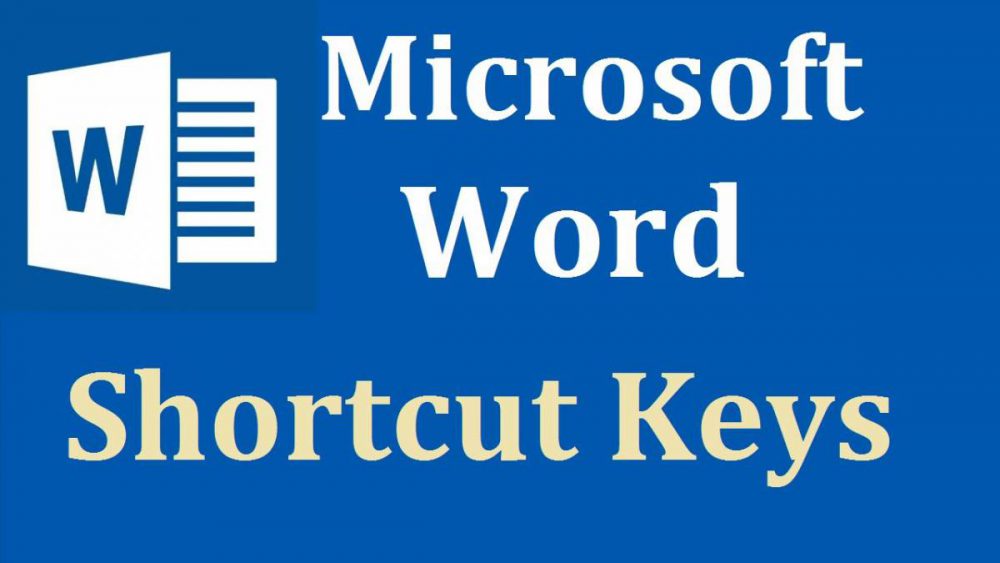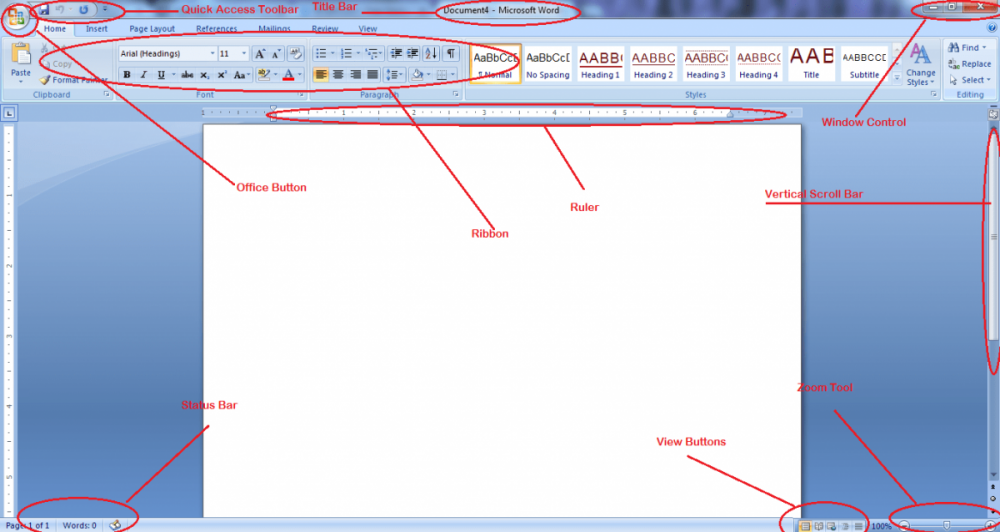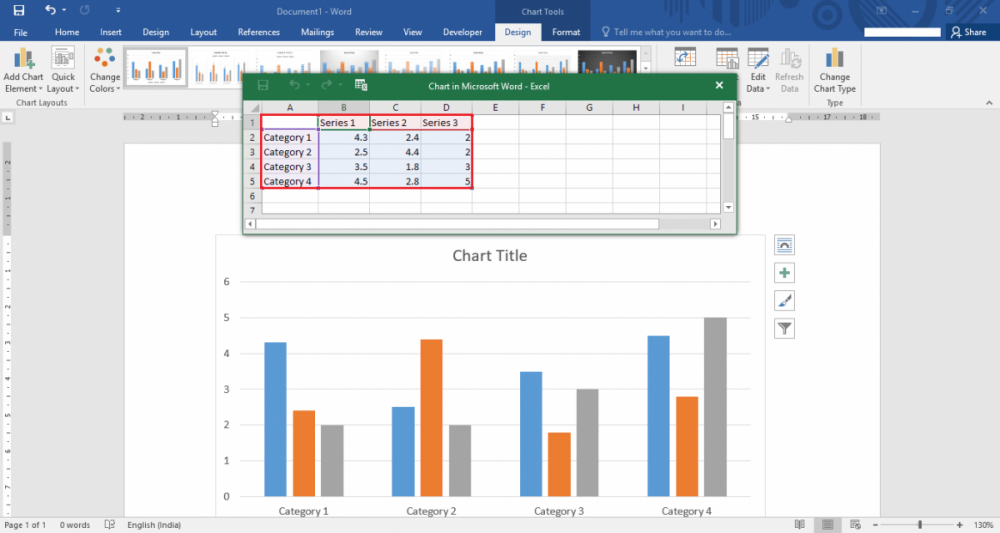مایکروسافت ورد از مرز یک میلیارد نصب بر روی دستگاههای اندرویدی گذشت!
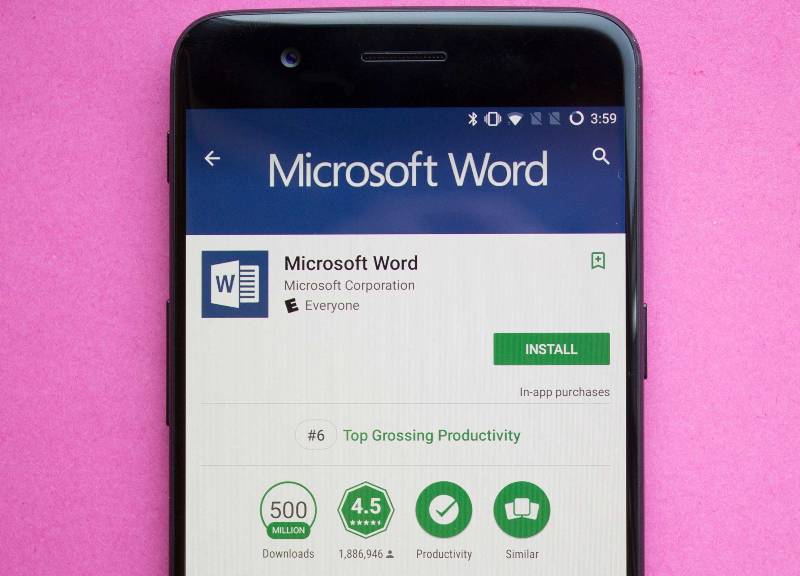
مایکروسافت ورد یکی از نرمافزارهای کاربردی و مشهور در سرتاسر جهان است که برای سیستم عامل اندروید نیز عرضه شده است. آخرین وضعیت این نرمافزار در گوگل پلی حکایت از آن دارد که مایکروسافت ورد بیش از یک میلیارد بار بر روی دستگاههای اندرویدی نصب شده است. البته دیگر اپلیکیشنهای اداری مایکروسافت نیز وضعیت نسبتا مشابهی دارند.
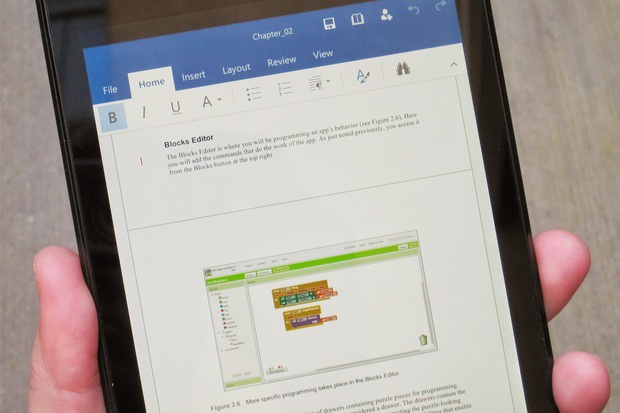
نرمافزار صفحه گسترده مشهور این شرکت، اکسل، حدود 500 میلیون بار نصب شده است و این وضعیت با اندکی اختلاف در خصوص اپلیکیشنهایی مانند واننوت، پاورپوینت، و واندرایو نیز صدق میکند. نرمافزار اوتلوک از این مجموعه نیز با سرعتی کمتر اما پیوسته جای خود را در بین کاربران اندروید باز میکند و به تعداد صد میلیون نصب رسیده است. البته باید در همین جا اشاره کنیم که شاید تمامی این تعداد نصب از طریق گوگل پلی صورت نگرفته باشد.
در واقع شرکت مایکروسافت با تعدادی از شرکتهای تولیدکننده اسمارتفون قرارداد همکاری بسته است تا نرمافزارهای گفته شده به صورت پیشفرض بر روی دستگاههای تولیدی طرف قرارداد نصب شود. به همین خاطر است که ما مجموعه آفیس را به صورت پیشفرض بر روی اسمارتفونهای پرچمدار سامسونگ مشاهده میکنیم. در همین زمینه باید گفت اگرچه سرویسهای ابری مانند Google Docs در سالهای اخیر با استقبال کاربران روبرو شدهاند، اما هنوز هم بسیاری از افراد و صاحبان کار ترجیح میدهند از نرمافزارهای مایکروسافت آفیس استفاده کنند. نرمافزارهایی مانند مایکروسافت ورد و اکسل علاوه بر آن که سابقه بیشتری در این زمینه دارند، بر روی اکثر پلتفرمهای حاضر در بازار نیز عرضه شدهاند.
نوشته مایکروسافت ورد از مرز یک میلیارد نصب بر روی دستگاههای اندرویدی گذشت! اولین بار در اخبار تکنولوژی و فناوری پدیدار شد.

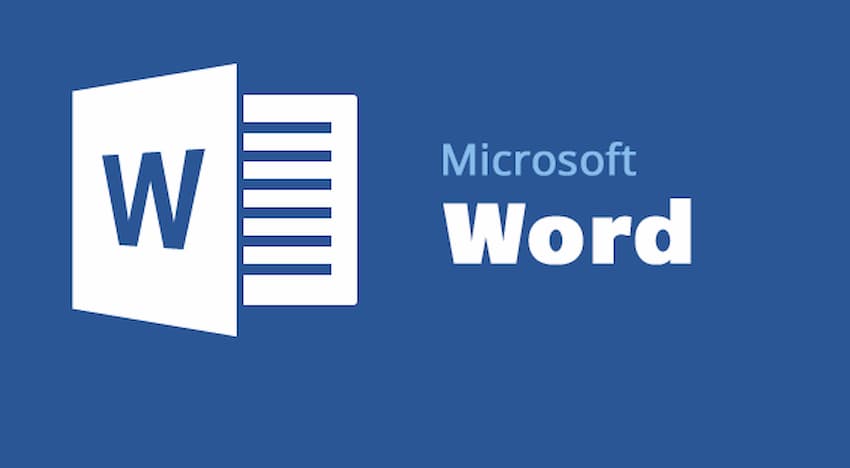
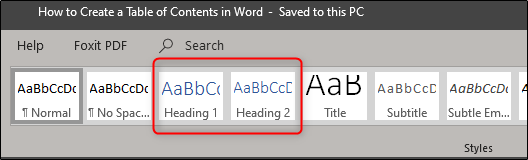 شما به دو روش میتوانید عناوین را مدیریت کنید. در حالت اول میتوانید پس از اتمام سند عناوین را به آن اضافه کنید و در حالت دوم میتوانید در حین پیشبردن سند، عناوین را مشخص کنید.
شما به دو روش میتوانید عناوین را مدیریت کنید. در حالت اول میتوانید پس از اتمام سند عناوین را به آن اضافه کنید و در حالت دوم میتوانید در حین پیشبردن سند، عناوین را مشخص کنید.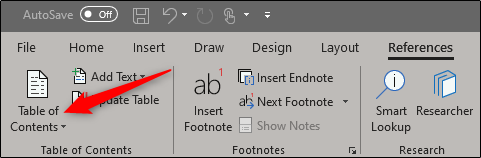 یک منو کشویی ظاهر خواهد شد. در این منو شما میتوانید از سه نوع جدول پیشساخته یکی را بهدلخواه انتخاب نمایید.
یک منو کشویی ظاهر خواهد شد. در این منو شما میتوانید از سه نوع جدول پیشساخته یکی را بهدلخواه انتخاب نمایید.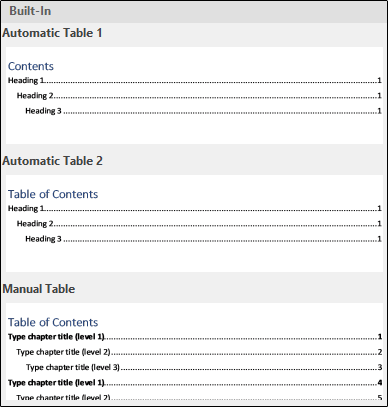 تنها تفاوت بین Automatic Table 1 و Automatic Table 2 در عنوان آنها است که بهترتیب “Contents” و “Table of Contents” هستند. انتخاب هر یک از این دو جدول درنهایت یک فهرست مطالب از نام عناوین خواهد ساخت.
تنها تفاوت بین Automatic Table 1 و Automatic Table 2 در عنوان آنها است که بهترتیب “Contents” و “Table of Contents” هستند. انتخاب هر یک از این دو جدول درنهایت یک فهرست مطالب از نام عناوین خواهد ساخت.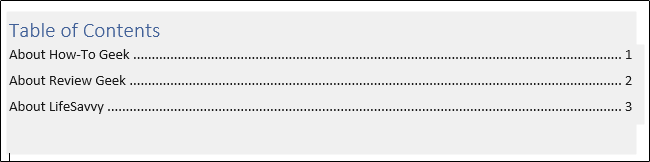 اگر از منو کشویی “Table of Contents” گزینه “Manual Table” را انتخاب نمایید، یک تمپلیت یا قالب درج خواهد شد که شما باید شخصا آن را ویرایش نمایید.
اگر از منو کشویی “Table of Contents” گزینه “Manual Table” را انتخاب نمایید، یک تمپلیت یا قالب درج خواهد شد که شما باید شخصا آن را ویرایش نمایید.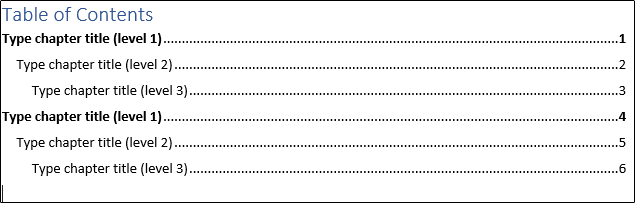 در این فهرست مطالب متوجه خواهید شد که زیر هر عنوان، یک یا چند زیرسطح یا زیرعنوان وجود دارد. هر سطح نمایانگر یک سبک عنوان در سند شما است. بنابراین اگر از automatic table استفاده میکنید و در فهرست مطالب خود به زیرسطح نیاز دارید باید برای سطح 1 از heading 1، برای سطح 2 از heading 2 و برای سطح 3 از heading 3 استفاده کنید.
در این فهرست مطالب متوجه خواهید شد که زیر هر عنوان، یک یا چند زیرسطح یا زیرعنوان وجود دارد. هر سطح نمایانگر یک سبک عنوان در سند شما است. بنابراین اگر از automatic table استفاده میکنید و در فهرست مطالب خود به زیرسطح نیاز دارید باید برای سطح 1 از heading 1، برای سطح 2 از heading 2 و برای سطح 3 از heading 3 استفاده کنید.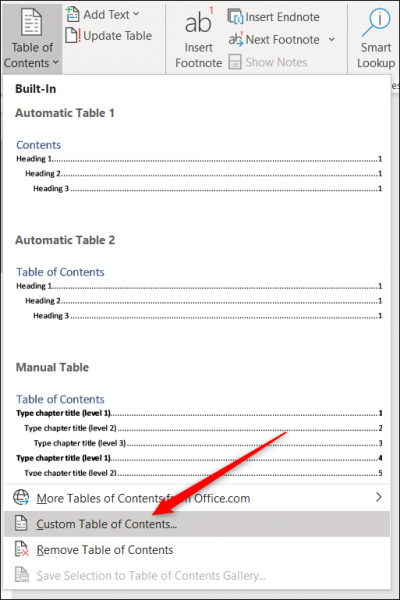 در پنجره Table of Contents که باز خواهد شد بر روی دکمه “Options” کلیک کنید.
در پنجره Table of Contents که باز خواهد شد بر روی دکمه “Options” کلیک کنید.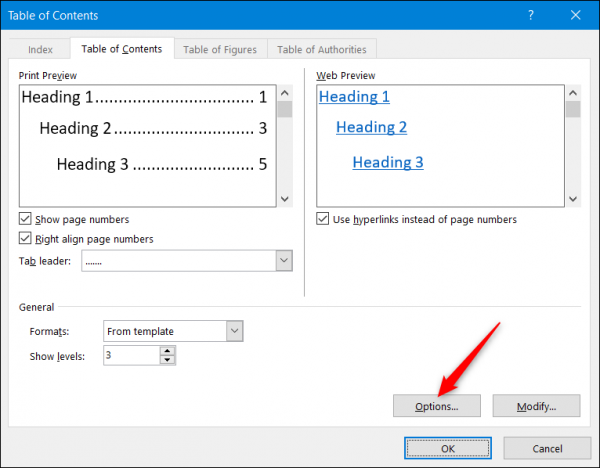 در پنجره Table of Contents Options در کنار هر سبک موجود (سبکهای پیشساخته ورد که از Heading 4 شروع میشود) که میخواهید استفاده کنید، سطح موردنظر خود را وارد نمایید. درنهایت بر روی “OK” کلیک کنید.
در پنجره Table of Contents Options در کنار هر سبک موجود (سبکهای پیشساخته ورد که از Heading 4 شروع میشود) که میخواهید استفاده کنید، سطح موردنظر خود را وارد نمایید. درنهایت بر روی “OK” کلیک کنید.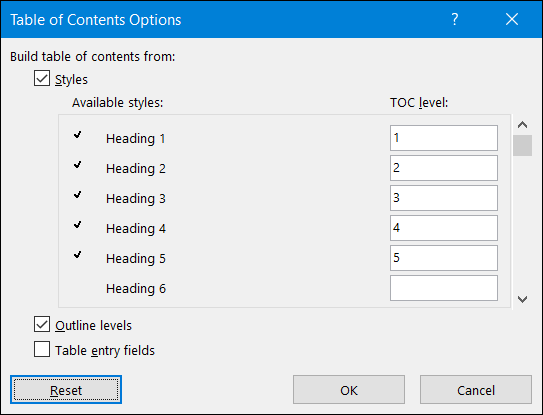
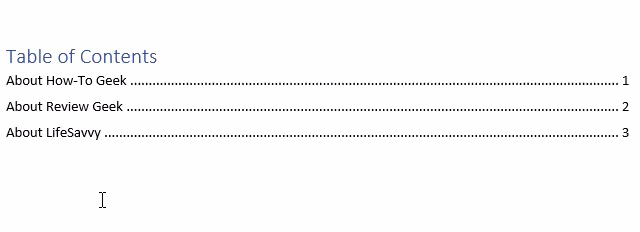
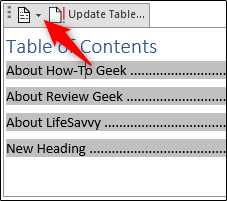 در انتها منو کشویی گزینه “Remove Table of Contents” را انتخاب کنید.
در انتها منو کشویی گزینه “Remove Table of Contents” را انتخاب کنید.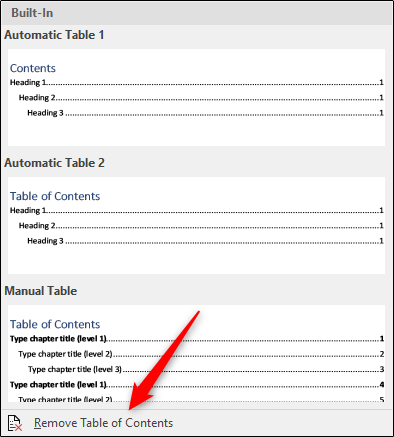 اکنون فهرست مطالب شما از ورد حذف خواهد شد.
اکنون فهرست مطالب شما از ورد حذف خواهد شد.
 در نوار جستجوی بالای پنجره، “Business Cards” را جستجو نمایید.
در نوار جستجوی بالای پنجره، “Business Cards” را جستجو نمایید.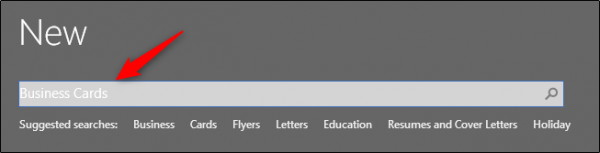 یک پنجره شامل تعداد زیادی از قالبها ظاهر خواهد شد.
یک پنجره شامل تعداد زیادی از قالبها ظاهر خواهد شد.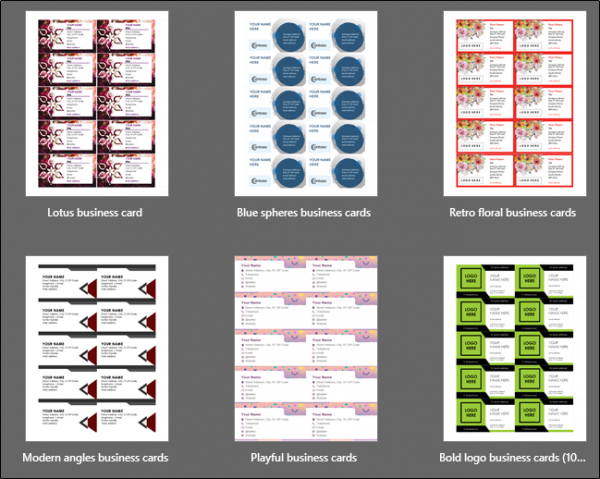 از میان کتابخانه قالبهای کارت ویزیت، طرحی را که میپسندید، انتخاب نمایید. پس از انتخاب قالب یک پنجره شامل پیشنمایش قالب و توضیحاتی درمورد آن ظاهر خواهد شد. بر روی دکمه “Create” بزنید.
از میان کتابخانه قالبهای کارت ویزیت، طرحی را که میپسندید، انتخاب نمایید. پس از انتخاب قالب یک پنجره شامل پیشنمایش قالب و توضیحاتی درمورد آن ظاهر خواهد شد. بر روی دکمه “Create” بزنید.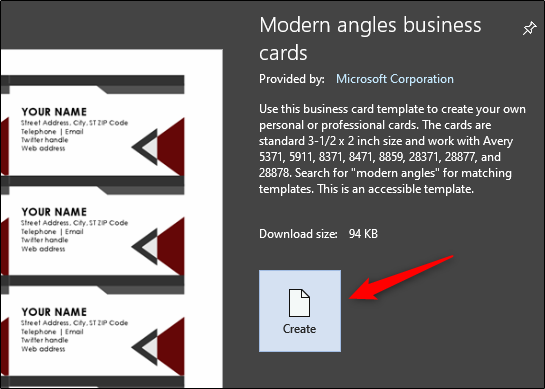 حال کارت ویزیت شما ایجاد خواهد شد. تنها کاری که باید انجام دهید تایپ کردن اطلاعاتتان بر روی کارت است.
حال کارت ویزیت شما ایجاد خواهد شد. تنها کاری که باید انجام دهید تایپ کردن اطلاعاتتان بر روی کارت است.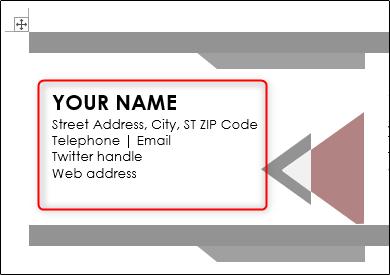
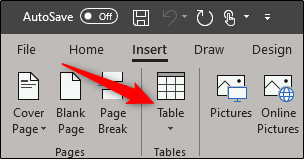
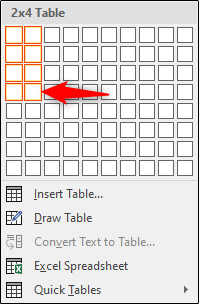 حال جدول در صفحه ورد ظاهر خواهد شد. شما باید بهتغییر بعضی از تنظیمات بپردازید. بر روی آیکونی که شبیه بهاضافه است، راستکلیک کنید و سپس از منویی که ظاهر میشود، “Table Properties” را انتخاب کنید.
حال جدول در صفحه ورد ظاهر خواهد شد. شما باید بهتغییر بعضی از تنظیمات بپردازید. بر روی آیکونی که شبیه بهاضافه است، راستکلیک کنید و سپس از منویی که ظاهر میشود، “Table Properties” را انتخاب کنید.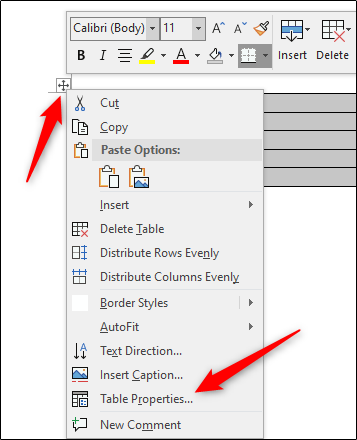 حال پنجره تنظیمات جدول ظاهر خواهد شد. از قسمت “Alignment” در تب “Table” گزینه “Center” را انتخاب نمایید. این کار به شما کمک میکند تا کارت را بهصورت منظم و مناسب در صفحه تنظیم کنید.
حال پنجره تنظیمات جدول ظاهر خواهد شد. از قسمت “Alignment” در تب “Table” گزینه “Center” را انتخاب نمایید. این کار به شما کمک میکند تا کارت را بهصورت منظم و مناسب در صفحه تنظیم کنید.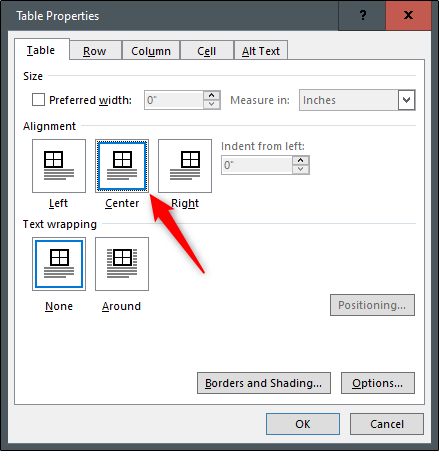 سپس به تب “Row” بروید. در این قسمت گزینه “Specify height” را تیک بزنید، ارتفاع را به 2 اینچ تغییر دهید و سپس برای row height گزینه “Exactly” را انتخاب کنید.
سپس به تب “Row” بروید. در این قسمت گزینه “Specify height” را تیک بزنید، ارتفاع را به 2 اینچ تغییر دهید و سپس برای row height گزینه “Exactly” را انتخاب کنید.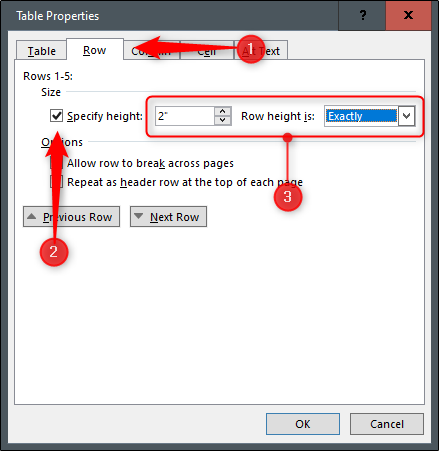 سپس به تب “Column” بروید. گزینه “Preferred width” را تیک بزنید، عرض را به 3 اینچ تغییر دهید و بر روی “OK” کلیک کنید.
سپس به تب “Column” بروید. گزینه “Preferred width” را تیک بزنید، عرض را به 3 اینچ تغییر دهید و بر روی “OK” کلیک کنید.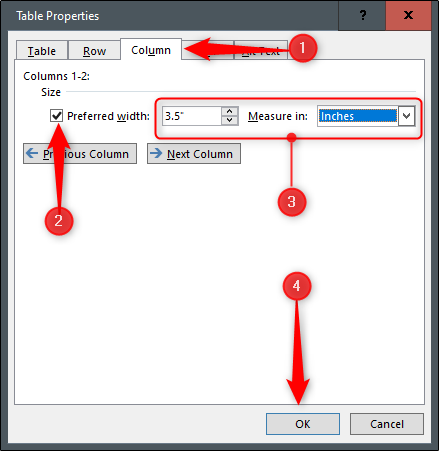 حال اندازه جدول تغییر خواهد کرد تا با سایز استاندارد کارت ویزیت مطابقت داشته باشد. با این حال، خواهید دید که اندازه جدول کمی از آنچه حاشیه ما اجازه میدهد عریضتر است.
حال اندازه جدول تغییر خواهد کرد تا با سایز استاندارد کارت ویزیت مطابقت داشته باشد. با این حال، خواهید دید که اندازه جدول کمی از آنچه حاشیه ما اجازه میدهد عریضتر است.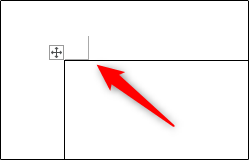 برای حل این مسئله به تب “Layout” بروید و سپس بر روی دکمه “Margins” کلیک کنید.
برای حل این مسئله به تب “Layout” بروید و سپس بر روی دکمه “Margins” کلیک کنید.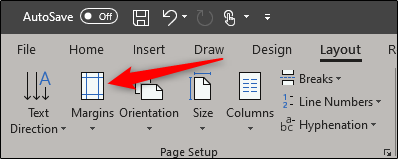 از منو کشویی “Narrow” را انتخاب نمایید.
از منو کشویی “Narrow” را انتخاب نمایید.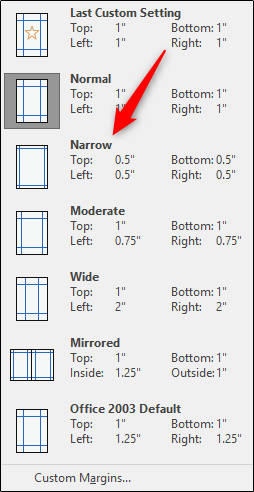 اکنون جدول در داخل حاشیه صفحه قرار خواهد گرفت.
اکنون جدول در داخل حاشیه صفحه قرار خواهد گرفت.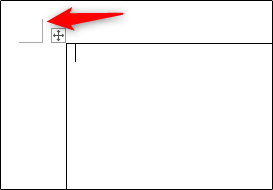 حال تنها کاری که باید انجام دهید وارد نمودن اطلاعات به جدول است. برای فرمت کردن متن و افزودن تصویر نیز میتوانید از ابزارهای formatting کمک بگیرید.
حال تنها کاری که باید انجام دهید وارد نمودن اطلاعات به جدول است. برای فرمت کردن متن و افزودن تصویر نیز میتوانید از ابزارهای formatting کمک بگیرید.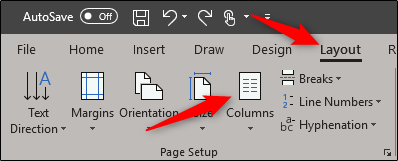 پس از انتخاب، یک منو کشویی ظاهر خواهد شد. شما میتوانید هر گزینهای را که دوست دارید انتخاب کنید. انتخاب شما مطابق بر تنظیمات پیشفرض بر روی تمام داکیومنت اعمال خواهد شد. در این مثال ما گزینه “Three” را انتخاب میکنیم.
پس از انتخاب، یک منو کشویی ظاهر خواهد شد. شما میتوانید هر گزینهای را که دوست دارید انتخاب کنید. انتخاب شما مطابق بر تنظیمات پیشفرض بر روی تمام داکیومنت اعمال خواهد شد. در این مثال ما گزینه “Three” را انتخاب میکنیم.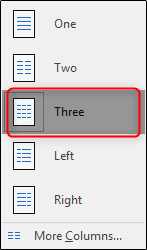 پس از انتخاب، شما با چیزی شبیه به شکل زیر مواجه خواهید شد:
پس از انتخاب، شما با چیزی شبیه به شکل زیر مواجه خواهید شد: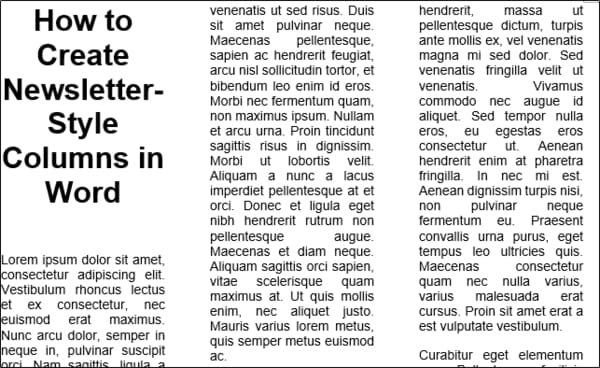 ظاهرا همهچیز خوب بهنظر میرسد اما ممکن است در موارد خاص بخواهید قسمتهای مختلف خبرنامه را ویرایش کنید.
ظاهرا همهچیز خوب بهنظر میرسد اما ممکن است در موارد خاص بخواهید قسمتهای مختلف خبرنامه را ویرایش کنید.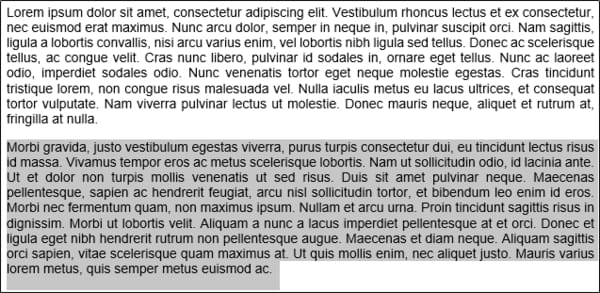 سپس به “Columns” برگردید و گزینهای را که مطابق با خواستههایتان است، انتخاب کنید. در این مثال ما گزینه “Left” را انتخاب میکنیم.
سپس به “Columns” برگردید و گزینهای را که مطابق با خواستههایتان است، انتخاب کنید. در این مثال ما گزینه “Left” را انتخاب میکنیم.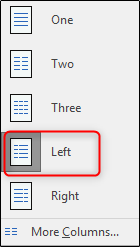 همانطور که میبینید در حالیکه بقیه متن دستنخورده باقی مانده است، پاراگراف انتخابشده، فرمت ستون “Left” را گرفته است.
همانطور که میبینید در حالیکه بقیه متن دستنخورده باقی مانده است، پاراگراف انتخابشده، فرمت ستون “Left” را گرفته است.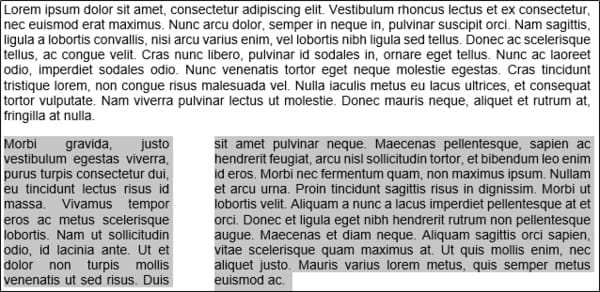 اگر بخواهیم فرمت پاراگراف اول در حالت استاندارد بماند و باقی مطلب به فرمت دوستونه دربیاید، باید چه کنیم؟
اگر بخواهیم فرمت پاراگراف اول در حالت استاندارد بماند و باقی مطلب به فرمت دوستونه دربیاید، باید چه کنیم؟ به “Columns” برگردید و گزینه “More Columns” را از انتهای لیست انتخاب کنید.
به “Columns” برگردید و گزینه “More Columns” را از انتهای لیست انتخاب کنید.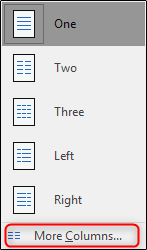
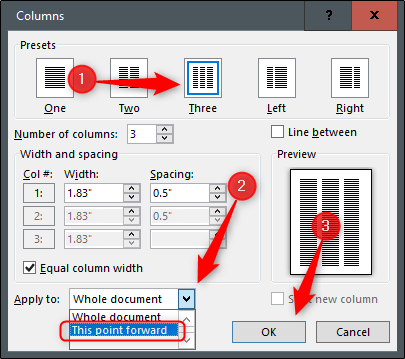 در حالیکه پاراگراف اول یک ستون تک باقی مانده است، بقیه متن به فرمت سهستونه که پیشتر انتخاب کرده بودیم، در آمده است.
در حالیکه پاراگراف اول یک ستون تک باقی مانده است، بقیه متن به فرمت سهستونه که پیشتر انتخاب کرده بودیم، در آمده است.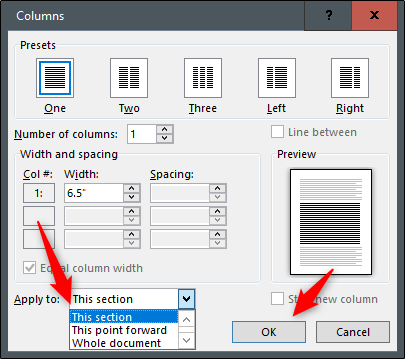 تا زمان رسیدن به ظاهر دلخواه، گزینههای مختلف را امتحان کنید.
تا زمان رسیدن به ظاهر دلخواه، گزینههای مختلف را امتحان کنید. حرفی را که میخواهید به drop cap تبدیل نمایید، انتخاب کنید. در این مثال ما حرف M را انتخاب کردهایم. سپس به تب “Insert” بروید و بر روی دکمه “Drop Cap” کلیک کنید.
حرفی را که میخواهید به drop cap تبدیل نمایید، انتخاب کنید. در این مثال ما حرف M را انتخاب کردهایم. سپس به تب “Insert” بروید و بر روی دکمه “Drop Cap” کلیک کنید. از لیست، گزینه “Dropped” را انتخاب نمایید.
از لیست، گزینه “Dropped” را انتخاب نمایید.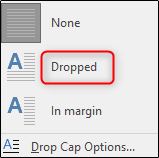


 برای این کار نشانگر ماوس را در بالاترین خانه خالی ستون Total بگذارید .
برای این کار نشانگر ماوس را در بالاترین خانه خالی ستون Total بگذارید .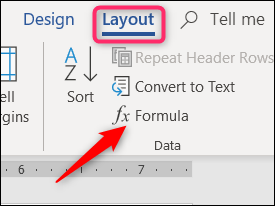 در این مثال میخواهیم مقدار موجود در ستون Units را در ستون Unit Cost ضرب کنیم. برای این کار عبارت (PRUDUCT(LEFT= را در فیلد Formula مینویسم تا ضرب دو مقدار موجود در دو خانه سمت چپ خانه توتال محاسبه شود.
در این مثال میخواهیم مقدار موجود در ستون Units را در ستون Unit Cost ضرب کنیم. برای این کار عبارت (PRUDUCT(LEFT= را در فیلد Formula مینویسم تا ضرب دو مقدار موجود در دو خانه سمت چپ خانه توتال محاسبه شود. سپس برای قبول تنظیمات و وارد شدن نتیجه روی OK کلیک کنید.
سپس برای قبول تنظیمات و وارد شدن نتیجه روی OK کلیک کنید.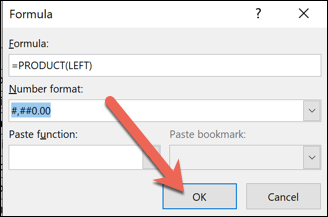
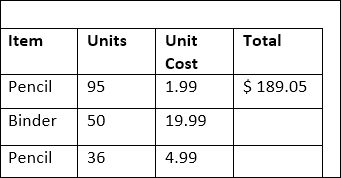

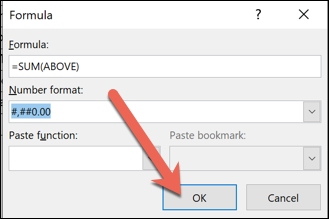
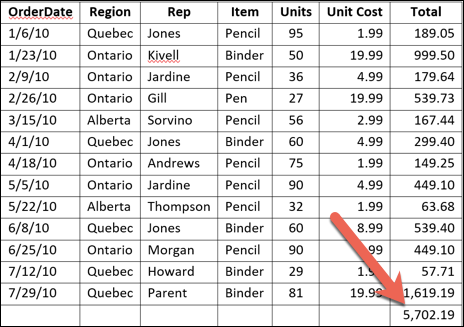
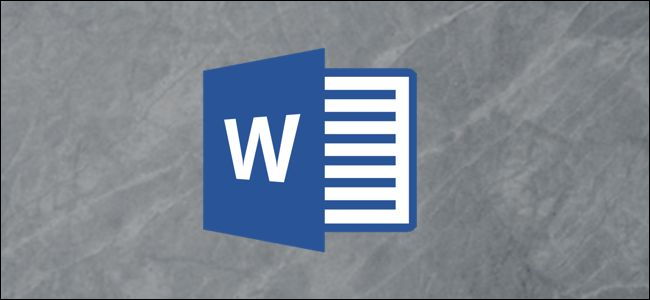
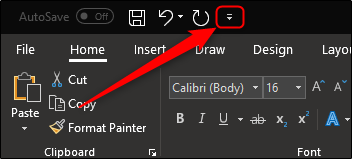 در این قسمت منویی برای اضافه و حذف کردن دستورات به خط Quick Access باز میشود. همچنین قسمتی با نام “Touch/Mouse Mode” نیز دارد که باید در این قسمت آن گزینه را فعال کنید.
در این قسمت منویی برای اضافه و حذف کردن دستورات به خط Quick Access باز میشود. همچنین قسمتی با نام “Touch/Mouse Mode” نیز دارد که باید در این قسمت آن گزینه را فعال کنید. بعد از فعالسازی این گزینه در قسمت Quick Access منوی جدیدی ایجاد خواهد شد که میتوانید بین حالت کار با ماوس یا حالت لمسی یک گزینه را انتخاب کنید.
بعد از فعالسازی این گزینه در قسمت Quick Access منوی جدیدی ایجاد خواهد شد که میتوانید بین حالت کار با ماوس یا حالت لمسی یک گزینه را انتخاب کنید.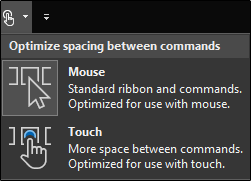 گزینه “Touch” را انتخاب کنید. در این حالت نه تنها اندازه روبانها و خط Quick Access بزرگتر شدهاند بلکه فاصله بین هر دستور نیز بیشتر شده است.
گزینه “Touch” را انتخاب کنید. در این حالت نه تنها اندازه روبانها و خط Quick Access بزرگتر شدهاند بلکه فاصله بین هر دستور نیز بیشتر شده است. حالت لمسی:
حالت لمسی: حال انتخاب دستورات با انگشتان راحتتر از حالت قبل است. اگر شما میخواهید به حالت کار با ماوس بازگردید، همین مراحل را طی خواهید کرد و در نهایت گزینه “Mouse” را انتخاب خواهید کرد.
حال انتخاب دستورات با انگشتان راحتتر از حالت قبل است. اگر شما میخواهید به حالت کار با ماوس بازگردید، همین مراحل را طی خواهید کرد و در نهایت گزینه “Mouse” را انتخاب خواهید کرد.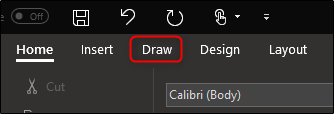 گزینههای متنوعی از جمله ابزار نقاشی، گزینههای تبدیل و حتی افزودن بوم نقاشی به فایل ورد در اختیار شماست.
گزینههای متنوعی از جمله ابزار نقاشی، گزینههای تبدیل و حتی افزودن بوم نقاشی به فایل ورد در اختیار شماست.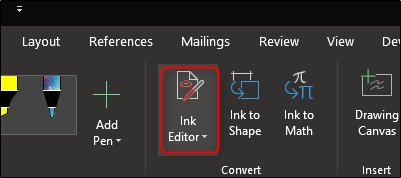 با استفاده از Ink Editor، شما میتوانید از هر کدام از ویژگیهای زیر برای ویرایش متن خود استفاده کنید.
با استفاده از Ink Editor، شما میتوانید از هر کدام از ویژگیهای زیر برای ویرایش متن خود استفاده کنید.