با روشهای تبدیل PDF به اکسل آشنا شوید
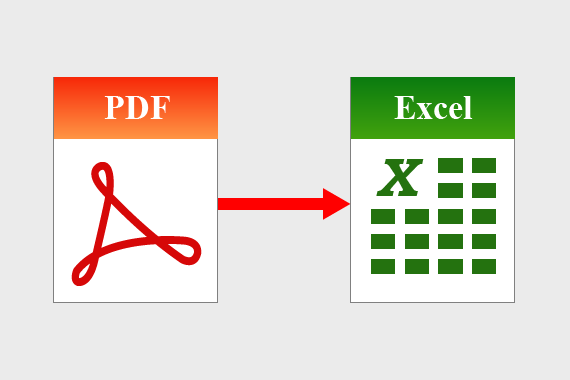
اگر یکی از همکارهایتان به جای اکسل، یک فایل PDF برایتان فرستاده، لازم نیست که خیلی نگران باشید، زیرا در این مطلب از آیتیرسان تبدیل PDF به اکسل را به شما آموزش خواهیم داد. روشهای مختلفی را در این مقاله بررسی کرده و راهنمای گامبهگام هرکدام را نیز در اختیارتان میگذاریم.
استفاده از Adobe Acrobat DC
Adobe Acrobat DC را میتوان بهترین نرمافزار خوانش و ویرایش فایلهای PDF دانست. طبیعتا یکی از راههای تبدیل PDF به اکسل نیز در قلب این اپلیکیشن نهفته است. نسخه کامل این نرمافزار پولی بوده و طبیعتا تمامی امکانات نیز در این نسخه قابل دسترسی هستند. خوشبختانه این نرمافزار یک دوره رایگان نیز داشته و اگر قصد دارید تا یک بار این کار را انجام دهید، آنگاه مجبور نخواهید بود که هزینهای را پرداخت کنید. در ادامه باید گامهای زیر را طی کنید:
گام اول: نرمافزار Adobe Acrobat DC را دانلود و سپس نصب کنید.
گام دوم: نرمافزار را اجرا کرده و سپس زبانه “Tools” را انتخاب کنید.
گام سوم: بر روی آیکون “Export PDF” کلیک کنید.
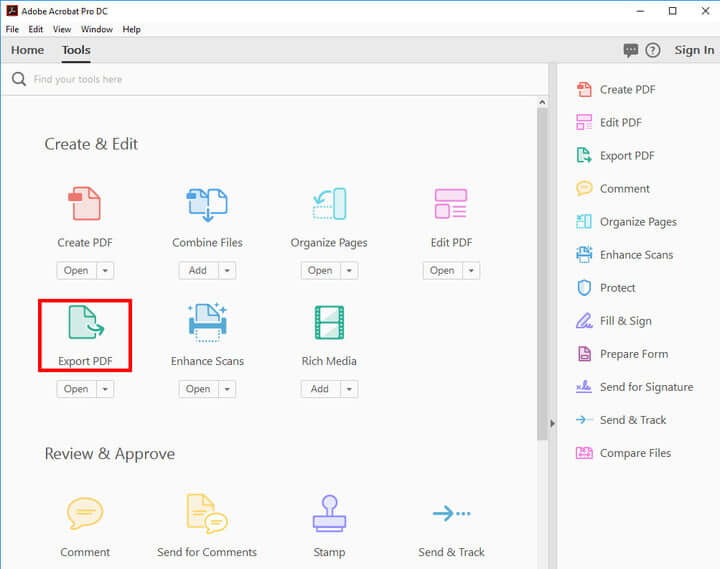
گام چهارم: بر روی “Select a file” کلیک کرده و سپس در پنجره ظاهر شده فایل PDF مدنظر خود را انتخاب کنید. در ادامه باید گزینه “Spreadsheet” را از لیست گزینههای خروجی انتحاب کرده و همچنین در مورد فرمت موردنظر خود نیز تصمیم بگیرید (Excel Workbook یا Spreadsheet 2003).
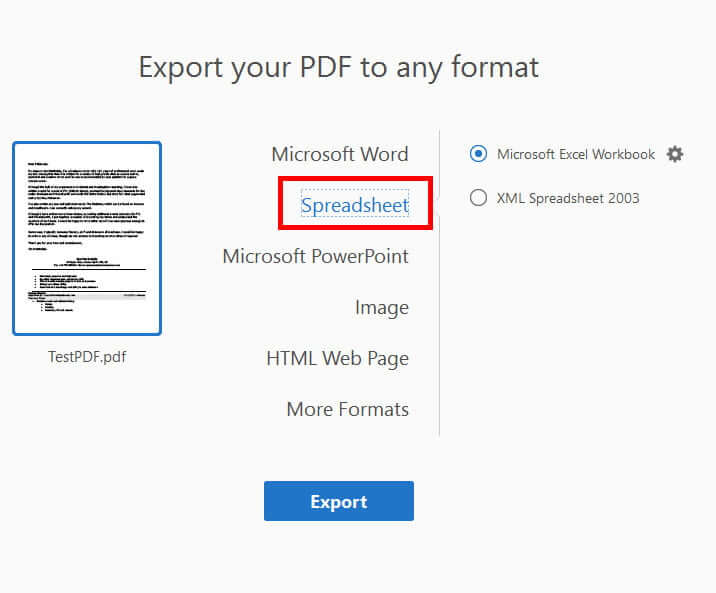
گام پنجم: اگر قصد دارید تنظیمات فایل اکسل نهایی خود را تغییر دهید، آنگاه باید در سمت راست انتخاب خود، بر روی آیکون چرخدنده کلیک کنید. در ادامه باید تعداد صفحه گستردهها را تعیین کرده و همچنین نمادهای جداکننده داده (data separators) را نیز تعیین کنید.
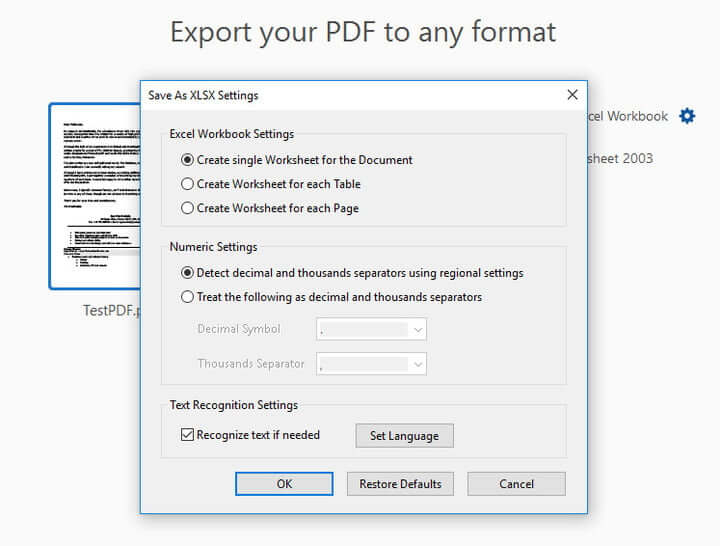
گام ششم: هنگامیکه از تنظیمات خود راضی بودید، آنگاه باید بر روی کلید آبی رنگ “Export” کلیک کنید.
گام هفتم: محل ذخیرهسازی فایل اکسل جدید خود را تعیین کنید. در این رابطه میتوانید از گزینههای بخش “Recent Folders” استفاده کرده و یا اینکه بر روی کلید آبی رنگ “Choose a Different Folder” کلیک و سپس در صفحه مرورگر فایل ظاهر شده، بر روی کلید “Save” کلیک کنید.
در اینجا بسته به پیچیدگی فایلها و همچنین قدرت سختافزاری رایانه خود، مدتی را باید منتظر بمانید تا فرایند تبدیل به اتمام برسد. پس از اتمام، فایل اکسل جدید شما بهصورت خودکار باز خواهد شد. اکنون فرایند تبدیل PDF به اکسل شما نیز به پایان رسیده است.
استفاده از یک اپلیکیشن رایگان مبتنی بر وب
اگر به دلایلی امکان نصب نرمافزار برایتان مقدور نبوده و یا اینکه ترجیح میدهید کارهایتان از طریق سرورهای از راه دور انجام شوند، آنگاه میتوانید از یک تبدیلکننده آنلاین بهره جویید. در این رابطه گزینههای زیادی در اختیار دارید، اما انتخاب ما “PDFtoExcel.com” است، زیرا پلتفرمی رایگان بوده، رابط کاربری تمیزی داشته و همچنین سرعت خوبی نیز دارد.
لازم به ذکر است که بگوییم هر چند که وبسایت ذکر شده تعهد داده که پس از گذشت 6 ساعت، فایلهای شما را پاک کرده و همچنین محتوای فایلهای شما را نیز بررسی نمیکند، اما در هر صورت بهتر است که در زمینه ارسال فایلهای خود به یک سرور از راه دور، دقت بیشتری به خرج دهید. اگر اطلاعات شما مهم هستند، آنگاه بهتر است که در عوض از یک راهحل آفلاین بهره جویید.
گام اول: مرورگر اینترنت خود را باز کرده و سپس به وبسایت “PDFtoExcel.com” بروید.
گام دوم: بر روی کلید “Upload” کلیک کرده و سپس فایل مدنظر خود را برگزینید. البته میتوانید PDF خود را به ناحیه تعیین شده نیز بکشید.

گام سوم: اگر تعداد و حجم فایلهای شما زیاد است، آنگاه شاید فرایند آپلود نیز کمی به طول بینجامد. البته سرعت کلی در حالت مطلوبی قرار دارد. پس از اتمام، بر روی کلید “Free Download” کلیک کنید.
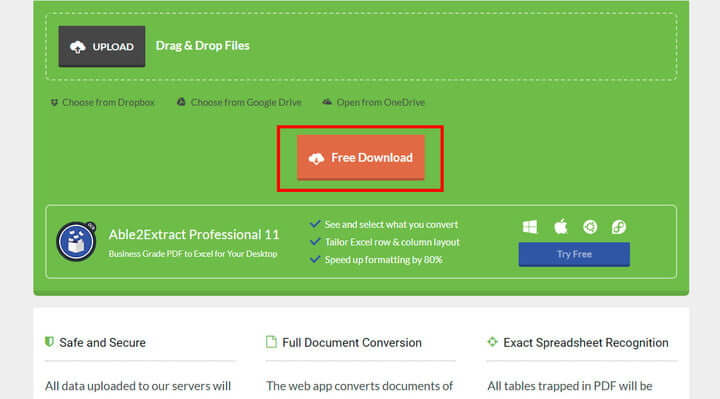
تمام شد! حال فایل PDF شما به یک سند اکسل (با فرمت xlsx.) تبدیل شده و شما میتوانید آن را در مایکروسافت اکسل خود باز کرده و به ویرایش آن بپردازید.
نوشته با روشهای تبدیل PDF به اکسل آشنا شوید اولین بار در اخبار تکنولوژی و فناوری پدیدار شد.
قفل کردن محل قرارگیری نمودار اکسل چگونه انجام میشود؟
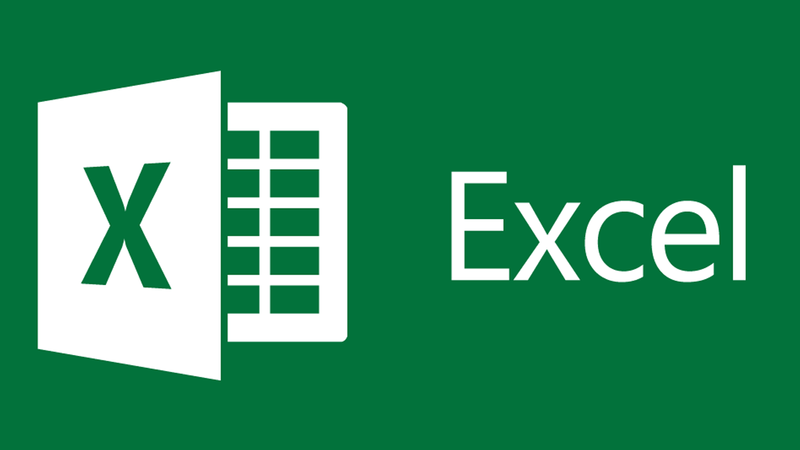
در هنگام افزودن ردیف و ستوهای جدید به اکسل و یا تغییر اندازه آنها، میبینید که محل قرارگیری و اندازه نمودار (های) شما نیز تغییر میکند. با قفل کردن محل قرارگیری نمودارهای خود، میتوانید از این موضوع جلوگیری کنید. دلیل جابجا شدن نمودارها این است که محل قرارگیری آنها وابسته به سلولها است. در ادامه با آیتیرسان همراه باشید تا ترفندی جدید را در این رابطه به شما آموزش دهیم.
چنین سناریویی در هنگام تهیه گزارشها و مواردی اینچنینی، رایج است. هنگامیکه کاربر آیتمی را در یک Slicer انتخاب کرده و بدین ترتیب قصد فیلتر کردن دادهها را دارد، نرمافزار اکسل نیز اندازه ستونها را تغییر داده تا بتواند با محتوا هماهنگی بیشتری داشته باشد. ازآنجاییکه نمودارها نیز این ستونها را پوشش میدهند، بنابراین اندازه آنها نیز تغییر خواهد کرد.
قفل کردن محل قرارگیری یک نمودار در اکسل
جهت انجام این کار باید بر روی نمودار موردنظر کلیک-راست کرده و سپس در پایین منوی ظاهر شده، گزینه «Format Chart Area» را برگزینید.
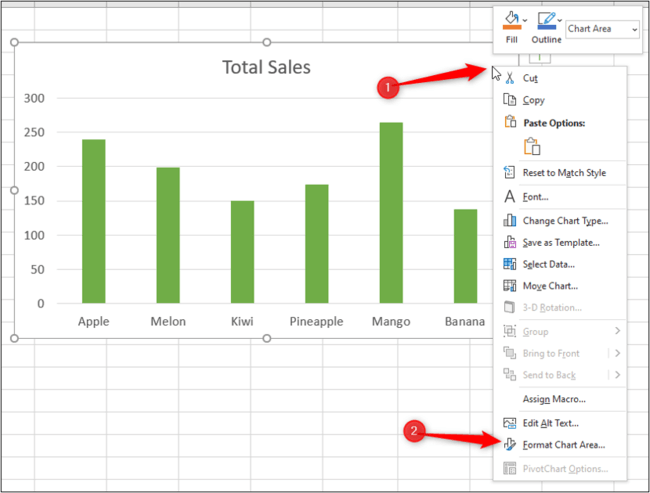
اگر گزینه بالا را مشاهده نکردید، احتمالا به این دلیل است که در جای نامناسبی کلیک کردهاید. مطمئن شوید که نشانگرهای تغییر اندازه در اطراف حاشیه نمودار ظاهر شده باشند، بدین ترتیب مطمئن میشوید که نمودار موردنظر انتخاب شده است.
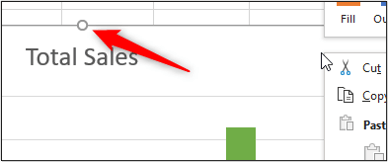
در صفحه «Format Chart Area» باید بر روی آیکون «Size & Properties» کلیک کنید.
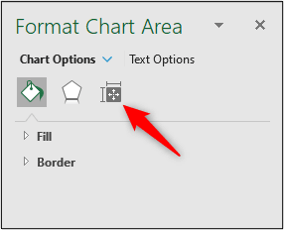
در اینجا جهت گسترده شدن تنظیمات Properties، شاید محبور شوید که بر روی فلش کنار آن کلیک کنید (البته در صورت مشاهده نکردن گزینههای اضافی).
در اینجا دو گزینه مفید وجود دارند. بر روی گزینه «Don’t Move Or Size With Cells» کلیک کنید. بدین ترتیب میتوانید نمودار انتخاب شده را قفل کرده و از تغییر اندازه آن به واسطه انتخابهای Slicer و یا کم و زیاد شدن دستی ستونها، جلوگیری کنید.
همچنین اگر قصد جابجایی نمودار را داشته اما نمیخواهید که نسبت به سلولها تغییر اندازه بدهد، آنگاه میتوانید گزینه «Move But Don’t Size With Cells» را انتخاب کنید.
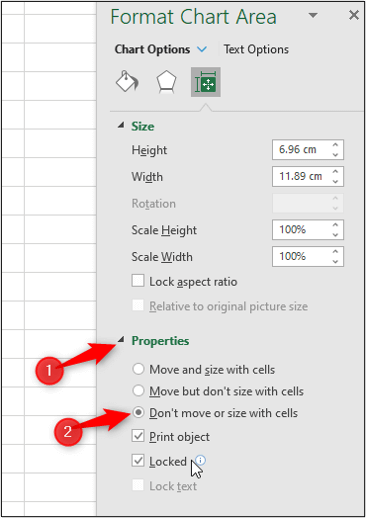
نوشته قفل کردن محل قرارگیری نمودار اکسل چگونه انجام میشود؟ اولین بار در اخبار تکنولوژی و فناوری پدیدار شد.
چگونه در اکسل یک محدوده تعریفشده پویا ایجاد کنیم؟
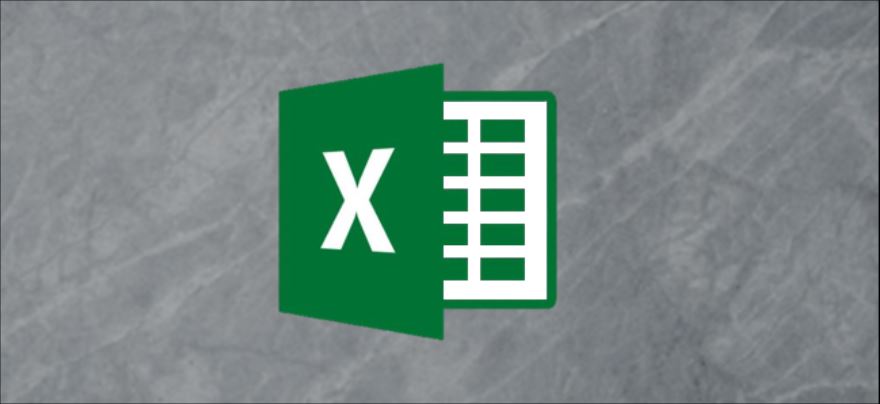
دادههای اکسل شما بهصورت مرتب تغییر میکنند. بنابراین اگر بتوانید یک محدوده تعریفشده پویا را که بسته به اطلاعات شما منبسط و منقبض میشود، ایجاد کنید، فعالیت کاری شما روند بهتری را در پیش خواهد گرفت. در ادامه شیوه ایجاد یک محدوده تعریفشده پویا در اکسل را به شما آموزش میدهیم.
با استفاده از محدوده تعریفشده پویا، دیگر شما در هنگام تغییر اطلاعات نیاز نخواهید داشت که بهصورت دستی محدوده فرمولها، نمودارها و جداول محوری خود را ویرایش کنید. این کار بهصورت خودکار انجام خواهد شد. از دو فرمول جهت ایجاد محدودههای پویا استفاده میشود: OFFSET و INDEX. ازآنجاییکه INDEX یک روش بهتر است، این مقاله نیز بر روی استفاده از آن متمرکز خواهد بود. OFFSET یک عملکرد فرار بوده و میتواند سرعت صفحات بزرگ را با کاهش مواجه کند.
ایجاد یک محدوده تعریفشده پویا در اکسل
در اولین مثال، دادههایی تک-ستونی به شرح زیر را در اختیار داریم.
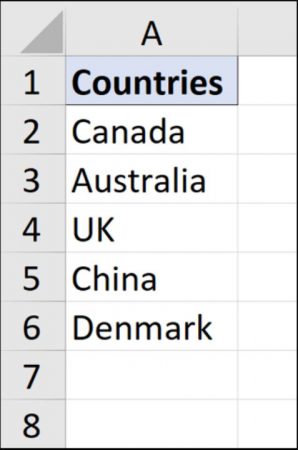
ما میخواهیم این ستون تبدیل به ستونی پویا شود، بهطوریکه اگر کشورهایی را اضافه و یا کم کردیم، این محدوده نیز بهصورت خودکار بهروزرسانی شود.
در این مثال، از سلول سر تیتر صرفنظر میکنیم. ما میخواهیم که محدوده 6$A$2:$A$ را تبدیل به محدودهای پویا کنیم. این کار با کلیک بر روی Formulas > Define Name انجام میشود.
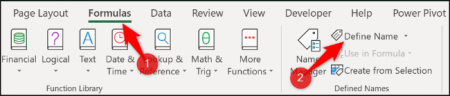
کلمه «countries» را در قسمت «Name» نوشته و سپس باید فرمول زیر را در قسمت «Refers to» وارد کنید.

گاهی اوقات، نوشتن این معادله در یک سلول و سپس کپی کردن آن در قسمت «New Name» آسانتر و سریعتر است.
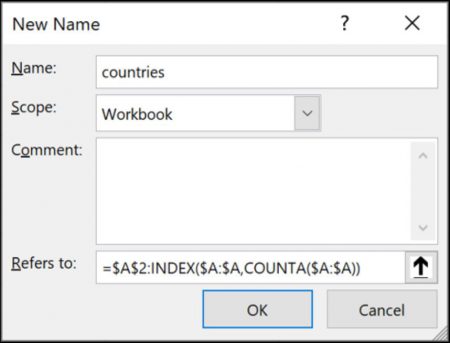
این روش چگونه کار میکند؟
اولین بخش این فرمول، سلول شروع را (در این مثال: A2) مشخص کرده و سپس عامل محدوده (:) نیز به دنبال آن میآید.

استفاده از عامل محدوده باعث میشود تا عملکرد INDEX بهجای مقدار یک سلول، به یک محدوده مراجعه کند. سپس عملکرد INDEX به همراه عملکرد COUNTA استفاده میشود. COUNTA تعداد سلولهای غیرخالی در ستون A را (در مثال ما، 6 عدد) محاسبه میکند.

این فرمول از عملکرد INDEX میخواهد که به محدوده آخرین سلول غیرخالی در ستون 6$A$ مراجعه کند.
نتیجه نهایی 6$A$2:$A$ بوده و به دلیل عملکرد COUNTA و ازآنجاییکه آخرین ردیف در نظر گرفته میشود، این محدوده یک محدوده پویا است. حال شما میتوانید از محدوده «countries» در داخل یک Data Validation، نمودار و یا هرجای دیگری که در آن لازم باشد نام تمامی کشورها ارجاع داده شود، استفاده کنید.
ایجاد یک محدوده تعریفشده پویای دوراهی
مثال پیشین فقط در عرض پویا بود. بههرحال با تغییری کوچک و یک عملکرد COUNTA دیگر شما میتوانید محدودهای را ایجاد کنید که در آن هم طول و هم عرض پویا هستند.
در این مثال، ما از دادههای زیر استفاده میکنیم.
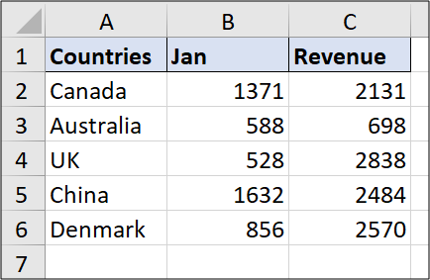
این بار یک محدوده تعریفشده پویا را ایجاد خواهیم کرد که سرتیتر را نیز در بر میگیرد. بر روی Formulas > Define Name کلیک کنید.
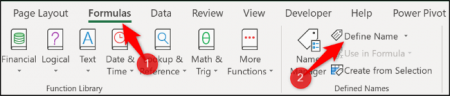
کلمه «sales» را در قسمت «Name» نوشته و سپس فرمول زیر را در قسمت «Refers To» وارد کنید.

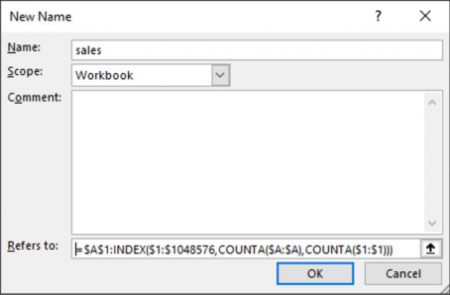
این فرمول از 1$A$ بهعنوان سلول آغازین استفاده میکند. سپس عملکرد INDEX از محدوده تمامی صفحه (1048576$:1$) جهت جستوجو و ارجاع استفاده میکند.
استفاده از دو عملکرد COUNTA، یکی جهت شمارش ردیفهای غیرخالی و دیگری جهت شمارش ستونهای غیرخالی باعث میشود تا این عملکرد در هر دو جهت (عمودی و افقی) عملکردی پویا داشته باشد. اگرچه که فرمول مثال ما از سلول A1 شروع شد، اما شما میتوانید سلول موردنظر خود را بهعنوان سلول آغازین در نظر بگیرید.
اکنون شما میتوانید که از این اسمهای تعریفشده (sales) در فرمولهای خود و یا مجموعه دادههای نموداری استفاده کرده و آنها را پویاسازی کنید.
نوشته چگونه در اکسل یک محدوده تعریفشده پویا ایجاد کنیم؟ اولین بار در اخبار تکنولوژی و فناوری پدیدار شد.
چگونه در اکسل یک محدوده تعریفشده پویا ایجاد کنیم؟
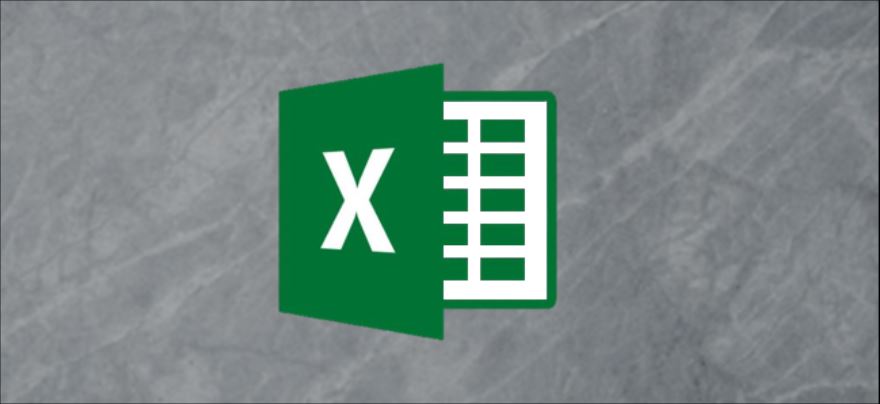
دادههای اکسل شما بهصورت مرتب تغییر میکنند. بنابراین اگر بتوانید یک محدوده تعریفشده پویا را که بسته به اطلاعات شما منبسط و منقبض میشود، ایجاد کنید، فعالیت کاری شما روند بهتری را در پیش خواهد گرفت. در ادامه شیوه ایجاد یک محدوده تعریفشده پویا در اکسل را به شما آموزش میدهیم.
با استفاده از محدوده تعریفشده پویا، دیگر شما در هنگام تغییر اطلاعات نیاز نخواهید داشت که بهصورت دستی محدوده فرمولها، نمودارها و جداول محوری خود را ویرایش کنید. این کار بهصورت خودکار انجام خواهد شد. از دو فرمول جهت ایجاد محدودههای پویا استفاده میشود: OFFSET و INDEX. ازآنجاییکه INDEX یک روش بهتر است، این مقاله نیز بر روی استفاده از آن متمرکز خواهد بود. OFFSET یک عملکرد فرار بوده و میتواند سرعت صفحات بزرگ را با کاهش مواجه کند.
ایجاد یک محدوده تعریفشده پویا در اکسل
در اولین مثال، دادههایی تک-ستونی به شرح زیر را در اختیار داریم.
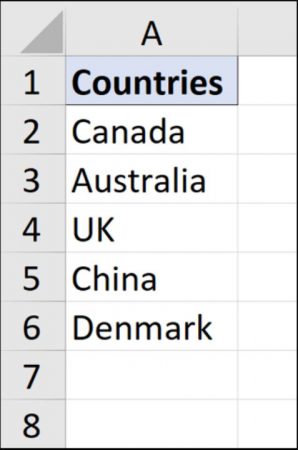
ما میخواهیم این ستون تبدیل به ستونی پویا شود، بهطوریکه اگر کشورهایی را اضافه و یا کم کردیم، این محدوده نیز بهصورت خودکار بهروزرسانی شود.
در این مثال، از سلول سر تیتر صرفنظر میکنیم. ما میخواهیم که محدوده 6$A$2:$A$ را تبدیل به محدودهای پویا کنیم. این کار با کلیک بر روی Formulas > Define Name انجام میشود.
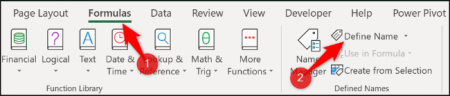
کلمه «countries» را در قسمت «Name» نوشته و سپس باید فرمول زیر را در قسمت «Refers to» وارد کنید.

گاهی اوقات، نوشتن این معادله در یک سلول و سپس کپی کردن آن در قسمت «New Name» آسانتر و سریعتر است.
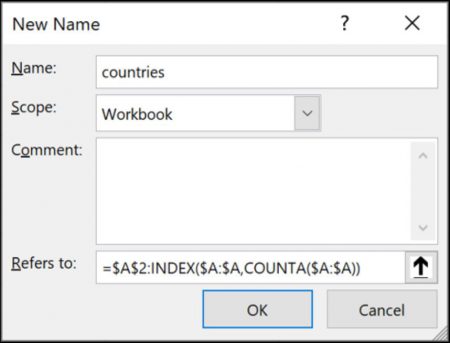
این روش چگونه کار میکند؟
اولین بخش این فرمول، سلول شروع را (در این مثال: A2) مشخص کرده و سپس عامل محدوده (:) نیز به دنبال آن میآید.

استفاده از عامل محدوده باعث میشود تا عملکرد INDEX بهجای مقدار یک سلول، به یک محدوده مراجعه کند. سپس عملکرد INDEX به همراه عملکرد COUNTA استفاده میشود. COUNTA تعداد سلولهای غیرخالی در ستون A را (در مثال ما، 6 عدد) محاسبه میکند.

این فرمول از عملکرد INDEX میخواهد که به محدوده آخرین سلول غیرخالی در ستون 6$A$ مراجعه کند.
نتیجه نهایی 6$A$2:$A$ بوده و به دلیل عملکرد COUNTA و ازآنجاییکه آخرین ردیف در نظر گرفته میشود، این محدوده یک محدوده پویا است. حال شما میتوانید از محدوده «countries» در داخل یک Data Validation، نمودار و یا هرجای دیگری که در آن لازم باشد نام تمامی کشورها ارجاع داده شود، استفاده کنید.
ایجاد یک محدوده تعریفشده پویای دوراهی
مثال پیشین فقط در عرض پویا بود. بههرحال با تغییری کوچک و یک عملکرد COUNTA دیگر شما میتوانید محدودهای را ایجاد کنید که در آن هم طول و هم عرض پویا هستند.
در این مثال، ما از دادههای زیر استفاده میکنیم.
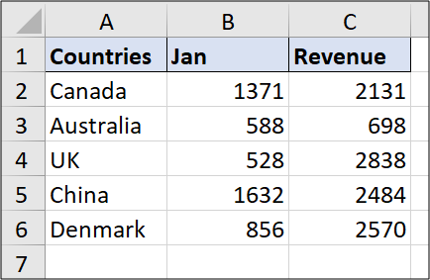
این بار یک محدوده تعریفشده پویا را ایجاد خواهیم کرد که سرتیتر را نیز در بر میگیرد. بر روی Formulas > Define Name کلیک کنید.
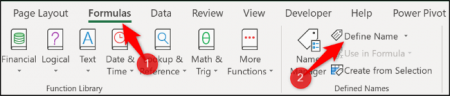
کلمه «sales» را در قسمت «Name» نوشته و سپس فرمول زیر را در قسمت «Refers To» وارد کنید.

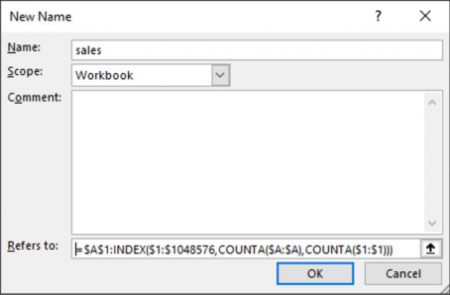
این فرمول از 1$A$ بهعنوان سلول آغازین استفاده میکند. سپس عملکرد INDEX از محدوده تمامی صفحه (1048576$:1$) جهت جستوجو و ارجاع استفاده میکند.
استفاده از دو عملکرد COUNTA، یکی جهت شمارش ردیفهای غیرخالی و دیگری جهت شمارش ستونهای غیرخالی باعث میشود تا این عملکرد در هر دو جهت (عمودی و افقی) عملکردی پویا داشته باشد. اگرچه که فرمول مثال ما از سلول A1 شروع شد، اما شما میتوانید سلول موردنظر خود را بهعنوان سلول آغازین در نظر بگیرید.
اکنون شما میتوانید که از این اسمهای تعریفشده (sales) در فرمولهای خود و یا مجموعه دادههای نموداری استفاده کرده و آنها را پویاسازی کنید.
نوشته چگونه در اکسل یک محدوده تعریفشده پویا ایجاد کنیم؟ اولین بار در اخبار تکنولوژی و فناوری پدیدار شد.
آموزش ساخت نمودار خطی خمیده در مایکروسافت اکسل
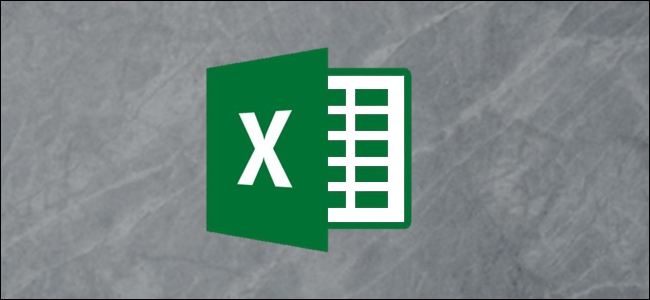
زمانی که یک نمودار خطی در مایکروسافت اکسل رسم میکنید، میبینید که به طور پیشانگار خطها به گونهای تیز و شکسته نمایان شدهاند. ولی به راحتی میتوانید آنان را به گونهای نرم و صاف دگرگون کنید تا زیباتر به چشم بیآیند.
به دنبال این آموزش، ما میخواهیم به دستکاری گوشههای نمودار خطی تیز و شکسته بپردازیم، تا بتوانیم آن را به خطی صاف، یکنواخت و خمیده دگرگون کنیم.
از این رو، با ما همراه باشید.
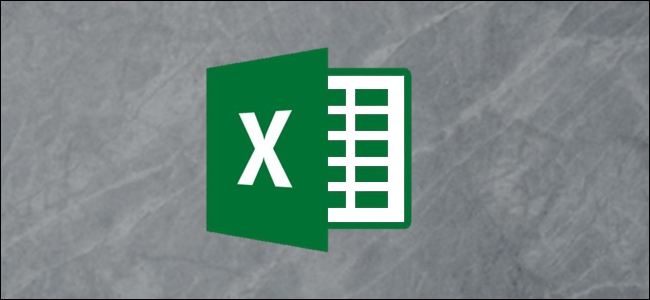
در این مثال، ما میخواهیم از دادههای فروش ماهانه کلوچه با عنوان Cookies، یک نمودار خطی خمیده رسم کنیم.

نخست بازه A1:F2 را نشان کنید، سپس به سربرگ Insert بروید، و از روی Line or Area Chart کلیک کنید و در پایان ویژگی Line را برگزینید.

اکنون میبینید که یک نمودار خطی که چند خط راست را در بر دارد ساخته شده است.
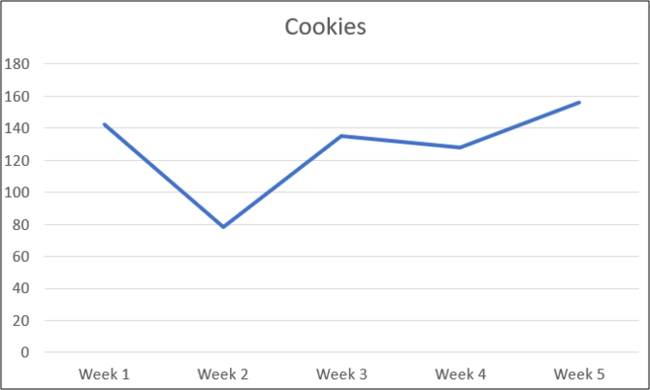
برای آنکه بتوانید آن را به خطی خمیده دگرگون کنید، روی آن کلیک راست کنید و سپس ویژگی Format Data Series را در منوی کشویی پیش رو برگزینید.

در پنجرهای که باز شده است، نخست بر روی رسته Fill & Line کلیک کنید، سپس تیک ویژگی Smoothed Line را بزنید.
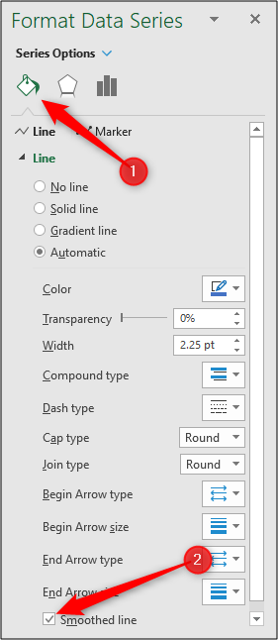
اکنون نمودار خطی شما صاف و خمیده است.

نوشته آموزش ساخت نمودار خطی خمیده در مایکروسافت اکسل اولین بار در اخبار تکنولوژی و فناوری پدیدار شد.
اکسل بهزودی به سؤالات صوتی کاربران درباره دادهها پاسخ میدهد
اکسل بهزودی به سؤالات صوتی کاربران درباره دادهها پاسخ میدهد
چگونه در مایکروسافت اکسل عدمقطعیت را محاسبه کنیم؟
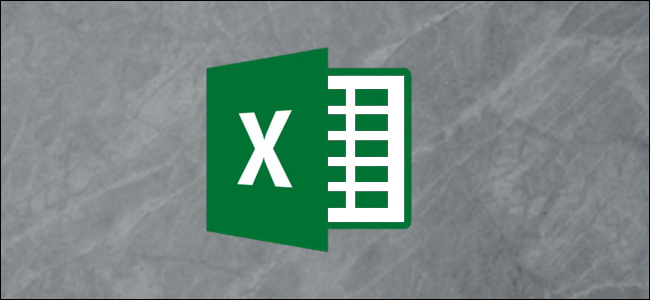
همیشه شک و تردید در محاسبه دادههای آماری وجود دارد، حتی زمانی که شما از روشهای مختلف برای تست درستی محاسبات خود استفاده کنید. اکسل این اجازه را به شما میدهد تا این محاسبات را بسته به انحراف معیار نمونههای خود انجام دهید.
اکسل، فرمولهای آماری بسیاری را برای محاسبه عدمقطعیت در خود گنجانده است. در این آموزش، نحوه محاسبه میانگین حسابی، انحراف معیار و خطای معیار را آموزش خواهیم داد. همچنین نحوه ترسیم این عدمقطعیت را به صورت نموداری در اکسل بررسی خواهیم کرد.
ما از نمونههای زیر برای پردازش و انجام محاسبات استفاده خواهیم کرد.

داده محاسبات را برای ۵ نفر انجام داده است. مقدار داده هر فرد با دیگری متفاوت است، پس عدمقطعیت برای ما وجود دارد که کدام داده، داده دقیق و صحیح است.
میانگین حسابی دادهها
زمانی که برای چندین داده عدمقطعی وجود دارد، محاسبه میانگین حسابی این دادهها میتواند روش مناسبی برای یافتن درک صحیحی از دادهها باشد. ایجاد این عمل در اکسل با دستور AVERAGE بسیار ساده است. این فرمول را برای نمونههای بالا میتوان استفاده کرد.
=AVERAGE(B2:B6)
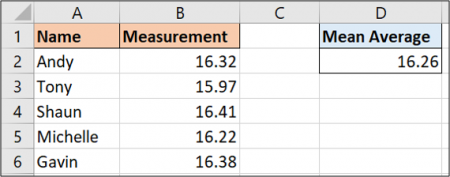
انحراف معیار دادهها
تابع انحراف معیار، پراکندگی دادههای شما را از یک نقطه مرکزی مشخص میکند (این نقطه میانگین متوسطی است که در مرحله قبل محاسبه کردیم). اکسل دستورهای انحراف معیار متنوعی برای کاربردهای متفاوت در اختیار کاربر قرار میدهد. دو دستور مهم این برنامه STDEV.P و STDEV.S هستند.
هر دو انحراف معیار دادههای شما را محاسبه خواهند کرد. تفاوت آنها در نحوه محاسبه است که STDEV.P از کل دادههای شما برای انجام این عمل استفاده میکند، در حالی که دستور دیگر از نمونههای دادههای شما برای انجام این کار استفاده میکند.
ما در اینجا انحراف معیار تمام ۵ داده را محاسبه خواهیم کرد، پس از دستور STDEV.P استفاده میکنیم. استفاده از این دستورها همانند دستور AVERAGE است.
=STDEV.P(B2:B6)
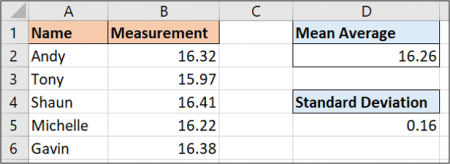
نتیجه این ۵ داده متفاوت، ۰.۱۶ است. این عدد نشان دهنده فاصله هر داده با مقدار میانگین آنها است.
محاسبه خطای معیار
حال با استفاده از انحراف معیار، میتوانیم خطای معیار دادهها را محاسبه کنیم. خطای معیار، جذر انحراف معیار است. دستور زیر خطای معیار را بر روی نمونه ما محاسبه خواهد کرد.
=D5/SQRT(COUNT(B2:B6))
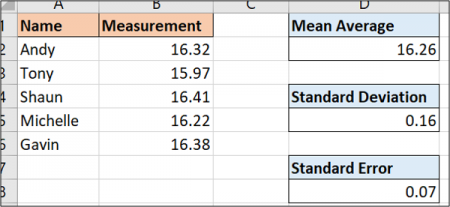
استفاده از خطوط خطا برای نمایش عدمقطعیت بر روی نمودارها
اکسل رسم خطای معیار یا انحراف معیار را بر روی نمودارها بسیار ساده کرده است. میتوانیم با استفاده از خطوط خطا، این نمودارها را به سادگی رسم کنیم. نمودار زیر دادههای جمیعت را طی ۵ سال نمایش میدهد.

با انتخاب نمودار، روی Design > Add Chart Element کلیک کنید.
از گونههای مختلف خطا، یکی را به دلخواه انتخاب کنید.
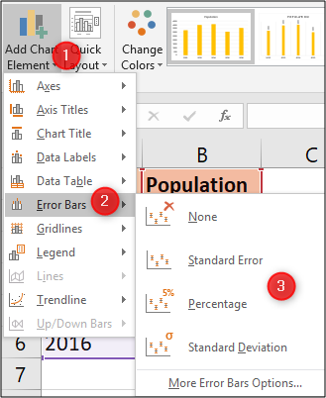
شما میتوانید انحراف معیار یا خطای معیار را برای دادهها همانندی که محاسبه شد، روی نمودارها نمایش دهید. شما همچنین میتوانید یک تغییر درصد خطا را نمایش دهید. حالت پیشفرض این ویژگی ۵ درصد است.
برای مثال، ما به صورت درصد نشان میدهیم.

تنظیمات بیشتری برای استفاده از خطوط خطا نیز وجود دارد.
روی خطوط خطا دو بار کلیک کنید تا صفحه تنظیمات این خطوط گشوده شود. گزینه “Error Bars Options” را انتخاب کنید؛ اگر بهصورت پیشفرض انتخاب نشده است. سپس شما میتوانید اعداد درون نمودار را همچون انحراف معیار، تغییر دهید.
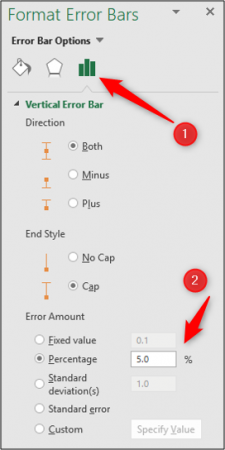
اکسل برنامهای ایدهآل برای انجام محاسبات آماری است. راههای بسیاری برای انجام محاسبات آماری در این برنامه وجود دارد که آن را نسبت به دیگر برنامهها برتر میکند.
نوشته چگونه در مایکروسافت اکسل عدمقطعیت را محاسبه کنیم؟ اولین بار در وبسایت فناوری پدیدار شد.
