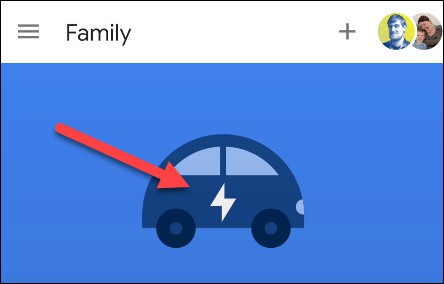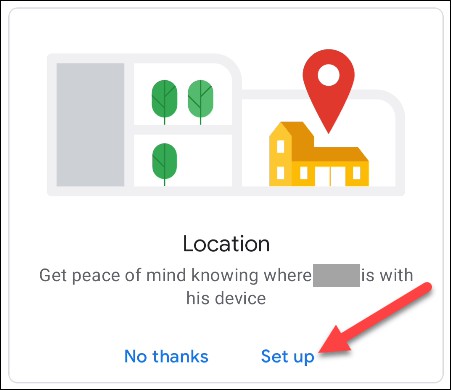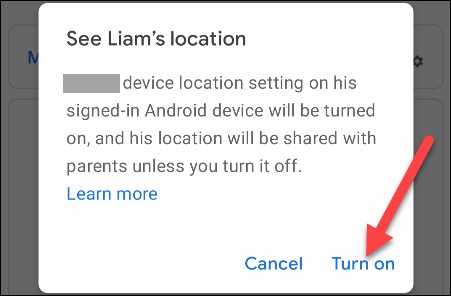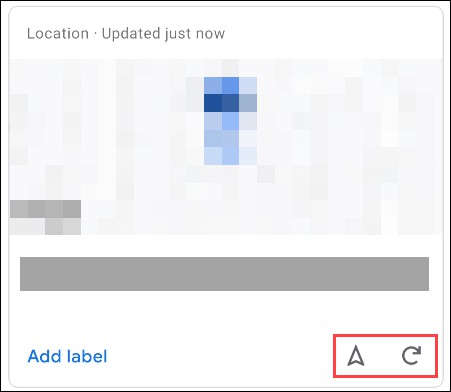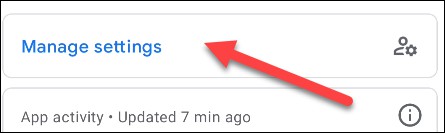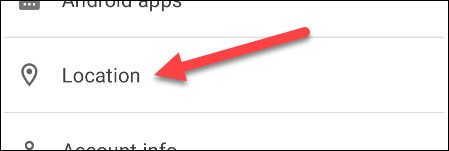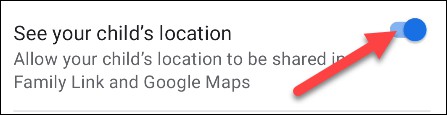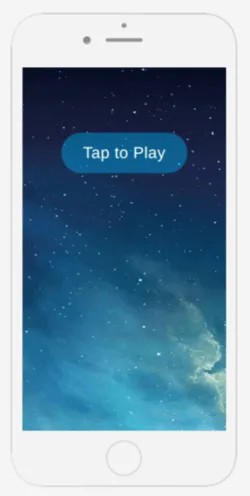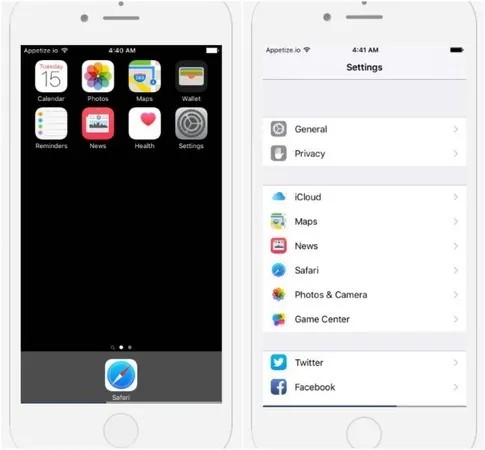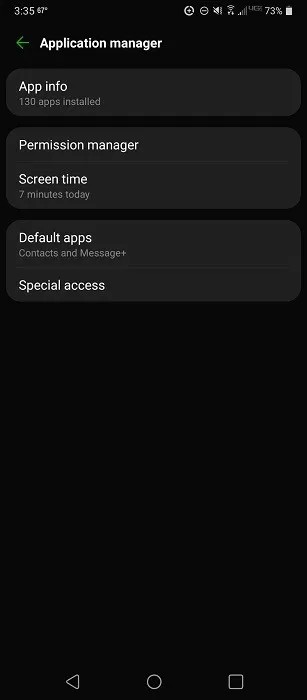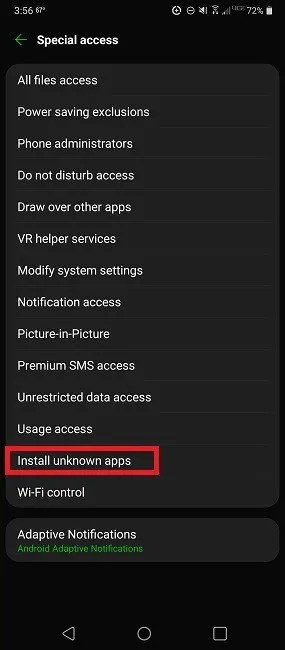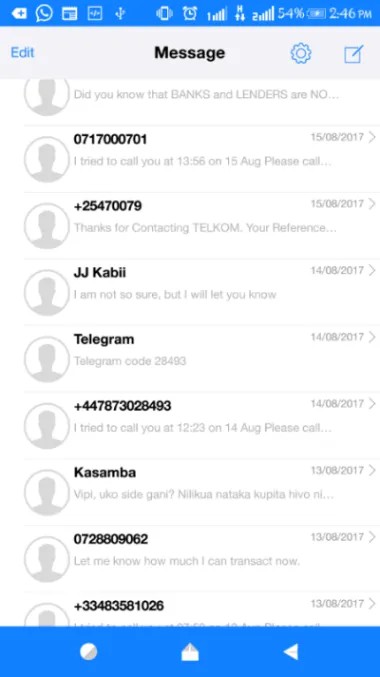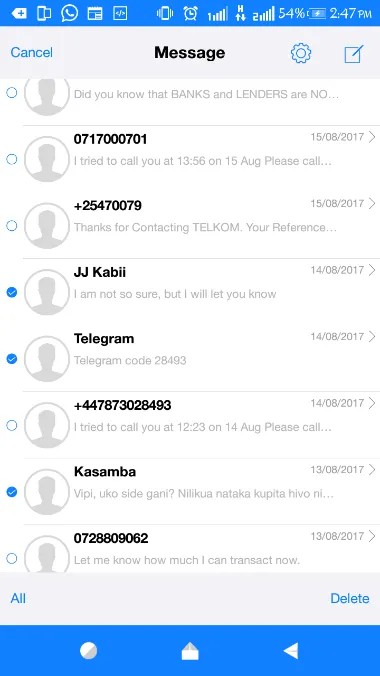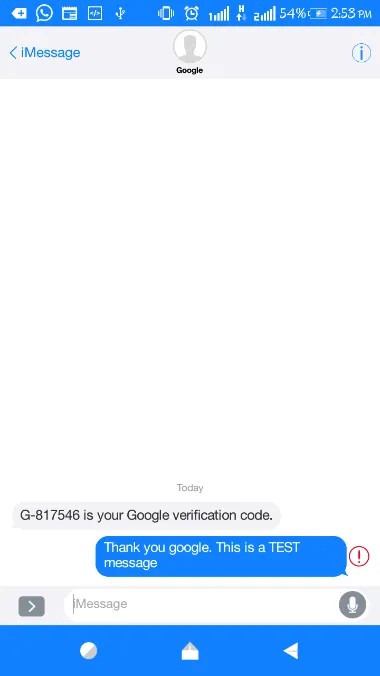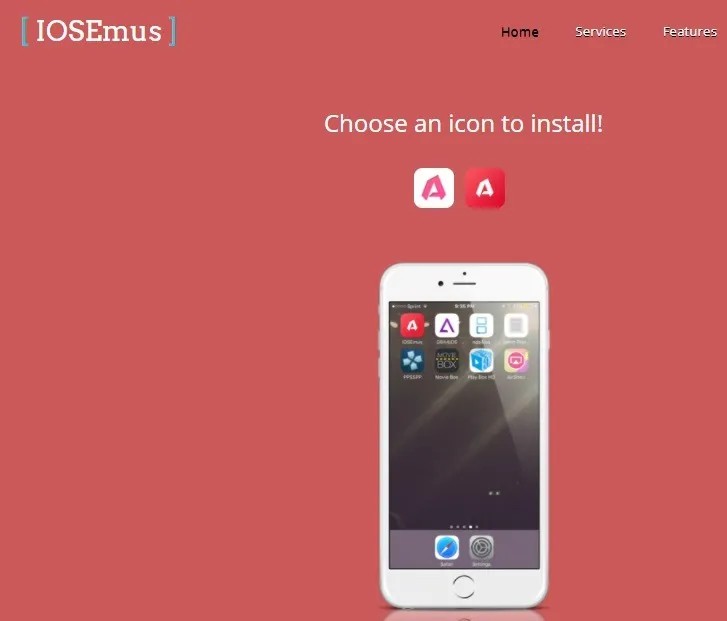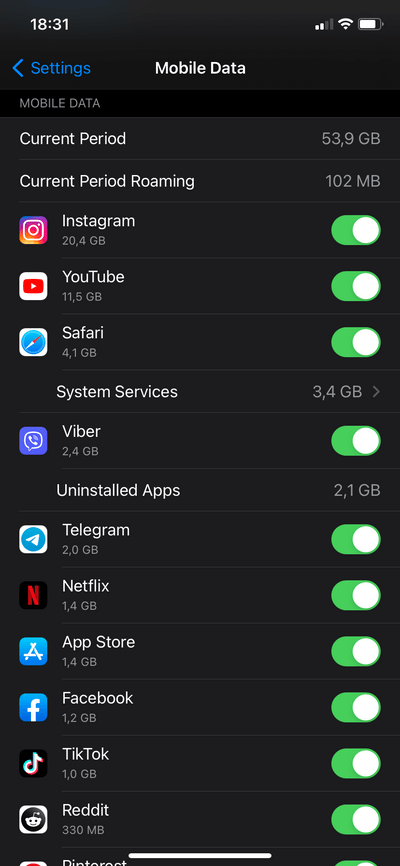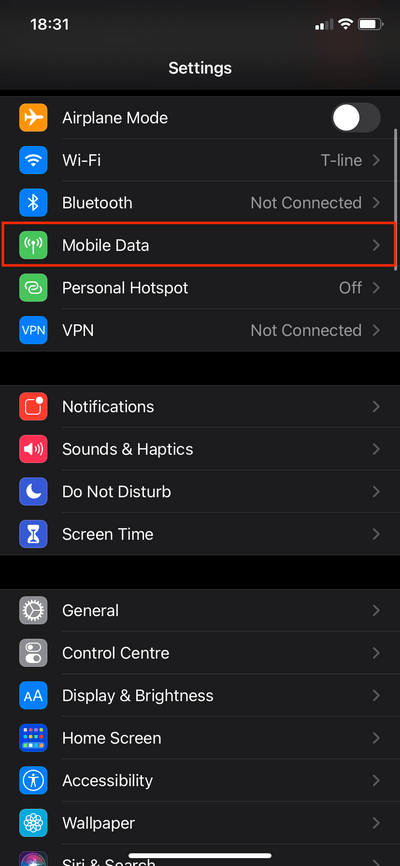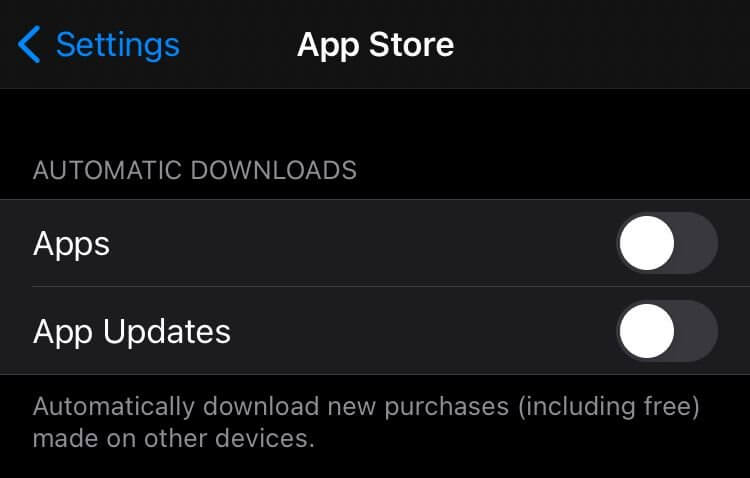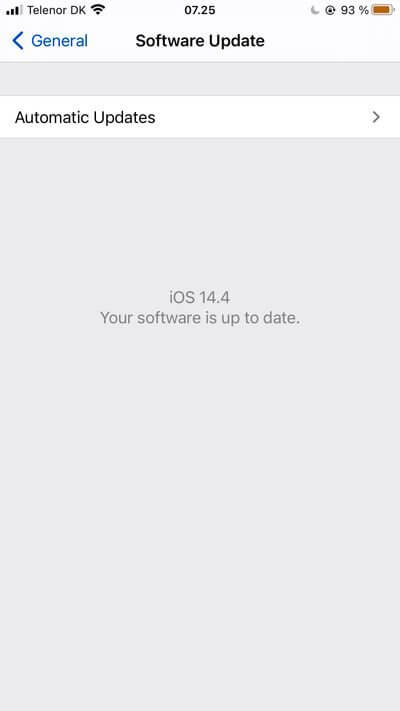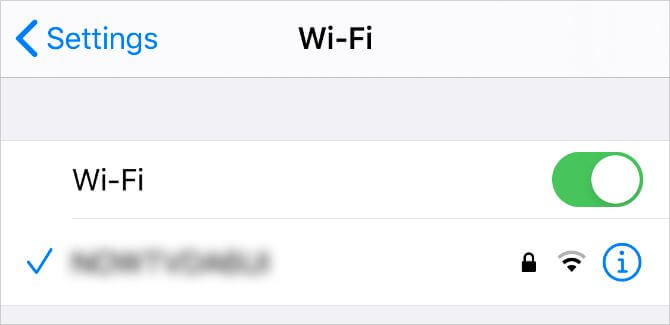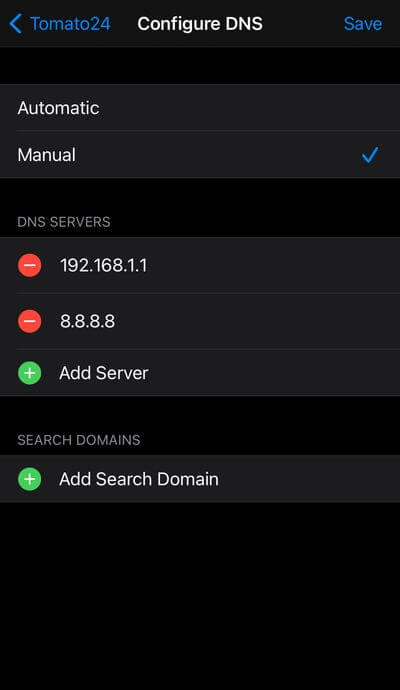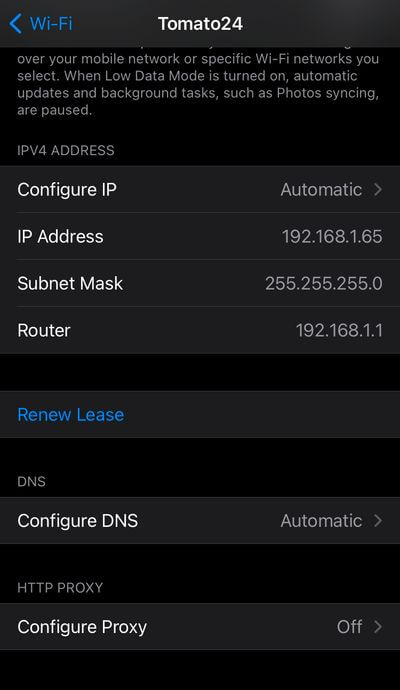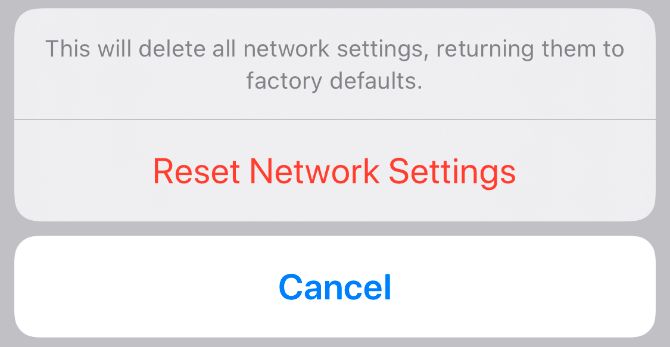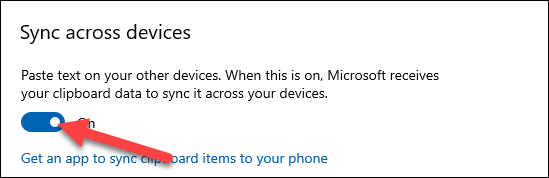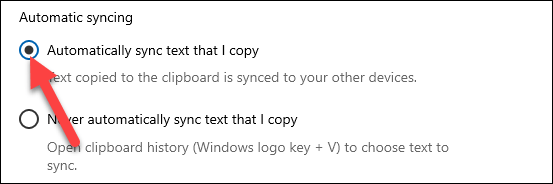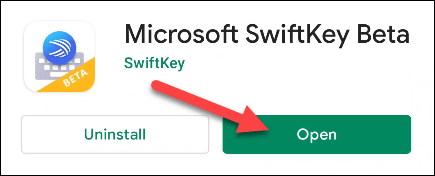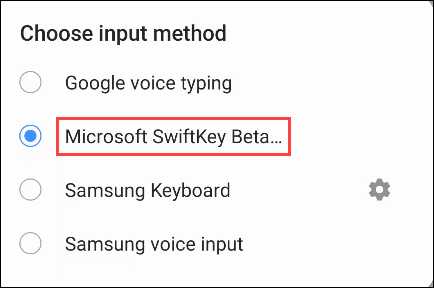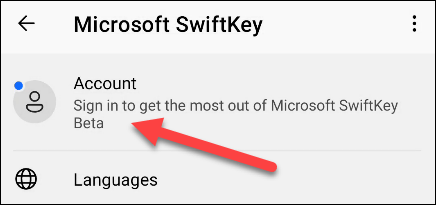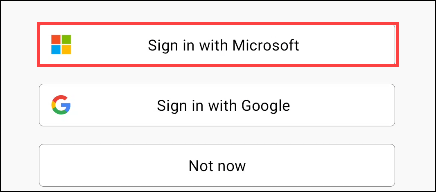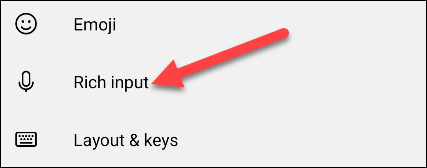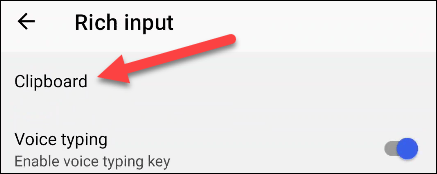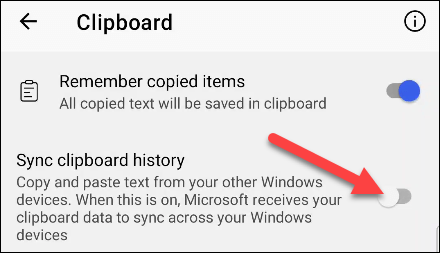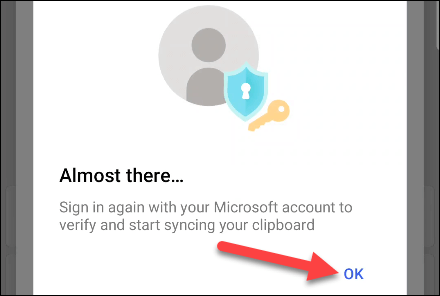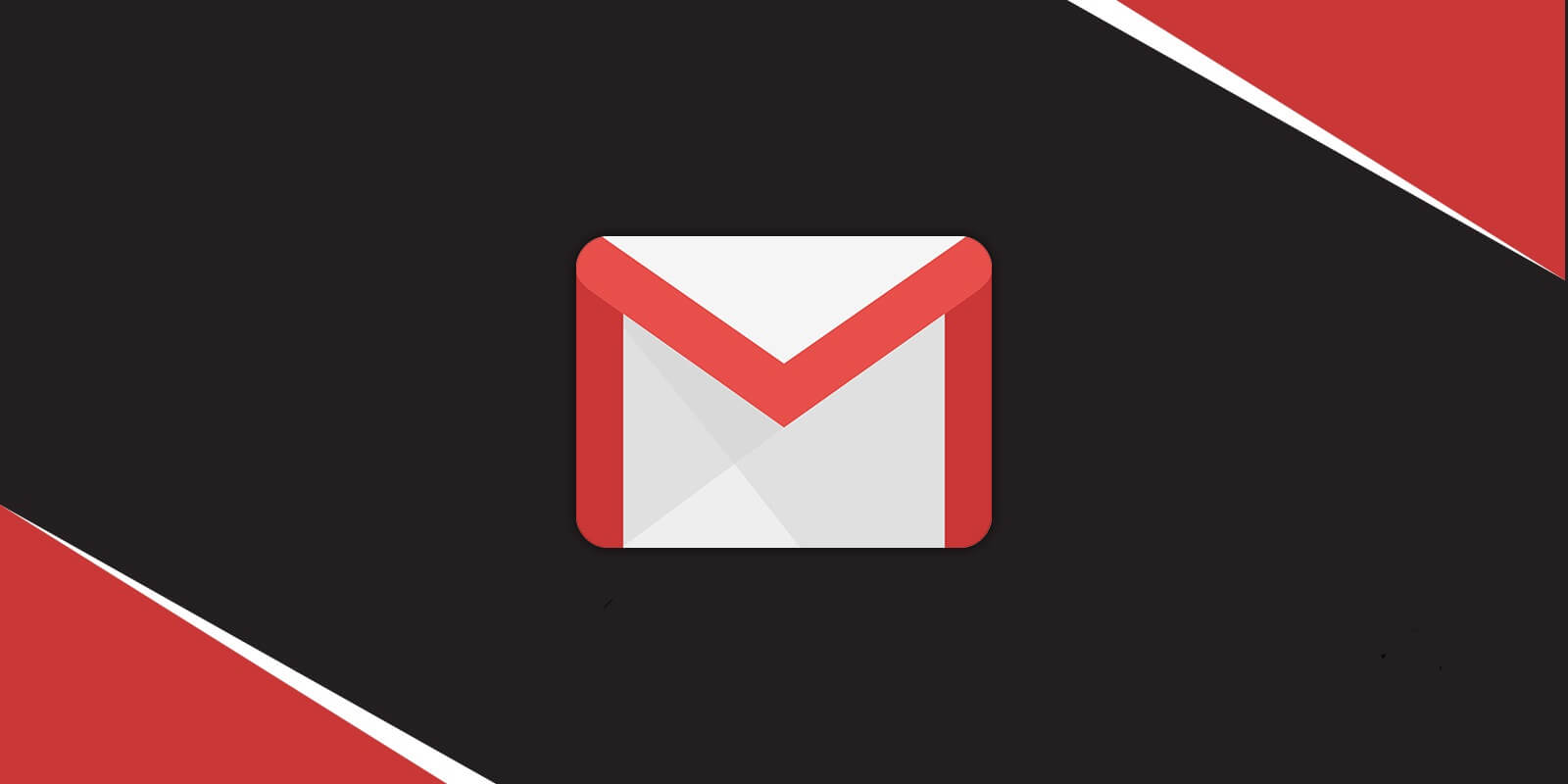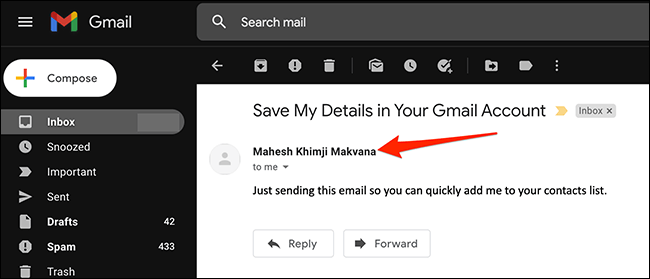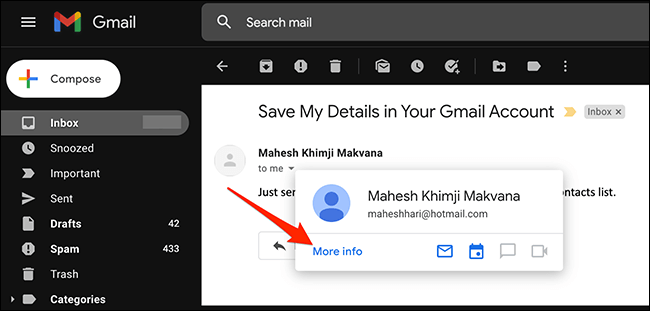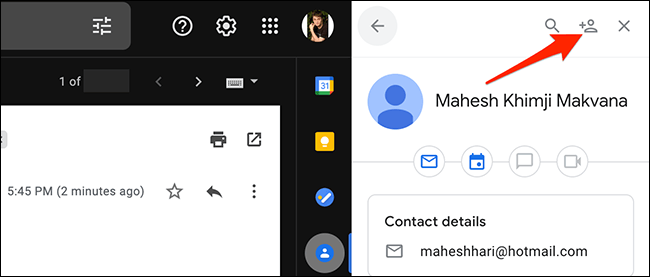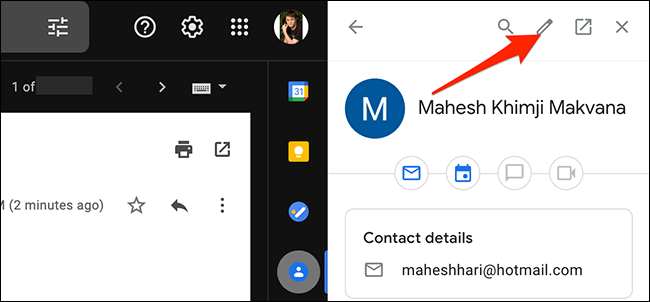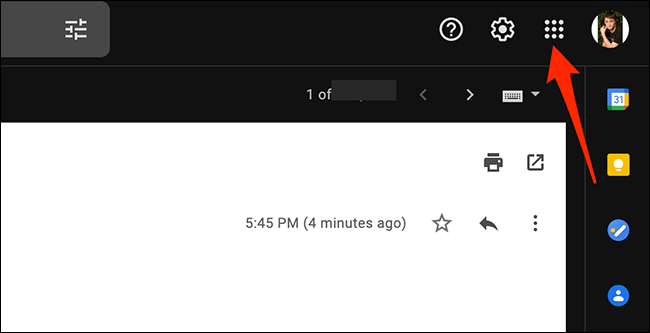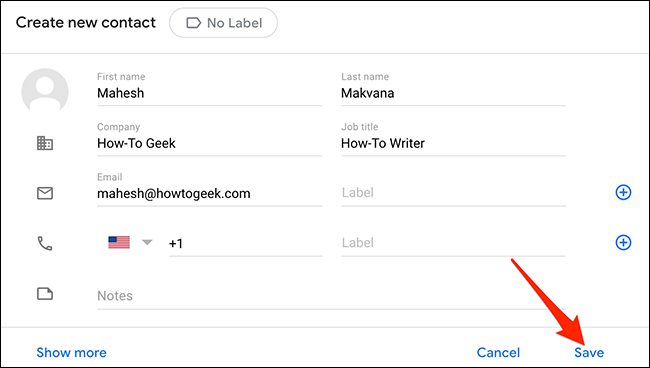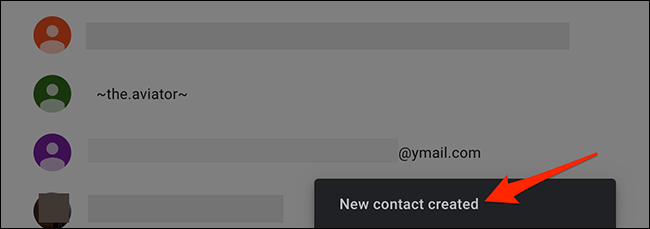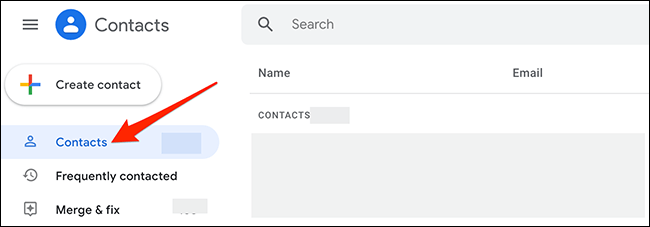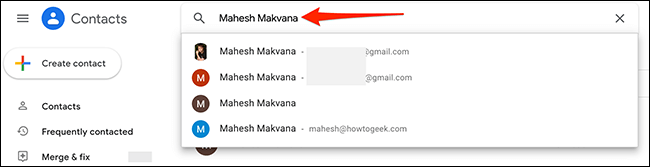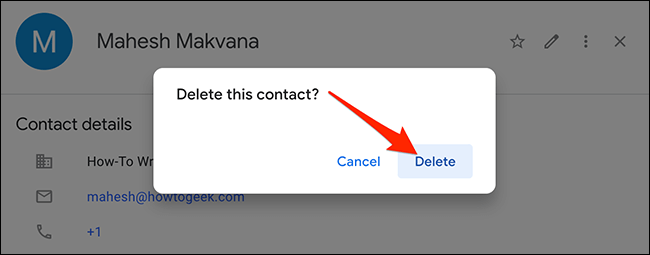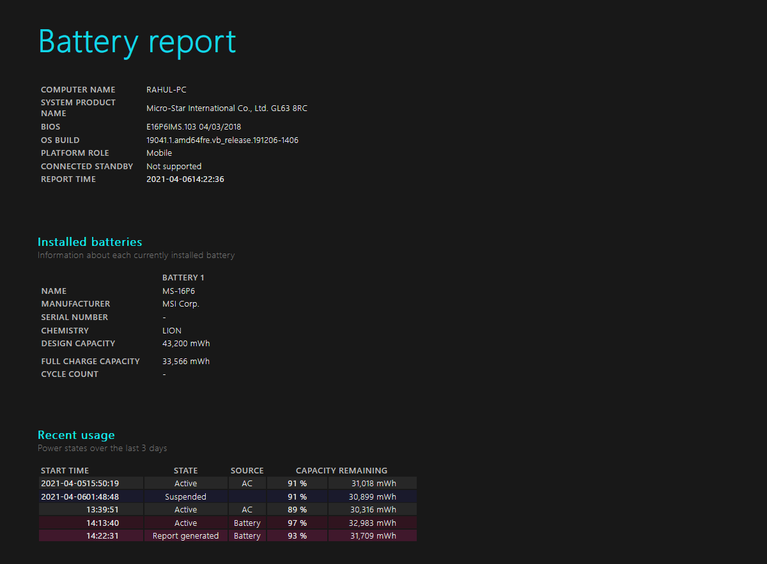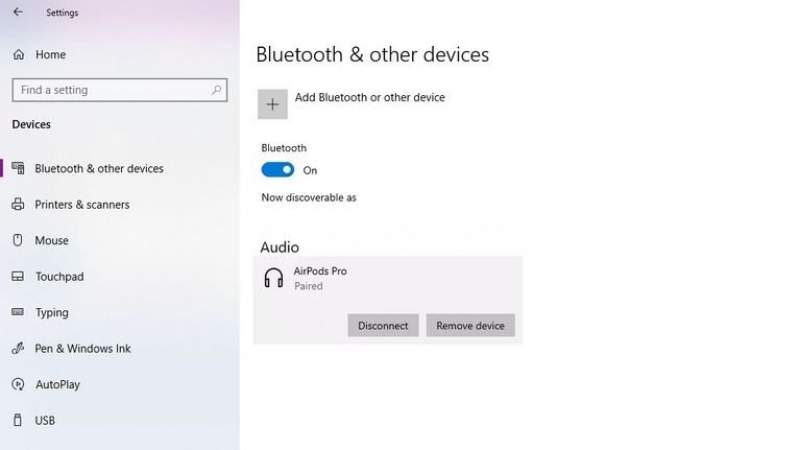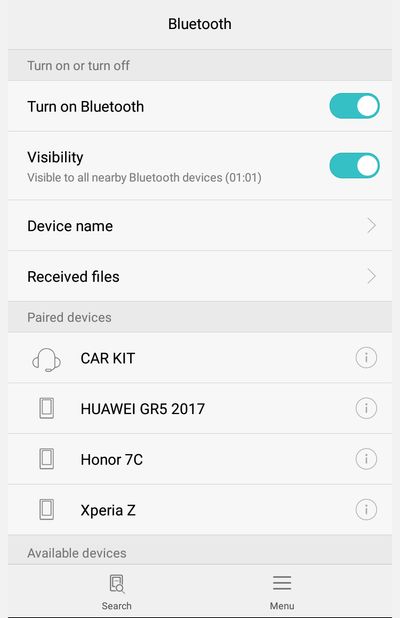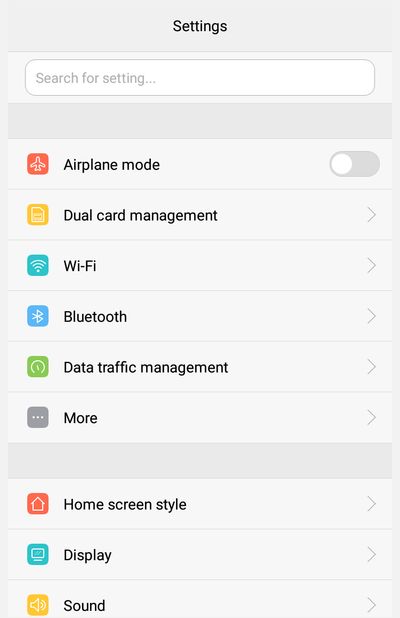چگونه مشکل کار نکردن گوگل اسیستنت را رفع کنیم؟
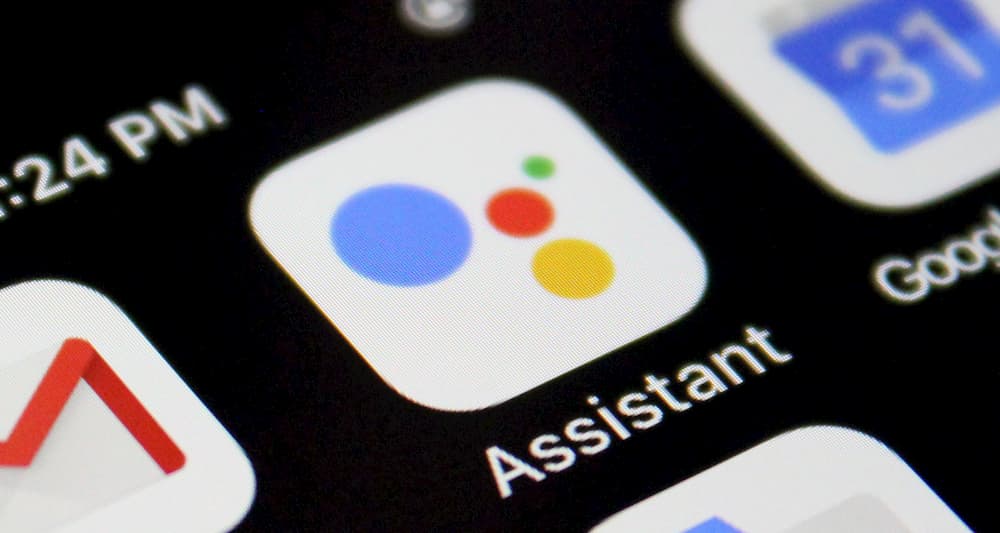
اگر گوگل اسیستنت یا همان دستیار صوتی گوگل دستگاه شما دچار مشکل شده و قصد رفع آن را دارید، آنگاه این مطلب برای شما مفید خواهد بود. در زیر به راهکارهای رفع مشکل کار نکردن گوگل اسیستنت میپردازیم.
1. از سازگاری دستگاه اندروید خود اطمینان حاصل کنید
فقط داشتن دستگاه اندرویدی دلیل نمیشود که بتوانید از گوگل اسیستنت استفاده کنید. این دستیار صوتی فقط بر روی نسخههای خاصی از اندروید کار کرده و البته نیازمندیهای دیگری نیز دارد. جهت استفاده از دستیار صوتی گوگل، دستگاه شما باید شرایط زیر را احراز کند:
- اندروید 5.0 به همراه یک گیگابایت فضای خالی رم و یا اندروید 6.0 به همراه حداقل 1.5 گیگابایت فضای رم در دسترس.
- اپلیکیشن Google با نسخه 6.13 و یا بالاتر
- Google Play Services
- رزولوشن صفحه 720p و یا بالاتر
همچنین زبان دستگاه شما باید بر روی زبانی قرار داشته باشد که گوگل اسیستنت از آن پشتیبانی کند. از این زبانها میتوان به انگلیسی، اسپانیایی، فرانسوی، هندی، پرتغالی و عربی اشاره کرد. با مراجعه به این صفحه میتوانید به لیست کامل زبانهای مورد پشتیبانی، دسترسی پیدا کنید.
2. از اتصال خود به اینترنت، اطمینان حاصل کنید
دستیار صوتی گوگل جهت تحویل اطلاعات به شما، نیازمند اتصال اینترنت است. بنابراین باید از صحت اتصال وایفای و یا اینترنت سیمکارت خود، اطمینان حاصل کنید. شاید کار نکردن گوگل اسیستنت شما به دلیل مشکلات اینترنت باشد.
این مطلب را نیز بخوانید: آموزش حذف صداهای ضبط شده گوگل اسیستنت
یکی از راههای چک کردن اتصال اینترنت، باز کردن مرورگر و رفتن به یک وبسایت است. اگر وبسایت موردنظر برای شما باز نشد، آنگاه میتوان گفت که مشکل اینترنت دارید. در چنین سناریوهایی بهتر است که دستگاه خود را ریستارت کرده و در ادامه با رفتن به منوی “Settings > Network & internet” و همچنین قرار گرفتن در محیطی که آنتندهی بهتری دارد، مجددا شانس خود را امتحان کنید. اگر گوگل اسیستنت شما به کندی پاسخ میدهد، این موضوع میتواند به دلیل کندی سرعت اینترنت باشد، بنابراین شاید بد نباشد که به این مطلب نیز نگاهی بیندازید.
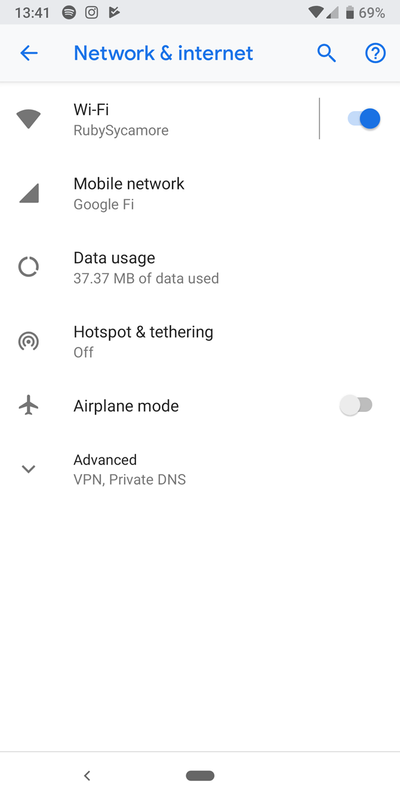
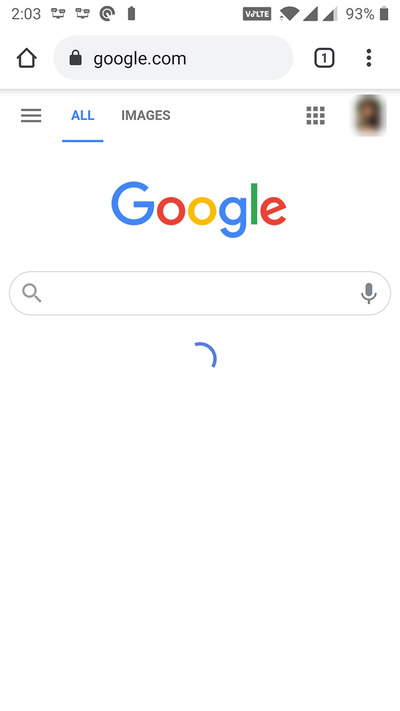
اگر هم وبسایت موردنظر شما بارگذاری شد، آنگاه باید به ادامه مطلب مراجعه کنید.
3. گزینه “Hey Google” را فعال کنید
بسیاری از کاربران با به زبان آوردن عبارت “Hey Google”، استفاده از این دستیار صوتی را آغاز میکنند. اگر با به زبان آوردن این عبارت، بازهم دستیار صوتی شما فعال نشد، آنگاه شاید گزینه مربوط به این قابلیت را غیرفعال کرده باشید. فعال کردن این گزینه میتواند مشکل شما را برطرف سازد. جهت انجام این کار باید گامهای زیر را طی کنید:
- اپلیکیشن Google را بر روی دستگاه خود اجرا کنید.
- در پایین صفحه گزینه “More” را لمس کرده و سپس “Settings” را انتخاب کنید.
- بر روی “Voice” و سپس “Voice Match” ضربه بزنید تا به منوی تنظیمات گوگل اسیستنت، دسترسی پیدا کنید.
- در صفحه ظاهر شده، گزینه “Hey Google” را فعال کنید.
- اکنون با به زبان آوردن عبارت “Hey Google”، دستیار صوتی گوگل شما باید فعال شود.
4. آموزش مجدد مدل صدا
شاید کار نکردن گوگل اسیستنت شما به این دلیل باشد که دستیار صوتی نمیتواند صدای شما را تشخیص دهد. در چنین سناریویی، در هنگام قفل بودن گوشی خود، نمیتوانید از گوگل اسیستنت استفاده کنید، زیرا گوشی شما نمیداند که چه کسی مشغول حرف زدن است. خوشبختانه میتوانید گوگل اسیستنت را مجددا بازآموزی کنید. بدین ترتیب میتوانید گوشی خود را بهگونهای آموزش دهید که بتواند صدای شما را بهدرستی تشخیص دهد. در زیر به شیوه انجام این کار میپردازیم.
- اپلیکیشن Google را اجرا کرده و سپس “More” و در ادامه “Settings” را لمس کنید.
- در صفحه ظاهر شده، “Voice” را انتخاب کرده و سپس “Voice Match” را برگزینید.
- در بخش “Voice Match”، گزینه “Voice model” را مشاهده خواهید کرد. آن را لمس کنید.
- در ادامه باید گزینه “Retrain voice model” را لمس کنید تا فرایند بازآموزی آغاز شود.
- اکنون اپلیکیشن Google از شما میخواهد که کلمات نوشته شده بر روی صفحه را بخوانید. با دنبال کردن دستورات، میتوانید این مشکل را نیز برطرف سازید.
5. از کار کردن میکروفن دستگاه خود اطمینان حاصل کنید
شاید این مورد ساده به نظر برسد، اما در هر صورت ارزش امتحان کردن دارد. همانطور که میدانید، گوگل اسیستنت جهت گوش دادن به فرامین صوتی شما، از میکروفن استفاده میکند. حال اگر میکروفن دستگاه شما ایراد داشته باشد، آنگاه دستیار صوتی گوگل نیز نمیتواند فرامین شما را بشنود و بنابراین واکنشی را نیز از خود نشان نخواهد داد. یکی از روشهای تست میکروفن، ضبط صدا است که در این رابطه میتوانید از اپلیکیشن رایگان Recorder شرکت گوگل استفاده کنید. اگر صدای شما ضبط شده بود، پس ایراد از میکروفن نیست.
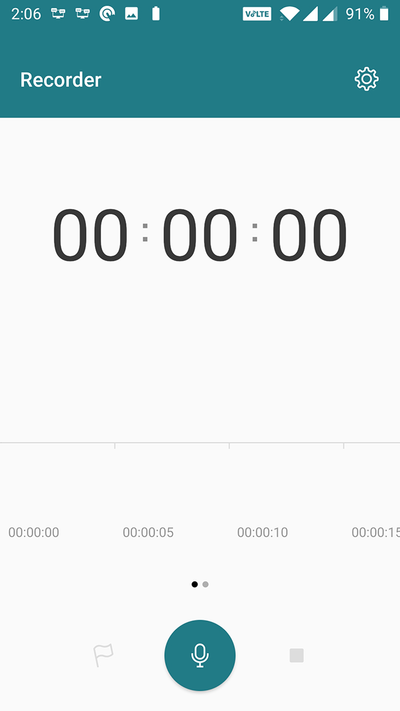
اگر ایراد از میکروفن شما باشد، پس ابتدا باید این مشکل را برطرف کرده و سپس اقدام به استفاده از گوگل اسیستنت کنید. در این رابطه نیز بهتر است که ابتدا دستگاه را ریستارت کرده و در صورت عدم رفع مشکل، جهت به دست آوردن اطلاعات بیشتر، از اپلیکیشنهای تست عملکرد استفاده کنید. در نهایت نیز شاید مجبور شوید که گوشی خود را به نزد یک تعمیرکار ببرید.
6. اجازههای لازم را به گوگل اسیستنت بدهید
دستیار صوتی گوگل جهت ارائه عملکردی صحیح، نیازمند اجازههای خاصی است. بنابراین پیش از استفاده از این برنامه، باید این مجوزها را صادر کنید. در این رابطه باید گامهای زیر را طی کنید:
- اپلیکیشن تنظیمات گوشی خود را اجرا کرده و سپس “Apps & notifications” را انتخاب کنید.
- در صفحه ظاهر شده، اپلیکیشن Google را انتخاب کنید. اگر این اپلیکیشن را مشاهده نکردید، آنگاه باید در پایین بر روی “See all apps” ضربه زده و مجددا اقدام به جستوجو کنید.
- گزینه “Permissions” را لمس کرده تا بتوانید اجازههای اپلیکیشن موردنظر را مشاهده و مدیریت کنید.
- در این صفحه میتوانید کلیدهای مختلفی را مشاهده کنید. تمامی این گزینهها را فعال کنید.
حال مجددا از دستیار صوتی گوگل استفاده کرده و ببینید که آیا مشکل شما برطرف شده است یا خیر؟
7. سایر دستیارهای صوتی را حذف کنید
شاید دستیارهای صوتی دیگر باعث کار نکردن گوگل اسیستنت شما شده باشند. برخی از گوشیهای اندرویدی همانند گوشیهای سامسونگ، دارای دستیار صوتی مختص به خود هستند (در سامسونگ، بیکسبی). اگر به غیر از Google Assistant، دستیار صوتی دیگری بر روی گوشی خود دارید، آنگاه شاید همین قضیه باعث ایجاد اختلالهایی در گوگل اسیستنت شما شود.
این مطلب را نیز بخوانید: چگونه صدای گوگل اسیستنت را در اندروید و آیفون تغییر دهیم؟
جهت تست این موضوع، Google Assistant را در حالت فعال نگه داشته و سایر دستیارهای صوتی را غیرفعال کنید. به “Settings > Apps & notifications > See all X apps” بروید و سایر دستیارهای صوتی را پیدا کنید. در ادامه با لمس کردن “Disable” و یا “Uninstall”، آنها را غیرفعال کنید.
8. غیرفعال کردن VPN
معمولا VPNها باعث ایجاد اختلال در عملکرد گوگل اسیستنت نمیشوند، اما به هر حال پتانسیل چنین چیزی را دارند. از آنجایی که VPNها مسیر اتصال شبکه شما را تغییر میدهند، پس طبیعی است که گاهی اوقات دستیار صوتی شما نتواند که به اطلاعات درست دسترسی پیدا کند. بنابراین بهتر است که VPN خود را غیرفعال کنید و ببینید که آیا مشکل همچنان پابرجا است یا خیر؟
9. فعال کردن اعلانهای گوگل اسیستنت
اگر اعلانی را از جانب دستیار صوتی گوگل دریافت نمیکنید، به احتمال این ویژگی را غیرفعال کردهاید. فعال کردن مجددا نوتیفیکیشنها میتواند این مشکل را برطرف کند.
- اپلیکیشن تنظیمات را اجرا کرده و سپس “Apps & notifications” و در ادامه “Google” را انتخاب کنید.
- گزینه “Notifications” را لمس کرده تا به منوی اعلانهای دستیار صوتی گوگل، دسترسی پیدا کنید.
- کلید کنار گزینه “Show notifications” را فعال کنید. با استفاده از سایر دستهبندیها میتوانید نوع اعلانهای دریافتی را تغییر دهید.
- علاوه بر این میتوانید اپلیکیشن Google را باز کرده و به “More > Settings > Google Assistant > Assistant” رفته و سپس بر روی “Notifications” ضربه زده و بدین ترتیب انواع اعلانهای دریافتی را دستکاری کنید.
نوشته چگونه مشکل کار نکردن گوگل اسیستنت را رفع کنیم؟ اولین بار در اخبار فناوری و موبایل پدیدار شد.