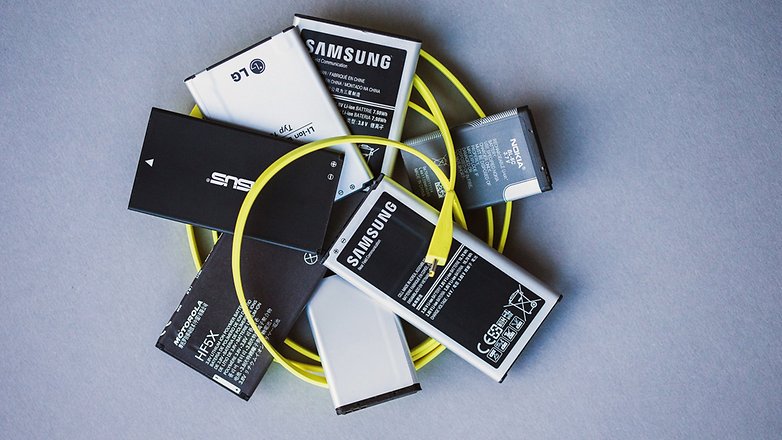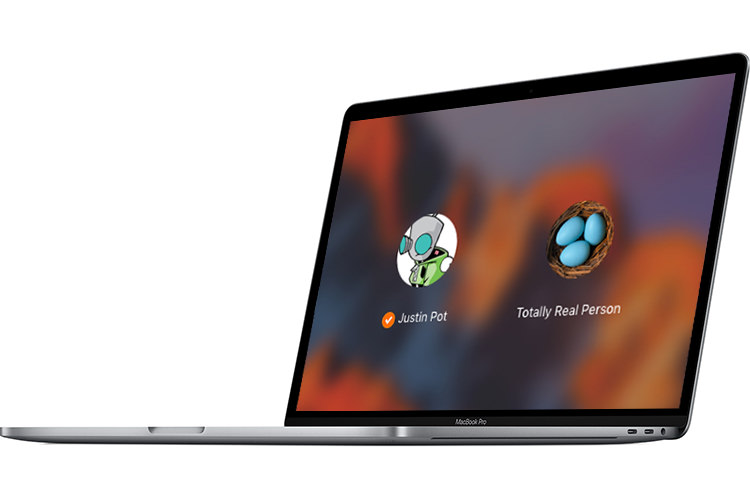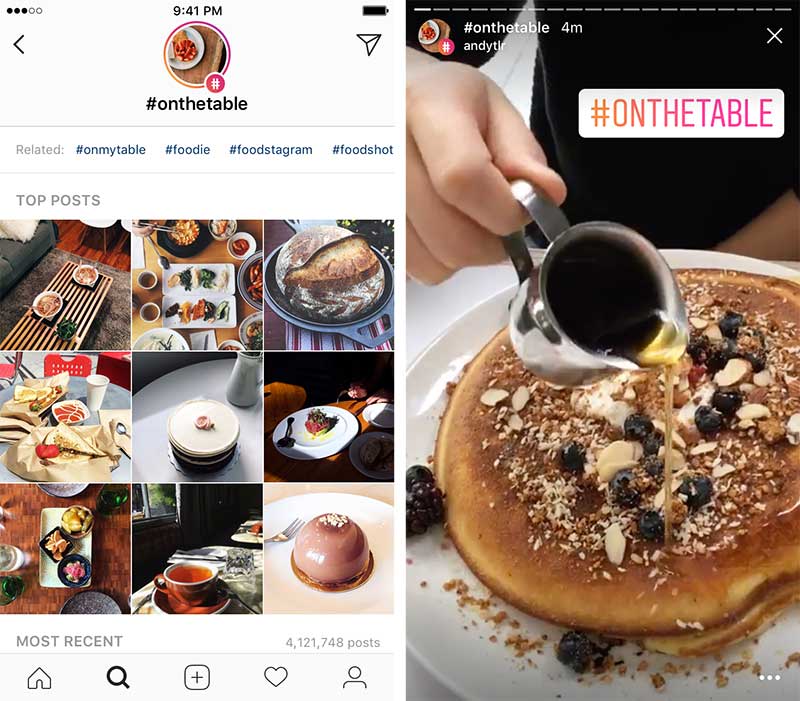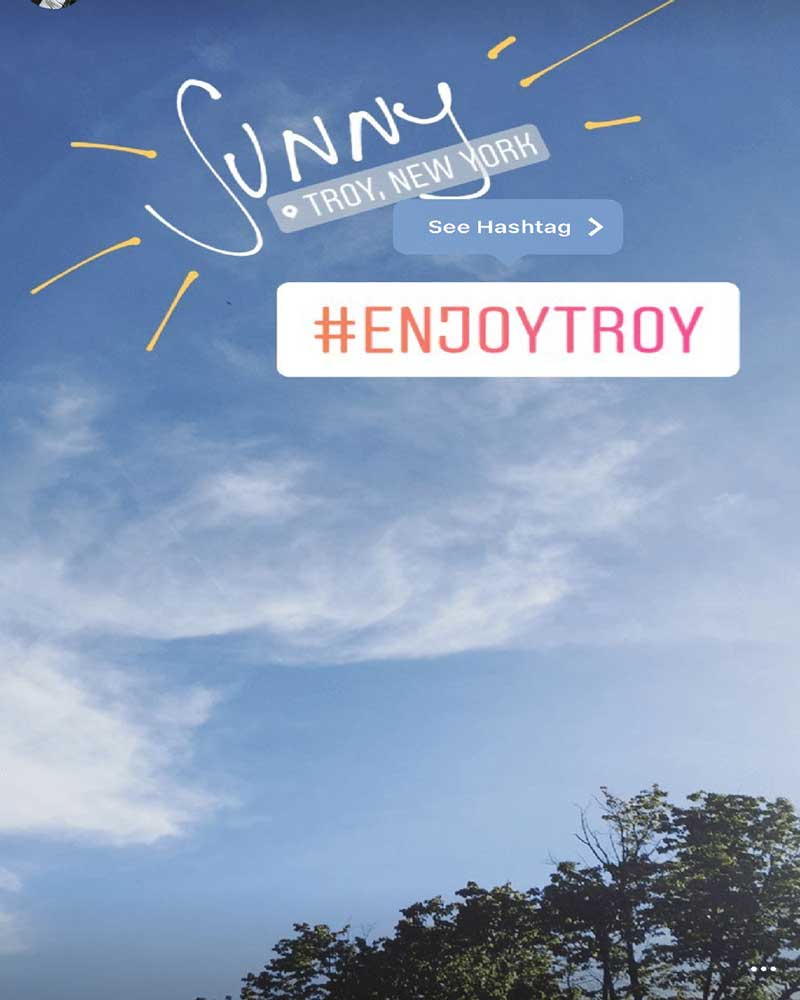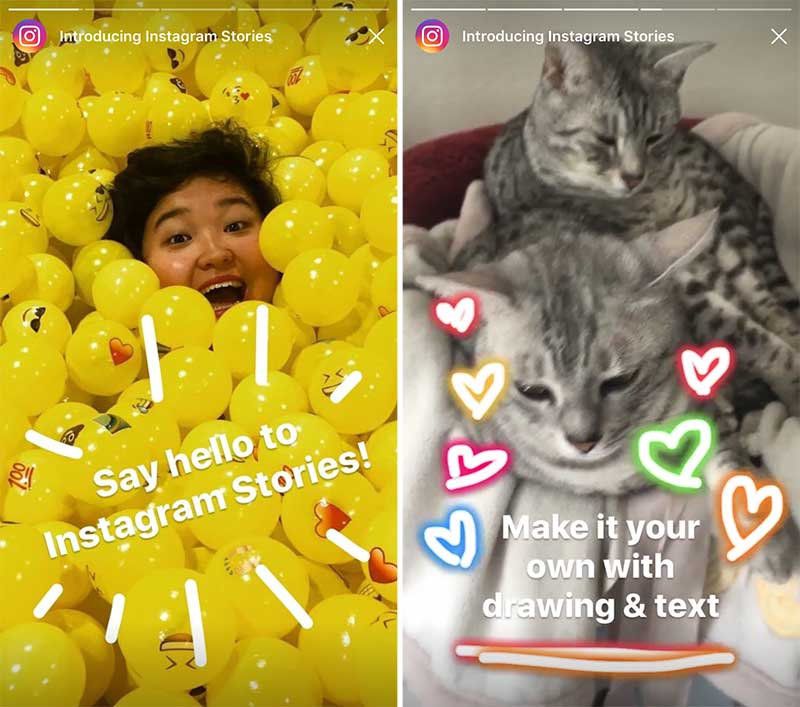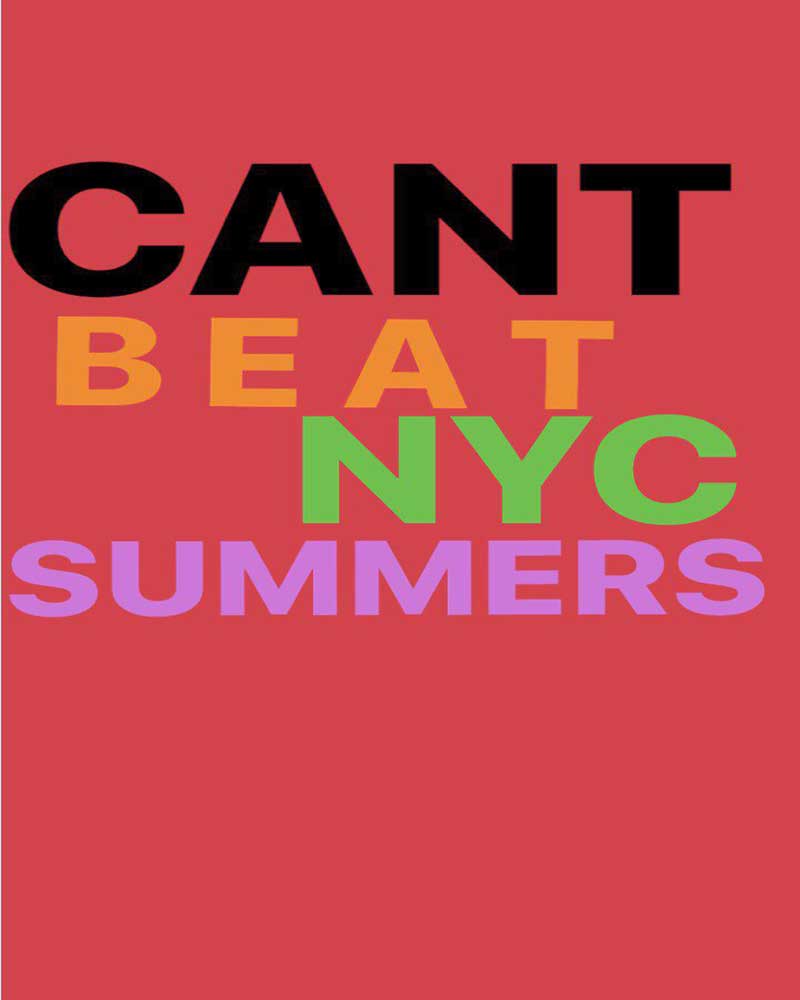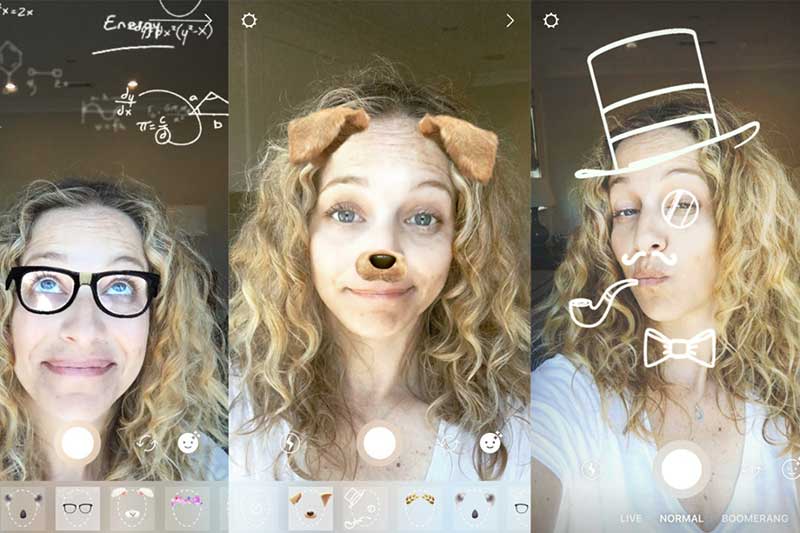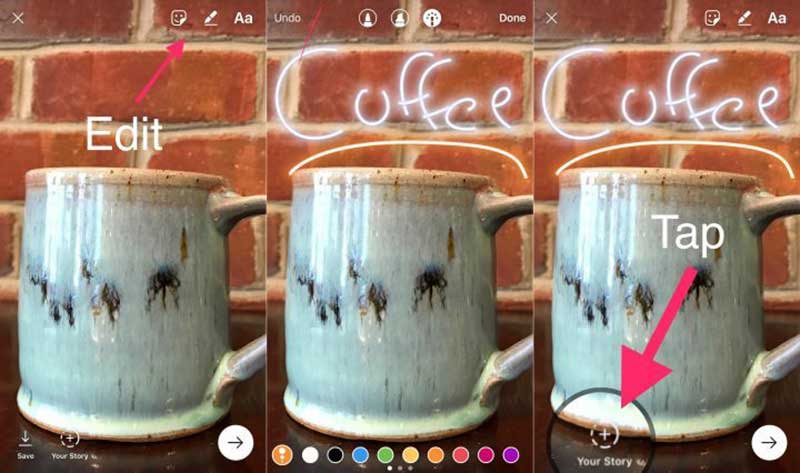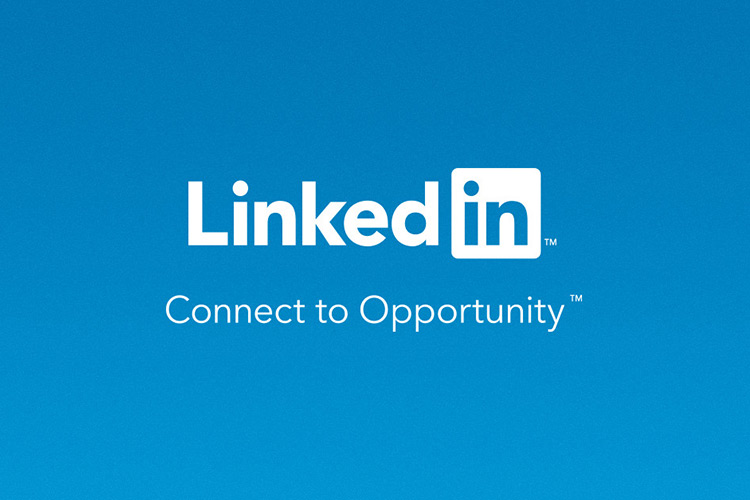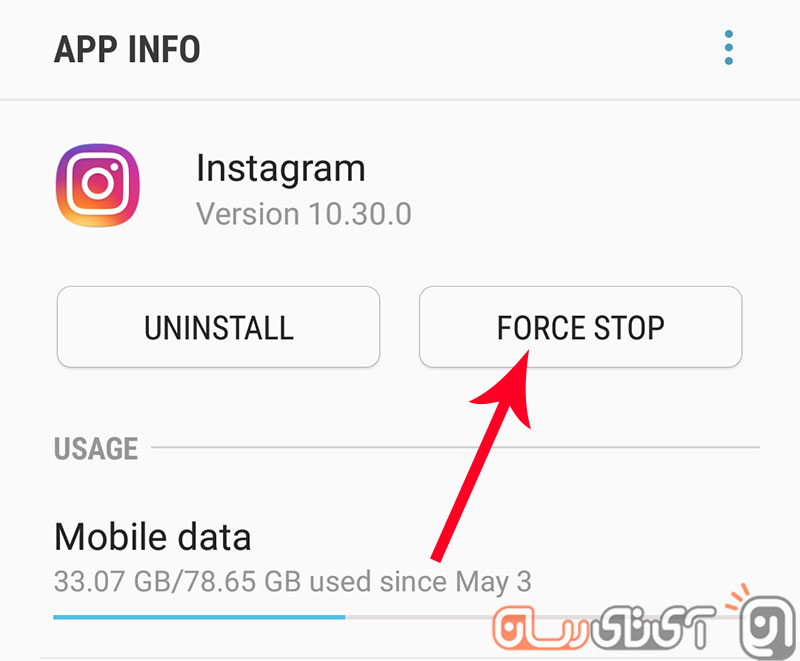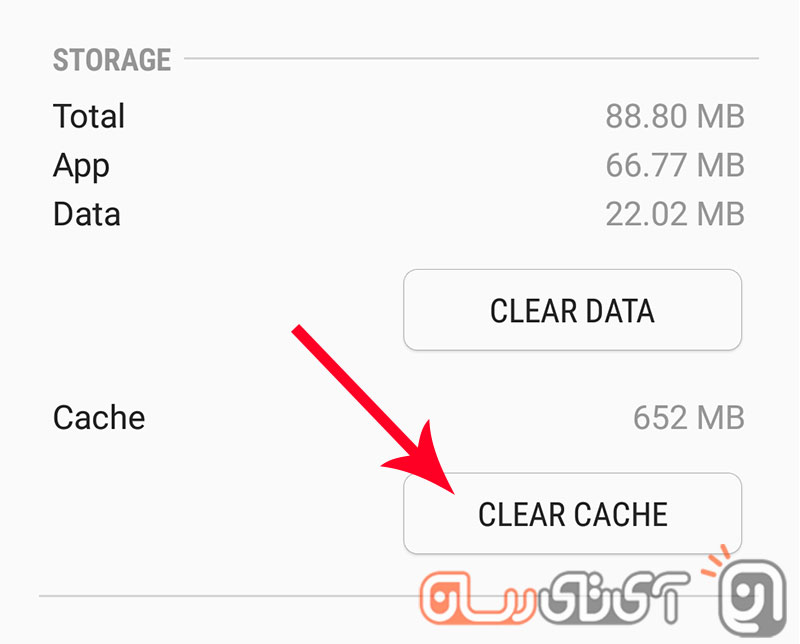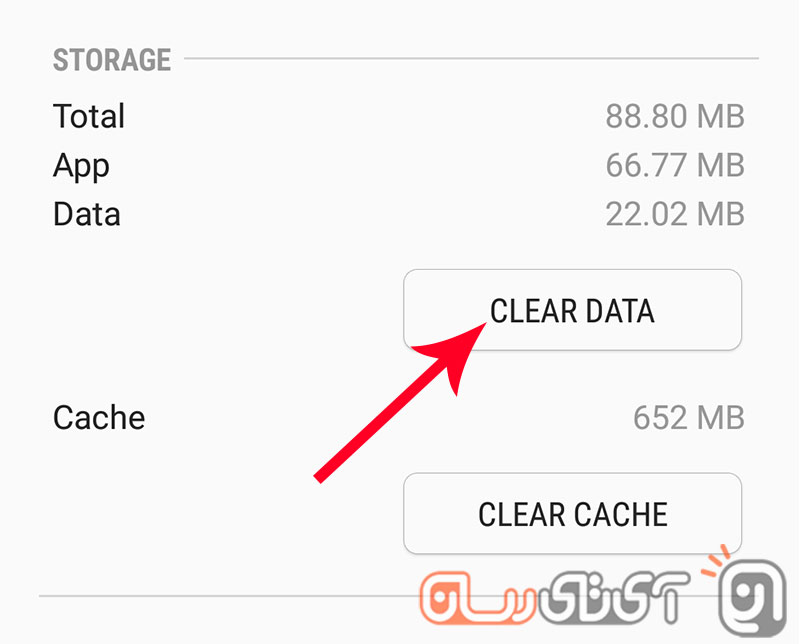اینستاگرام اینروزها رقیب جدی اسنپچت شده است. مخصوصا بخشهای جدیدی چون استوری که طرفداران زیادی دارد. مردم عادی و شرکتها از استوری استفادههای فراوانی میکنند و همین باعث شده است که میزان استفاده از استوری اینستاگرام در ماه آوریل از تمام فعالیتهای اسنپچت پیشی بگیرد و به عدد 200 میلیون برسد.
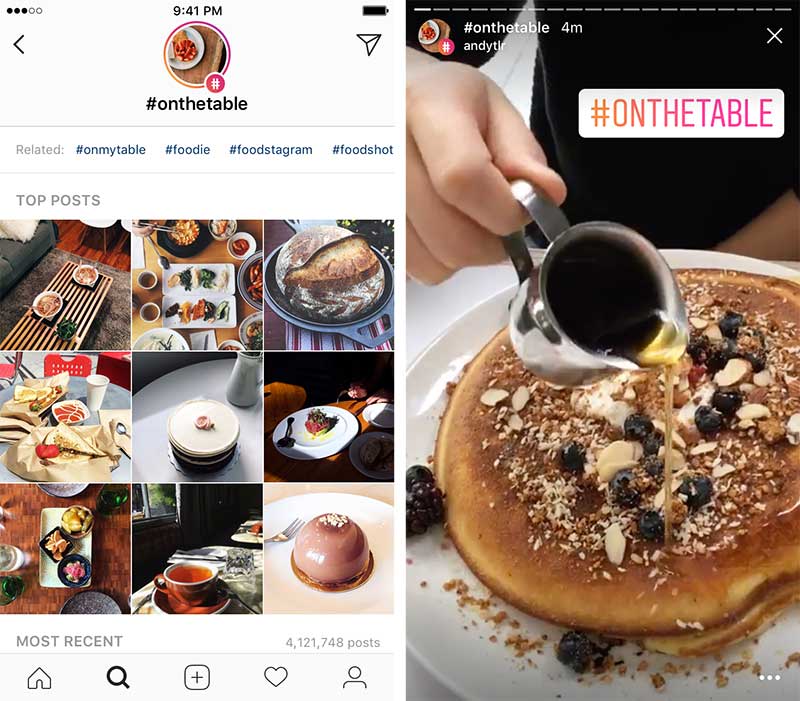
اگر تا الان از این ویژگی دوستداشتنی بهره نبردهاید، با مقاله زیر همراه باشید تا به شما نشان دهیم که چطور به مانند یک حرفهای از استوری اینستاگرام استفاده کنید.
اصول اولیه
دو راه برای اضافه کردن استوری وجود دارد: به صفحه پروفایل بروید و روی آیکون خود ضربه بزنید. به صفحه اصلی بروید و آیکون دوربین بالا سمت چپ را لمس کنید. پس از اینکه فیلم یا عکس مورد نظرتان را اضافه کردید میتوانید با افزودن متن، نقاشی و استیکر آن را زیباتر کنید. در آخر روی عبارت your story+ سمت راست پایین ضربه بزنید و استوری خود را اضافه کنید. خواندن این مقاله در این بخش به شما کمک زیادی خواهد کرد.
انتخاب فرمت رسانه در استوری اینستاگرام
پس از اینکه به صفحه add to your story رسیدید، از قسمت پایینی صفحه میتوانید بین گزینههایی چون Normal (عکس و فیلم معمولی)، Boomerang (گیف)، Rewind (ویدئوی برعکس) و Hands Free (ضبط ویدئو بدون نگهداشتن دکمه) حرکت و گزینش کنید.
اضافه کردن فیلتر به استوری اینستاگرام
با کشیدن انگشت به سمت چپ (درست به مانند اسنپچت) فیلترهای مختلف را روی استوری خود ببینید.
اضافه کردن ویدئو یا عکس از گالری به استوری
برای اینکار دو راه وجود دارد. آیکونی را در سمت چپ پایین صفحه کنار علامت فلش خواهید دید. این آیکون در واقع نشاندهنده عکسهای اخیری است که در گالری دارید. با کلیک بر روی آن به آخرین عکسها و فیلمهایی خواهید رسید که در 24 ساعته گذشته گرفتهاید یا ذخیره کردهاید. راه دیگر کشیدن انگشت از بالا به پایین است. ابعاد عکس 1080 × 1920 پیکسل است و ویدئو با ابعاد 9:16 آپلود میشود. طول ویدئو نیز 15 ثانیه است.
اضافه کردن استیکر به استوری
برچسبهای جغرافیایی: برای دسترسی به استیکرها باید روی آیکون صورتک خندان کلیک کنید. از آنجا میتوانید استیکر Location را هم ببینید. با ضربه روی این استیکر میتوانید محل خود را به استوری اینستاگرام اضافه کنید.
اضافه کردن استیکر سلفی: به محض باز کردن بخش استیکرها آیکون دوربین را در بخش بالایی سمت راست میبینید. روی آن کلیک و پس از ضربه زدن روی عکس، آن را با لبههای درخشنده سفید یا بدون آن ثبت کنید.
تغییر اندازه استیکرها: برای تغییر سایز استیکرها اینکار را با باز و بسته کردن دو انگشت روی آنها انجام دهید.
اضافه کردن استیکر یا متن به بخشهای در حال حرکت ویدئو: پس از قرار دادن استیکر در جای دلخواه انگشت خود را روی صفحه نگه دارید تا پین در پایین ظاهر شود. موضوعی را که میخواهید استیکر را به آن بچسبانید انتخاب کنید و سپس پین را بفشارید. اگر از نتیجه راضی نیستید میتوانید دوباره روی عکس یا متن نگه دارید و از نو اینکار را انجام دهید.
اضافه کردن هشتگ: دو راه برای اینکار وجود دارد. میتوانید این کار را از بخش استیکرها و ضربه روی Hashtag انجام دهید یا اینکه از طریق بخش اضافه کردن متن، هشتگ دلخواه را تایپ کنید.
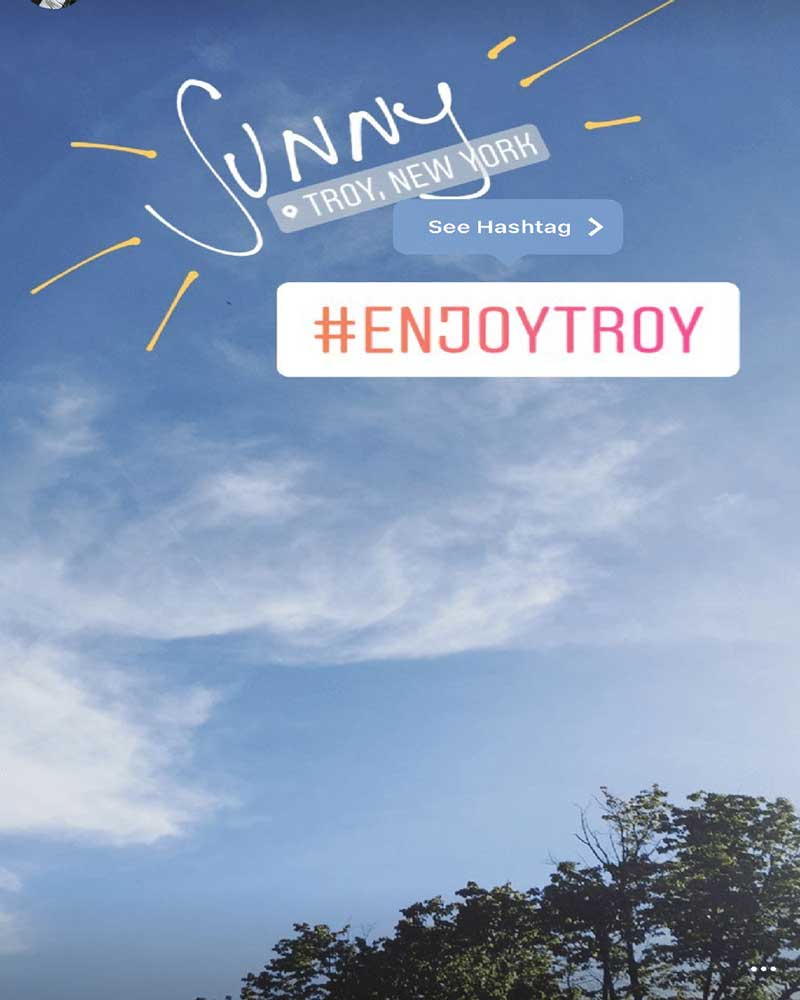
استفاده از قلم
تغییر رنگ قلم: راه اول این است که با کشیدن انگشت به سمت چپ به رنگهای موجود برسیم. روش دیگر اینگونه است که انگشتتان را روی یکی از رنگها بگذارید و نگه دارید. با اینکار کل پلت رنگی ظاهر میشود.
تغییر اندازه قلم: در بالای صفحه میتوانید چهار آپشن قلم و یک آیکون برای پاک کن را ببینید. هر یک از قلمها استایل ویژهای دارند. در سمت چپ هم میتوانید از طریق اسلایدر موجود سایز قلم را تغییر دهید.
اضافه کردن لایههای رنگ به استوری اینستاگرام
اگر میخواهید کل صفحه را به یک رنگ شاخص در بیاورید، تنها کافی است قلم مورد نظرتان را انتخاب کنید، سپس یک رنگ را برگزینید و روی بخشی از صفحه ضربه بزنید و نگه دارید. پس از اینکار میتوانید با کمک پاککن بخشهایی از صفحه را پاک کنید و به عکستان زیبایی بیشتری ببخشید.
اضافه کردن متن به استوری اینستاگرام
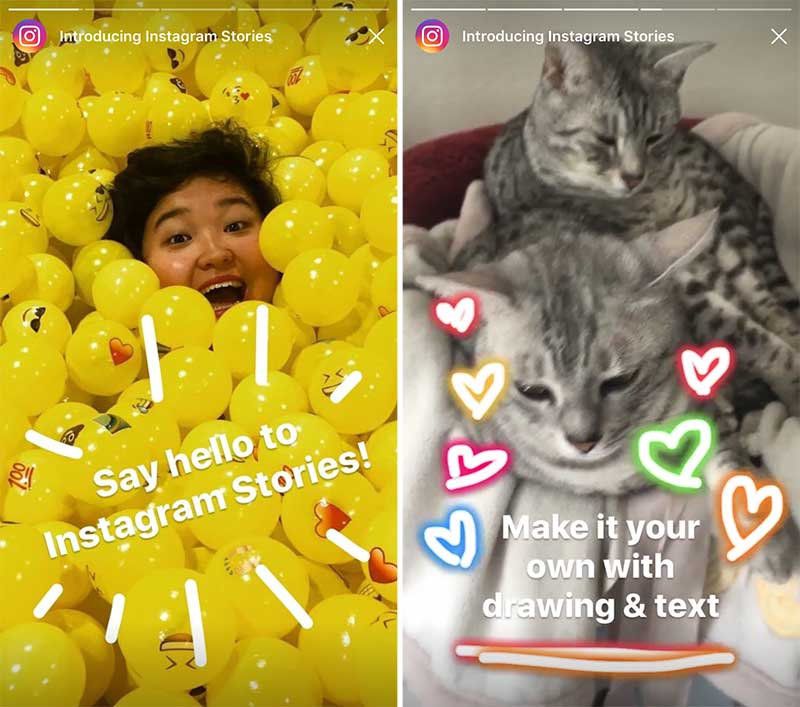
برای اینکار روی آیکون Aa بالای صفحه کلیک و شروع به تایپ کنید. پس از اتمام کار در جایی بیرون باکس متن ضربه بزنید یا اینکه با ضربه در داخل کادر متن برای تغییر استایل آن اقدام کنید. سه گزینه در این قسمت پیش رو دارید: پسزمینه رنگی محو، پسزمینه رنگی، بدون پسزمینه. برای تغییر پسزمینه از آیکون A در بالا وسط صفحه استفاده کنید. رنگ متن را هم میتوانید با انتخاب رنگهای زیر صفحه تغییر دهید.
متن رنگی با اندازههای مختلف: یک کلمه یا عبارت را از متن خود هایلایت و سپس رنگش را به دلخواه عوض کنید. راه دیگر این است که در هنگام نوشتن برای قسمتهای مختلف متن از رنگهای متفاوت استفاده کنید.
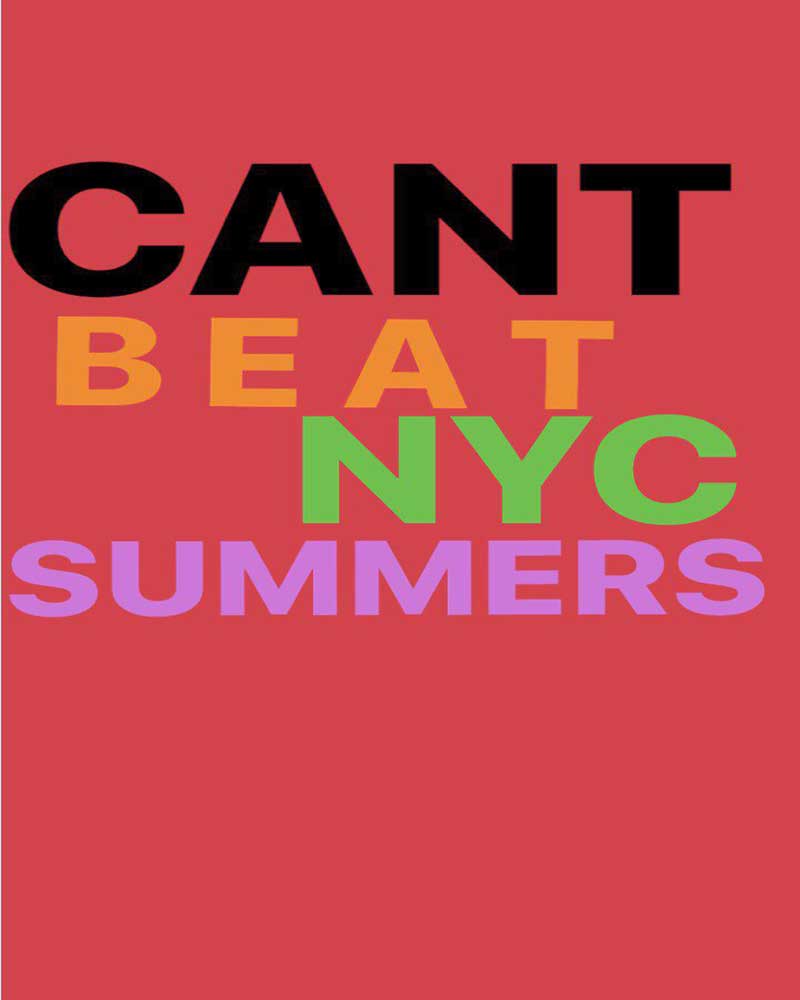
تگ کردن افراد: برای انجام اینکار باید از قسمت متن وارد شوید و در کادر مربوطه نام فرد را با علامت @ تایپ کنید.
ذخیرهسازی یا پاک کردن استوری اینستاگرام
پاک کردن یک استیکر یا متن: انگشت خودرا روی آیتم مورد نظرتان بگذارید و آن را به سمت سطل آشغالی که پیدا میشود بکشید.
ذخیره و پاک کردن یک عکس یا کل استوری: روی صفحه میتوانید یک فلش را ببینید که به سمت پایین نشانه رفته است. روی آن کلیک کنید تا عکسی را که گرفتهاید ذخیره کنید. برای ذخیره تمام استوری روی سه نقطه سمت راست پایین ضربه بزنید و از دو گزینه save image یا save story یکی را برگزینید. بهعلاوه از اینجا به گزینه Delete هم دسترسی دارید.
ترفندهای اضافه استوری اینستاگرام
اضافه کردن فیلتر صورت به استوری اینستاگرام
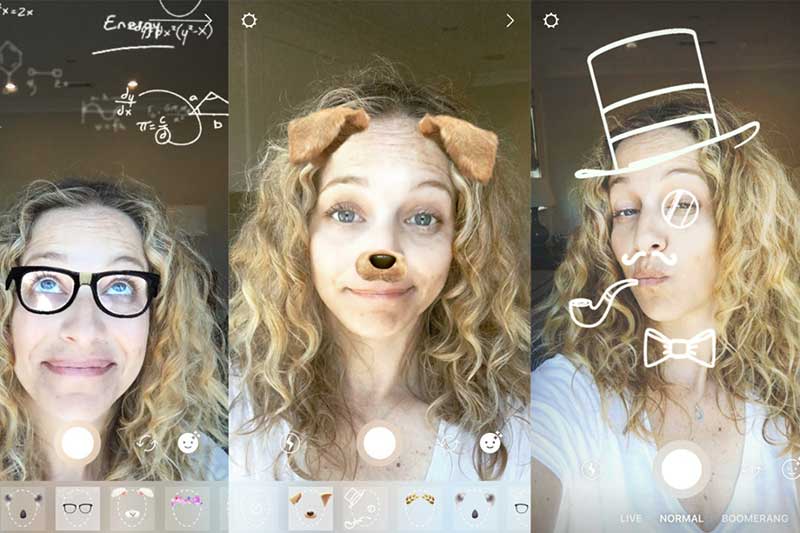
در بخش دوربین میتوانید آیکونی شبیه به صورت را ببینید. با ضربه زدن روی آن یک سری فیلترهای صورت پدیدار میشود.
اضافه کردن لینک (تنها برای اکانتهای تایید شده): اگر اکانت تایید شده دارید، میتوانید از این مزیت استفاده کنید و در استوری مثلا لینک سایت فروش خود را قرار دهید. برای انجام اینکار پس از اضافه نمودن عکس یا ویدئو روی آیکون گیره کاغذ کلیک و URL خود را از آنجا اضافه کنید. هنگام تماشای استوری عبارتی تحت عنوان swipe up ظاهر میشود که میتوانید با اضافه کردن یک فلش چشم کاربران را به سمت این عبارت هدایت کنید.
اضافه کردن موزیک به ویدئو: برای اینکار تنها کافی است موزیکی را در دستگاه خود یا هر دستگاه دیگری پلی کنید و سپس به بخش استوری اینستاگرام بروید و ویدئوی دلخواهتان را با صدایی که در حال پخش است ضبط کنید.
اضافه کردن گیف: بهترین کار این است که گیف را به ویدئو تبدیل کنید و به خودتان بفرستید و سپس آن را به استوری اضافه کنید.
چرخاندن ویدئو: برای اینکه پیش از اضافه کردن ویدئو به استوری اینستاگرام آن را بچرخانید، میتوانید از برنامههای موجود برای سیستم عامل هندست خود استفاده کنید.
چگونه میتوانیم از عکسها و فیلمهای قبلتر از 24 ساعت گذشته هم استفاده کنیم؟
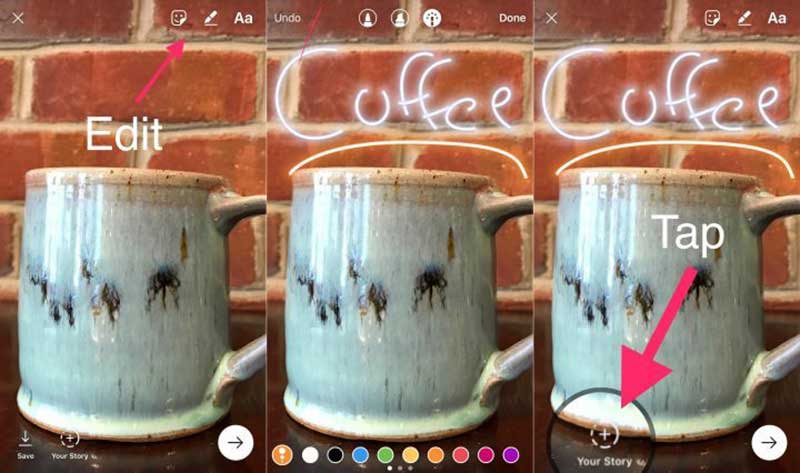
استوری اینستاگرام به طور کل برای به اشتراک گذاشتن محتوایی که در لحظه اتفاق میافتد ایجاد شده است، اما میشود به طرق مختلفی از عکسها و فیلمهای قبلتر هم در این قسمت استفاده کرد. با کمک دو برنامه Slack و WhatsApp میتوانید فایلهای مدنظرتان را به خودتان بفرستید و برچسب زمان آنها را تازه کنید. اگر هیچکدام از این برنامهها را ندارید میتوانید از برنامههایی که برای اینکار ساخته شدهاند بهره ببرید.
چگونه یک ویدئو را ببریم و با مدت زمان بیشتر از 15 ثانیه در استوری اینستاگرام آپلود کنیم؟
ویدئوهای بلندتر از 15 ثانیه را با کمک برنامههای ویرایشی تکه تکه کرده و در قالب یک استوری آپلود کنید.
چگونه استوری یک نفر دیگر را ریپورت کنیم یا به آن پاسخ دهیم؟
اگر لازم میبینید که استوری فردی را ریپورت کنید، روی سه نقطه سمت راست پایین صفحه ضربه بزنید و گزینه report را انتخاب کنید. برای کامنت گذاشتن هم به سمت بالای صفحه بکشید تا کیبورد پدیدار شود.
برای دسترسی به تمامی آموزشها و خبرها پیرامون اینستاگرام، از این لینک استفاده کنید.
نوشته صفر تا صد استوری اینستاگرام را یاد بگیرید! اولین بار در پدیدار شد.