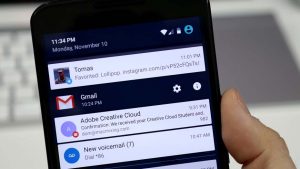آموزش فلش کردن twrp و روت کردن گوشی Samsung Galaxy S7 Edge
روت کردن گوشی های هوشمند اندرویدی کم کم بین کاربران رواج پیدا کرده به طوری که بهره مندی از قابلیت های گوشی ها در حالت روت، به قدری مهم بوده که حالا بسیاری از کاربران ریسک این موضوع را می پذیرند و گوشی خود را روت می کنند. با توجه به اینکه در حال حاضر گوشی پرچم دار سامسونگ Samsung Galaxy S7 Edge و Samsung Galaxy S7 است، امروز گویا آی تی تصمیم دارد روش فلش کردن و روت کردن این گوشی هوشمند یعنی Samsung Galaxy S7 Edge را به شما یاد دهد.
با دنبال کردن این آموزش قدم به قدم و با استفاده از اسکرین شات هایی که تهیه کرده ام می توانید گوشی خود را روت کنید. البته این موضوع ریسک پذیر است و گویا آی تی هر چند صحت و درستی این روش را تست کرده و بدان معترف است اما این موضوع را در مورد گوشی شما تضمین نمی کند و مسئولیت نمی پذیرد در عین حال کاربران ریسک پذیر می توانند با من گام به گام این آموزش را دنبال کنند.
هر چند روش های مختلفی برای روت کردن گوشی وجود دارد که در برخی از آن ها نیازی نیست که از پی سی یا لپ تاپ در این باره استفاده کرد اما در مورد Samsung Galaxy S7 Edge این حکم صدق نمی کند و شما می بایست حتما از یک سیستم رومیزی یا لپ تاپ برای ادامه روند روت کردن استفاده کنید.
پیش از این که کار را شروع کنیم خوب است در مورد یک تردید شفاف سازی کنیم. پیش از اینکه شما بخواهید گوشی Samsung Galaxy S7 Edge خود را روت کنید، توصیه می شود که گوشی را فلش کنید. برای فلش کردن دو مدل به شما پیشنهاد می شود که شامل زیر هستند:
۱- فلش twrp
۲- فلش CWM
اما تفاوت این دو مدل فلش در چیست؟
گفته می شود که فلش twrp به فلش CWM ترجیح داده می شود چرا که فلش CWM صرفا روی سخت افزار اعمال می شود اما فلش twrp جامع تر می باشد. پس ما نیز در این آموزش روی این فلش کار خواهیم کرد.
نیازمندی ها برای قبل از شروع فلش twrp برای دستگاه Samsung Galaxy S7 Edge
درایو یو اس بی سامسونگ برای سیستم پی سی یا لپ تاپ ( برای دانلود درایورهای یاد شده کلیک کنید )
دانلود odin برای ریکاوری دستگاه ( برای دانلود این مورد کلیک کنید )
دانلود ریکاوری twrp برای Samsung Galaxy S7 Edge ( برای دانلود این مورد کلیک کنید )
ابزارهای مورد نیاز برای روت برای گوشی Samsung Galaxy S7 Edge ( برای دانلود این مورد کلیک کنید )
یک سیستم ویندوزی
یک گوشی Samsung Galaxy S7 Edge
توجه کنید که قبل از شروع به اقدام برای ریکاوری و روت کردن، حتما از داشتن برنامه های یاد شده و دانلود کامل و بدون نقص فایل ها مطمئن شوید. بعد این آموزش و تنظیمات را یکی یکی دنبال کنید.
شروع می کنیم!
برای ریکاوری ابتدا به بخش تنظیمات گوشی خود بروید و از آن جا روی aboute phone رفته و روی سریال ساخت گوشی ۷ بار ضربه بزنید. بعد از این کار، به بخش تنطیمات برگردید. در این شرایط باید گزینه developer options فعال شده باشد. در این بخش گزینه ای به نام OEM مشاهده می کنید که در تصویر زیر قابل دیدن است این را فعال کنید:

بعد از این، گوشی را خاموش کنید و اجازه دهید فرایند انجام شود:

بعد از اینکه مطمئن شدید گوشی به طور کامل خاموش شده است و در آرامش کامل است، حالا باید دکمه های کم کردن صدا + پاور + خانه یا HOME را با هم بگیرید و اجازه دهید تا گوشی وارد مود ODIN شود.

موقعیت دکمه های یاد شده را روی تصویر بالا مشاهده می کنید اگر به موقع و به میزان کافی این سه را با هم بگیرید، وارد حالت ODIN خواهید شد.
در همین حالت، باید وارد آخرین نسخه از ODIN شوید که از طریق لینک های بالا دانلود کرده اید. این نسخه را باید از روی پی سی خود دنبال کنید. البته در این شرایط باید گوشی تان را هم به پی سی تان به وسیله کابل یو اس بی، وصل کنید.
اگر گوشی شما توسط سیستم شناخته شود، یک نوار زرد رنگ مطابق تصویر زیر مشاهده خواهید کرد. در این صورت باید روی AP یا PDA کلیک کنید که در سمت راست قرار دارد:

بعد از اینکه روی این گزینه کلیک کردید، وارد بخشی می شوید که باید ریکاوری TWRP را انتخاب کنید که البته از پیش ان را دانلود کرده بودید. بعد از این روی دکمه استارت کلیک کنید تا عملیات صورت بگیرد. بعد از اتمام عملیات می توانید از حالت TWRP لذت ببرید. برای این مورد باید وقتی گوشی را روشن کردید با فشردن دکمه های هوم + بلند کردن صدا + پاور از این حالت استفاده کنید.
اما آموزش یاد شده صرفا ریکاوری TWRP بود که روی گوشی Samsung Galaxy S7 Edge انجام شد اما برای اینکه بخواهید گوشی خود را روت کنید می توانید این موضوع را در ادامه دنبال کنید
ابتدا ابزارهای روت را که در بالا لینک آن قرار دادیم را روی سیستم خود دانلود کنید و بعد آن را باز کنید تا صحنه ای مطابق زیر ببینید:

بعد از این که این را مشاهده کردید، دوباره گوشی خود را به حالت دانلود ببرید که پیش از این این کار را انجام دادید. بعد از این گوشی را با کابل های یو اس بی به سیستم وصل کنید، بعد از این دوباره روی AP/PDA کلیک کرده و این بار CF AUTO ROOT را انتخاب کنید. بعد از انتخاب این گزینه باید دکمه استارت را بزنید تا عملیات صورت بگیرد. بعد از گذشت چند ثانیه پیامی در ODIN مشاهده خواهید کرد و بعد از آن گوشی تان ریبوت خواهد شد. وقتی گوشی راه اندازی شد و آن را روشن کردید، در میان اپلیکیشن ها می توانید گزینه ای به نام اپلیکیشن SUPPERSO را مشاهده کنید که جایگاه آن را در تصویر زیر به شما نمایش داده ایم:

بدین صورت می توانید گوشی Samsung Galaxy S7 Edge خود را روت کنید و از قابلیت های آن استفاده کنید.
اما برای اینکه روت شدن در Samsung Galaxy S7 Edge را وریفای کنید نیز چند گام ساده زیر را دنبال کنید
روش وریفای کردن روت در دستگاه Samsung Galaxy S7 Edge
بدین منظور ابتدا اپلیکیشن Root Checker را دانلود کنید. ( برای دانلود نرم افزار اندرویدی Root Checker از گوگل پلی کلیک کنید )
بعد از اینکه آن را دانلود کردید، آن را نصب کرده و اجرا کنید.

در این اسکرین شات اولین چیزی را که مشاهده می کنید گزینه ای به نام VERIFY ROOT ACCESS است. روی لینک آبی رنگ ضربه بزنید تا عملیات ادامه پیدا کند. در صورتی که بعد از این کار با اسکرین شاتی مثل زیر روبرو شدید یعنی گوشی شما به سلامت و درستی روت شده است:

بدین ترتیب با اطمینان کامل می توانید از گوشی تازه روت شده خود بهترین استفاده را ببرید. در صورتی که در این باره سوالی دارید یا اینکه در هنگام روت کردن گلکسی اس ۷ اج خود، با تجربه ای ارزشمند روبرو بوده اید دیدگاه خود را با گویا آی تی در میان بگذارید و این مطلب را روی شبکه های اجتماعی نشر دهید.