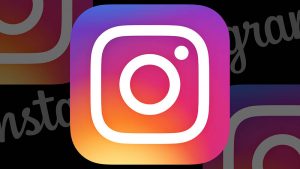با این ۵ روش در مصرف باتری ساعت هوشمند خود صرفهجویی کنید!
اگر یک ساعت هوشمند با سیستم عامل اندروید ور دارید حتما میدانید که باتری این ساعتها به ندرت یک روز کامل را دوام میآورد. این موضوع یکی از مشکلات و موانع مهم برای استفاده دایمی از این ابزارها به شمار میرود. در ادامه مطلب ما را همراهی کنید تا ۵ راهکار برای افزایش دوام باتری ساعت هوشمند خودتان را یاد بگیرید.
۱- مدیریت بر مسدود کردن نوتیفیکیشنها
نوتیفیکیشنها باتری ساعت هوشمند را خالی میکنند؛ بسیاری از اعلانها برای یک تجربه خوب و استفاده کامل از امکانات ساعت و دستگاههای متصل شده ضروری هستند اما برخی از اپلیکیشنها بیش از آنچه که لازم است نوتیفیکیشن ارسال میکنند. خوشبختانه برای حل این مشکل، اندروید ور یک راهکار ساده و موثر را پیشنهاد میکند: “Block app notifications” . از طریق مدیریت بر این قسمت میتوانید اپلیکیشنهایی را به لیست مسدود شدن نوتیفیکیشنها اضافه و یا از آن حذف نمایید.
برای مدیریت برنامههای مجاز و غیر مجاز به روش زیر عمل کنید:
- اپلیکیشن “Android Wear” را روی تلفن هوشمند راهاندازی کنید.
- روی بخش تنظیمات در گوشه سمت راست بالای صفحه نمایش کلیک کنید.
- گزینه “Block app notifications” را باز کنید.
۲- غیرفعال کردن تنظیم اتوماتیک روشنایی
همانند تمامی سیستمعاملهای موبایل، در اندروید ور هم امکان تنظیم اتوماتیک روشنایی صفحه نمایش با توجه به نور محیط، وجود دارد. صرف نظر از مفید بودن یا نبودن این قابلیت، تنظیم نور اتوماتیک انرژی زیادی مصرف میکند، چون ساعت دایما در حال بررسی روشنایی اطراف و تنظیم نور صفحه نمایش بر اساس آن است.
برای غیرفعال کردن قابلیت تنظیم نور اتوماتیک به روش زیر عمل کنید:
- وارد منوی اپلیکیشنها شوید.
- تنظیمات ساعت را باز کنید.
- “Adjust Brightness” را انتخاب کنید.
از اینجا میتوانید شدت روشنایی صفحه نمایش را در ۵ سطح مختلف (از ۱ تا ۵) انتخاب کنید؛ به شما توصیه میکنیم گزینه “Auto” را غیر فعال نمایید؛ در این صورت هرگاه در محیط تاریک قرار بگیرید به سرعت میتوانید از طریق نوار نوتیفیکیشنها شدت روشنایی را کاهش دهید؛ برای این کار فقط کافی است که پنل را به پایین کشیده و و صفحه را ۲ بار به سمت راست اسکرول کنید. همچنین اپلیکیشن Wear Mini Launcher به صورت رایگان از طریق گوگل پلی قابل دانلود است و میتواند این کار را به خوبی انجام دهد.
۳- فعال کردن حالت سینما
همانطور که میتوان از نام این حالت حدس زد، حالت سینما مزاحمتهای ساعت را کاهش میدهد! در این حالت، ساعت هوشمند به خواب میرود و صفحه نمایش آن خاموش میشود و تنها با استفاده از دکمه پاور دوباره روشن خواهد شد. پس از بیدار شدن، حالت سینما به صورت اتوماتیک غیرفعال میشود.
برای فعال شدن حالت سینما به روش زیر عمل کنید:
- پنل را از بالا به سمت پایین بکشید.
- بر روی آیکن ساعت کلیک کنید.
در طول مدتی که ساعت به خواب میرود دوام باتری آن افزایش زیادی پیدا میکند. این حالت بخصوص زمانی که به سینما میروید کاربرد دارد؛ (با توجه به نامش) همچنین جلسات و یا هر جای دیگری که دوست ندارید آلارم ساعت را بشنوید. شما چطور فکر میکنید؟ در این مورد نظر خودتان را با ما در میان بگذارید.
۴- محدود کردن ارتباطات
خاموش کردن Wi-Fi، NFC و سرویسهای موقعیت مکانی میتواند موجب ذخیره باتری شود. توجه داشته باشید که با روشن بودن این موارد، ساعت شما دایما شبکههای مربوطه را برای متصل شدن جستجو خواهد کرد.
برای این کار روش زیر را دنبال کنید:
- وارد منوی اپلیکیشنها شوید.
- تنظیمات ساعت را باز کنید.
- روی منوی connectivity کلیک کنید.
۵- غیرفعال کردن جسچرهای مچ
غیرفعال کردن جسچرهای مچ دست میتواند به افزایش عمر باتری ساعت هوشمند کمک کند. حرکات مچ دست به شما اجازه میدهد که بین کارتهای Google Now اسکرول کنید. برای این کار، سنسور حرکت ساعت همیشه آماده به کار و در انتظار فرمان خواهد بود که این موضوع باعث افزایش مصرف باتری میشود.
برای غیرفعال کردن این آپشن به روش زیر عمل کنید:
- منوی کشویی سمت راست ساعت را بکشید.
- تنظیمات ساعت را باز کنید.
- گزینه “wrist gestures ” را در حالت خاموش قرار دهید.
تغییرات را بررسی کنید:
اگر میخواهید مصرف باتری را پس از انجام کارهایی که گفتیم با قبل مقایسه کنید میتوانید از تلفن هوشمند و اپلیکیشن Android Wear استفاده نمایید. برای این کار :
- اپلیکیشن Android Wear را از تلفن هوشمند اجرا کنید.
- پس از کلیک بر روی گزینه تنظیمات در گوشه سمت راست صفحه نمایش، ۳ نقطه کوچک را لمس کنید.
- منویی با نام watch را باز کنید.
- به گزینه “Watch battery” بروید.
در اینجا میتوانید نگاه دقیقی به مصرف باتری ساعت خودتان داشته باشید. همچنین میتوانید فضای ذخیره باقیمانده را هم مشاهده کنید؛ این مورد بخصوص اگر تمایل به ذخیره فایلهای موسیقی در ساعت دارید میتواند مفید باشد.
آیا شما راهکارهای دیگری برای صرفه جویی در مصرف باتری ساعت هوشمند دارید؟ از طریق قسمت نظرات، ما را آگاه کنید.
نوشته با این ۵ روش در مصرف باتری ساعت هوشمند خود صرفهجویی کنید! اولین بار در پدیدار شد.