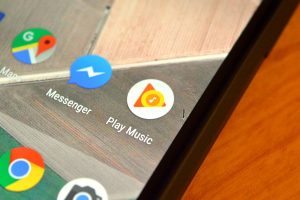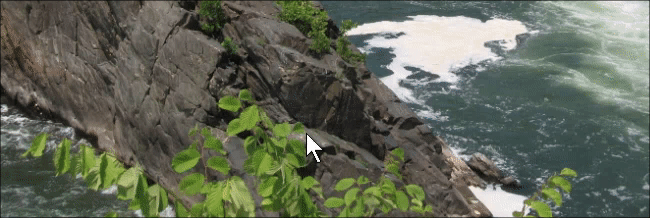۷ ترفند جالب در گوگل پلی موزیک
گوگل پلی موزیک سرویس استریم موسیقی شرکت گوگل است. این سرویس از نوامبر سال ۲۰۱۱ وجود داشته و از آن زمان تا کنون همیشه جز یکی از بهترین سرویسهای استریم موسیقی محسوب گردیده و با اپل موزیک و اسپاتیفای بر سر مقام اول همواره در حال رقابتی تنگاتنگ بوده است.
اگر به هر دلیلی تصمیم گرفتید از اپل موزیک یا اسپاتیفای به سمت گوگل پلی موزیک کوچ کنید، ما به شما اطمینان میدهیم که با وجود امکانات خارقالعاده این سرویس از تصمیم خود منصرف نخواهید شد.
حال اگر بخواهید بیشتر وارد جزئیات گوگل پلی موزیک بشوید با چه امکاناتی مواجه خواهید شد؟ چه اسراری در پس این سرویس پنهان شده است؟ در این مقاله، ما شما را با امکانات جالبی از این سرویس آشنا میکنیم که شاید هم برای کاربران تازهکار و هم کاربران حرفهای جدید و هیجان انگیز باشد.
۱- بهبود پیشنهادها
پیشنهادها یکی از مهمترین بخشها در هر سرویس استریم موزیکی به حساب میآید. با وجود تعداد فراوانی از هنرمندان و گروههای موسیقی جدیدی که روزانه به تعداد گروههای قبلی افزوده میشوند، این روزها ابزارهای پیدا کردن موزیکهای مرتبط تبدیل به یک وسیله لازم و ضروری شدهاند.
بخش Discover Weekly در اسپاتیفای از همان زمان انتشارش در سال ۲۰۱۵ یکی از بهترینها بوده و هست. اما به لطف یک بهروز رسانی مهم در سال ۲۰۱۶ حالا گوگل پلی موزیک هم ویژگی مشابهی جهت رقابت با اسپاتیفای دارد.
گوگل پلی موزیک به غیر از توجه به آهنگهایی که قبلا گوش دادهاید و گروهها و هنرمندان مورد علاقهتان، بر اساس موقعیت جغرافیایی و فعالیت کنونیتان هم به شما آهنگ پیشنهاد میدهد. مثلا هر زمان که به باشگاه بروید یا وارد محل کارتان بشوید، گوگل به شما موزیکهای مرتبط را پیشنهاد میکند.
اما آیا میدانستید که میتوانید این ویژگی را حتی بیشتر از این شخصیسازی کنید؟ این دقیقا یکی از همان امکاناتی است که سرویس گوگل پلی موزیک را از اپل موزیک و اسپاتیفای متمایز میکند.
برای آنکه به سرویس گوگل پلی موزیک بگویید از چه سبک موسیقیای بیشتر خوشتان میآید کافی است به بخش Settings > General > Improve Your Recommendations بروید.
میتوانید هر تعداد گزینهای که دوست داشتید را تیک بزنید. وقتی کارتان تمام شد روی Next کلیک کنید.
حالا این سرویس خودش هنرمندانی از همان سبکهایی که انتخاب کردید را به شما نشان میدهد. در این صفحه هم هر تعداد از هنرمندان که دوست داشتید را انتخاب کنید و سپس روی گزینه Finish کلیک کنید.
۲- Google Play Music Labs
کاربران گوگل کروم و جیمیل با اصطلاح Labs آشنایی کامل دارند. این بخش معمولا شامل امکاناتی میشود که شرکت گوگل در پشت پرده مورد آزمایش قرار میدهد؛ بعضی اوقات این امکانات تبدیل به امکانات همیشگی اپ مرتبط میشوند و گاهی هم برای همیشه از بین میروند.
گوگل پلی موزیک هم چند ویژگی آزمایشی دارد. برای فعال کردن این ویژگیها به بخش Settings > Labs بروید و هر گزینه آزمایشی را که دوست داشتید، فعال نمایید. در حال حاضر فقط سه ویژگی آزمایشی برای فعالسازی در دسترس است.
نکته: تمامی ویژگیهای آزمایشی در مراحل اولیه به سر میبرند و تضمینی وجود ندارد که همیشه روی دیوایس شما به درستی کار کنند.
اعلانات دسکتاپ
گزینه Desktop Notification در واقع هر زمان که آهنگ عوض شود یک پنجره پاپآپ در دسکتاپ به شما نشان میدهد، حتی اگر پنجره مرورگر را کوچک کرده باشید.
این پنجره اعلان حاوی اطلاعاتی مثل نام هنرمند، نام آهنگ، نام و عکس آلبوم است. اگر خوشبین باشیم، گوگل قصد دارد در آینده اختیارات بیشتری از طریق این اعلانات در دسترس کاربران قرار دهد؛ اختیاراتی مثل دکمه جهش به آهنگ بعد یا قبل و تغییر اندازه صدای آهنگ.
مشاهده یادداشتهای آهنگ
گوگل به شما اجازه میدهد حداکثر ۵۰ هزار آهنگ از آهنگهای مورد علاقهتان را در گوگل پلی موزیک آپلود کنید تا در هر جای دنیا به سادگی به این آهنگها دسترسی داشته باشید و به آنها گوش کنید.
با فعال کردن گزینه View Track Comments در صفحه امکانات آزمایشی، یک بخش جدید به آهنگهای آپلود شده خود اضافه میکنید که در واقع در آن بخش میتوانید یادداشتهایی مطابق میل خود در مورد آن آهنگها ذخیره کنید.
Chromcast Fireplace Visualiser
اگر این ویژگی آزمایشی را فعال کنید، در حین کست کردن یک موسیقی با یک دیوایس گوگل کرومکست، تلویزیون شما یک رقصنور مجازی را نشان میدهد.
۳- Mini Player
معمولا نسخه دسکتاپ سرویسهای استریم موسیقی خیلی کاملتر از نسخه وب خود هستند. بگذریم که بهروز رسانی اخیر اسپاتیفای برای وب پلیر خودش پر از مشکلات بود.
متاسفانه گوگل پلی موزیک هیچ پلیر رسمی برای دسکتاپ ندارد؛ بنابراین Mini Player بهترین گزینه موجود برای کاربران دسکتاپ گوگل پلی موزیک محسوب میشود.
پیدا کردن لینک دانلود این پلیر کار سادهای نیست. اول از همه باید یک آهنگ را در نسخه وب گوگل پلی موزیک پخش کنید. حالا در گوشه بالا و راست نوار موزیک در حال پخش در پایین صفحه یک مربع با یک فلش رو به بیرون میبینید. روی آن آیکون کلیک کنید.
با این کار وارد یک پنجره جدید میشوید. روی Install کلیک کنید.
وقتی این پلیر نصب شد، شما یک دکمه پخش یا توقف آهنگ، دکمههای رای مثبت یا منفی دادن به آهنگ، دکمههای جهش به آهنگ قبل یا بعد، دکمههای پخش تصادفی یا تکرار آهنگها و یک دکمه هم برای گوش دادن به رادیوی گوگل پلی موزیک در اختیار خواهید داشت.
۴- لینک به موزیک ویدیو
یکی از مزایای استفاده از اشتراک گوگل پلی موزیک این است که میتوانید از یوتیوب Red هم استفاده کنید. یوتیوب Red امکانات جالبی از جمله پخش ویدیوها بدون تبلیغات مزاحم و یا بازپخش ویدیوها به صورت آفلاین را برای شما ممکن میسازد. اما یکی از جالبترین ادغامهای گوگل پلی موزیک با یوتیوب، هیچ ربطی به سرویس یوتیوب Red ندارد.
آیا میدانستید که از طریق نوار آهنگ در حال پخش در گوگل پلی موزیک میتوانید لینک موزیک ویدیوی همان آهنگ را هم پیدا کنید؟
با این حال این ویژگی هم به دلایل نامعلومی تقریبا پنهان شده است. برای دسترسی به لینک موزیک ویدیوی آهنگ در حال پخش باید نشانگر ماوس را روی نوار آهنگ در حال پخش در گوگل پلی موزیک ببرید تا یک آیکون کوچک از یوتیوب ظاهر شود. با کلیک کردن روی آن آیکون میتوانید موزیک ویدیوی آن آهنگ را هم تماشا کنید.
جالبتر اینکه با کلیک کردن روی آن آیکون، از پنجره گوگل پلی موزیک خارج نمیشوید و موزیک ویدیو در قالب یک پنجره پاپآپ در وسط صفحه به نمایش درمیآید. اگر هر کجا خارج از پنجره ویدیو کلیک کنید، پنجره ویدیو بسته میشود و شما به گوگل پلی موزیک باز میگردید.
۵- قاتل Shazam
اپ Shazam سالهاست که به عنوان یکی از بهترین ابزارها برای شناسایی آهنگهای در حال پخش مورد استفاده قرار میگیرد، اما گوگل مدتی هست که تصمیم گرفته با این اپ محبوب به رقابت بپردازد و یا حتی آن را از گردونه رقابت خارج کند.
برای آنکه با گوگل پلی موزیک بدانید آهنگی که در حال پخش شدن است به چه هنرمند یا گروهی اختصاص دارد، اپ گوگل پلی موزیک را اجرا کرده و روی گزینه جستوجو تپ کنید. اولین گزینهای که میبینید Identify What’s Playing نام دارد. روی آن تپ کنید تا گوگل به سرعت شروع به یافتن خالق آهنگی کند که در نزدیکی شما در حال پخش شدن است.
اگر از سیستم عامل اندروید استفاده میکنید، این خبر خوش را به شما میدهم که برای پیدا کردن سازنده آهنگ حتی لازم نیست اپ گوگل پلی موزیک را باز کنید. راه سادهتر این است که در میان ویجتهای اندروید، ویجت Google Sound Search را به صفحه اصلی اسمارت فون خود اضافه کنید تا از آن به بعد فقط با یک تپ بتوانید به دنبال سازنده آهنگ در حال پخش بگردید.
۶- استفاده از میانبرها
این روزها دیگر چه کسی به ماوس احتیاج دارد؟ ماوس برای دهه ۱۹۹۰ است نه امروز. واقعا چرا شرکتهای سازنده متوجه نمیشوند که کاربران امروزی همگی به دنبال صفحات تمام لمسی هستند؟
بسیار خوب حق با شماست. ماوس هنوز هم وسیله به درد بخوری به حساب میآید. اما اگر چند میانبر با کیبورد را بلد باشید دیگر برای خیلی از کارها به ماوس احتیاج پیدا نمیکنید.
دوست دارید تجربه خودتان از نسخه دسکتاپ گوگل پلی موزیک را بهبود ببخشید؟ پس سعی کنید این هشت میانبر کیبوردی را یاد بگیرید:
پخش یا توقف آهنگ: کلید Space
جهش به آهنگ بعدی: کلید جهت راست
جهش به آهنگ قبلی: کلید جهت چپ
افزایش میزان صدا: کلید =
کاهش میزان صدا: کلید –
دادن رای مثبت به آهنگ: کلیدهای Alt و = به طور همزمان
دادن رای منفی به آهنگ: کلیدهای Alt و – به طور همزمان
پخش تصادفی آهنگها: کلید S
۷- شروع از اول
گاهی اوقات برای آنکه سیستم پیشنهادهای سرویس استریم موزیک را بهتر کنید لازم است آن را ریست کنید و مجددا از نو اطلاعات مورد نظر خود را به سرویس استریم موزیک بدهید. خوشبختانه گوگل پلی موزیک این امکان را برای شما فراهم کرده است که همه آنچه که از شما میداند را پاک کنید و مجددا از آغاز شروع کنید.
برای از نو شروع کردن به بخش Settings > Delete Recommended History بروید و روی گزینه Delete کلیک کنید.
در صفحه جدید باز هم روی Delete کلیک کنید تا عملیات پاکسازی اطلاعات گوگل پلی موزیک تمام شود.
نکته: استفاده از این ویژگی تعداد پخشها و ریتینگ آهنگها را از بین نخواهد برد.
شما هم ما را راهنمایی کنید
ما در این مقاله شما را با برخی از امکانات کمتر شناخته شده گوگل پلی موزیک آشنا کردیم تا به شما کمک کنیم بیشتر از پیش از گوگل پلی موزیک لذت ببرید. مسلما نکات مخفی دیگری هم در گوگل پلی موزیک وجود دارند. این بار دیگر نوبت شماست. چه امکانات جالب دیگری را در این مقاله جا انداختهایم؟ تمام کاربران گوگل پلی موزیک چه راههای دیگری برای بهرهبرداری بهتر از این سرویس در اختیار دارند؟ بخش دیدگاهها پذیرای شماست.
نوشته ۷ ترفند جالب در گوگل پلی موزیک اولین بار در پدیدار شد.