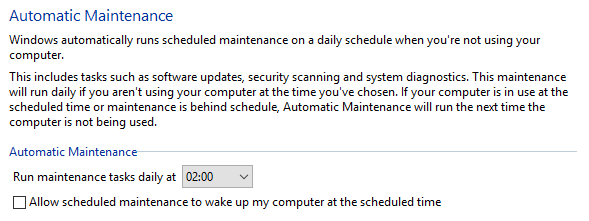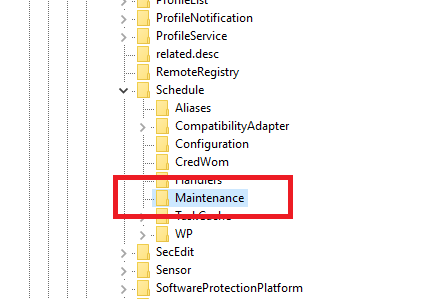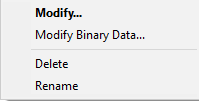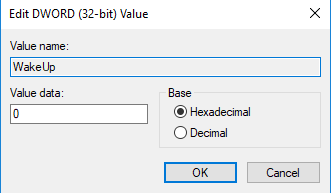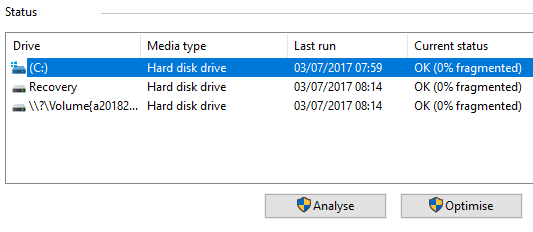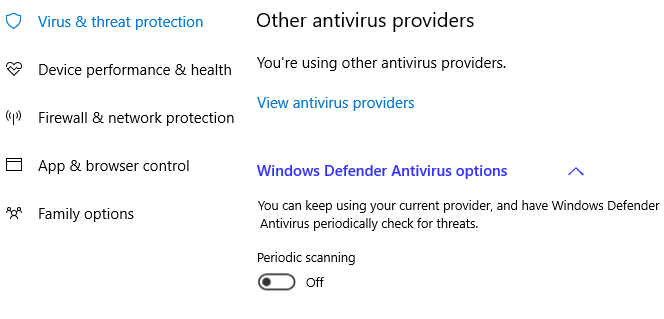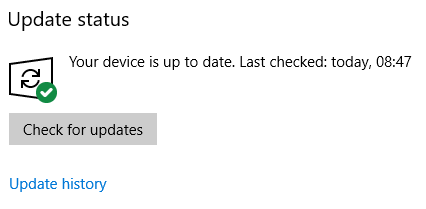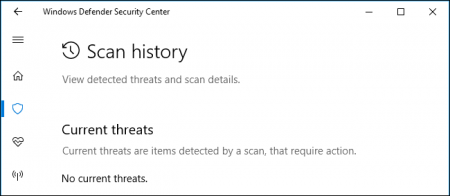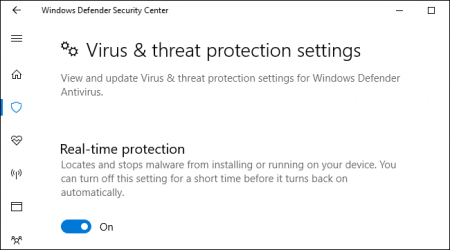شاید گوشیهای هوشمند را بتوان بهطور همزمان بهترین و بدترین پیشرفت تکنولوژیکی در قرن 21 دانست؛ چرا که یک ضربالمثل در اینباره وجود دارد که میگوید: “نمیتوانید با گوشی هوشمندتان زندگی کنید، همچنین بدون آن نیز قادر به زندگی کردن نخواهید بود.”
بسیاری از افراد زمان زیادی را صرف نگاه کردن به صفحه نمایش گوشی هوشمند خود میکنند. البته دنبال کردن اخبار از طریق گوشی هوشمند هنگام رفت و آمد به محل کار ایده جالبی است، اما آیا استفاده از موبایل آن هم وقتی که در یک رستوران زیبا و در یک جمع خانوادگی در حال صرف غذا هستید کار درستی است؟
با این حال اگر شما هم یکی از میلیونها نفری هستید که قصد دارید تا زمان کمتری را صرف استفاده از گوشی هوشمندتان کنید، این مقاله مختص شماست. برای این کار باید از اپلیکیشینهای خاصی که برای ردیابی استفاده شما از گوشیتان در زمانهای مختلف روز وجود دارد بهره بگیرید. در ادامه به معرفی برترین اپلیکیشینها در این حوزه میپردازیم تا به کمک آنها بتوانید بهره بیشتری از زمان خود در طول روز ببرید.
1. QualityTime
مسلما اپلیکیشین QualityTime یکی از بهترین برنامههای ردیاب کاربر در گوگل پلی است. این برنامه آمارهای مختلفی از استفاده کاربر از گوشی هوشمند را ذخیره و ارایه میکند از جمله این آمارها میتوان به تعداد دفعات و زمانهای باز کردن قفل گوشی و همچنین زمان صرف شده با هر اپلیکیشین اشاره داشت.
هرچقدر زمان بیشتری را به استفاده از یک اپلیکیشین اختصاص دهید، جزییات بیشتری نیز مشاهده خواهید کرد. برای مثال میتوانید از زمانهایی که در طول روز بیشترین استفاده از گوشی خود میکنید و همچنین اپلیکیشینهایی که در زمان خاصی از روز بیشترین استفاده از آنها دارید را نیز مشاهده کنید. به علاوه این اپلیکیشین به شما کمک میکند تا استفاده از گوشی هوشمندتان را محدودتر کنید. همچنین هنگام استفاده از یک اپلیکیشین، بیشتر از زمان مشخص شده، این برنامه شروع به آگاه کردن کاربر میکند.
توجه داشته باشید که پس از نصب این برنامه قادر خواهید بود تا بدون ساخت حساب کاربری نیز از امکانات آن بهرهمند شوید اما با ساخت حساب کاربری به دادههای 6 ماه اخیر خود دسترسی خواهید داشت.
لینک دانلود از گوگلپلی – QualityTime
2. App Usage
این اپلیکیشین را میتوان جایگزین مناسبی برای QualityTime دانست چرا عملکردی بسیار شبیه به آن دارد. همچنین هردو اپلیکیشین تقریبا به تعداد دفعات برابری به وسیله کاربران دانلود شدهاند که نشان از محبوبیت یکسان این دو برنامه نزد کاربران دارد.
این برنامه از چندین ویژگی برجسته برخوردار بوده که گفتن آنها خالی از لطف نخواهد بود. اول از همه این برنامه امکان مرتبسازی برنامهها را بر اساس مدت زمان استفاده از آنها میسر میکند. همچنین به کمک این اپلیکیشین قادر خواهید بود تا برنامهها را براساس تعداد دفعات استفاده، میانگین زمان استفاده و دیگر معیارهای کاربردی مرتبسازی کنید.
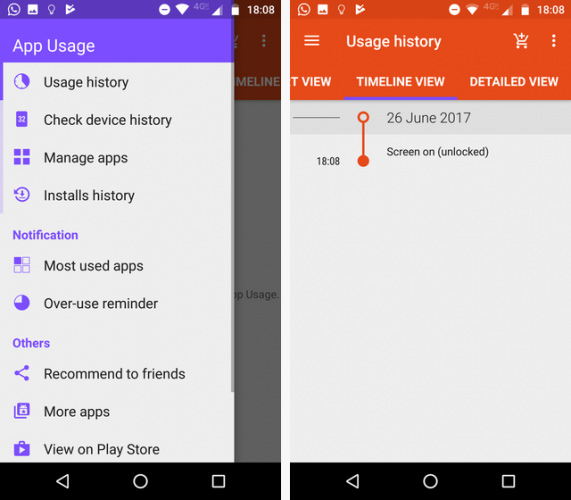
یکی دیگر از کاربردهای برجسته این برنامه، ثبت تمامی برنامههای نصب و حذف شده بر روی گوشی شماست که به راحتی از این طریق برنامه قابل مشاهده خواهد بود. همچنین این برنامه میتواند به کمک اعلانیهها و ویجتها در مورد مدت زمان استفاده شما از گوشی هوشمند و اپلیکیشینهای مختلفتان به شما یادآوری کند.
لینک دانلود از گوگلپلی – App Usage
3. Time Used
بهترین ویژگی اپلیکیشین Time Used را میتوان دستهبندی اپلیکیشینها دانست. علیرغم اینکه این برنامه مدت زمان استفاده از هر برنامه را نشان خواهد داد، با دستهبندی اپلیکیشینها امکان مشاهده مدت زمان صرف شده برای بازی، شبکههای اجتماعی، وبگردی و سایر استفادهها را برای کاربران ممکن میکند.
همچنین این اپلیکیشین از مجموعهای از گرافها و چارتهای بسیار مناسب برای به تصویر کشیدن مقدار مصرف شما از گوشی هوشمندتان استفاده میکند. این ویژگی علاوه بر فراهم کردن امکان بررسی میزان مصرف کاربر طی هفتههای مختلف، مقایسه و تغییر رفتار کاربر در استفاده از تلفن همراه را در طی هفتههای متوالی فراهم میکند.
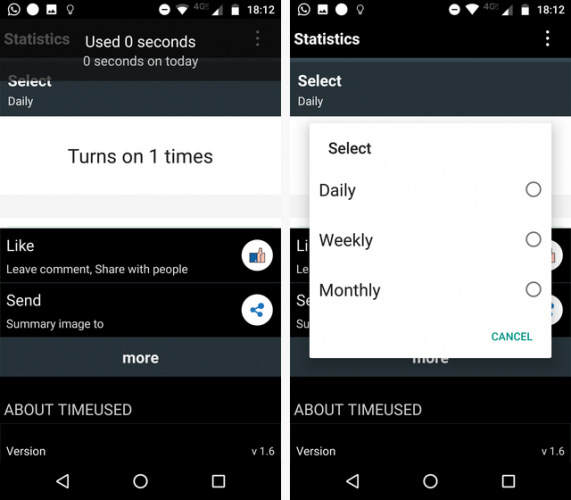
برای آگاهی از مدت زمان استفاده از گوشی هوشمند خود در طول یک روز خاص، میتوانید با فعال کردن ویژگی live timer، آن را در قسمت اعلانیهها مشاهده کنید.
دانلود از گوگلپلی – Time Used
4. Time Lock
اپلیکیشین Time Lock نیز به وسیله همان گروه توسعه دهنده اپلیکشین Time Used تولید شده است. برخلاف سه اپلیکیشینی که تاکنون بررسی کردیم، این برنامه اجبار بیشتری برای کاهش مصرف گوشی بر شما تحمیل میکند.
با ثانیه شمار این برنامه و صفر شدن آن، گوشی هوشمند شما قفل خواهد شد و تنها قادر به تماس گرفتن و جواب دادن تماسهای دریافتی خواهید بود. همچنین اپلیکیشینهایی که وقت زیادی را هدر میدهند، مثل فیسبوک و توییتر قفل خواهند شد.
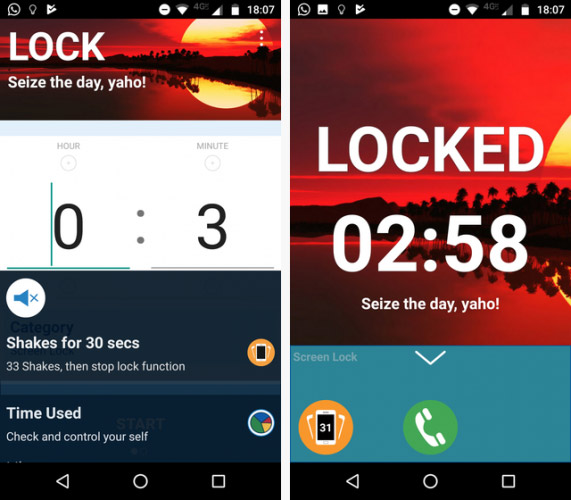
پس از هربار قفل شدن گوشی، میتوانید با تکان دادن گوشی، قفل آن را باز کنید. با این حال یک مورد عجیب درباره این قضیه وجود دارد: به طوری که هرچقدر بیشتر قفل گوشی را باز کنید، باید به تعداد دفعات بیشتری گوشی خود را تکان دهید تا قفل باز شود.
دانلود از گوگلپلی – Time Lock
5. Forest
این اپلیکیشین به جای جمعآوری و نگهداری دادهها، با استفاده از گیمیفیکیشن اقدام به نمایش اطلاعات مربوط به استفاده کاربر از گوشی میکند. به طور دقیقتر، با آغاز روز، شما اقدام به کاشت یک دانه می کنید. در طول روز این دانه شروع به رشد میکند تا تبدیل به درخت شود. با این حال در صورتی که از این اپلیکیشین خارج شده و اپلیکیشین دیگری چون فیسبوک و یا هر اپلیکیشین دیگری که وقت زیادی از شما بگیرد را اجرا کنید، درخت کم کم از بین خواهد رفت و باید از نو شروع کنید.
با این وجود نگران استفاده از برخی اپلیکیشینهای ضروری نباشید چرا که می توانید با اضافه کردن آنها به لیست سفید برنامه، بدون دغدغه از آنها استفاده لازم را ببرید.
دانلود از گوگلپلی – Forest
6. BreakFree Cell Phone Addiction
این اپلیکیشین همانند سایر برنامههای این لیست، امکاناتی از قبیل مقدار زمان صرف شده بر روی اپلیکیشینهای مختلف را برای کاربر نشان میدهد. همچنین مجموعهای از گرافها و آمارهای متعدد از طریق این برنامه در دسترس خواهند بود و هنگامی که بیش از مقدار مشخصی از یک برنامه استفاده کنید، به شما هشدار خواهد داد.
این برنامه با داشتن دو ویژگی برجسته زیر در لیست مورد نظر ما قرار گرفته است:
ابزارهای مدیریت گوشی: از طریق ابزارهای مدیریتی این برنامه قادر خواهید بود تا اعمالی چون بلاک کردن اعلانیهها، غیرفعال کردن اینترنت و ریجکت کردن خودکار تماسها را انجام دهید. میتوانید برای هریک از این ویژگیها برنامهریزی کرده تا در زمان خاصی از روز اعمال شوند.
امتیاز اعتیاد: این اپلیکیشین دارای یک الگوریتم داخلی بوده که امتیاز اعتیاد شما را محاسبه می کند. با استفاده کمتر از اپلیکیشینهایی چون اسنپچت و ردیت، امتیاز شما نیز بیشتر خواهد شد.
دانلود از گوگلپلی – BreakFree Cell Phone Addiction
7. اپلیکشین باتری اندروید
گوشی اندرویدی شما از ابزاری بهرهمند است که میتوانید از طریق آن میزان استفاده از گوشی هوشمند خود را محاسبه کنید. این ابزار همان اپلیکیشین Battery Usage است.
این ابزار اگرچه در مقایسه با 6 اپلیکیشین معرفی شده امکانات چندانی ندارد، با این وجود در صورتیکه میخواهید بدون نصب هرگونه برنامه اضافی، میزان استفاده از هر اپلیکیشین را پس از هربار شارژ شدن گوشی بدانید، این ابزار به شما کمک خواهد کرد.
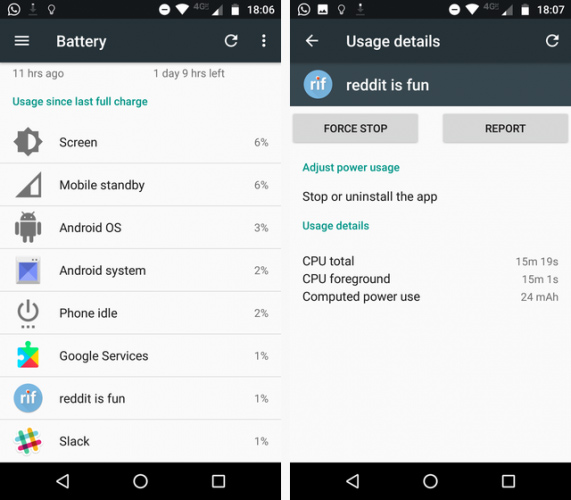
برای مشاهده میزان استفاده گوشی و همچنین اپلیکیشینهای مختلف از باتری، به قسمت Setting رفته و Battery را انتخاب کنید. در این قسمت با لمس کردن هر برنامه جزییات بیشتری در مورد آن مشاهده خواهید کرد. بهعنوان مثال و همانطور که در تصویر بالا مشاهده میکنید، اپلیکیشین reddit is fun به مدت 15 دقیقه استفاده شده است.
نوشته چگونه مدت زمان استفاده از گوشی در طول روز را اندازهگیری کنیم؟ اولین بار در پدیدار شد.
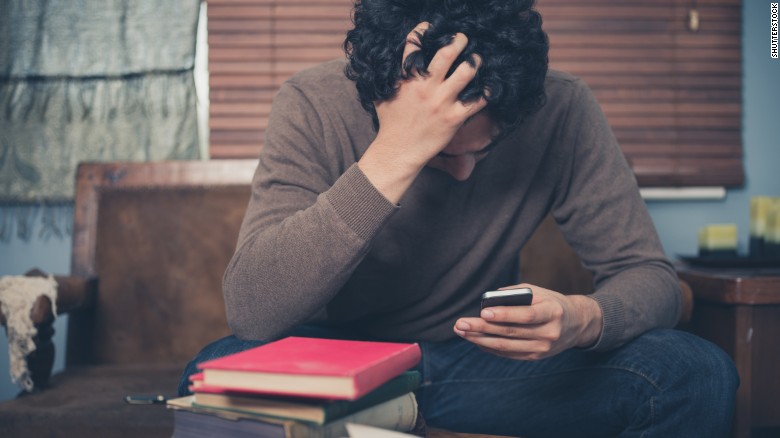

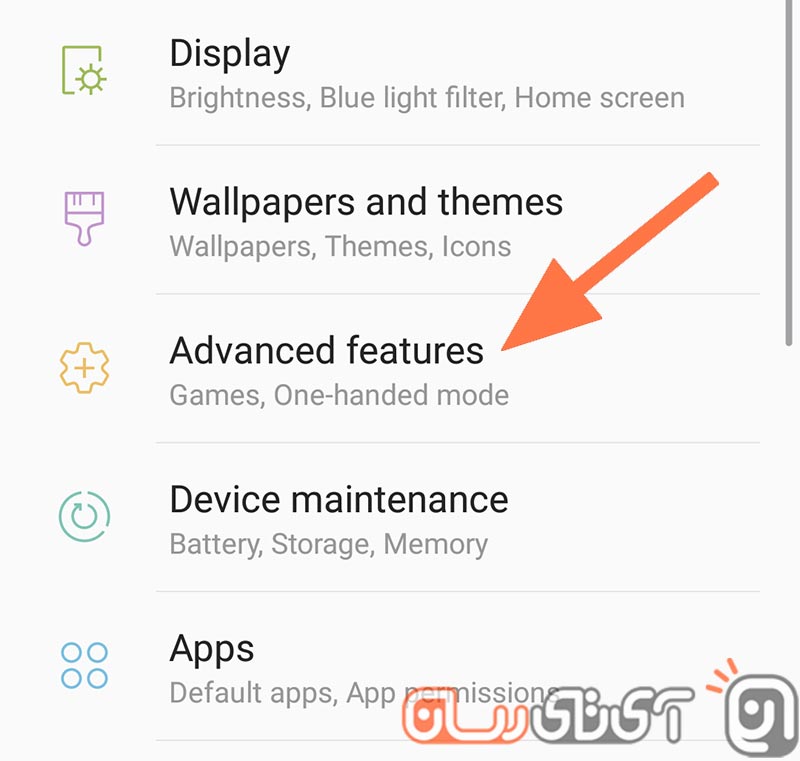
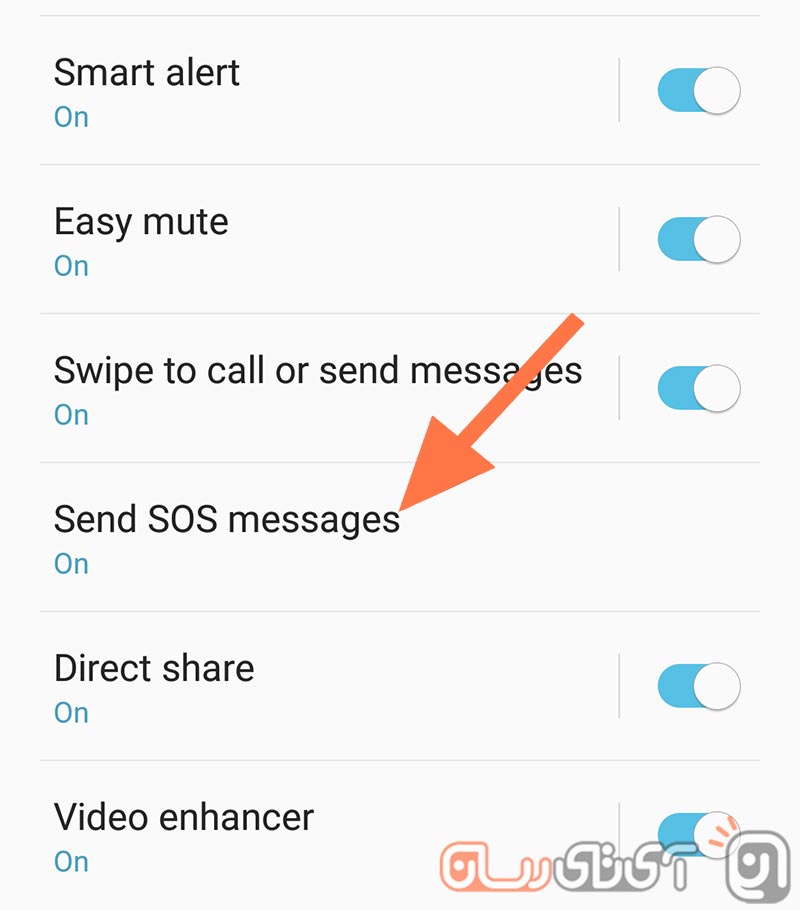
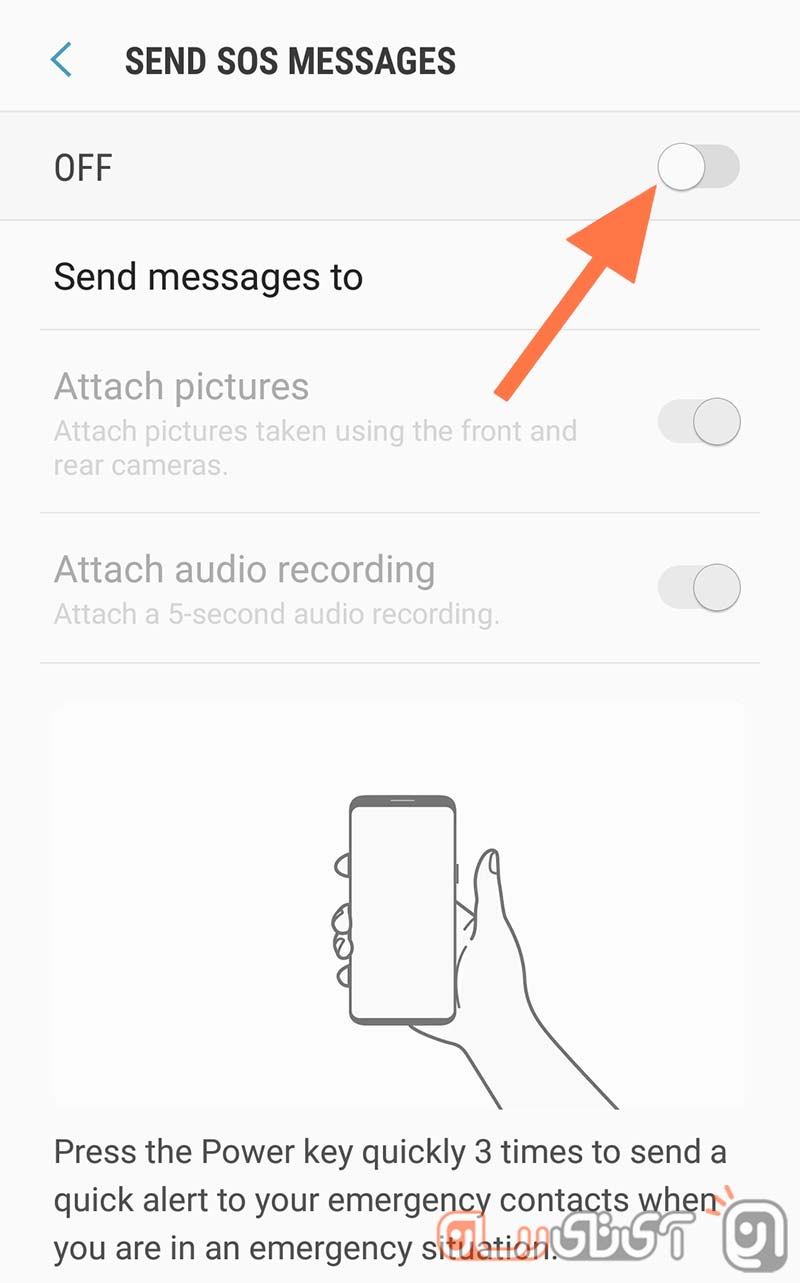
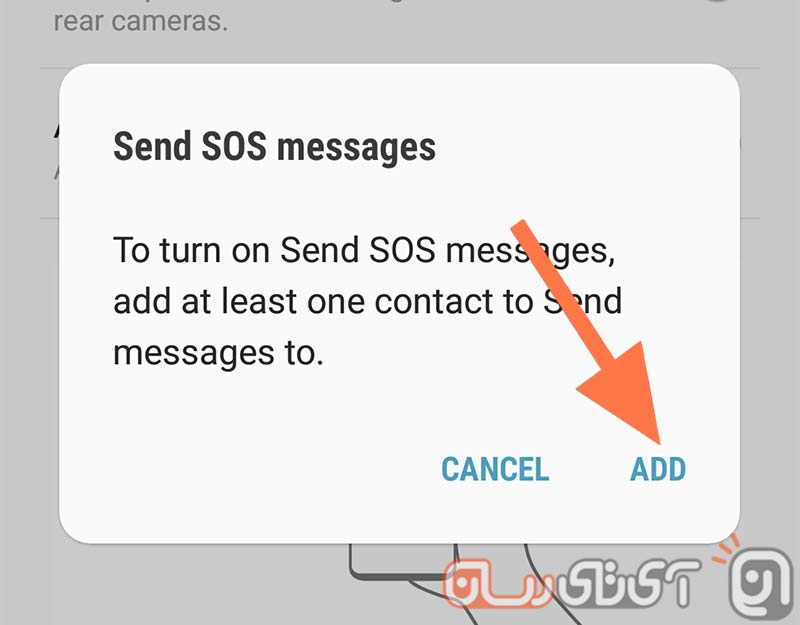
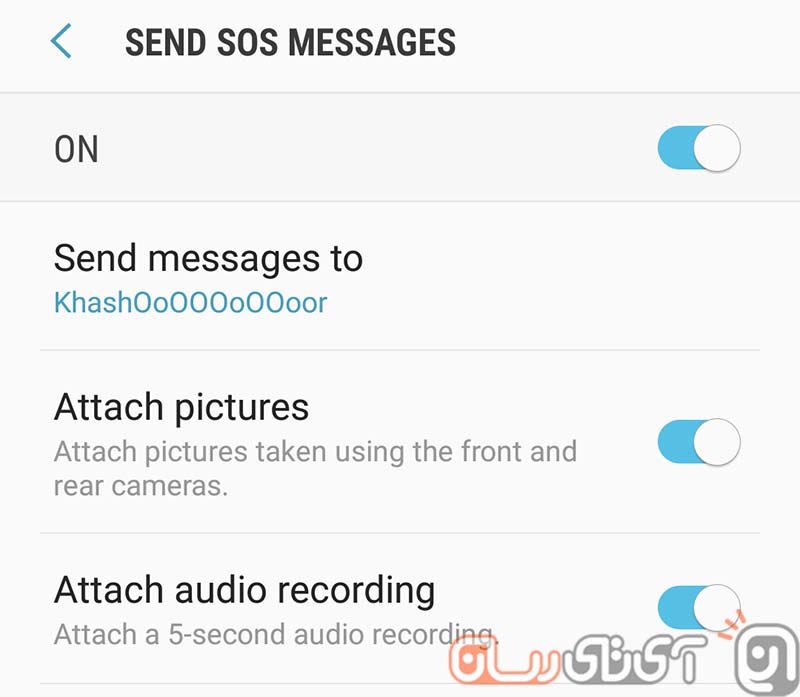





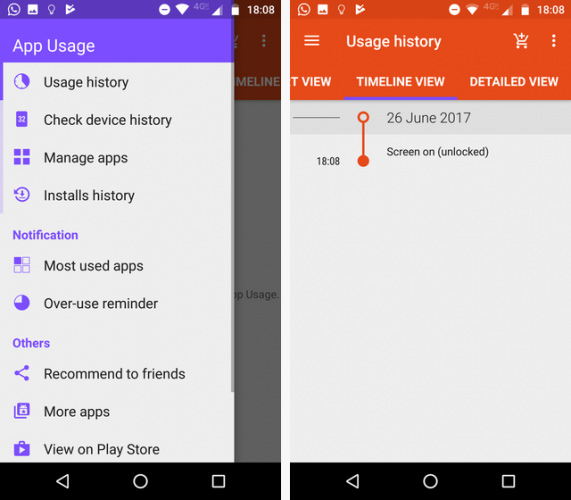
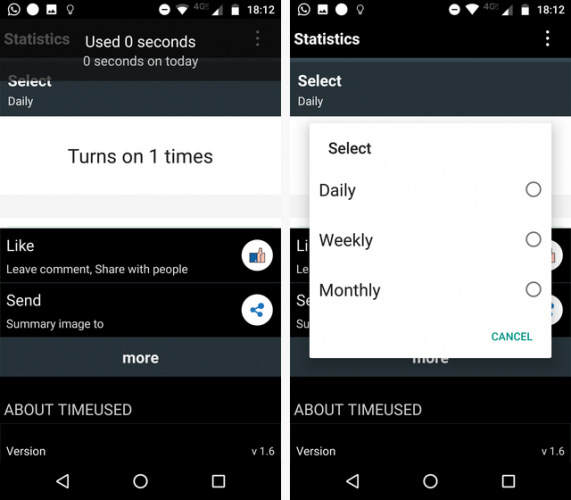
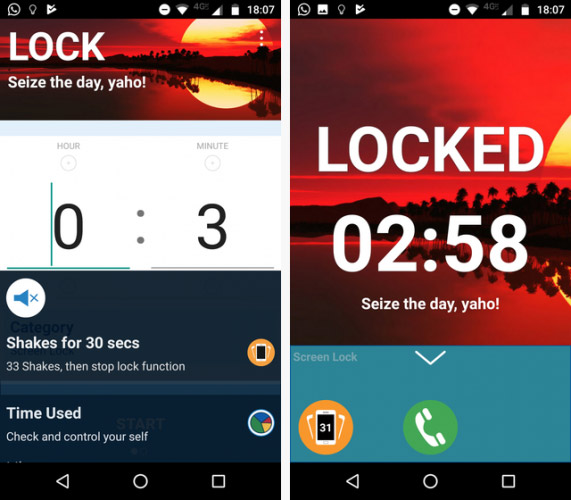
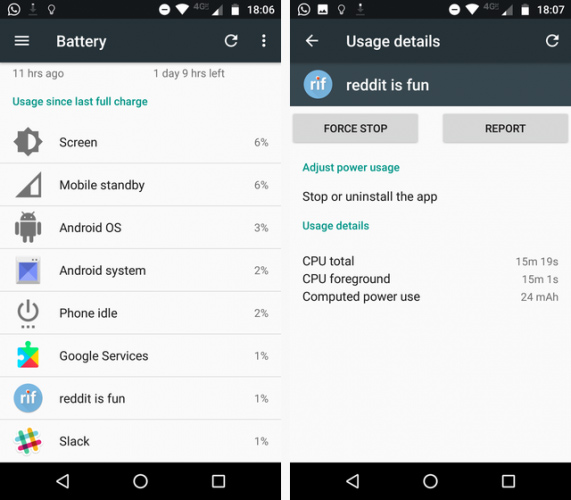
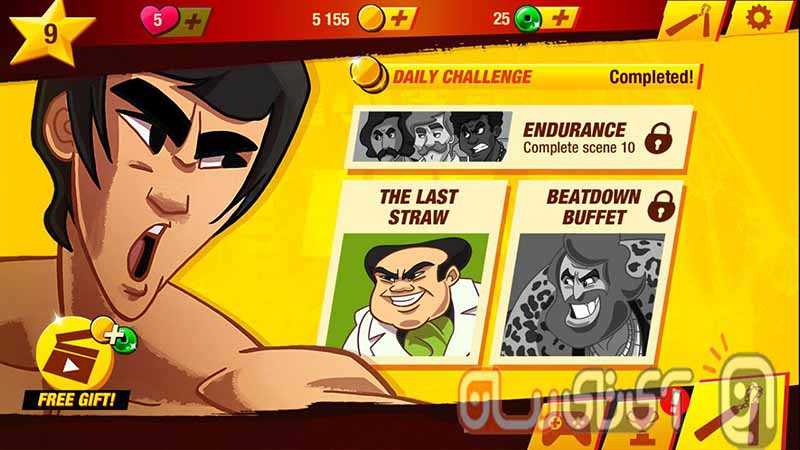




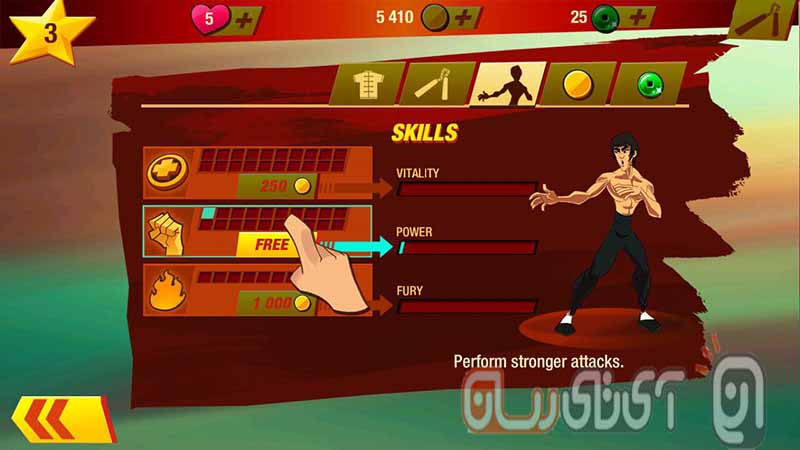
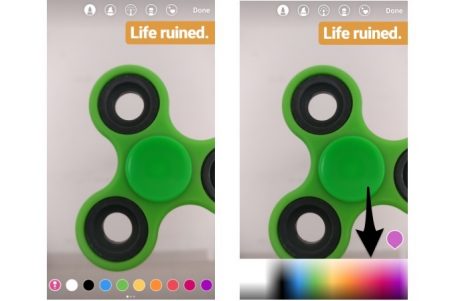 به صورت پیشفرض رنگهای پیشنهادی اینستاگرام مقداری محدود و اندک به نظر میرسند. شما میتوانید از بین 27 رنگ پیشفرض موجود در اسلایدری که در پایین صفحه قابل دسترس است، رنگ دلخواه مورد نظر خود را انتخاب کنید.
به صورت پیشفرض رنگهای پیشنهادی اینستاگرام مقداری محدود و اندک به نظر میرسند. شما میتوانید از بین 27 رنگ پیشفرض موجود در اسلایدری که در پایین صفحه قابل دسترس است، رنگ دلخواه مورد نظر خود را انتخاب کنید.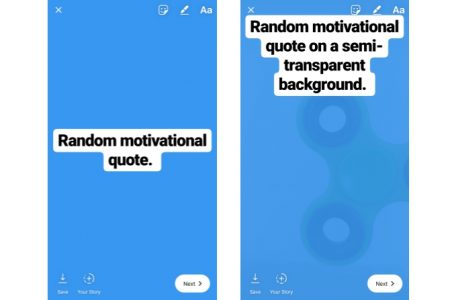 برخی اوقات تمایل دارید به جای عکس و ویدیو قسمتی از یک متن یا یک نقاشی را در استوری خود با دیگران به اشتراک بگذارید. دیگر لازم نیست برای داشتن یک پسزمینه یکدست در استوریتان با دست خود لنز دوربین را بپوشانید چرا که ویژگی جدید اینستاگرام این مسئولیت را عهدهدار میشود.
برخی اوقات تمایل دارید به جای عکس و ویدیو قسمتی از یک متن یا یک نقاشی را در استوری خود با دیگران به اشتراک بگذارید. دیگر لازم نیست برای داشتن یک پسزمینه یکدست در استوریتان با دست خود لنز دوربین را بپوشانید چرا که ویژگی جدید اینستاگرام این مسئولیت را عهدهدار میشود.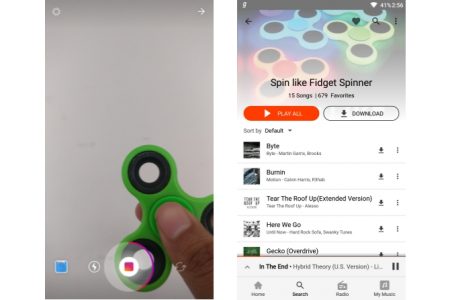 مشخصا در فضای اینترنت با کمبود ابزارهای ویرایش ویدیو که به شما امکان اضافه کردن موسیقی پسزمینه میدهند مواجه نمیشویم، اما همه کابران با استفاده از یک برنامه جانبی فقط برای امر اضافه کردن موسیقی به ویدیو راحت نیستند.
مشخصا در فضای اینترنت با کمبود ابزارهای ویرایش ویدیو که به شما امکان اضافه کردن موسیقی پسزمینه میدهند مواجه نمیشویم، اما همه کابران با استفاده از یک برنامه جانبی فقط برای امر اضافه کردن موسیقی به ویدیو راحت نیستند.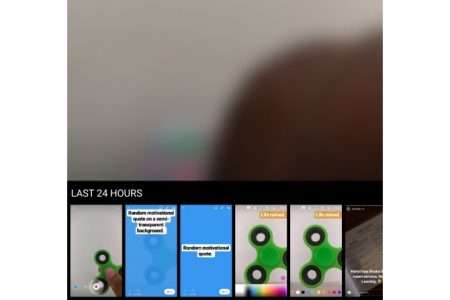 از آنجایی که استوریهای اینستاگرام فقط تصاویر مربوط به 24 ساعت گذشته را نشان میدهند، کمی دور از انتظار است که بتوانید تصاویری خارج از این بازه زمانی منتشر کنید. اما بعضی اوقات واقعا دلتان میخواهد آن تصویر فوق العادهای را که چند روز پیش ثبت کردهاید با دیگران به اشتراک بگذارید.
از آنجایی که استوریهای اینستاگرام فقط تصاویر مربوط به 24 ساعت گذشته را نشان میدهند، کمی دور از انتظار است که بتوانید تصاویری خارج از این بازه زمانی منتشر کنید. اما بعضی اوقات واقعا دلتان میخواهد آن تصویر فوق العادهای را که چند روز پیش ثبت کردهاید با دیگران به اشتراک بگذارید. اگر میخواهید هنگام ضبط استوری بر روی یک نقطه خاص زوم کنید، یک راه حل ساده اما دور از ذهن برای آن وجود دارد. هنگام ضبط استوری خود دست خود را روی دکمه ضبط گرفته و به آرامی به بالا بکشید تا به تصویر را بزرگنمایی کنید و برعکس. این ترفند همچنین در حالت ویدیوی Hands-free نیز کارآمد است.
اگر میخواهید هنگام ضبط استوری بر روی یک نقطه خاص زوم کنید، یک راه حل ساده اما دور از ذهن برای آن وجود دارد. هنگام ضبط استوری خود دست خود را روی دکمه ضبط گرفته و به آرامی به بالا بکشید تا به تصویر را بزرگنمایی کنید و برعکس. این ترفند همچنین در حالت ویدیوی Hands-free نیز کارآمد است. چندین حرکت برای هدایت بیننده در استوری اینستاگرام شما وجود دارد. هنگام تماشای یک استوری با لمس بر روی لبه کناری صفحه به استوری قبلی رفته و یا با لمس لبه راست صفحه به قسمت بعد آن استوری سر بزنید. اگر شخصی تعداد زیادی استوری به اشتراک گذاشته که شما تمایلی به دیدنشان ندارید میتوانید با کشیدن انگشت خود به سمت چپ تمامی آنها را رد کنید. همچنین نگهداشتن انگشت روی یک استوری آن را متوقف کرده و زمان بیشتری به شما برای تماشای آن میدهد.
چندین حرکت برای هدایت بیننده در استوری اینستاگرام شما وجود دارد. هنگام تماشای یک استوری با لمس بر روی لبه کناری صفحه به استوری قبلی رفته و یا با لمس لبه راست صفحه به قسمت بعد آن استوری سر بزنید. اگر شخصی تعداد زیادی استوری به اشتراک گذاشته که شما تمایلی به دیدنشان ندارید میتوانید با کشیدن انگشت خود به سمت چپ تمامی آنها را رد کنید. همچنین نگهداشتن انگشت روی یک استوری آن را متوقف کرده و زمان بیشتری به شما برای تماشای آن میدهد. استیکرهایی از نوع مدل نمایشگر زمان و موقعیت مکانی و …به استوری شما معنا و مفهوم میبخشند. چندماه قبل اینستاگرام آخرین ویژگی اسنپچت را کپی و به اپلیکیشن خود اضافه کرد: امکان اضافه کردن سلفی در قالب استیکر روی استوریها.
استیکرهایی از نوع مدل نمایشگر زمان و موقعیت مکانی و …به استوری شما معنا و مفهوم میبخشند. چندماه قبل اینستاگرام آخرین ویژگی اسنپچت را کپی و به اپلیکیشن خود اضافه کرد: امکان اضافه کردن سلفی در قالب استیکر روی استوریها.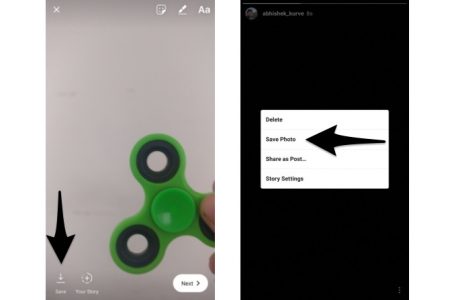 اینستاگرام به شما اجازه میدهد به راحتی هرچه تمامتر استوریهای خود را دانلود کنید. اگر تصویری ثبت کردهاید اما هنوز آن را در استوری خود منتشر نکردهاید، میتوانید با فشردن گزینه Save که در گوشه چپ پایین تصویر قابل مشاهده است، آن را ذخیره کنید. اگر پس از منتشر کردن استوریتان قصد ذخیره آن را دارید؛ پس از باز کردن استوری خود با فشردن آیکون سه نقطه و انتخاب گزینه Save Photo، تصویر مورد نظر در گالری شما ذخیره میشود.
اینستاگرام به شما اجازه میدهد به راحتی هرچه تمامتر استوریهای خود را دانلود کنید. اگر تصویری ثبت کردهاید اما هنوز آن را در استوری خود منتشر نکردهاید، میتوانید با فشردن گزینه Save که در گوشه چپ پایین تصویر قابل مشاهده است، آن را ذخیره کنید. اگر پس از منتشر کردن استوریتان قصد ذخیره آن را دارید؛ پس از باز کردن استوری خود با فشردن آیکون سه نقطه و انتخاب گزینه Save Photo، تصویر مورد نظر در گالری شما ذخیره میشود.