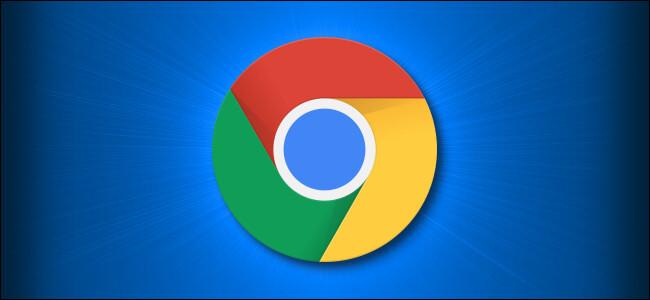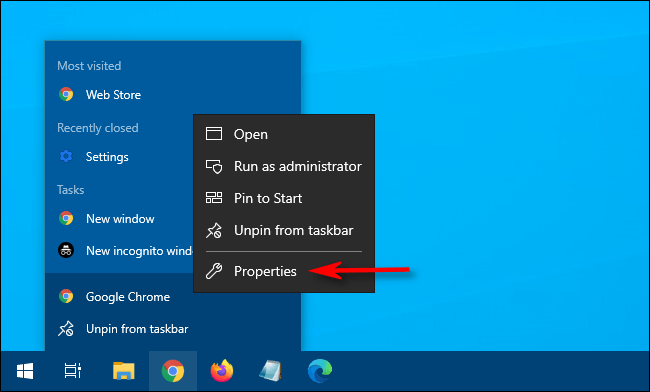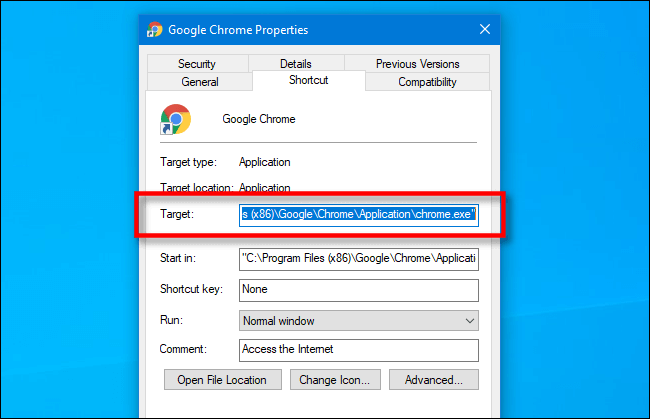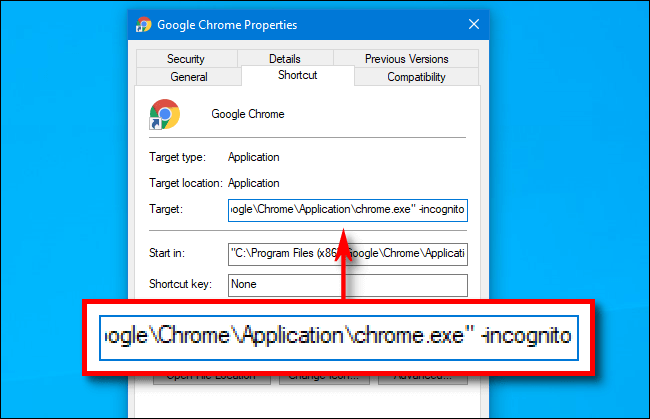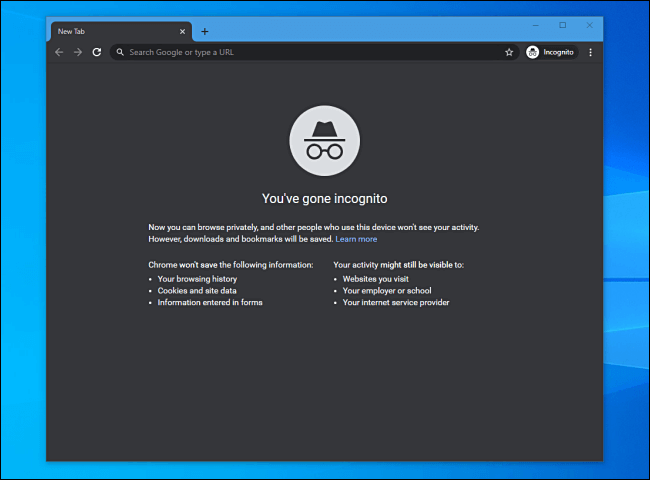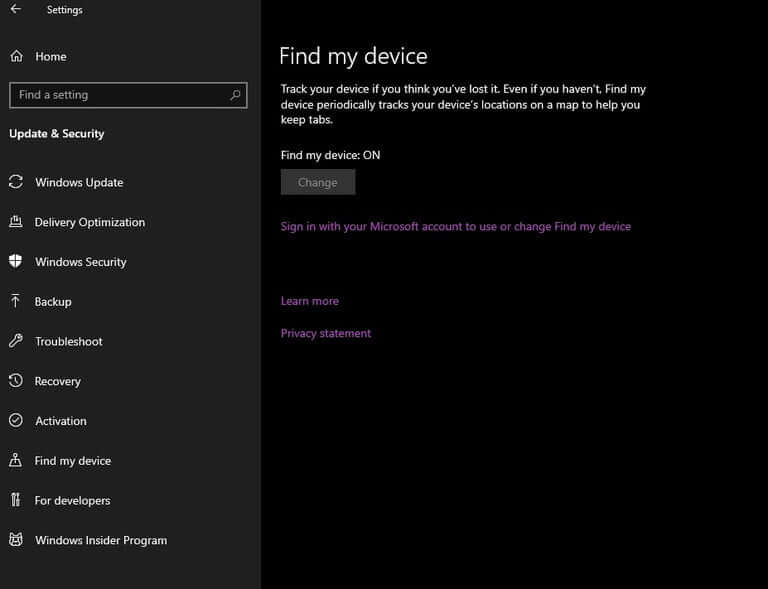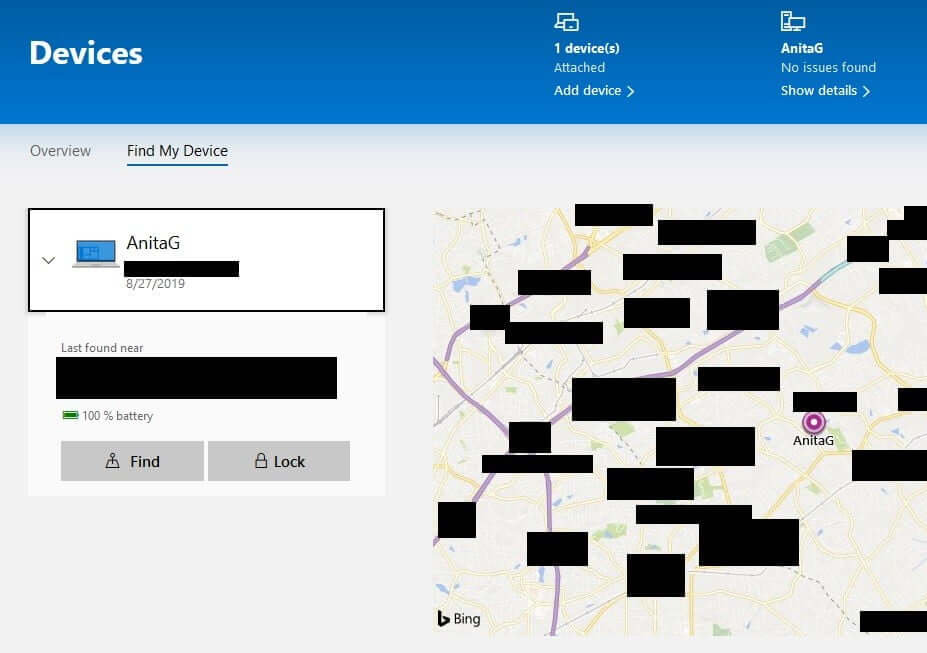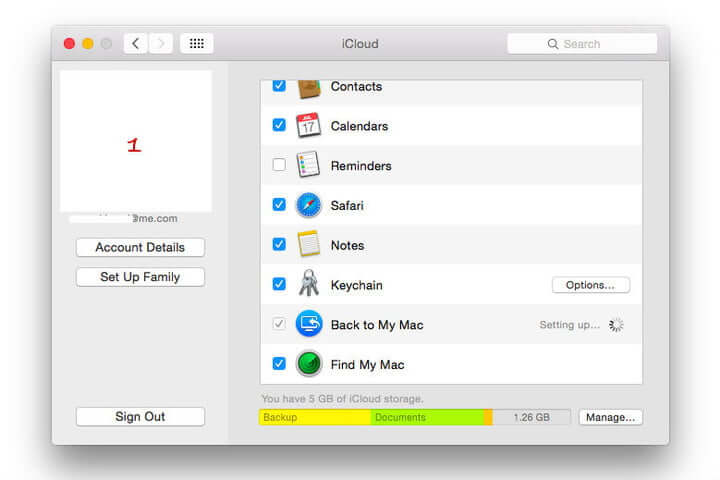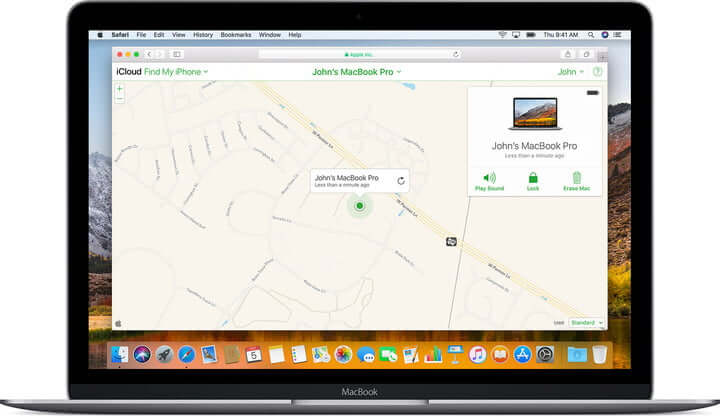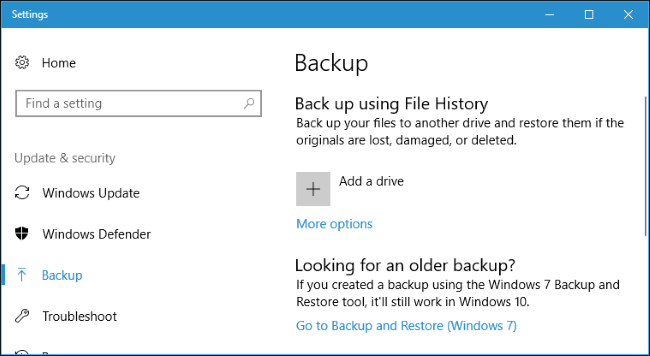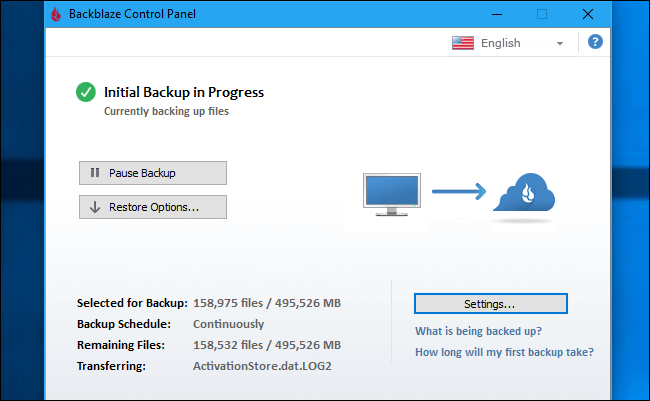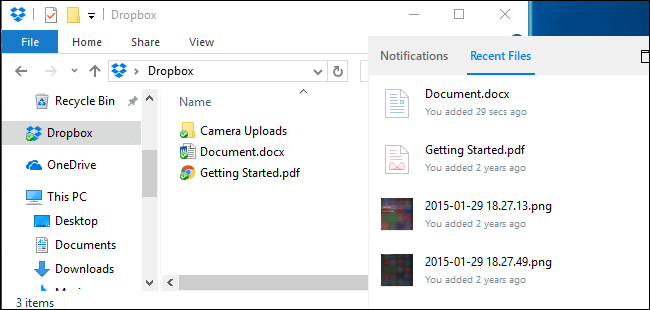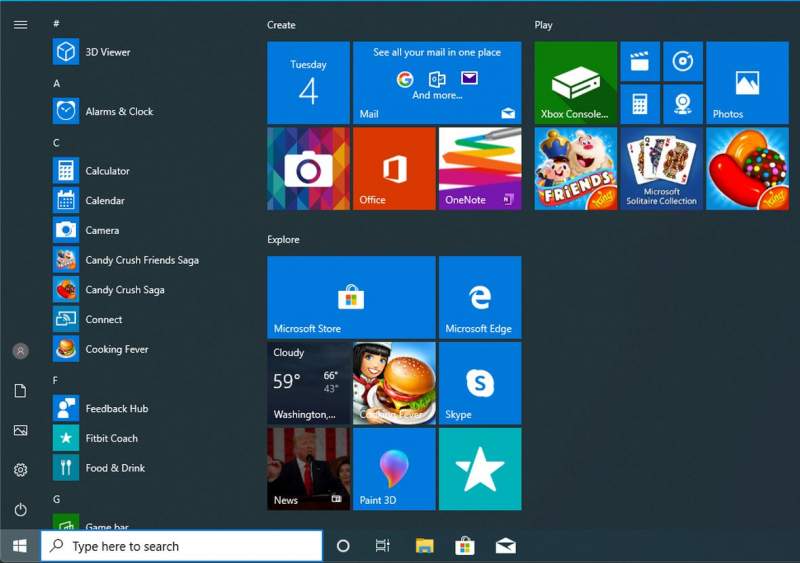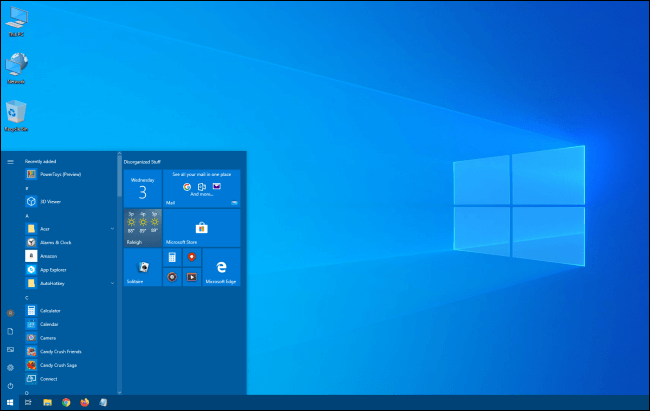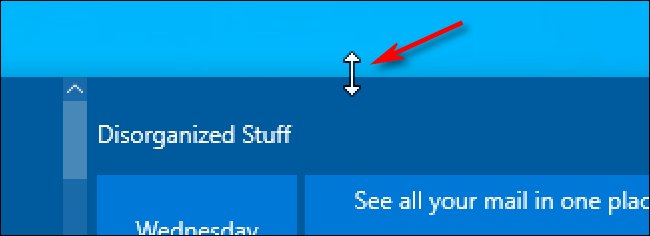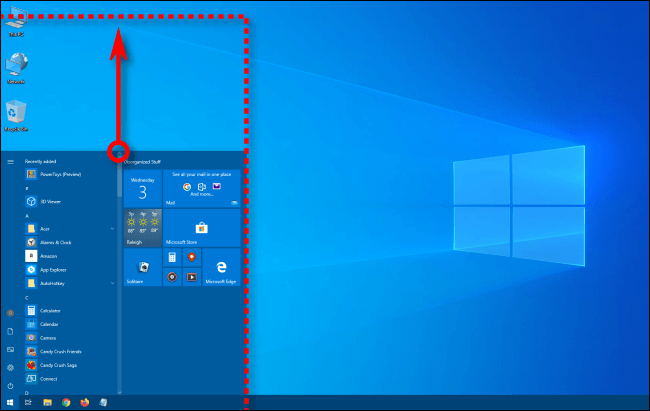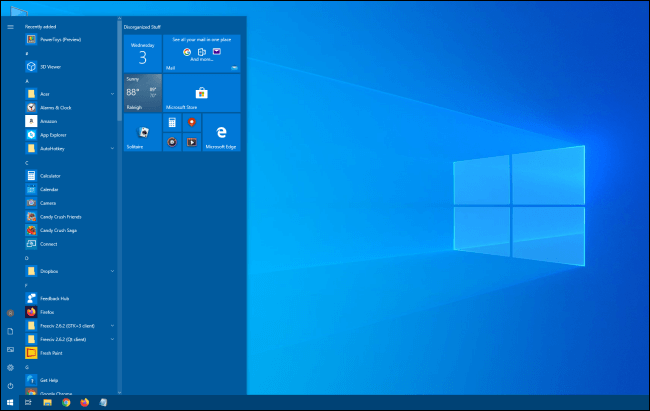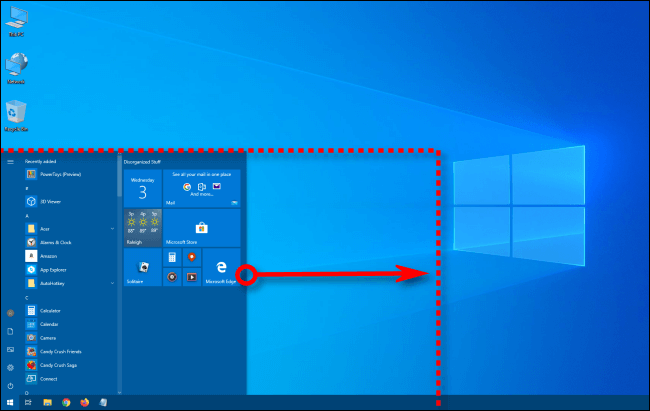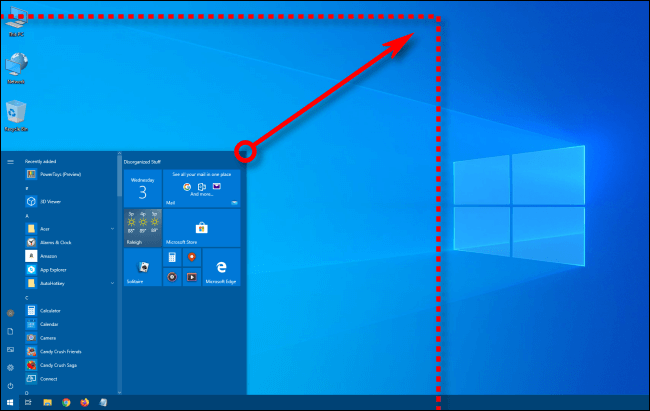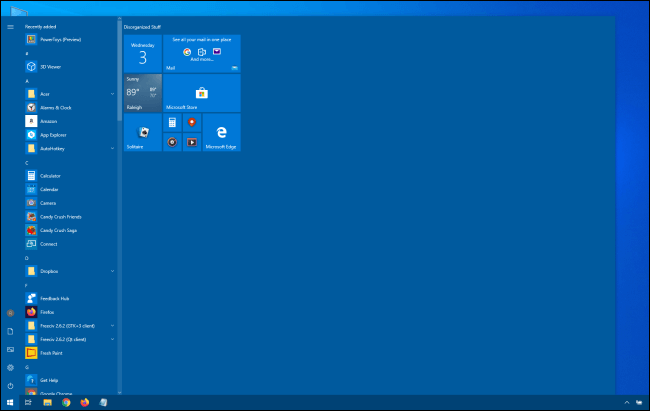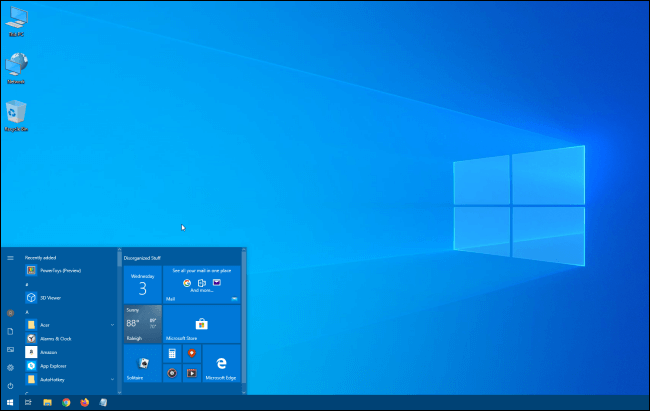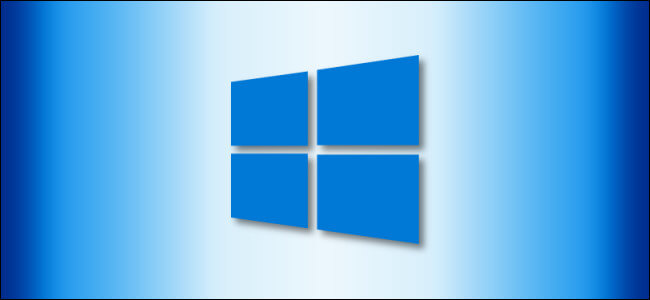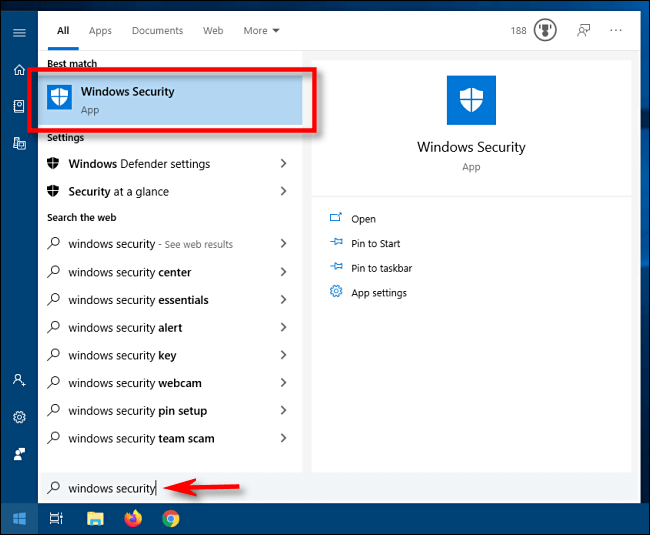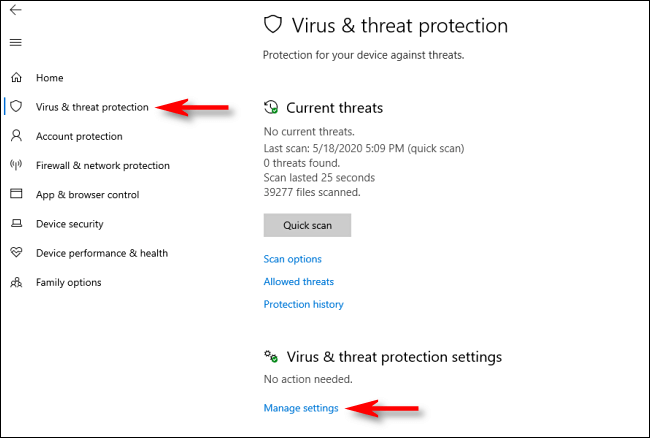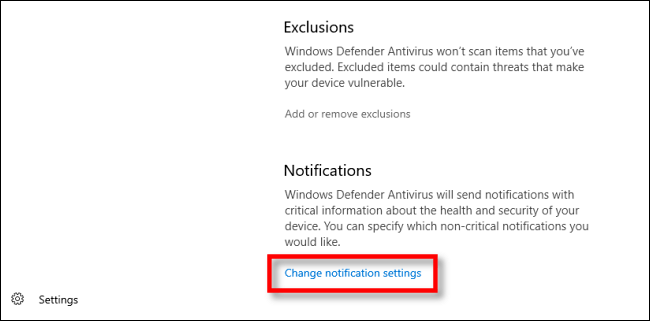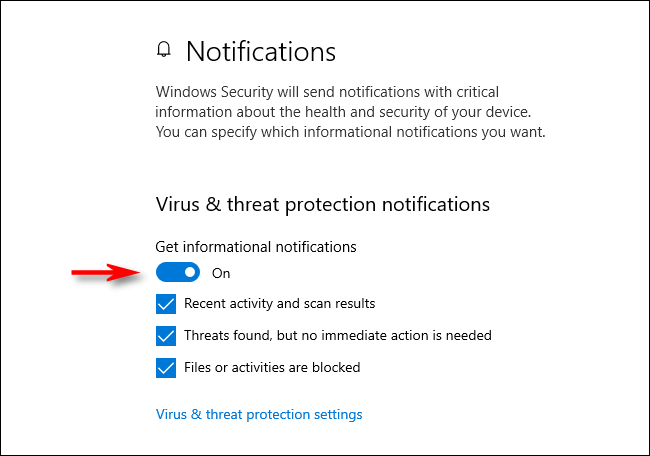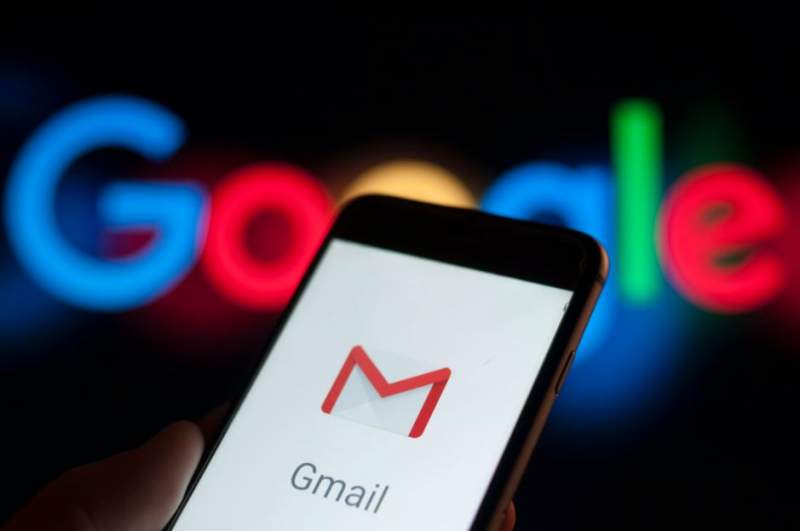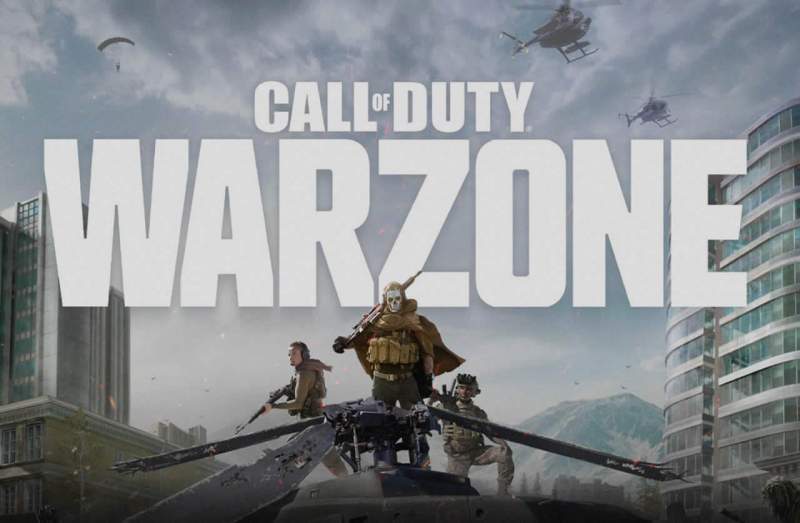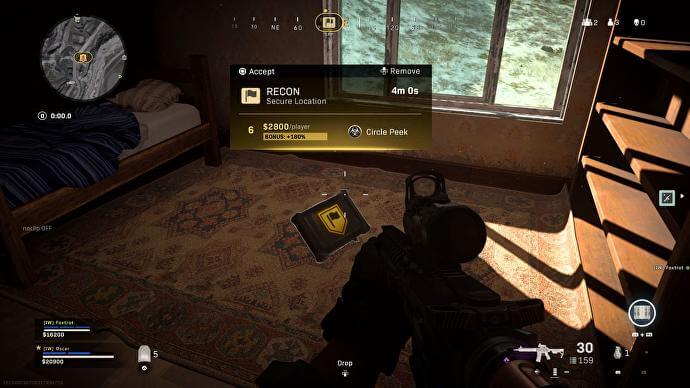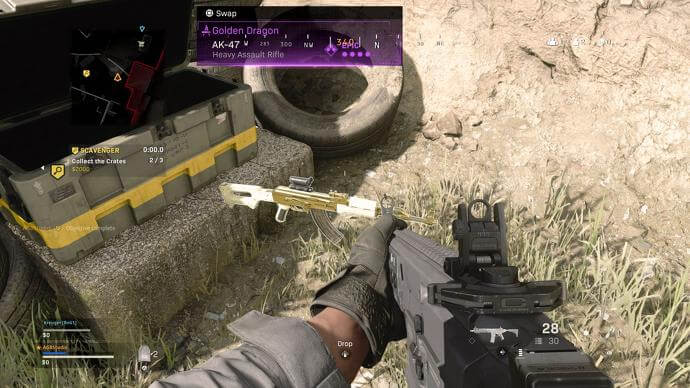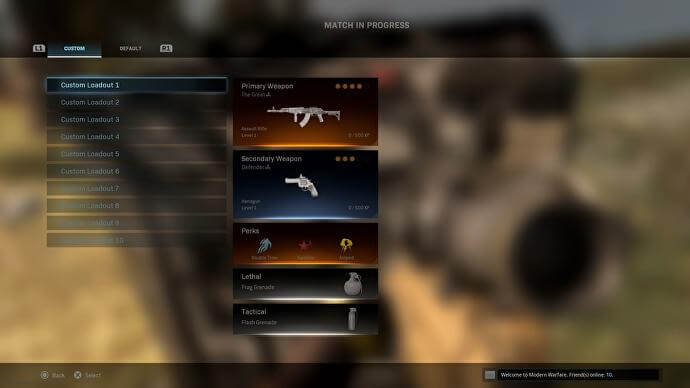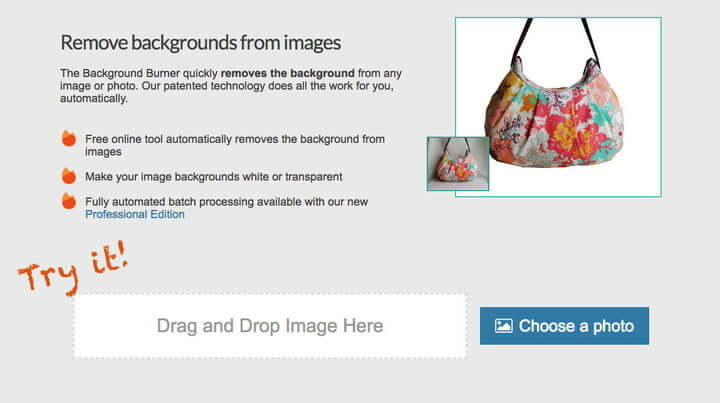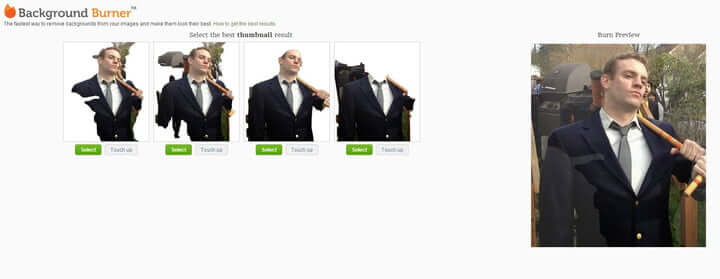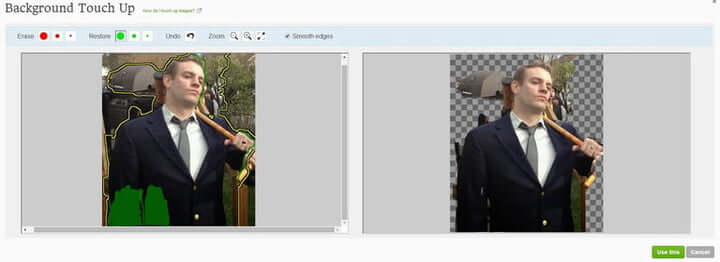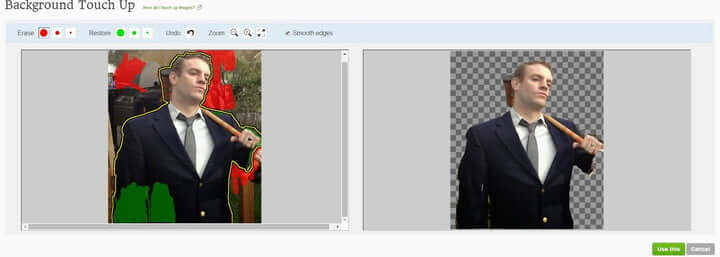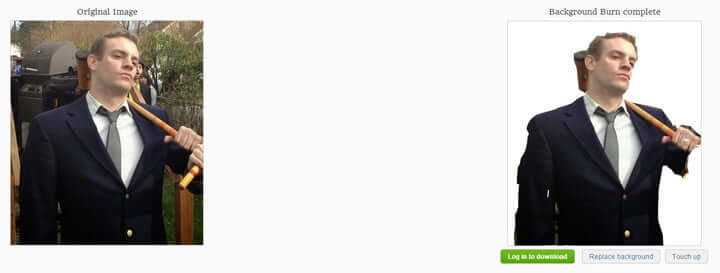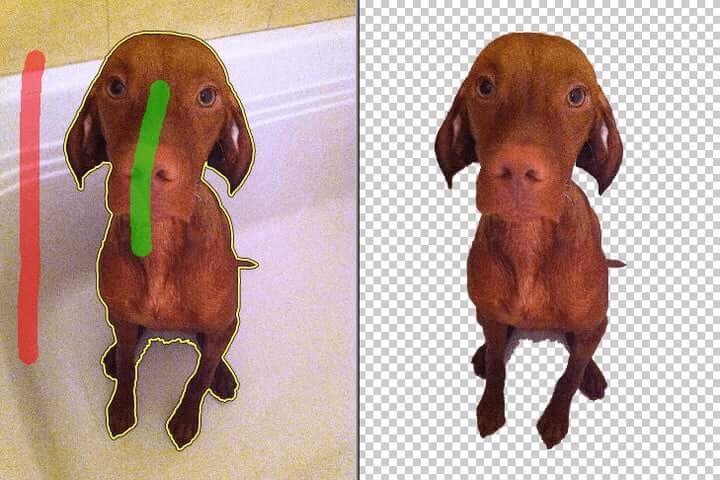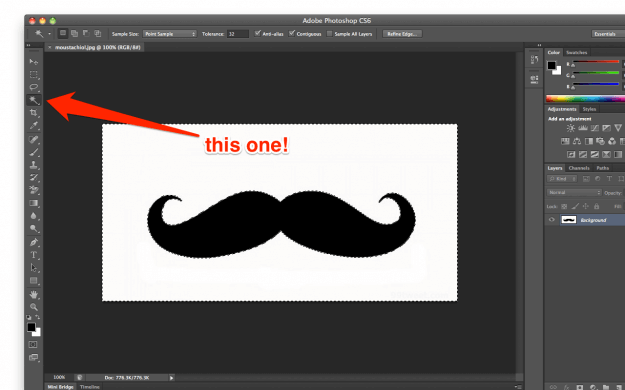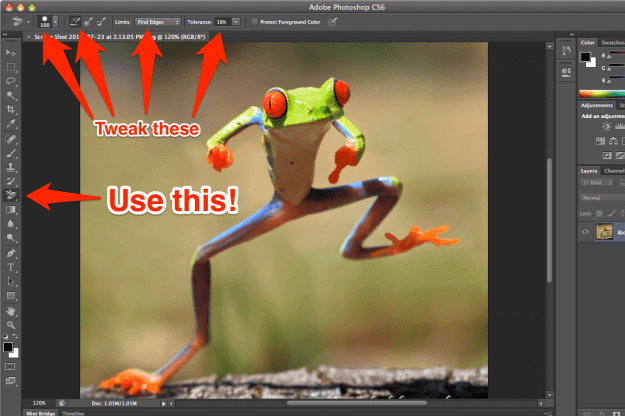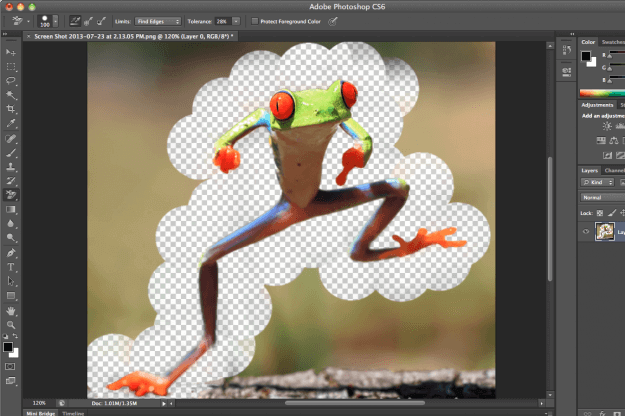حذف پسزمینه تصاویر میتواند به امری زمانبر و حساس تبدیل شود، مخصوصا اگر وسواس بیشتری در این زمینه داشته باشید. خوشبختانه ابزارهای مختلفی جهت انجام سریع و آسان این کار وجود داشته و حتی برخی از آنها نیازمند دانلود نیز نیستند. اگر قصد حذف پسزمینه تصاویر خود را دارید، پس در ادامه با آیتیرسان همراه باشید.
Background Burner: ابزاری ساده
فرض کنید که قصد دارید بر روی صورت همکار خود، سبیل قرار دهید، یا اینکه تصویر دانلودی خود را تغییر دهید، اما به نرمافزار فتوشاپ دسترسی نداشته و همچنین تصاویری که سبیل در آنها بهکار رفته، دارای پسزمینهای نامناسب هستند. جهت حذف پسزمینه تصاویر و همچنین دریافت یک فایل با فرمت PNG (مجزا کردن پیشزمینه و ذخیره آن بدون هیچ پسزمینهای)، باید مراحل زیر را طی کنید:
گام اول: تصویر موردنظر را دانلود کرده و سپس آن را در رایانه خود ذخیره کنید.
گام دوم: به وبسایت رسمی Background Burner بروید.
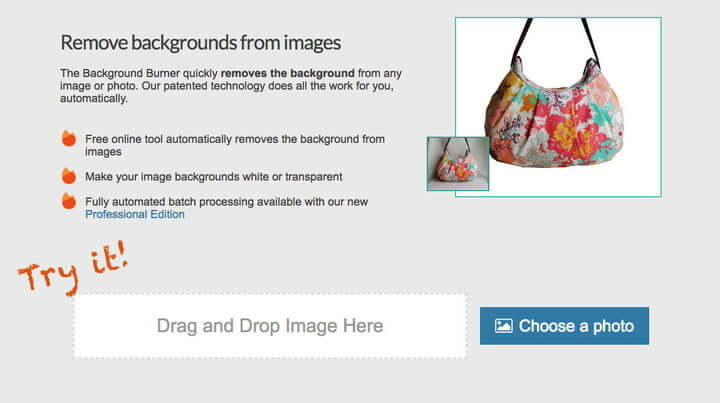
گام سوم: بر روی کلید آبی رنگ «Choose a photo» در گوشه پایین سمت راست کلیک کرده و یا اینکه تصویر موردنظر را کشیده و آن را در کادر «Drag and Drop Image Here» رها کنید.
گام چهارم: حال، بسته به تصویری که توسط الگوریتمهای Background Burner تشخیص داده شده، انتخابهای مختلفی جهت جداسازی پیشزمینه از پسزمینه در اختیار شما قرار داده میشوند. گزینهای که بیشترین دقت را دارد، انتخاب کنید. اگر خروجی تصویر شما دقیق نیست، آنگاه میتوانید با انتخاب ابزار «Touch up»، تغییرات مدنظر خود را اعمال کنید. همچنین اکنون میتوانید پسزمینه جدیدی را به تصویر خود اضافه کنید. بدین ترتیب اگر همه چیز مناسب باشد، آنگاه در وقت خود صرفهجویی کردهاید.

گام پنجم: هنگامیکه پیشنمایش تصویر در سمت راست صفحه، مناسب بود، آنگاه باید بر روی کلید «Log in to download button» کلیک کنید. در ادامه جهت دانلود تصویر موردنظر باید یک حساب رایگان ایجاد کنید. انجام این کار بسیار آسان است، مخصوصا اگر اجازه دهید که این وبسایت به اعتبارنامه گوگل و یا فیسبوک شما دسترسی پیدا کند. البته باید این را نیز به یاد داشت که دسترسی دادن به حساب شبکههای اجتماعیها شما میتواند از لحاظ حریم خصوصی، معایبی داشته باشد.
حذف پسزمینه پیچیده تصاویر
اگر قصد دارید پسزمینه یک تصویر واقعی و پیچیده (نه فقط یک کلیپ آرت ساده) را حذف کنید، آنگاه لازم نیست که نگران شوید، Background Burner میتواند این کار را نیز انجام دهد. جهت انجام این کار نیز کافی است که گامهای بالا را دنبال کنید. فقط در هنگام علامتگذاری تصویر، باید دقت بیشتری را چاشنی کار کنید. بهعنوانمثال، تصویر زیر نسبتا مناسب است، اما پسزمینه آن شاید چنین وضعیتی نداشته باشد. حال در اینجا قصد داریم تا پسزمینه این تصویر را با یک نمونه بهتر جایگزین کنیم.
جهت شروع فرایند حذف پسزمینه، باید مراحل 1 تا 3 راهنمایی بالا را دنبال کرده و به الگوریتم اجازه دهید که کار خود را انجام دهد. همانطور که در پایین نیز مشاهده میکنید، الگوریتم حاشیهیابی این ابزار در حد استاندارد کار کرده و توانسته که شخص موردنظر را پیدا و سپس 4 گزینه را در اختیار ما قرار دهد.
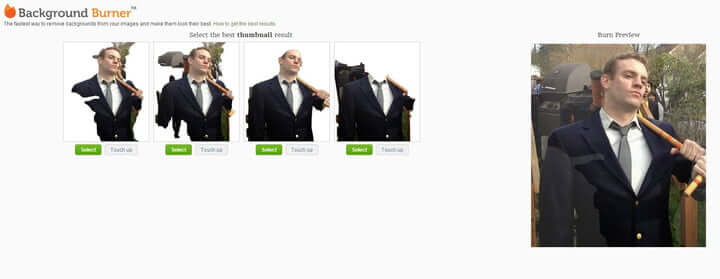
در این مثال گزینهای انتخاب شده که بدن سالم بیشتری داشته و به طبع، پسزمینه بیشتری را نیز در بر دارد. اگر از خروجی اولیه راضی هستید، آنگاه فقط کافی است که بر روی کلید سبز رنگ «Select» کلیک کنید. اگر هم راضی نیستید، پس باید گزینه «Touch up» را انتخاب کرده و در ادامه، تصویر خود را تعدیل کنید. از تصویر اولیه بهعنوان طرح کلی بهره برده و در ادامه نیز قسمتهایی را که قصد بازگردانی آنها را داریم، با رنگ سبز نقاشی میکنیم.
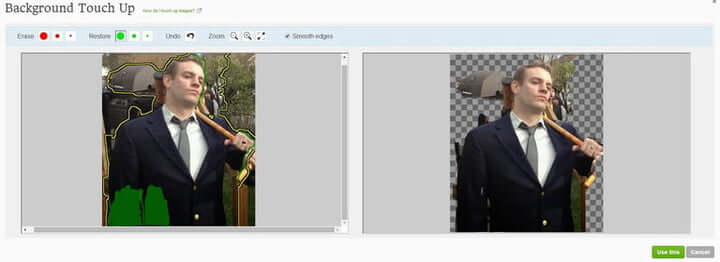
جهت دقیقتر شدن، باید تصویر خود را بزرگنمایی کرده و در نتیجه، علامتگذاریهایی دقیقتری را انجام دهیم. میتوانید در منوی بالا، اندازه قلمموی خود را تغییر دهید. البته بزرگنمایی تصویر، بسیار سادهتر از تغییر اندازه قلممو است. هنگامیکه توانستید محل خطای الگوریتم را تشخیص دهید، آنگاه جهت نگهداری آن مناطق، باید قلمموی سبز رنگ را بر روی آنها بکشید. پس از اتمام کار، بزرگنمایی را کاهش داده و نتیجه نهایی را بررسی کنید. خروجی این مثال بینقص نیست، اما تا همین حد کافی است. حال باید اقدامی مشابه را نیز با قلمموی قرمز (Mark Background) انجام داده و بدین ترتیب، مابقی پسزمینه را حذف کنید.
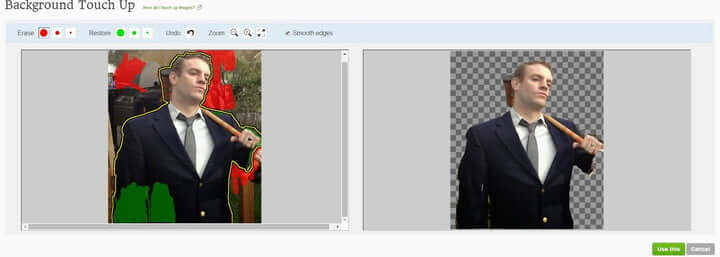
هنگامیکه از نتیجه کار خود راضی بودید، آنگاه میتوانید در گوشه پایین سمت راست، بر روی «Use This» کلیک کنید. بازهم جهت دانلود خروجی تصویر خود، نیاز دارید تا یک حساب رایگان ایجاد کنید. البته اگر اعتبارنامه حساب فیسبوک و یا گوگل خود را در اختیار این وبسایت قرار دهید، آنگاه این مرحله آسانتر نیز خواهد شد.
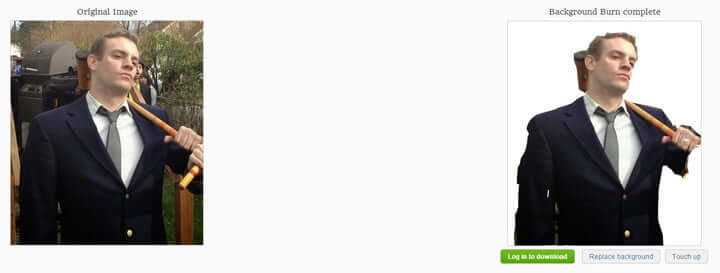
حال میتوانیم پسزمینهای جدید و مناسبتر را اضافه کنیم …

لازم به ذکر است که بگوییم وبسایت Background Burner با فروشگاههای اینترنتی همانند آمازون و eBay همکاری کرده تا آپلود تصاویر فروشی را آسانتر کند. در حال حاضر، این سرویس در Bonanza نیز در دسترس بوده و بنابراین میتوان از طریق این بازار، مستقیما به Background Burner نیز دسترسی پیدا کرد.
اگر از شیوه کار Background Burner راضی بوده و همچنین قصد تعدیل تصاویر زیادی را نیز دارید، آنگاه شاید بخواهید که از Background Burner Professional Edition استفاده کنید. این ویرایش در نسخههای شخصی، کسبوکارهای کوچک و بستههای حرفهای عرضه شده و قسمت آن نیز از 10 دلار به ازای یک ماه، آغاز میشود. با خرید این ویرایش به قابلیتهایی همانند در مرکز قرار دادن تصویر، بریدن و تعدیل رنگی دست خواهید یافت و همچنین تصاویر شما نیز توسط یک کارشناس مورد بازبینی قرار میگیرند. در هر صورت اگر قصد بهاشتراکگذاری مداوم تصاویر باکیفیت را دارید، آنگاه Background Burner Professional Edition میتواند گزینهای مناسب باشد.
Clipping Magic: ابزاری با جزئیات بیشتر
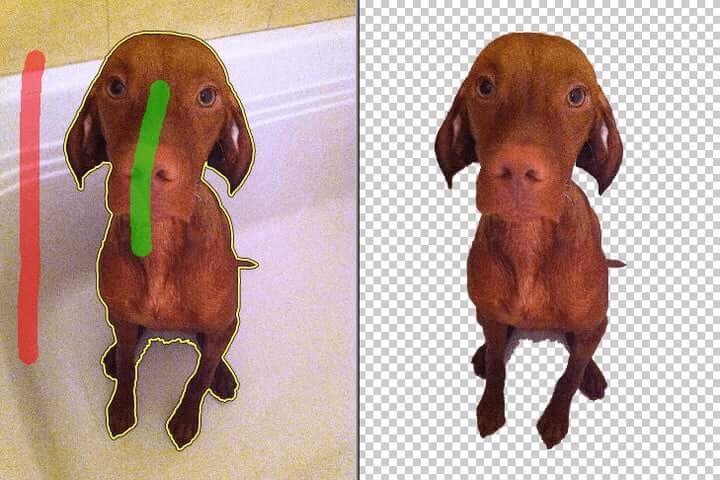
اگر به دنبال گزینهای پرجزئیاتتر میگردید، آنگاه شاید بهتر باشد که جایگزین Background Burner یعنی Clipping Magic را امتحان کنید. جهت دانلود تصاویر خروجی خود، به یک اشتراک رایگان نیاز دارید. فرمتهای مختلف و فرایند پردازش قابل اتکا میتوانند نتیجه بهتری را برای شما به ارمغان بیاورند. جهت شروع میتوانید تصویر موردنظر را کشیده، بارگذاری کرده و یا اینکه آن را در این وبسایت درج (paste) کنید.
Clipping Magic از یک نرمافزار رایگان جهت تشخیص لبهها استفاده میکند. تمام کاری که باید انجام دهید این است که پسزمینه و پیشزمینه را با قلمموهای قرمز و سبز علامتگذاری کنید. اگر این کار را انجام ندهید، آنگاه الگوریتم این نرمافزار خود در مورد پسزمینه تصویر، تصمیم خواهد گرفت.
Clipping Magic امکان ارائه پیشنمایش زنده را نیز دارا است. با استفاده از این ویژگی میتوانید تغییرات را سریعتر اعمال کنید. این اپلیکیشن مبتنی بر وب، گزینههای اساسی مرتبط با سایه و تعدیلات رنگی را نیز ارائه میدهد. همچنین چند ابزار دیگر نیز جهت ویرایش بهتر تصویر در اختیار شما قرار میگیرند. این گزینهها باعث میشوند که کار با پروژههای جزئی، آسانتر شده و همچنین کنترل بیشتری بر کارهای خود داشته باشید. علاوه بر این میتوانید تنظیمات پیشفرض را نیز پیکربندی کرده و بنابراین همیشه به شیوهای خاص عمل کنید. این مزیت در هنگام کار با انبوهی از فایلها، بیشتر به چشم میآید.
فتوشاپ: برای حرفهایها
فتوشاپ برنامهای عالی بوده و با در اختیار گذاشتن انبوهی از ابزارها، راههای مختلفی را جهت حذف پسزمینه تصاویر در اختیار شما قرار میدهد. این نرمافزار ارزانترین گزینه نیست، اما همیشه یک دوره آزمایشی را در اختیار شما قرار میدهد. با آسانترین روش، کار خود را آغاز میکنیم. اگر از پسزمینه سفید، یکپارچه (تنها یک رنگ) و یا ساده استفاده میکنید، آنگاه این روش میتواند مفید واقع شود:
گام اول: تصویر خود را در فتوشاپ باز کنید.
گام دوم: یکی از ابزارهای Magic Wand/Lasso tool را انتخاب کنید. Lasso tool امکان شخصیسازی بیشتری را در اختیار شما قرار میدهد.
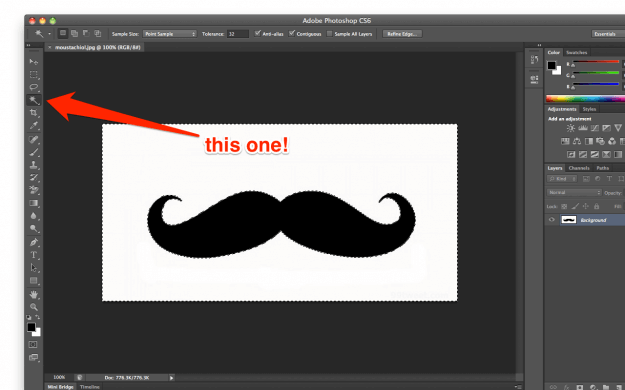
گام سوم: بر روی پسزمینه کلیک کرده و سپس کلید «Delete» را فشار دهید. بدین ترتیب پسزمینه تصویر شما ناپدید میشود.
گام چهارم: تصویر را با فرمت PNG ذخیره کنید.
اگر قصد حذف پسزمینه پیچیدهتری را دارید، آنگاه باید کمی حرفهایتر از ابزارهای خود استفاده کنید. فتوشاپ یک ابزار کامل بوده و بدین ترتیب، راههای بسیاری جهت حذف پسزمینه تصاویر را در اختیار شما قرار میدهد. برخی از این روشها سختتر از مابقی هستند، به همین دلیل در این مقاله به آموزش یک روش آسان میپردازیم.
گام اول: تصویر خود را در فتوشاپ باز کنید.
گام دوم: ابزار «Background Eraser» را انتخاب کنید.
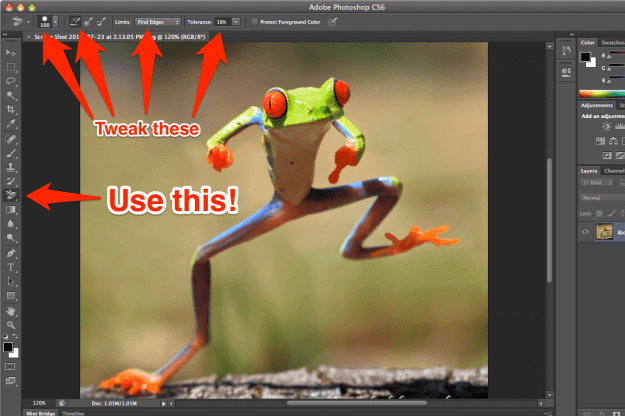
گام سوم: اندازه قلممو را باب میل خود تغییر داده و سپس «Sampling» را به «Continuous» تغییر دهید.
گام چهارم: Limits را بر روی «Find Edges» قرار داده و «Tolerance» را نیز تعدیل کنید. مقدار کمتر معمولا بهتر است. مقدار زیاد نیز رنگهای بیشتری را از بین میبرد.
گام پنجم: نشانگر موس را بر روی پسزمینه نزدیک سوژه موردنظر خود چرخانده و سپس کلیک کنید. میبینید که آن قسمت حذف میشود.
گام ششم: این کار را تا زمانی ادامه دهید که پسزمینه اطراف سوژه شما از بین برود. «Tolerance» را باب میل خود تغییر دهید. بدین ترتیب، حاشیههای اطراف تصویر شما، روشنتر/تاریکتر میشوند.
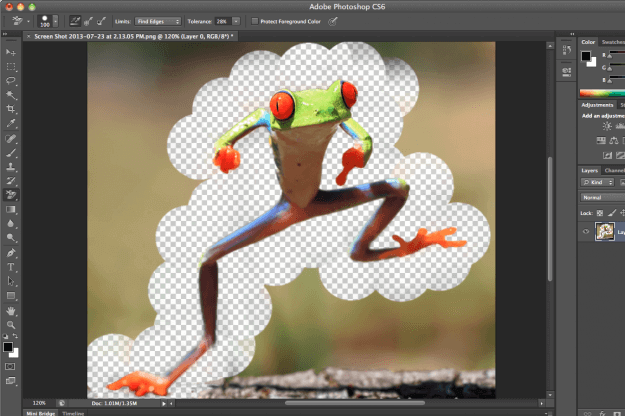
گام هفتم: پس از اینکه پسزمینهای یکپارچه را در اطراف سوژه موردنظر ایجاد کردید، آنگاه باید ابزار «Eraser» را انتخاب کرده و سپس مابقی پسزمینه را نیز از بین ببرید.
روشهای مبتنی بر «Magic Wand» و «Lasso» نیز عالی هستند. بسیاری از نرمافزارهای دیگر از این دو ابزار الهام گرفتهاند. بنابراین اگر از ابزارهای رایگان همانند Pixlr استفاده میکنید، آنگاه آگاهی از شیوه کار «Magic Wand» و «Lasso» نیز میتواند در آنجا به شما یاری برساند.
نوشته با روشهای آنلاین و آفلاین حذف پسزمینه تصاویر آشنا شوید اولین بار در اخبار تکنولوژی و فناوری پدیدار شد.