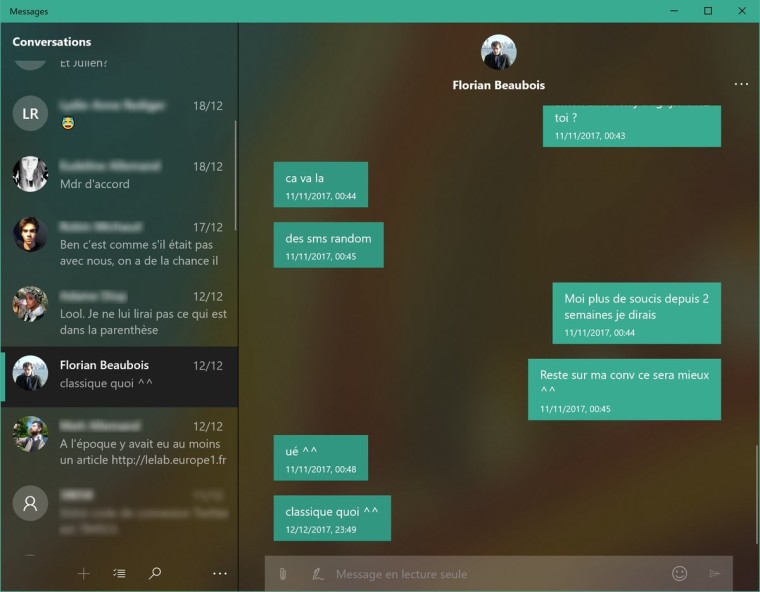ما هر روزه از ابزارهای USB استفاده می کنیم اما برخی کاربران ویندوز ۱۰ گزارش کرده اند سیستم عامل آنها دیگر قادر به شناسایی چنین دستگاه هایی نیست. این مساله موجب بروز مشکلات متعددی می شود اما خوشبختانه راه های مختلفی برای مرتفع کردن آن وجود دارد.
وقتی که ویندوز ۱۰ ابزارهای USB را شناسایی نمی کند چاره چیست؟
بروز مشکلات USB امری رایج است و بسیاری از کاربران، خصوصا علاقه مندان ویندوز ۱۰، از این مساله رنج می برند. بعید نیست سیستم شما هم دچار یکی از مشکلات زیر باشد:
عدم شناسایی ابزار USB و عدم ظاهر شدن آیکن آن: یکی از موضوعات نسبتا رایج در ویندوز؛ اگر با این مشکل مواجه اید، قطعا یکی از راهکارهای ارائه شده در این مطلب به شما کمک خواهد کرد.
عدم شناسایی درایوهای USB: عده ای از کاربران با مشکل عدم شناسایی درایوهای ذخیره سازی USB بعد از اتصال به کامپیوتر یا لپ تاپ مواجه اند. این اتفاق هم در مورد درایوهای فلش صادق است و هم در مورد هارددیسک های اکسترنال معمولی و همچنین درایوهای SSD.
عدم فعال بودن ویژگی USB در ویندوز: اگر ابزارهای USB شما در ویندوز کار نمی کنند شاید مشکل مربوط به راه اندازها باشد پس بهتر است آنها را به روزرسانی و حل شدن مساله را بررسی نمایید.
وجود نقص در پورت های USB: ممکن است برای پورت های USB کامپیوتر شما مشکلی ایجاد شده باشد. برای این مساله هم راهکارهایی ارائه شده است.
بخش اول: حل مشکل عدم شناسایی ابزارهای ذخیره سازی فلش و هارددرایوهای اکسترنال در ویندوز ۱۰
راهکار اول: غیرفعال کردن ویژگی Fast Startup
گاهی اوقات به خاطر فعال بودن ویژگی Fast Startup هارد درایو USB شما ممکن است توسط ویندوز ۱۰ شناسایی نشود. اگر روی ابزار ذخیره سازی USB داده های حساسی ذخیره کرده اید ممکن است با مشکلات جدی مواجه شوید. برای حل مساله این گام ها را دنبال کنید:
۱- بعد از تایپ عبارت Control Panel در کادر جستجوی منوی استارت، از لیست نتایج گزینه Control Panel را انتخاب نمایید.
![]()
۲- بعد از باز شدن کنترل پنل ابتدا بخش Hardware and Sound را باز کرده و به سپس به قسمت Power Options مراجعه کنید.
![]()
۳- در پنجره Power Options روی گزینه Choose what the power button does کلیک کنید.
![]()
۴- در گام بعدی گزینه Change settings that are currently unavailable را بزنید.
![]()
۵- گزینه Fast-Startup را پیدا کرده و آن را غیرفعال کنید.
![]()
۶- تنظیمات را ذخیره نموده و سیستم را از نو راه اندازی کنید.
بعد از غیرفعال کردن Fast Startup شاید ویندوز ۱۰ با سرعت کمتری بارگذاری شود اما تمام هارد درایوهای USB بدون هیچ مشکلی شناسایی خواهند شد.
راهکار دوم: به روزرسانی راه اندازها/نصب راه اندازی پیش فرض
در پاره ای از موارد ویندوز ۱۰ به خاطر وجود مشکل در راه اندازها قادر به شناسایی هارد درایوهای USB نیست؛ در این صورت بهتر است به وب سایت شرکت سازنده هارد درایو مراجعه و جدیدترین راه انداز را برای آن دانلود کنید. اگر این کار کمکی به حل مشکل نکرد بهتر است راه انداز فعلی را حذف و به ویندوز ۱۰ اجازه دهید راه انداز پیش فرض را نصب نماید. برای این منظور مراحل زیر را انجام دهید:
۱- اتصال هارد درایو USB را از سیستم قطع کنید.
۲- بعد از زدن کلیدهای Win+X و باز شدن منو، گزینه Device Manager را از لیست انتخاب نمایید.
![]()
۳- وقتی پنجره Device Manager باز شد به بخش Disk drives section رفته و بعد از کلیک راست روی هارد درایو USB مورد نظر، گزینه Uninstall device را بزنید.
![]()
۴- بعد از حذف درایو، سیستم را از نو راه اندازی کنید.
۵- بعد از آغاز به کار مجدد ویندوز ۱۰، هارد درایو USB را به آن متصل کنید؛ این بار سیستم عامل قادر به تشخیص هارد درایو خواهد بود.
راهکار سوم: پارتیشن بندی ابزاز ذخیره سازی USB و تخصیص یک حرف برای نامگذاری
قبل از شناسایی هارد درایو یا حافظه فلش USB، ابزار شما باید پارتیشن بندی و یک حرف برای نامگذاری آن هم انتخاب شده باشد. برای این کار گام های زیر را دنبال کنید:
۱- بعد از فشار دادن کلیدهای Win+S عبارت Computer Management را تایپ و از لیست نتایج، گزیه Computer Management را انتخاب نمایید.
![]()
۲- بعد از باز شدن پنجره Computer Management روی گزینه Disk Management کلیک کنید.
![]()
۳- حال باید هارد درایو USB خود را پیدا کنید. ساده ترین راه برای این کار بررسی ظرفیت درایوها در قسمت Disk Management است.
![]()
۴- اگر هارد درایو USB شما پارتیشن بندی نشده است احتمالا شاهد درایوی خواهید بود که برچسب Unallocated space خورده است. روی آن کلیک راست نموده و از منو گزینه New Simple Volume را بزنید. برای پارتیشن بندی درایو دستورالعمل های بعدی را یک به یک دنبال کنید.
اگر ابزار ذخیره سازی USB پارتیشن بندی شده اما ویندوز ۱۰ همچنان قادر به شناسایی آن نیست، باید از تخیص یک حرف انگلیسی برای نامگذاری آن اطمینان حاصل کنید. برای این منظور کارهای زیر را انجام دهید:
۱- بعد از باز کردن پنجره Computer Management، به قسمت Disk Management بروید.
۲- هارد درایو USB مورد نظر را پیدا و روی آن کلیک راست کنید.
۳- از منو گزینه Change Drive Letter and Path را بزنید.
![]()
۴- در پنجره باز شده دکمه Add را زده و سپس یک حرف دلخواه برای نامگذاری آن انتخاب کنید.
لازم به ذکر است که ویندوز ۱۰ صرفا با فایل سیستم های NTFS و FAT32 سازگار است، پس زمانی که قصد پارتیشن بندی هارد درایو را دارید، اطمینان حاصل نمایید که فایل سیستم NTFS انتخاب شده باشد.
شاید انجام این پروسه اندکی گیج کننده به نظر برسد، در این صورت با استفاده از نرم افزارهای شخص ثالث مثل Paragon Partition Manager که رابط کاربری ساده تری دارند می توان این کار را انجام داد.
راهکار چهارم: حذف ابزارهای مخفی از Device Manager
گاهی اوقات شاید ابزارهایی که در ویندوز تشخیص داده نمی شوند ممکن است در Device Manager مخفی باشند، پس بهتر است ابتدا آن را ظاهر کرده و سپس حذف نماییم. اما چگونه این کار را انجام دهیم:
۱- ابتدا کلیدهای Win+R را فشار داده و در پنجره Run عبارت CMD را تایپ کنید. بعد از این کلید Enter را فشار دهید یا OK را بزنید.
![]()
۲- بعد از باز شدن خط فرمان دستورات زیر را یک به یک وارد کرده و بعد از هر کدام کلید Enter را فشار دهید:
set devmgr_show_nonpresent_devices=1
cd
cd windowssystem32
start devmgmt.msc
![]()
۳- حال Device Manager باز خواهد شد. روی گزینه View کلیک و عبارت Show hidden devices را انتخاب کنید.
![]()
۴- حال تمام گروه های سخت افزاری در گسترش داده و تمام مدخل های خاکستری را حذف کنید.
۵- بعد از این، کامپیوتر را از نو راه اندازی کنید و هارد درایو USB را مجددا به سیستم وصل کنید.
راهکار پنجم: پاک کردن ابزار غیرقابل تشخیص از Device Manager و انتخاب حرفی دیگر برای نامگذاری برای هارد درایو USB
۱- Device Manager را باز کرده و به بخش Universal Serial Bus controllers مراجعه کنید.
۲- بخش Universal Serial Bus controllers را گسترش داده و قسمت Unrecognized device را پیدا کنید. روی آن کلیک راست کرده و گزینه Uninstall device را انتخاب کنید.
۳- روی دکمه Scan for hardware changes کلیک نمایید. ویندوز راه اندازهای ناقص را نصب نخواهد کرد.
![]()
۴- پنجره Device Manager را ببندید.
۵- کلیدهای Win+S را فشار داده و عبارت Computer Management را تایپ نمایید. گزینه Computer Management را انتخاب و به بخش Disk Management مراجعه کنید.
۶- ابزار ذخیره سازی USB را پیدا، روی آن کلیک راست و گزینه Change Drive Letter and Paths را انتخاب کنید.
۷- گزینه Change را زده و یک حرف جدید برای هارد درایو USB انتخاب کنید.
اگر قادر به پیدا کردن ابزار ناشناخته در Device Manager نیستید، از این گام صرفنظر کرده و تنها حرف تخصیص داده شده آن را تغییر دهید.
راهکار ششم: هارد درایو USB را به پورت های USB پشت دستگاه متصل کنید
بعضی از کاربران هارد درایوهای شرکت سیگیت بعد از متصل کردن ابزار ذخیره سازی به پورت های USB جلو کامپیوتر قادر به استفاده از آن نبوده اند؛ اما با اتصال ابزار به پورت های پشت همه چیز به روال عادی بازگشته و دسترسی به داده ها امکان پذیر شده است. در صورتی که شما از محصولات سیگیت استفاده نمی کنید برای امتحان هم که شده می توانید هارد درایو USB خود را به پورت های USB پشت کامپیوتر متصل کنید؛ شاید مشکل به این ترتیب حل شود.
گاهی اوقات پورت های USB قرار گرفته در جلو کامپیوتر فاقد انرژی لازم هستند و به همین خاطر بهتر است از پورت های USB پشت دستگاه استفاده کنید. علاوه بر این اگر از هاب USB استفاده می کنید آن را کنار بگذارید و ابزار ذخیره سازی USB را مستقیما به کامپیوتر متصل نمایید.
راهکار هفتم: جایگزینی حرف نام هارددرایو با استفاده از ابزار Diskpart
۱- بعد از زدن کلیدهای Win+R عبارت Diskpart را در پنجره Run تایپ نمایید. برای اجرای ابزار کلید Enter را فشار داده یا دکمه OK را بزنید.
![]()
۲- پنجره خط فرمان باز خواهد شد. دستور list volume را تایپ و کلید Enter را فشار دهید.
۳- ابزار ذخیره سازی USB را در لیست پیدا کنید. نباید یک حرف برای نامگذاری به آن اختصاص داده شده باشد.
۴- عبارت select volume 2 را تایپ و کلید Enter را بزنید (ما در مثال خود از عبارت volume 2 استفاده کرده ایم، اما شما باید عددی که برای ابزار USB انتخاب شده را تایپ کنید).
۵- حال دستور assign letter Z (یا هر حرف دیگری که دوست دارید، به شرط استفاده قبلی ویندوز از آن) را نوشته و Enter کنید.
![]()
۶- پنجره خط فرمان را بسته و شناسایی ابزار ذخیره سازی USB را بررسی کنید.
راهکار هشتم: به کارگیری ابزار USBObvilion
اگر ویندوز ۱۰ قادر به شناسایی ابزار ذخیره سازی USB شما نیست شاید نیاز به استفاده از ابزاری به نام USBObvilion داشته باشید. این ابزار از طریق پاک سازی رجیستری اقدام به حذف تمام ردپاهای درایوهای USB قبلی از کامپیوتر شما خواهد کرد. ابتدا هارد درایو را از دستگاه جدا کنید. ابزار را از اینجا دانلود و اجرا کنید. حال هارد درایو USB را مجددا به کامپیوتر متصل و اجازه دهید ویندوز ۱۰ راه اندازها را نصب کند.
بخش دوم: حل مشکل عدم شناسایی صفحه کلیدهای USB در ویندوز ۱۰
راهکار اول: استفاده از صفحه کلیدهای PS/2
گاهی اوقات صفحه کلیدهای USB با بعضی مادربردها سازگار نیستند و اگر با چنین مشکلی مواجه باشید بهترین راه برای حل مشکل استفاده از صفحه کلیدهای PS/2 یا یک تبدیل USB به PS/2 است.
راهکار دوم: حذف راه اندازهای غیرضروری صفحه کلید از Device Manager
اگر ویندوز ۱۰ قادر به شناسایی صفحه کلید USB شما نیست بهتر است راه اندازهای آن را از Device Manager حذف کنید. بعضی از کاربران شاهد وجود چندین راه انداز صفحه کلید روی ویندوز بوده اند و اگر شما هم با چنین مساله ای مواجه هستید، توصیه می کنیم راه اندازهای غیرضروری را حذف کنید. این گام ها را دنبال کنید:
۱- ابتدا Device Manager را باز کنید.
۲- راه اندازهای صفحه کلید را پیدا کنید. ممکن است به جای یک راه انداز، شاهد چند راه انداز باشید.
۳- با کلیک راست روی آنها و انتخاب گزینه Uninstall از منو، همه آنها را حذف کنید.
۴- بعد از حذف همه راه اندازها کامپیوتر را از نو راه اندازی کنید؛ حال صفحه کلید بدون هیچ مشکلی به فعالیت خود ادامه خواهد داد.
راهکار سوم: نصب نرم افزار Logitech SetPoint
این راهکار بیشتر مناسب کسانی است که از صفحه کلیدهای شرکت لاجیتک استفاده می کنند پس اگر از محصولات این شرکت استفاده می کنید، از اینجا اقدام به دانلود نصب نرم افزار Logitech SetPoint کنید. برخی از کاربران گزارش کرده اند بعد از نصب این ابزار ویندوز ۱۰ قادر به شناسایی صفحه کلید USB آنها شده است؛ پس حتما استفاده از آن را در دستور کار قرار دهید. مطمئن نیستیم این نرم افزار با صفحه کلیدهای سایر برندها سازگار باشد اما امتحان آن ضرری ندارد.
راهکار چهارم: حصول اطمینان از فعال بودن صفحه کلید
شاید در بعضی سیستم ها کنترلر USB غیرفعال باشد و همین امر می تواند علت اصلی عدم تشخیص صفحه کلیدهای USB در ویندوز ۱۰ باشد. برای رفع این مشکل بعد از باز کردن Device Manager، کنترلر USB غیرفعال شده را پیدا و با کلیک راست روی آن و انتخاب گزینه Enable، آن را فعال کنید.
راهکار پنجم: راه اندازی مجدد کامپیوتر/جدا کردن باتری دستگاه
در پاره ای از موارد چندین بار راه اندازی مجدد کامپیوتر مشکلات صفحه کلیدهای USB را حل می کند. علاوه بر این برخی کاربران توصیه می کنند کابل برق کامپیوتر یا باتری لپ تاپ را جدا کنید. ممکن است با جدا کردن باتری، گارانتی لپ تاپ باطل شود؛ پس بهتر است برای این کار آن را به نمایندگی های مجاز ببرید.
راهکار ششم: اتصال مجدد صفحه کلید USB
ممکن است برای حل مشکل مجبور به جدا کردن کابل USB صفحه کلید از کامپیوتر و اتصال مجدد آن باشید؛ بهتر است این کار را در زمان روشن بودن کامپیوتر انجام دهید. البته بعضی ها پیشنهاد می کنند ابتدا کامپیوتر را خاموش کرده، صفحه کلید را جدا نموده و در زمان بالا آمدن ویندوز ۱۰ صفحه کلید را مجددا به کامپیوتر متصل کنید.
راهکار هفتم: بررسی تنظیمات مدیریت انرژی صفحه کلید
۱- Device Manager را باز کرده و صفحه کلید خود را پیدا کنید. شاید صفحه کلید شما در بخش Universal Serial Bus controllers یا Human Interface Devices قرار داشته باشد.
۲- بعد از پیدا کردن صفحه کلید، روی آن کلیک راست کرده و Properties را انتخاب نمایید.
![]()
۳- به برگه Power Management رفته و اطمینان حاصل کنید گزینه Allow the computer to turn off device to save power غیرفعال باشد.
![]()
۴- تغییرات را ذخیره نموده و کامپیوتر را از نو راه اندازی کنید.
راهکار هشتم: غیرفعال کردن پشتیبانی USB3 از بایوس
۱- در زمان بوت شدن کامپیوتر برای وارد شدن به محیط بایوس یکی از کلیدهای F2، F8 یا Del را فشار دهید. این کلید بسته به برند کامپیوتر یا لپ تاپ متفاوت خواهد بود.
۲- بعد از باز شدن بایوس به بخش تنظیمات پیشرفته (Advanced Settings) رفته و سپس به قسمت USB configuration مراجعه کنید.
۳- قابلیت پشتیبانی از USB3 را غیرفعال و تغییرات اعمال شده را ذخیره کنید.
۴- اگر سیستم همچنان قادر به تشخیص صفحه کلید نیست بهتر است آن را به پورت دیگری متصل کنید. این کار را چندین بار امتحان کنید.
۵- اگر مشکل باز هم رفع نشد به بخش USB Controllers section در Device Manager مراجعه کنید.
۶- اگر روی یک از کنترلرها علامت تعجب (مثلث زرد رنگ) می بینید روی آن کلیک راست و گزینه Disable را بزنید. مجددا روی آن کلیک راست و این بار Enable را بزنید.
راهکار نهم: حذف نرم افزار AiCharger+ و ضدویروس کسپرسکی قبل از مهاجرت به ویندوز ۱۰
وجود بعضی نرم افزارها روی سیستم، مثل AiCharger+ ممکن است در عملکرد صفحه کلید USB اختلال ایجاد کند پس بهتر است قبل از مهاجرت به ویندوز ۱۰، از عدم نصب این ابزار اطمینان حاصل کنید. یک احتمال دیگر هم وجود برخی نرم افزارهای امنیتی مثل ضدویروس کسپرسکی است.
اگر با نرم افزار نصب شده روی سیستم عامل همچنان مشکل دارید شاید وقت آن رسیده که یک ابزار امنیتی دیگر را امتحان کنید. در حال حاضر ضدیروس های Bitdefender و Bullguard عملکردی بهتر از سایر رقبا دارند و توصیه می کنیم این دو محصول را امتحان کنید.
راهکار دهم: به روزرسانی راه اندازهای چیپست
گاهی اوقات ویندوز ۱۰ به خاطر قدیمی بودن راه اندازهای چیپست سیستم یا ناقص بودن آنها قادر به شناسایی صفحه کلیدهای USB و همچنین پورت های USB نیست؛ اگر با چنین مشکلی مواجه اید به وب سایت تولید کننده مادربرد مراجعه و جدیدترین راه اندازها را برای چیپست دانلود کنید. احتمالا بعد از نصب راه اندازهای چیپست مشکل صفحه کلید شما رفع خواهد شد.
به روزرسانی دستی راه اندازها تا حدودی کلافه کننده است و به همین خاطر پیشنهاد می کنیم برای به روزرسانی خودکار راه اندازها نرم افزار Driver Updater را از اینجا دانلود کنید. به این ترتیب خیال تان از پاک شدن فایل ها و یا صدمه زدن به کامپیوتر هم راحت خواهد شد.
راهکار یازدهم: غیرفعال کردن قابلیت Fast Startup
همان طور که قبلا هم اشاره کردیم گاهی اوقات قابلیت راه اندازی سریع ویندوز یا همان Fast Startup با عملکرد صفحه کلید USB اختلال ایجاد می کند و برای رفع مشکل بهتر است این ویژگی را غیرفعال کنید. برای این منظور به بخش اول مطلب مراجعه و راهکار اول را مطالعه کنید.
بخش سوم: عدم شناسایی چاپگرهای USB در ویندوز ۱۰
راهکار اول: دانلود و اجرای ابزار مشکل گشای چاپگر
مایکروسافت ابزار مشکل گشای رسمی چاپگرها را در وب سایت خود عرضه نموده و از این رو اگر ویندوز ۱۰ قادر به شناسایی چاپگر نیست، ابزار مذکور را از اینجا دانلود و اجرا نمایید. دستورالعمل هایی که روی صفحه ظاهر می شود را دنبال کنید تا مشکل حل شود.
راهکار دوم: اضافه کردن دستی چاپگر
اگر ویندوز ۱۰ قادر به تشخیص چاپگر USB نیست مجبور به اضافه کردن دستی آن هستید. برای این منظور گام های زیر را دنبال کنید:
۱- بعد از باز کردن کنترل پنل به بخش Devices and Printers مراجعه کنید.
![]()
۲- گزینه Add printer را انتخاب کنید.
![]()
۳- حال گزینه The printer that I want isn’t listed را کلیک کنید.
![]()
۴- در ادامه گزینه Add a local printer or network printer with manual settings را انتخاب و دکمه Next را بزنید.
![]()
۵- بعد از این گزینه Use an existing port: USB0001 را انتخاب و Next را کلیک کنید.
۶- حال شرکت تولید کننده چاپگر و مدل آن را انتخاب و مجددا Next را بزنید.
![]()
۷- در گام بعد گزینه Use the driver that is currently installed (recommended) را انتخاب و نام چاپگر خود را وارد کنید.
راهکار سوم: دانلود جدیدترین نگارش راه اندازها برای چاپگر
ممکن است اگر جدیدترین نسخه راه اندازها روی سیستم نصب نباشند ویندوز ۱۰ قادر به شناسایی چاپگر USB نباشد؛ برای حل مشکل باید به وب سایت تولید کننده محصول مراجعه و جدیدترین نسخه ها را دانلود نمایید. بعد از نصب جدیدترین راه اندازها ویندوز ۱۰ قادر به شناسایی چاپگر خواهد بود.
بخش چهارم: عدم تشخیص پورت های USB در ویندوز ۱۰
راهکار اول: بررسی تنظیمات مدیریت انرژی USB Root Hub
اگر ویندوز ۱۰ قادر به شناسایی پورت های USB کامپیوتر نیست، بهتر است تنظیمات مدیریت انرژی قسمت USB Root Hub را بررسی کنید.
۱- بعد از باز کردن Device Manager به بخش Universal Serial Bus controlers مراجعه و گزینه USB Root Hub را پیدا کنید. اگر چند USB Root Hub دارید برای هر کدام از آنها مراحل زیر را تکرار کنید.
۲- روی USB Root Hub کلیک راست و گزینه Properties را انتخاب کنید.
![]()
۳- به بخش Power Management رفته و اطمینان حاصل نمایید گزینه Allow the computer to turn off this device to save power غیرفعال باشد.
![]()
۴- تغییرات را ذخیره و این گام ها را برای همه USB Root Hub های موجود در Device Manager انجام دهید.
راهکار دوم: نصب راه اندازهای Generic USB Hub
۱- بعد از باز کردن Device Manager و پیدا کردن گزینه Generic USB Hub روی آن کلیک راست نموده و Update driver را بزنید.
![]()
۲- در پنجره باز شده گزینه Browse my computer for driver software را انتخاب کنید.
![]()
۳- در گام بعدی روی عبارت Let me pick from a list of device drivers on my computer کلیک کنید.
![]()
۴- گزینه Generic USB Hub را انتخاب و Next را بزنید.
![]()
برخی از کاربران توصیه می کنند بهتر است این کار را برای تمام کنترلرهای Universal Serial Bus موجود در Device Manager انجام دهید.
راهکار سوم: تغییر تنظیمات USB Selective Suspend
۱- بعد از باز کردن کنترل پنل به بخش Power Options مراجعه کنید.
![]()
۲- حالت تنظیم انرژی فعلی سیستم را پیدا کرده و روی Change plan settings کلیک کنید.
![]()
۳- بعد از این گزینه Change advanced power settings را بزنید.
![]()
۴- در بخش USB Settings گزینه USB Selective suspend settings را پیدا کرده و با انتخاب گزینه Disabled آن را برای تمام مدخل ها غیرفعال کنید. روی Apply کلیک و با زدن OK تغییرات را ذخیره نمایید.
![]()
از آن جایی که با تنظیمات مصرف انرژی سر و کار داریم باز هم یادآور می شویم که بسیاری از کاربران با غیرفعال کردن ویژگی Fast Startup موفق به حل مشکلات مربوط به ابزارهای USB و پورت های USB شده اند.
راهکار چهارم: اتصال مجدد ابزارهای USB
اگر با پورت های USB کامپیوتر مشکل دارید بد نیست عمل متصل کردن ابزارهای USB را چندین بار تکرار کنید. گاهی اوقات پورت های USB نیاز به ثبت مجدد در سیستم عامل دارند و برای انجام این کار کافی است ابزار USB را از سیستم جدا کرده، چند ثانیه صبوری پیشه کنید و سپس ابزار را مجددا به همان پورت USB قبلی متصل نمایید.
اگر همچنان با مشکلات USB در کامپیوتر خود دست و پنجه نرم می کنید یا قصد دارید از بروز آنها در آینده جلوگیری نمایید، توصیه می کنیم نرم افزار رایگان و ایمن Reimage Plus را از اینجا دانلود و روی سیستم نصب کنید. با استفاده از این نرم افزار می توان مشکلات مختلفی مثل پاک شدن فایل ها، آسیب های بدافزارها و خرابی سخت افزارها را بهتر مدیریت کرد.
همان گونه که متوجه شدید دلایل بسیار زیادی برای عدم شناسایی ابزارهای USB در ویندوز ۱۰ وجود دارد و اگر شما هم با چنین مواردی رو به رو شده اید، امیدواریم راهکارهای پیشنهاد شده، گره از مشکلات شما باز کرده باشند.