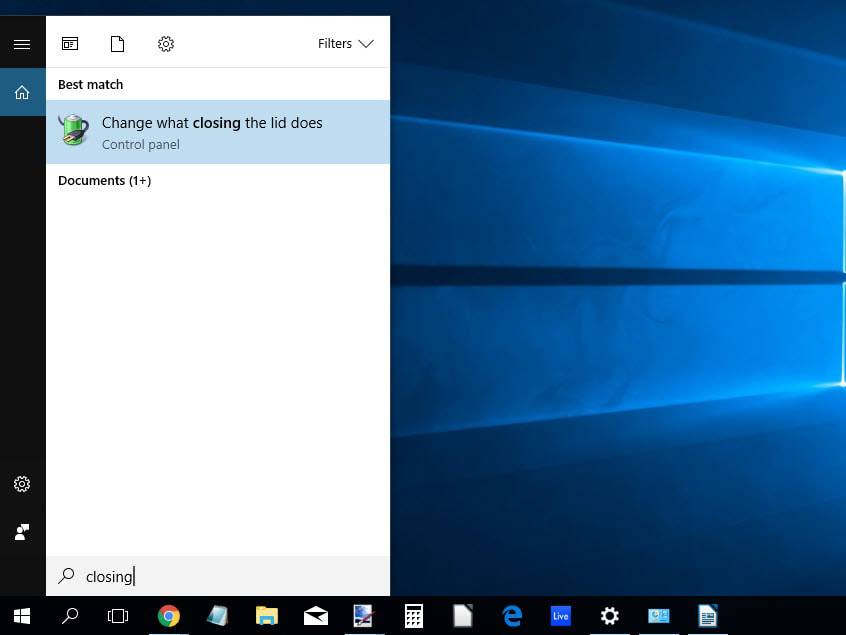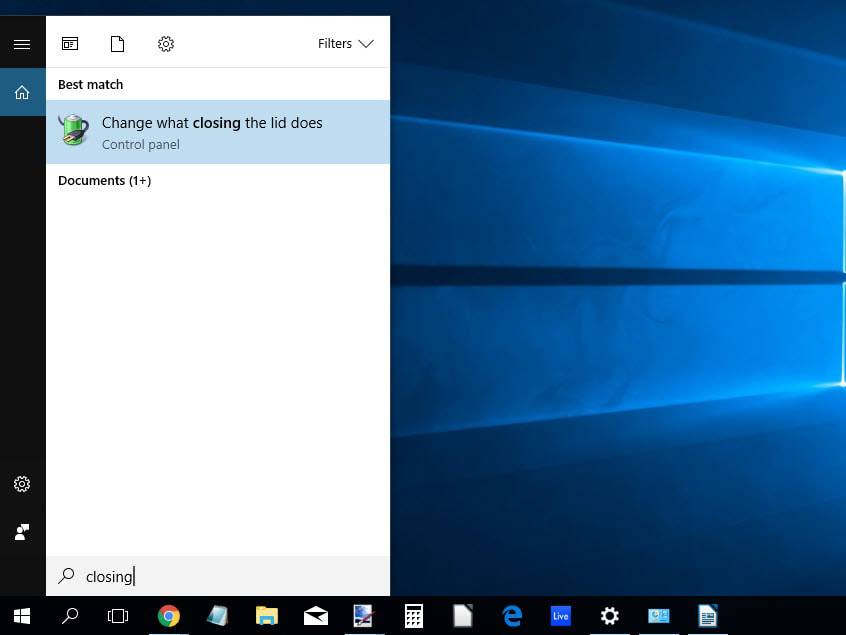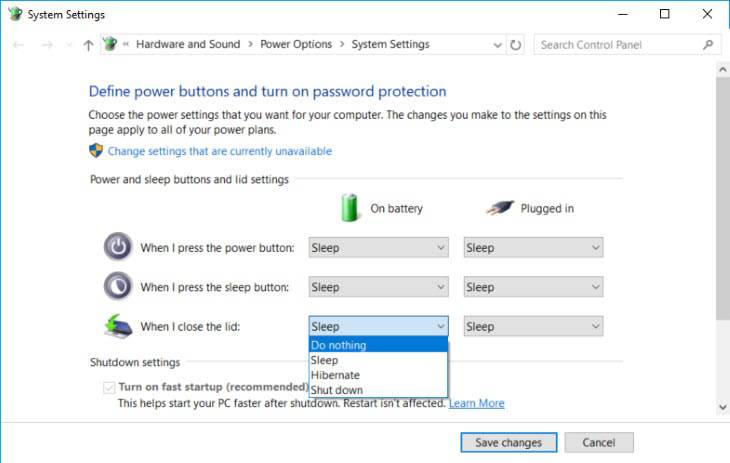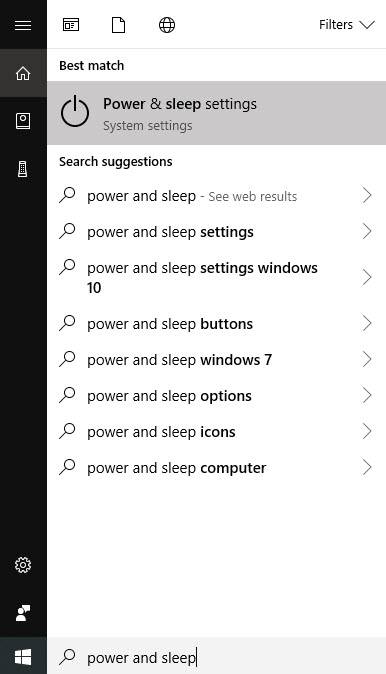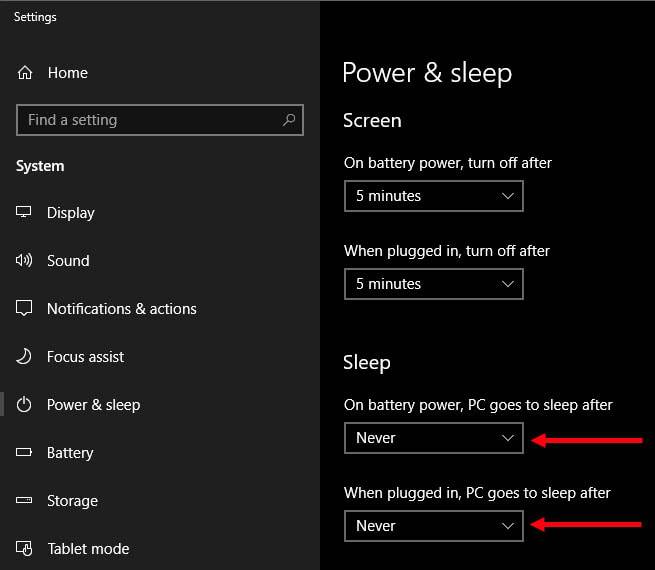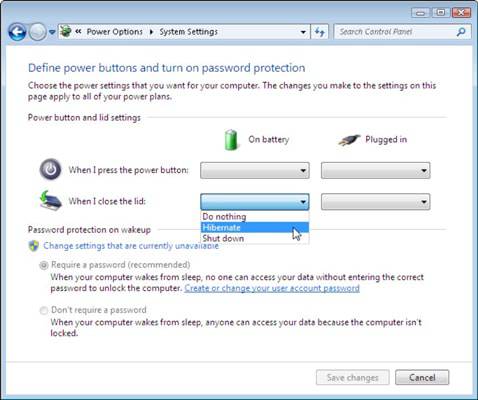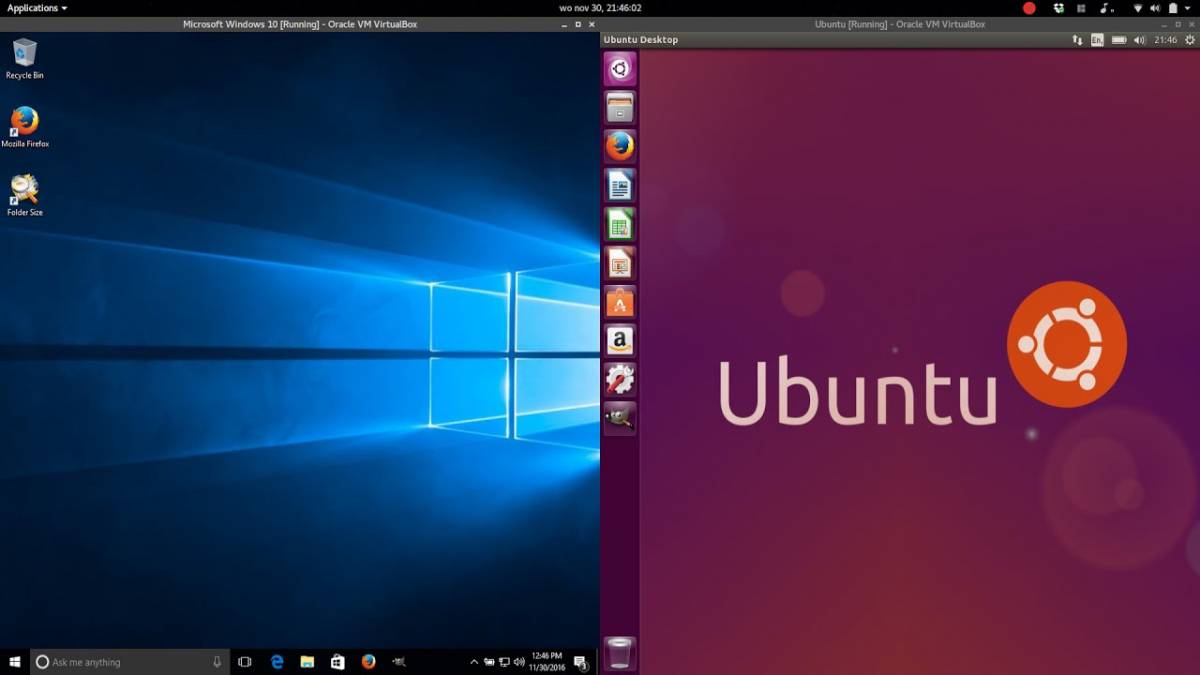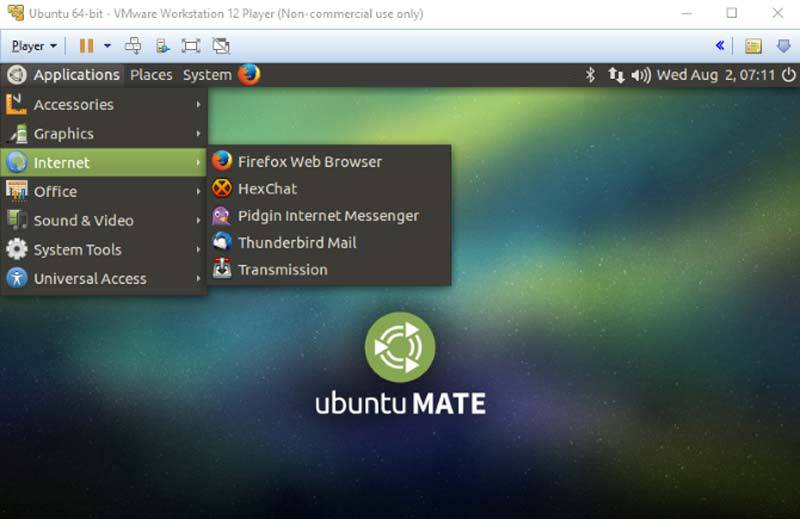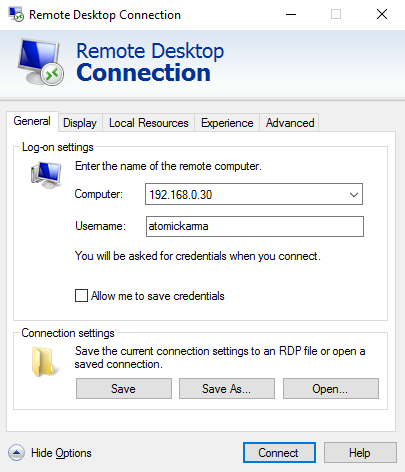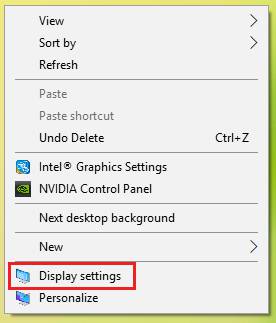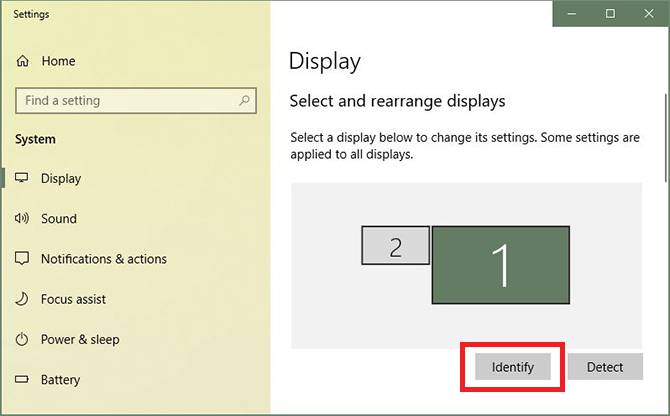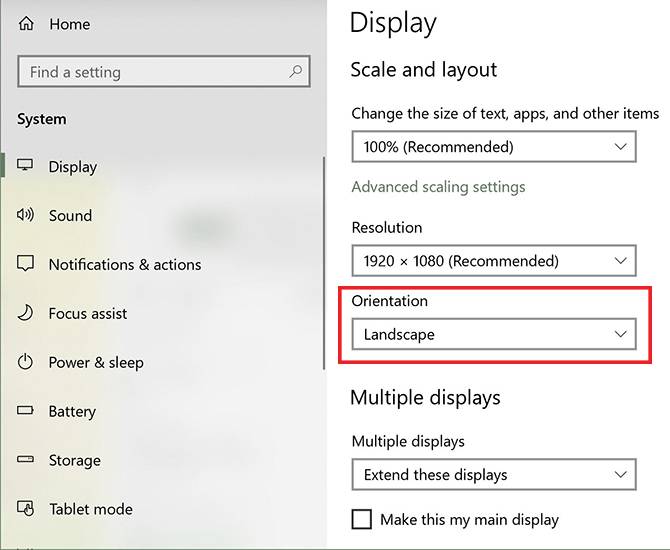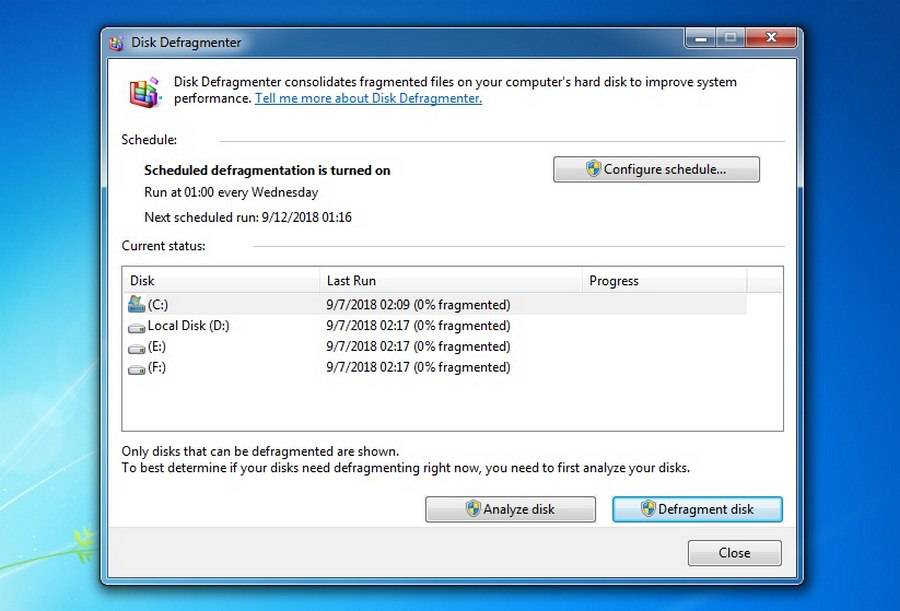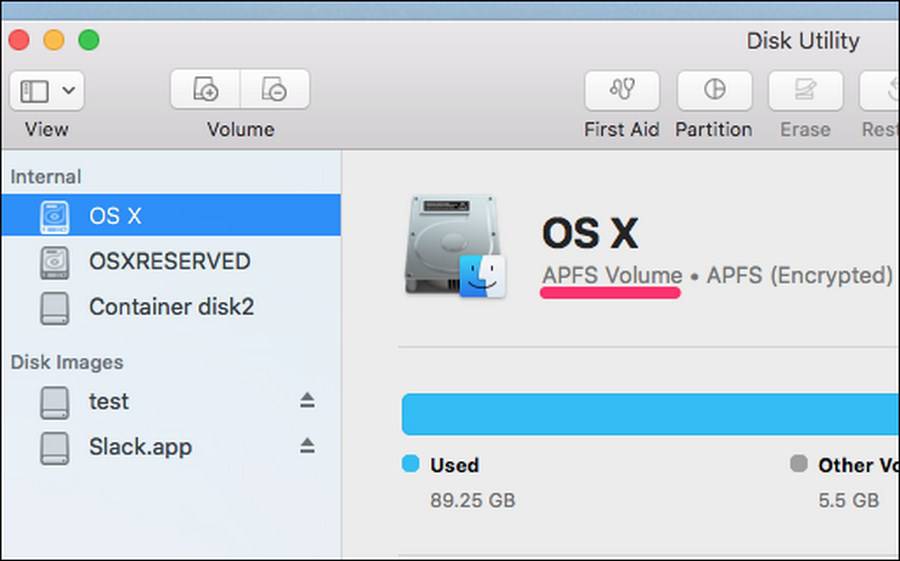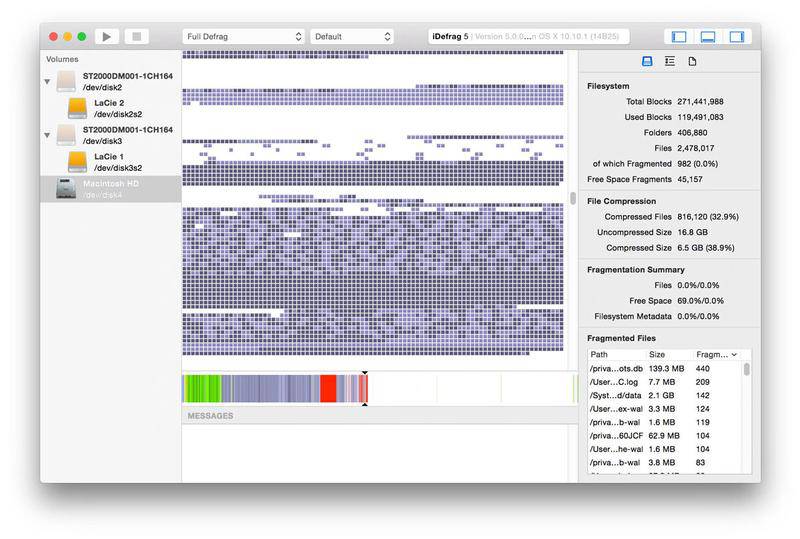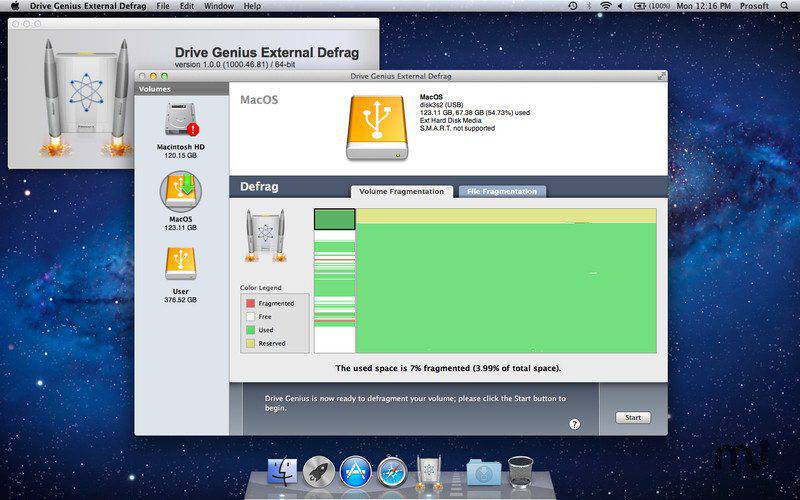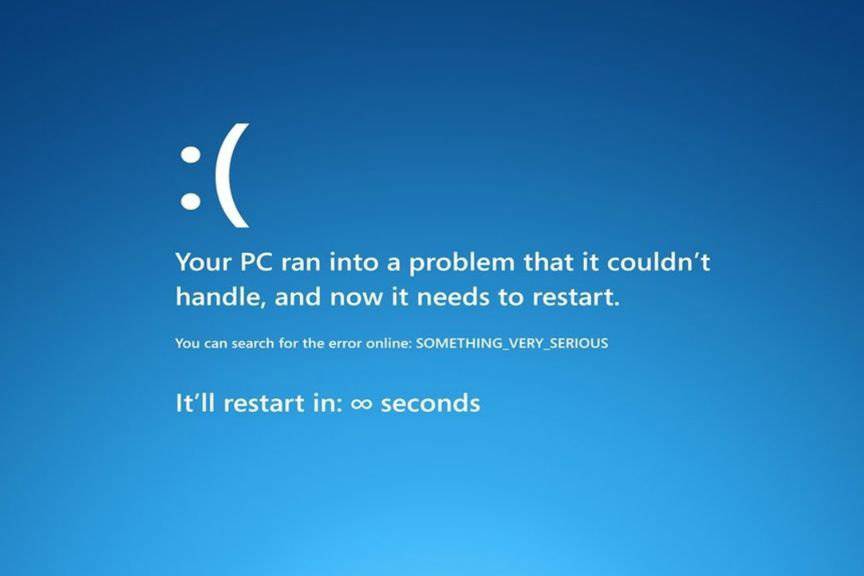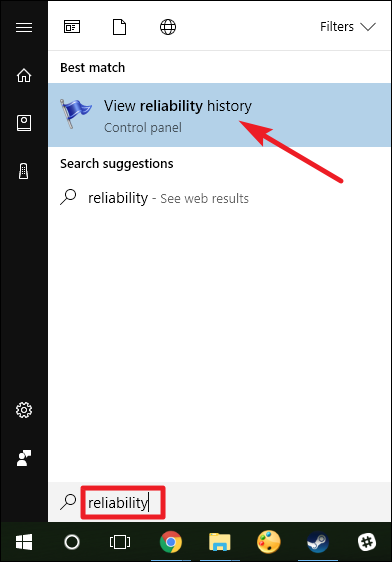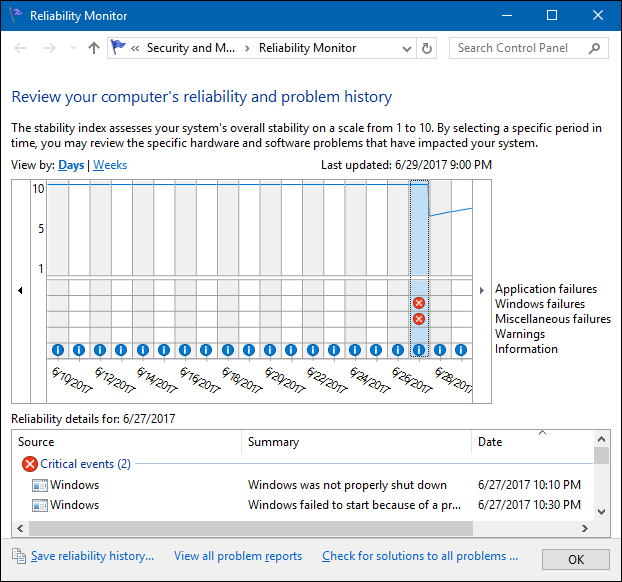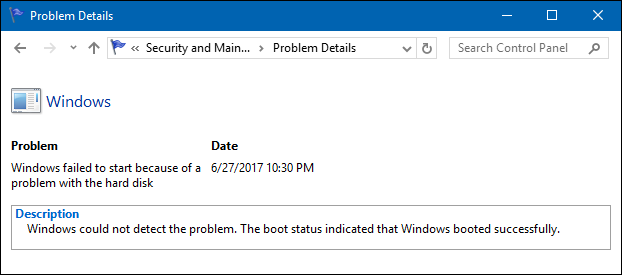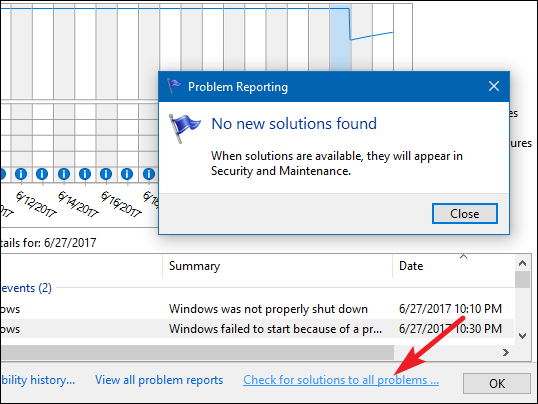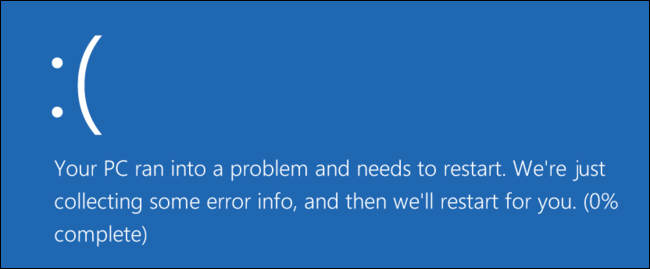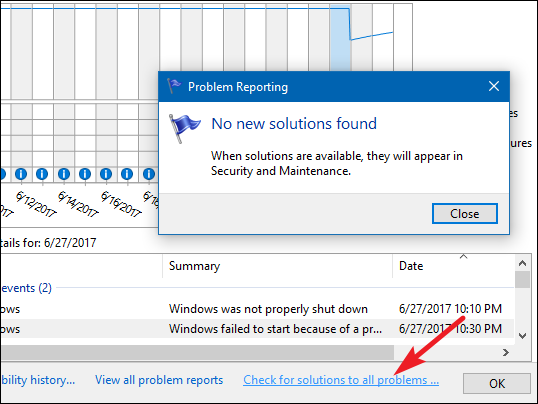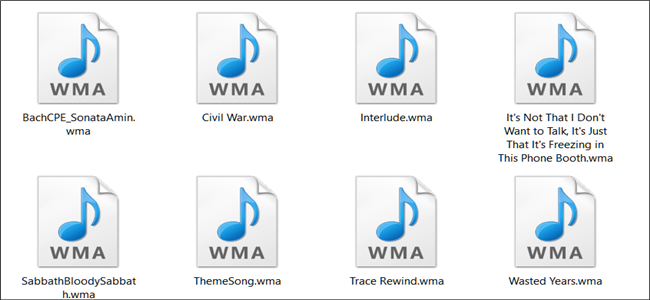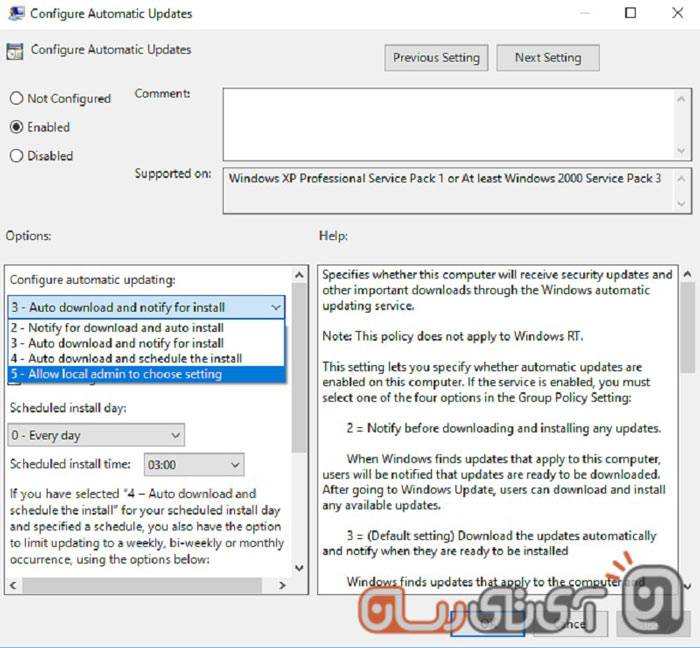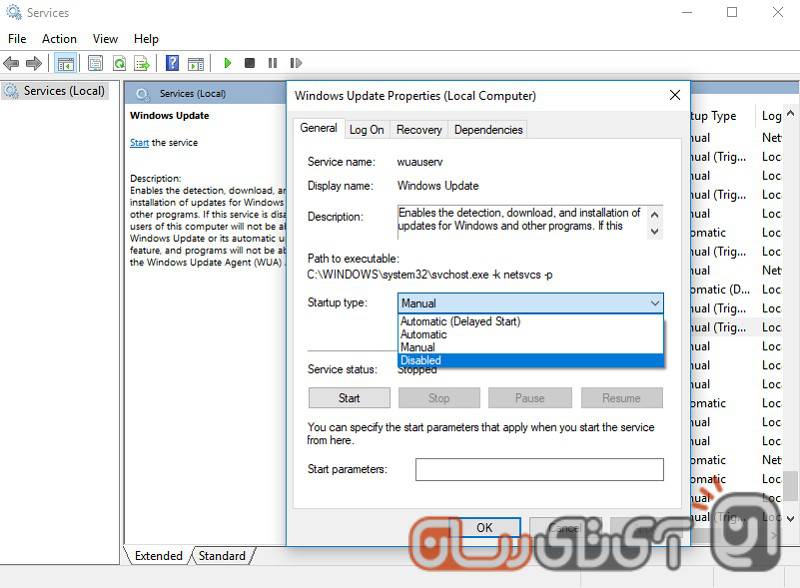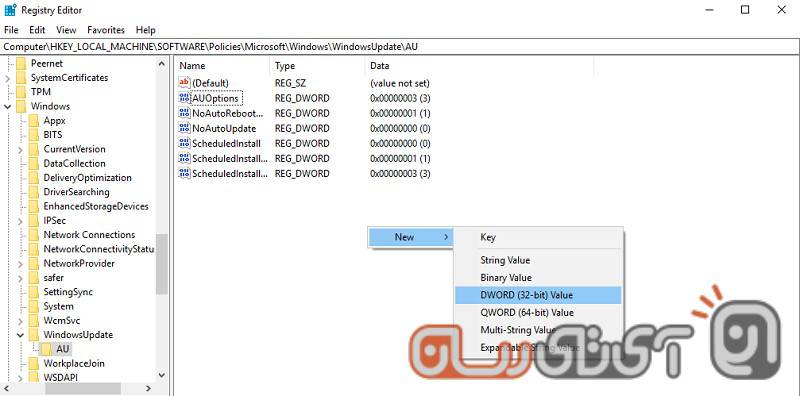ممکن است شما نیز با این مشکل مواجه شده باشید که کامپیوترتان دچار مشکل شده و به درستی کار نکند. همچنین این احتمال وجود دارد که ویندوز، رایانه شما را به طور خودکار مجددا راهاندازی کند.
اگر چنین اتفاقی برای شما رخ داده باشد، احتمالاً با صفحه آبیرنگ مرگ نیز مواجه شدهاید که اصلاً اتفاق خوبی نیست. اولین گام در عیبیابی مشکلات رایانه، پرداختن دقیقتر به جزئیات خطا است.
در ادامه این مطلب ترفندهایی را به شما معرفی خواهیم کرد که قطعاً در کاهش و شناسایی مشکلات یا خرابی فریز شدن ویندوزتان به شما کمک میکنند.
بهعنوان مثال این ابزار ممکن است اشاره به یک درایور خاص داشته باشند، به این معنا که ممکن است درایو موردنظر دارای باگ باشد و یا سختافزار پایه آن دچار مشکلی اساسی شده باشد.
در هر صورت به شما کمک میکند تا مکانی را برای شروع بررسی و جستجوهای خود در نظر بگیرید و کار خود را از آنجا شروع کنید. مراحلی که ما در این مقاله آنها را پوشش دادهایم، برای تشخیص ایرادات یک کامپیوتر در حالتی که حداقل در آن ویندوز بالا میآید، در نظر گرفته شده است.
در صورتی که ویندوز و یا کامپیوتر شما امکان راهاندازی ندارد بهتر است به جای مطالعه این مقاله، به دنبال ترفندهایی باشید که در زمان بوت نشدن ویندوز قابل استفاده هستند.
از ابزار Reliability Monitor استفاده کنید
ابزار Reliability Monitor، در واقع توقفهای ناگهانی سیستم و اپلیکشینها را به شکلی سریع و کاربرپسند به کاربران ویندوز ارایه میدهد. مایکروسافت این قابلیت را از زمان روی کار آمدن ویندوز ویستا به سیستمعاملهای خود اضافه کرده است و ازاینرو این ابزار در تمام نسخههای امروزی ویندوزهای پس از ویندوز ویستا نیز ارایه شده است و همه آنها از این ویژگی پشتیبانی میکنند.
اگر میخواهید از این ابزار در سیستمعامل ویندوز خود استفاده کنید کافی است عبارت reliability را در قسمت سرچ استارت ویندوز تایپ کرده و سپس گزینه میانبر View reliability history را انتخاب کنید.
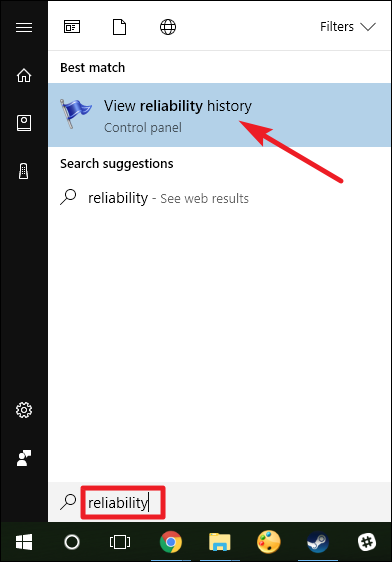
جالب است بدانید؛ رویدادهای مختلف در این برنامه براساس تاریخ مرتب میشوند و شما میتوانید رویدادهای اخیر که از ستون سمت چپ آغاز میشوند را مشاهده نمایید. علاوهبر این در این برنامه شما قادر خواهید بود تاریخچهای از رویدادهای چندین هفته اخیر را بهراحتی مشاهده نمایید و سایر رویدادها را به صورت هفتهای نیز ببینید.
اگر ویندوز شما فریز و یا کرش کرده باشد در ستون مربوط به تاریخ موردنظر یک دایره قرمزرنگ به همراه حرف X را مشاهده خواهید کرد. حال اگر بر روی آن کلیک کنید، بهراحتی میتوانید اطلاعات تکمیلی را در پایین صفحه ببینید.
معمولاً شما در این قسمت به دنبال رویدادهای خطرناک هستید اما شاید اطلاعات دیگر نیز برایتان سودمند باشند. بهعنوان مثال با استفاده از تاریخچه رویدادها قادر خواهید بود تا زمان دقیق نصب برنامهها بر روی سیستم خود را مشاهده کنید و ازاینرو میتوانید ببینید که آیا پس از نصب یک برنامه خاص کرش رخ داده است یا خیر؟
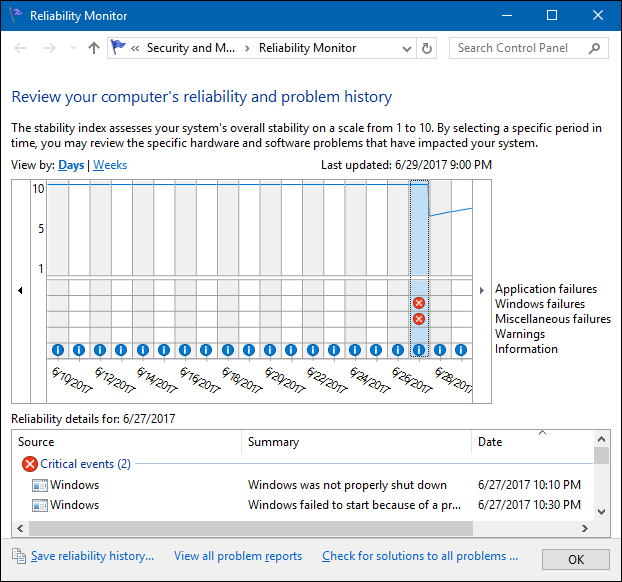
همچنین در صورتی که رخداد جالب توجهی را در لیست فوق مشاهده کنید کافی است برای دستیابی به جزئیات بیشتر دو بار روی آن کلیک کنید. بهعنوان مثال تصویر زیر نشاندهنده این است که نقص در عملکرد هارددیسک، دلیل مشکل راهاندازی سیستم بوده است.
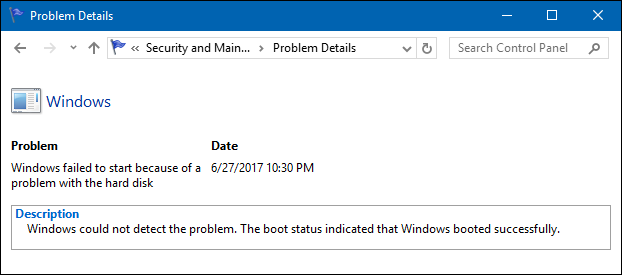
شما میتوانید با کلیک بر روی لینک Check for solutions to all problems که در پایین صفحه قرار دارد، سایر نکات تکمیلی در خصوص مشکلات سیستم را بهراحتی مشاهده کنید. بااینحال به نظر میرسد این ویژگی آنطور که انتظار میرود برای حل مشکلات واقعی کمک نمیکند و در بهترین حالت، ممکن است به شما پیشنهاد دهد تا بهروزرسانیهای سختافزار سیستم را نصب کنید.
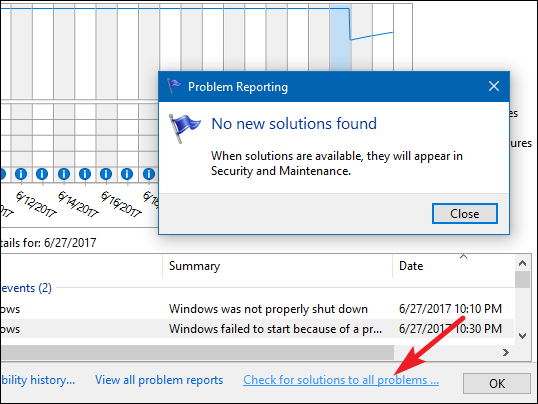
به عبارت بهتر ابزار Reliability Monitor، به منظور آگاهی از زمان رخداد کرش و سایر رویدادهای مهم و خطرناک سیستم بسیار مناسب و کاربردی است. به این دلیل که شما میتوانید با توجه به رویدادهای قبلی و بعدی کرش، به شکل دقیقتری علل وقوع آن را مورد بررسی قرار دهید و علاوهبر این از تکرار آن جلوگیری نمایید.
ازآنجاییکه این برنامه دادههای مورد نظر را از Event Viewer دریافت میکند؛ بنابراین شما میتوانید تمامی اطلاعات موردنظر خود را در آن مشاهده نمایید.
جزییات خطای صفحه آبی را مشاهده کنید
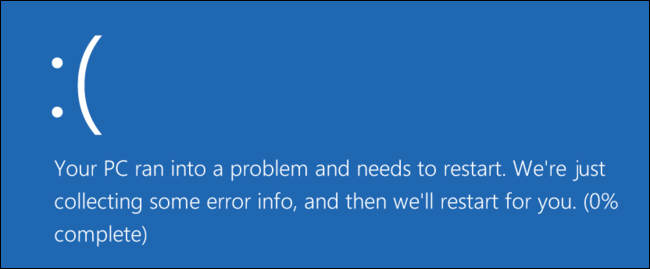
هنگامیکه ویندوز با خطای صفحه آبی مواجه میشود، اقدام به ذخیره فایلهای مموری در یک فایل محلی میکند. گاهی اوقات این فایل حاوی اطلاعات مفیدی است و میتوان از آن به منظور اشکالیابی خطا استفاده کرد. برای این کار شما میتوانید از اپلیکیشین رایگان BlueScreenView NirSoft، کمک بگیرید. این ابزار لیستی از فایلهای خراب (dump) ذخیره شده را ارایه میدهد. به عبارت بهتر شما میتوانید جزئیات هر فایل را با کلیک بر روی آن ببینید.
توجه داشته باشید که ستونهای Bug Check String و Bug Check Code بسیار مفید و کاربردی خواهند بود. در واقع این ستونها حاوی پیامی هستند که در زمان نمایش صفحه آبی بر روی مانیتور به شما ارایه میشوند. کافی است پیام موردنظر را در اینترنت جستجو کنید تا از این طریق از مشکل سیستم خود مطلع شوید.
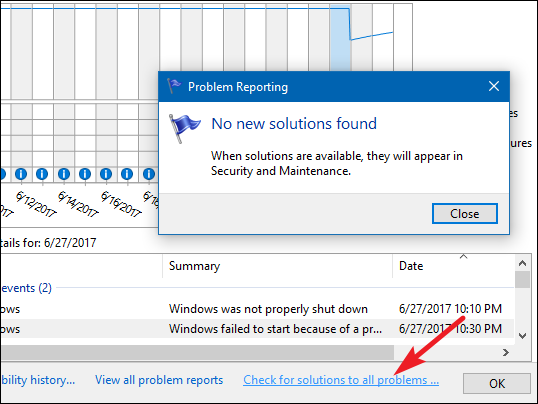
علاوهبر این شما میتوانید از لیست درایورهایی که در پایین صفحه وجود دارند نیز کمک بگیرید. بهعنوان مثال مشکل یک درایور خاص مانند درایور کارت گرافیک و یا خود کارت گرافیک میتواند علت نمایش یک خطای صفحه آبی باشد؛ درهر صورت، این گزینه میتواند شما را در مسیر خاصی راهنمایی کند.
علت رخ دادن کرش چیست؟
ابزارهایی که در بالا به آنها اشاره شد، میتوانند به منظور مدیریت بهتر خطاهای رخ داده مورد استفاده قرار گیرند. به عنوان مثال شما میتوانید با اطلاع از پیام مربوط به یک خطای صفحه آبی و جستجوی آن در اینترنت، بسیار سریعتر علت آن را پیدا کنید.
اگر فقط یکبار با خطاهای مشابه مواجه شدید به هیچوجه نگران نشوید؛ چراکه خطاهای سیستمی ممکن است بنا به هر دلیلی گاهی اوقات برای هر کامپیوتری رخ دهند.
به یاد داشته باشید که هیچ چیز کاملاً کامل نیست؛ وجود یک اشکال در ویندوز یا یک درایور سختافزاری ممکن است موجب کرش شود و ممکن است شما هرگز آن را مشاهده نکنید.
اما در صورتی که مرتباً با اینگونه خطاها مواجه شدید باید آستین بالا بزنید و به دنبال یک راه چاره برای رفع آن باشید. برای این منظور شما میتوانید از برنامه Memory Diagnostics که بهصورت پیشفرض بر روی ویندوز وجود دارد، کمک بگیرید. این ابزار، حافظه سیستم را به منظور بررسی صحت عملکرد آن مورد آزمایش قرار میدهد؛ چراکه در صورت وجود مشکل در حافظه سیستم، احتمال نمایش خطای صفحه آبی و ناپایداری افزایش خواهد یافت.
در هر حال شما نمیتوانید از یک نسخه کلی برای برطرف کردن همه مشکلات استفاده کنید و ازاینرو با استفاده از این ابزارها میتوانید با توجه به خطایی که رخ داده است به دنبال یک راهحل مناسب برای برطرف کردن آن باشید.
این امکان وجود دارد که کامپیوتر شما با یک مشکل سختافزاری بسیار جدی مواجه باشد که با جایگزینی سختافزار مربوطه بهراحتی میتوان مشکل را برطرف کرد. به عبارت بهتر، هرچه ویندوز پایدارتر باشد، در صورت فریز شدن و نمایش خطای صفحه آبی به شکل دائم در سیستم، عیبیابی سختافزار یکی از گزینههایی است که باید به دنبال آن باشید.
نوشته چگونه علت کرش کردن یا فریز شدن ویندوز را تشخیص دهیم؟ اولین بار در وبسایت فناوری پدیدار شد.