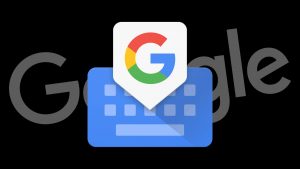گوشی HTC U11 گل سر سبد اچ تی سی، و البته یکی از چالش بر انگیز ترین گوشی های اندرویدی است که از نظر سخت افزاری و نرم افزاری واقعا عالی است. این گوشی با تکنولوژی جدیدی در زمینه تاچ و لمسی ارائه شده که بسیار بحث بر انگیز بوده است. در عین حال با بررسی هایی که انجام داده ایم تصمیم گرفتیم کمی در مورد این گوشی با شما صحبت کنیم و به برخی نکات آموزشی پیرامون روش استفاده درست از آن بپردازیم.
هر چند گوشی HTC U11 دارای یک رابط کاربری فوق العاده ساده است که به خود بیس اندروید شباهت زیادی دارد اما برخی تنظیمات در این رابط کاربری و سیستم گنجانده شده که لازم است کمی در مورد آن با شما بحث کنیم. با ما همراه باشید:
توصیه هایی برای استفاده درست از اسکرین و نمایشگر گوشی HTC U11
BlinkFeed را از صفحه خانگی حذف کنید
BlinkFeed قابلیتی در اچ تی سی است که به صورت پیش فرض با کشیدن صفحه خانگی به سمت راست نمایش پیدا می کند. در این بخش می توانید گروهی از سر خط های خبری و اطلاعات در مورد اپلیکیشن ها را مشاهده کنید. در عین حال شما به راحتی می توانید این قابلیت را تغییر دهید. بدین منظور، در یک جا از صفحه نمایش، انگشت خود را قرار داده و فشار دهید تا از منوی باز شده ‘Edit Page را مشاهده کنید. روی این گزینه ضربه بزنید و روی HTC BlinkFeed نیز ضربه زده و گزینه REMOVE را انتخاب کنید.
فرض می کنیم که مجددا بخواهید این قابلیت را فعال کنید. بدین منظور روی اسکرین، با دو انگشت خود مثل زمانی که می خواهید زوم کنید، عمل کنید تا منوی ویرایشی برای اسکرین فعال شده و از آن جا BlinkFeed را مجددا فعال کنید. بدین صورت امکان ایجاد ویجت ها فراهم می شود. پس لازم است که با استفاده از دکمه + امکان ایجاد یک ویجت را فراهم کنید و در نهایت BLINKFEED را انتخاب کنید تا فعال شود.

تنظیمات حرکات صفحه نمایش یا Screen gestures
یکی دیگر از کارهایی که می توانید در این گوشی انجام دهید این است که حرکات صفحه نمایش را تنظیم کنید. بدین منظور می توانید Settings > Display > Motion Launch gestures را مسیر یابی و طی کنید تا به بخش تنظیمات حرکات صفحه نمایش برسید.
با دو بار تپ کردن روی اسکرین می توانید آن را فعال کنید و از خواب بیدار کنید!
اگر اسکرین را به سمت بالا Swipe کنید، آن را به حالت خاموش می برید که برای بیدار کردن صفحه نمایش باز هم باید دو بار تپ کنید. این عمل و عمل بالا عکس هم هستند.
سوایپ کردن به سمت راست در واقع نمایشگر خاموش را به سمت قابلیت BlinkFeed می برد و آن را فعال می کند.
از طرفی سوایپ کردن به سمت چپ، نمایشگر خاموش را به سمت صفحه هوم هدایت می کند.
اگر دوبار سوایپ به سمت پایین انجام دهید، می توانید دروبین را باز کنید و شروع به تصویر برداری و فیلم برداری کنید.
این ویژگی ها را می توانید با استفاده از بخش تنظیم حرمات صفحه نمایش ان طور که خودتان می پسندید تغییر دهید.
Night mode یا حالت شب
برای اینکه از حالت شب در این گوشی استفاده کنید و آن را فعال یا غیر فعال کنید، کافی است که استتوس بار را به پایین بکشید. اگر روی شورت کات کمی انگشت خود را نگهدارید می توانید تنطیمات آن را مشاهده کنید. اگر این شیوه را دوست ندارید می توانید برای تنظیم حالت نایت مود یا حالت شب، مسیر ettings > Display > Night mode را طی کنید و تغییرات را در آن جا اعمال کنید.
یکی از کارهای جالبی که می توانید در این بخش انجام دهید این است که می توانید درجه حرارت را بین رنگ های آبی و قرمز یعنی از سرد تا گرم تغییر دهید. البته تغییر از حالت خورشیدی به غروب که به صورت sunset to sunrise ارائه می شود هم مورد پیشنهادی ماست که فضایی خوب برای گوشی تان فراهم می کند.

آموزش تنظیمات پیشرفته دوربین گوشی HTC U11
محتویات و عملکرد دکمه ولوم
زمانی که شما گوشی خود را بردارید و دوربین آن را فعال کنید می توانید به کمک volume buttons اقداماتی در هنگام تصویر برداری انجام دهید. برای این مورد دروبین را راه اندازی کنید و در ادامه، از بالا به پایین سوایپ کنید تا یک گزینه برای عملکرد های volume buttons به شما نشان داده شود. در این جا بین این چند گزینه می توانید به راحتی بین حالت های Volume Capture یا Zoom یکی را انتخاب کنید و از آن به بعد با دکمه ولوم کار مورد نظر را انجام دهید.

ضبط خودکار
شما می توانید با این گوشی حرفه ای خود عکس های اتوماتیک بگیرید بدین منظور می توانید به مسیر Settings > Camera Options رفته و از آن جا آپشن های لازم را تنطیم کنید. جالب ترین گزینه ها در این بخش به صورت Smile capture, Selfie capture and Voice capture. قرار داده شده که به صورت ضبط با خنده، ضبط سلفی و ضبط صوتی ارائه شده اند. هر کدام را که انتخاب کنید زین پس با انجام عمل مورد نظر، عکس العملی از گوشی دریافت کرده که حاصل آن عکس گرفتن اتوماتیک از شما خواهد بود.

کنترل بر فوکوس صوتی
زمانی که شما در حال ضبط فیلم هستید می توانید تنظیمات را از iRes (high quality) audio به ۳D (immersive) Audio تغییر دهید. ۳D Audio بر روی صدا و افزایش تاکید بیشتر در محیطی که فیلم برداری صورت می گیرد انجام می گیرد. زمانی که شما می خواهید فیلم بگیرید، محدوده ای که می خواهید صدای آن را ذخیره کنید و تاکید بیشتری بر آن دارید را مشخص کنید و بعد همه چیز را به گوشی تان بسپارید.
دستورالعمل های Edge Sense در گوشی HTC U11
Configure Edge Sense
این قابلیت یک ویژگی جدید است که اولین بار در گوشی اچ تی سی قرار داده شده است البته وقتی در حال مطالعه در مورد این ویژگی بودم کمی بیاد قابلیت تاچ سه بعدی اپل افتادم اما این برنامه کمی متفاوت است و بر روی گوشه های اچ تی سی عمل می کند. برای پیکر بندی این قابلیت لازم است ابتدا به بخش تنظیمات بروید و میزان فشاری که می خواهید برای این ناحیه شخصی سازی کنید را مشخص کنید. بدین منظور به آدرس Settings > Edge Sense > Adjust squeeze force level بروید.
حالا باید دستان خود را در بخش پایینی گوشی قرار داده تا میزان فشار را مشخص کنید چرا که در این بخش در واقع سنسورها قرار گرفته اند. میزان فشار مورد نظرتان را روی دستگاه اعمال کنید تا سنسورها آن ها را ثبت کنند. همچنین دقت کنید که می توانید با کلید های + و – این کار را انجام دهید.
زمانی که سطح فشار مورد نظر را انتخاب کردید، کافی است که روی Test your squeeze force ضربه بزنید. هر بار که این خاصیت فعال باشد، و بخواهید دوباره از میزان فشار تست بگیرید روی صفحه بالون هایی را مشاهده می کنید که باید تست مورد نظر را انجام داده و آن را نهایی کنید. در نهایت روی Done ضربه بزنید.

شخصی سازی Edge Sense
برای اینکه از Edge Sense استفاده کنید می توانید دو اقدام را روی آن برنامه ریزی کنید. یکی لمس سریع و دیگری لمس طولانی. برای اینکه هر دو مورد را روی Edge Sense برنامه ریزی کنید لازم است که کمی تنظیمات پیشرفته تری داشته باشید. بدین منظور به مسیر Settings > Edge Sense بروید. در این جا با تست کردن و اعمال فشار می توانید هر دو مدل را برنامه ریزی کنید. برای حالت اول، می توانید به قدری فشار آورید که دستگاه با نمایش یک ویبره عکس العمل خود را نشان دهد اما برای اینکه حالت فشار طولانی را تست کنید و اعمال کنید باید به قدری روی دستگاه فشار بیاورید که در نهایت، دو ویبره را دریافت کنید. حالا که این دو مود را روی گوشی خود پیاده کردید زمان آن می رسد که از بین این دو انتخاب کنید برای این کار می توانید از بخش تنظیمات استفاده کنید تا مشخص کنید که وقتی می خواهید گوشی را با فشار مورد استفاده قرار دهید روی کدام مود، سریع یا طولانی کار کند.

دستورالعمل های تنظیمات صوتی HTC U11
روش ایجاد audio profile
برای استفاده از هدفونی که به همراه این گوشی در جعبه ارائه شده است لازم است که یک audio profile ایجاد کنیدو بدین منظور باید هدفون خود را به گوشی وصل کنید و بعد از آن وارد ettings > USonic شوید و پنجره مورد نظر را باز کنید.
بدین منظور از اتصال هدفون مطمئن باشید و بعد از آن Scan را انتخاب کنید. حالا دستگاه با دریافت نویزهای صوتی در اطراف می تواند پروفایل صوتی را ایجاد کند. به یمن این تکنولوژی جذاب شما می توانید میزان صداهای کافی متناسب با گوش های خود را تنطیم کنید.
زمانی که کار تنظیمات را به پایان بردید نام خود را بنویسید و Done را بزنید. خوبی این روش این است که شما تنها نمی توانید فقط یک مورد و حالت را انتخاب کنید بلکه می توانید پروفایل های مختلفی را ایجاد کنید و آن ها را نام گذاری کنید. بدین منظور از ettings > HTC USonic استفاده کنید و پروفایل های بیشتری ایجاد کنید.

فعال سازی یا غیرفعال سازی noise cancellation
زمانی که شما USonic headphones خود را تنظیم می کنید و شروع به گوش دادن به موسیقی و صدا می کنید، قابلیت noise cancellation فعال می شود. حالا ممکن است به هر دلیلی بخواهید noise cancellation را غیرفعال کنید. بدین منظور دو راه وجود دارد:
اولین روش: رفتن به تب تنظیم نویز در Settings > HTC USonic
روش دوم: با ضربه زدن بر نوتیفی ارائه شده حاصل از اکتیو کردن این قابلیت

یکی از زمان هایی که لازم است noise cancellation را کنسل کنید، و آن را غیر فعال کنید برای زمان هایی تاکید شده که در حال رانندگی در جاده هستید!
دستورالعمل هایی برای باتری و عملکرد گوشی HTC U11
تنظیمات Boost+
اپلیکیشن Boost+ در واقع برای بهینه سازی گوشی روی اچ تی سی قرار داده شده تا بتوانید با مدیریت درست حافظه و دیتاها، بر میزان سرعت و کارایی گوشی و از طرفی بر مصرف باتری کنترل بیشتری داشته باشید. با توجه به امکانات این اپلیکیشن شما می توانید دو چیز دیگر را هم در آن تنطیم کنید:
اول اینکه از fingerprint reader برای آنبلاک کردن اپلیکیشن استفاده کنید
دوم اینکه عملیات روی حافظه رم را طوری برنامه ریزی کنید که بتوانید به طور اتوماتیک آن را بهینه کنید یا آن را از دیتا خالی کنید:

دستوراتی برای شخصی سازی HTC U11
تغییر دادن تم در گوشی اج تی سی یو ۱۱
این آخرین بخش از تنطیماتی است که در اختیارتان قرار می دهیم. به لطف اپلیکیشن اختصاصی تم در گوشی HTC U11 شما می توانید شخصی سازی لازم را روی این گوشی داشته باشید.
با استفاده از این اپلیکیشن می توانید والپیپر، تون، رنگ و حتی آیکون ها را به دلخواه تغییر دهید. از همه جالب تر حتی می توانید فونت را هم تغییر دهید و این بسیار عالی است.
اپلیکیشن های زیادی در بازار وجود دارند که می توانید از طریق آن تم ها را شخصی سازی کنید اما در این گوشی این قابلیت به طور تو کار ارائه شده و شما می توانید به سادگی، از آن استفاده کنید و تم های پیش فرض آن را تست کنید و هر آن چه را که فکر می کنید نیاز به تغییر دارد را روی آن اعمال کنید.

اگر روزی از این قابلیت استفاده کردید، دیدگاه ها و تجربیات خود را با ما در گویا آی تی در میان بگذارید و ترفند هایی که تازه کشف می کنید را در زیر این پست بنویسید. دقت کنید که گوشی جدید اچ تی سی در واقع ارائه دهنده نسل جدیدی از گوشی های این برند است که کار کردن با آن خالی از لطف نیست.
این مقاله را برای اطلاع علاقمندان به اچ تی سی روی شبکه های اجتماعی تان نشر دهید تا آن ها نیز متوجه شوند این سر دم دار جدید در اچ تی سی چه چیزی در چنته دارد.