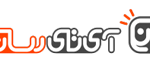چگونه بدون نیاز به روت روی گلکسی S8 از تم تاریک استفاده کنیم؟
باز طراحی اخیر TouchWiz تغییرات خیلی زیادی نداشته و رابط کاربری آن هنوز رنگ آمیزی ناخوشایندی دارد. اگرچه بدون روت کردن دستگاه امکان حذف کردن کامل TouchWiz وجود ندارد، ولی با استفاده از چند روش میتوان ظاهر آن را بهبود بخشید.
همهی ما میدانیم که گلکسی S8 از نمایشگر AMOLED استفاده میکند. مصرف انرژی این پنل برای پسزمینههای مشکی بسیار مناسب است، اما تاچویز با به کارگیری رنگهای روشن در تم خود از این قابلیت بهرهی کافی را نبرده است. خوشبختانه، سامسونگ یک موتور تم هم در سیستم قرار داده و حتی امکان پشتیبانی از تمهای حرفهای Layers را هم فراهم کرده است.
برای حل مشکل مذکور، توسعه دهندهای به نام Tigerhoods برای فریمورک و نوتیفیکیشنهای دستگاه چند Overlay طراحی کرده که در ترکیب با تمهای رسمی گلکسی که توسط cambunch طراحی شده، تم چشمنوازی را به وجود میآورد. این تم از چشمهای شما محافظت میکند و انرژی دستگاه را نگه میدارد.

مرحله ۱ – دانلود و نصب Material Black
برای شروع، ابتدا باید تم Material Black را از Cameron Bunch نصب کنید. این تمِ تر و تمیز با الهام از طراحی متریال گوگل ساخته شده ، و تا جایی که ممکن بوده پسزمینهها در آن سیاه شده است. این یعنی پیکسلهای موجود در صفحهی AMOLED شما خاموش شده و عملاً انرژی خاصی مصرف نمیشود.
از Settings به بخش Wallpapers and Themes بروید و تم را دانلود کنید، سپس گزینهی Themes را از نوار محتوای انتهای صفحه انتخاب کنید. حالا از گوشهی بالای راست صفحه آیکن جستجو را لمس نمایید.



عبارت material black را وارد کرده و گزینهی Material Black (Android 7+) را انتخاب کنید. ابتدا Download و سپس Apply را لمس نمایید. اکنون متوجه میشوید که این تم تاریک و آیکنهایی که شبیه به آیکنهای اندروید استوک هستند به سرعت در سیستم اعمال میشوند. با این حال بخش نوتیفیکیشن همچنان سفید باقی میماند.
دقت کنید که تم Material Black در حال حاضر رایگان است، اما شاید در آینده پولی شود.



مرحله ۲ – دانلود و نصب لایههای سیاه
اکنون باید لایههای (Overlays) مشکی Tigerhoods را نصب کنیم تا تم تیرهی دستگاهمان کامل شود. اولین APK یک لایهی فریمورک است. این لایه پاپ آپها و پنجرههای تایید دستگاه را تیره میکند. دومین APK لایهی نوتیفیکیشنهاست که پسزمینهی نوتیفیکیشنها را سیاه میکند. برای نصب این دو لایه مطمئن شوید که بخش Unknown Sources را از بخش Settings فعال کرده باشید.
برای دانلود کردن APK-ها روی لینکهای زیر کلیک کنید. پس از این که فایلها دانلود شد، هر دو را از بخش پنل نوتیفیکشنها یا مرورگر فایل اجرا کنید. در نهایت گزینهی Install را لمس نمایید.



مرحله ۳ – دستگاه را ریبوت کنید و از تم جدید لذت ببرید
حالا فقط کافی است دستگاه را ریبوت کنید تا تغییرات اعمال شود. زمانی که گوشی بالا آمد، گشتی در سیستم بزنید و تم جدید را بررسی کنید. همان طور که میبینید این تم آیکنها را از اپ ماشین حساب گرفته تا Settings تغییر داده است.



اگر از بالا به سمت پایین سوایپ کنید، میبینید که نوتیفیکیشنها هم به زیبایی خود را به شکل تم Material Dark در آوردهاند. در این میان ممکن است چند نوتیفیکیشن همچنان متون سفید رنگ داشته باشد، اما بقیه تیره و خاکستری خواهند بود.



اگر در آینده تصمیم گرفتید که این تم را پاک کنید، ابتدا باید تم Material Dark را از بخش Wallpapers & Themes پاک کنید، سپس به منوی Apps بروید و com.android.systemui.blackNotifications و Android.overlay را حذف نمایید. در نهایت دستگاه را ریبوت کنید تا سیستم به حالت قبل برگردد.
شخصاً حدود یک سال است که از تم Material Dark استفاده میکنم و باید بگویم که خودم از طرفدارانش هستم، ولی افزودن نوتیفیکیشنهای تیره و دیگر فریمورکهای مشکی کمک شایانی به این تم کرده و آن را به سطح بالاتری میبرد. دقت کنید که برای اینکه این خاصیت در گلکسی اس ۸ را داشته باشید به هیچ عنوان نیاز به روت کردن گوشی ندارید اما اگر نیاز دارید به هر دلیلی، گوشی خود را روت کنید،آموزش فلش کردن twrp و روت کردن گوشی Samsung Galaxy S7 Edge در این باره ویژه کاربران گلکسی اس ۸ ارائه شده است.
نظر شما چیست؟ آیا تجربه ای در این باره دارید که بتواند به کاربران کمک کند تا عملیات های یاد شده را به درستی انجام داده و به اتمام برسانند؟ آن را با ما در بخش نظرات در میان بگذارید و این مطلب را برای اطلاع عموم روی شبکه های اجتماعی نشر دهید.