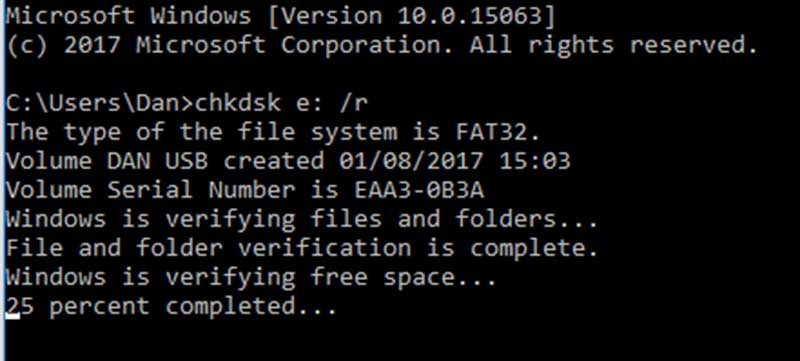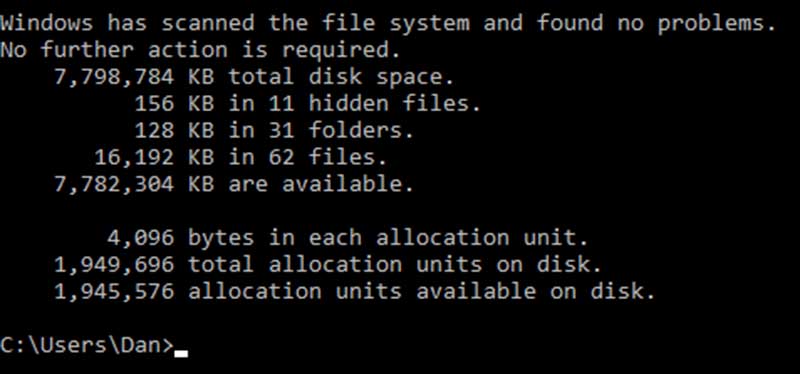چگونگی بازیابی اطلاعات گوشی در صورت از کار افتادن صفحه نمایش گوشی تلفن همراه
یکی از بدترین اتفاقات ممکن برای استفاده کنندگان گوشیهای تلفن همراه امروزی، خراب شدن صفحه نمایش است. البته این پایان راه نبوده و عدم دسترسی به اطلاعات ذخیره شده در داخل گوشی مسئلهای بسیار دردناکتر خواهد بود. در ادامه همراه ما باشید تا به معرفی و بررسی چند راه برای جلوگیری از دست رفتن و بازیابی اطلاعات در صورت از کار افتادن گوشی بپردازیم.
همانطور که اشاره شد، در صورت خرابی و یا شکستن صفحه نمایش، کاربران به دلیل عدم دسترسی به منوهای صفحه نمایش، به اطلاعات ذخیره در داخل گوشی دسترسی نخواهند داشت. در صورت بروز این اتفاقات و مشکلات، تصاویر و فیلمها و اطلاعات شخصی داخل گوشی از دسترس خارج شده و تنها راه بازیابی آن، مراجع به متخصصین بوده که علاوه بر قیمت بالا، تضمینی نیز در خصوص بازگشت اطلاعات به شما نخواهد داد. برای حفاظت و بازیابی اطلاعات ذخیره شده در گوشی ، بهترین راه پیشگیری و ذخیره اطلاعات در محلی که بدون استفاده از گوشی نیز قابل استفاده باشد، خواهد بود.
روشهای حفاظت و بازیابی اطلاعات گوشی
با توجه به پیشرفت تکنولوژی و قابلیتهای فراوان گوشیهای تلفن همراه امروزی وجود داشته که کمک شایانی به بازیابی اطلاعات ذخیره شده در گوشی میکند. تعدادی از این روشهای کاربردی عبارتند از:
- استفاده از کارت حافظه SD
- جفت کردن کارت حافظه خارجی با حافظه داخلی گوشی تلفن همراه
- استفاده از فضاهای ذخیره سازی اطلاعات ابری (Clouds)
- استفاده از سیستم Google Photos
- استفاده از فضاهای ذخیره سازی آنلاین
استفاده از کارت حافظه SD
بیشتر گوشیهای مجهز به سیستم عامل اندروید موجود در بازار دارای یک شیار مخصوص برای قرار دادن کارت حافظه SD هستند. فضای موجود در کارتهاب حافظه SD امن ترین مکان برای ذخیره اطلاعاتی است که ارتباط مستقیمی با سیستم عامل دستگاه نداشته و از حساسیت کمتری برخوردار هستند. اگر اطلاعات شما حاوی مطالب و محتوایی است که علاقه ندارید کسی به آنها دسترسی داشته باشد، از قرار دادن آنها بر روی خافظه SD خودداری کنید.
یکی از مهمترین اطلاعات شخصی که در داخل گوشی های تلفن همراه امروزی وجود دارد، تصاویر و فیلمهایی است که کاربران تهیه کرده اند. این اطلاعات حجم زیادی داشته و به سرعت فضای موجود در حافظه داخلی گوشی شما را پر کرده و دسترسی به آنها را در هنام بروز مشکل برای گوشی و یا شکسته شدن صفحه نمایش برای شما به وجود می آورد. این اطلاعات می توانند بر روی کارت حافظه SD ذخیره شده تا در صورت بروز مشکل، دسترسی به آنها با ساده ترین روش های ممکن وجود داشته باشد.
برای ذخیره مستقیم تصاویر و فیلمهایی که توسط دوربین گوشی گرفته می شوند، گوشی های اندرویدی موجود در بازار از تنظیماتی استفاده می کنند که از طریق منوی تنظیمات بخش گوشی قابل دسترسی است. پس از تغییر مکان ذخیره فایلها تغییری در روند کاری دوربین شما ایجاد نشده و شما مثل سابق قادر به استفاده از بخش گالری تصاویر خواهید بود. تنها تفاوت محل ذخیره تصاویر و فیلمها بوده که به منظور بازیابی اطلاعات گوشی از حافظه داخلی به کارت حافظه SD تغییر کرده است.
یکی دیگر از اطلاعاتی که حافظه داخلی گوشی شما را به سرعت پر می کند، اطلاعات دانلود شده از اینترنت بوده که در داخل پوشه ای به نام Download و در داخل حافظه داخلی گوشی قرار دارد. برای انتقال اطلاعات موجود در این پوشه به منظور بازیابی اطلاعات گوشی در صورت خرابی گوشی، کافیست تا از یک نرم افزار مدیریت فایل استفاده کرده و محتویات آن را به محل مورد نظر در داخل کارت حافظه انتقال دهیم. برنامه های زیادی برای این کار وجود داشته و شما می توانید با اندکی جستجو در فروشگاه گوگل (Google Play Store) و یا کافه بازار یک نمونه را به دلخواه انتخاب نموده و بر روی گوشی خود نصب نمایید.
اگر مطمئن نیستید که چه برنامه ای را برای اینکار انتخاب کنید پیشنهاد ما برنامه مدیریت فایل ساخت شرکت ایسوس (Asus) است. اپلیکیشن Asus File Manager یک نرم افزار ساده و کاربردی برای مدیریت فایلها بوده که می تواند با جابجایی اطلاعات از حافظه داخلی به کارت حافظه SD کمک شایانی به بازیابی اطلاعات گوشی در هنگام خرابی گوشی و یا از کار افتادن صفحه نمایش نماید.
برای انکاه کافیست که این اپلیکیشن را نصب نموده و در کارت حافظه SD خود یک پوشه جدید ایحاد کنید. سپس اطلاعات موجود در پوشه دانلود واقع شده پوشه Downloads حافظه داخلی گوشی خود را به این مکان منتقل کنید. البته برای اطمینان کامل لازم است که این عمل را بعد از هر دانلودی که حاوی اطلاعات با اهمیت بالا است انجام دهید. این روش یک نقطه ضعف دارد. شما با انتقال اطلاعات موجود در حافظه داخلی گوشی به کارت حافظه SD توانایی استفاده از آن در سایر دستگاهها را خواهید داشت. این بدین معنی است که دیگران نیز همچین توانایی را خواهند داشت. پس سعی کنید که اطلاعات مهم و شخصی را بر روی کارت حافظه SD قرار ندهید.
جفت کردن کارت حافظه خارجی با حافظه داخلی گوشی تلفن همراه
در بیشتر گوشی های تلفن همراه مدرن امروزی قابلیتی وجود داشته که به شما امکان جفت کردن یا Adopt کارت حافظه SD را با حافظه داخلی می دهد. این روش از لحاظ عملکرد تفاوت چندانی با استفاده عادی از کارت حافظه SD نداشته ولی با استفاده از کدگذاریهای خاص، دستگاه، کارت حافظه شما را به عنوان بخشی از حافظه داخلی تلقی کردن و دیگر لازم نیست که هزینه زیادی برای خرید گوشی با حافظه داخلی بالا نمایید.
با قرار دادن کارت حافظه SD در داخل دستگاهی که از قابلیت Adoptable Storage پشتیبانی می کند، سوالی مبنی بر فعال کردن این قابلیت از شما پرسیده شده که آیا تمایل به فعال کردن این قابلیت دارید یا خیر. البته با استفاده از این روش کارت حافظه SD شما قابلیت استفاده به صورت یک حافظه جانبی مستقل را از دست داده و شما نمی توانید بدون از دست رفتن بخشی از اطلاعات سیستمی موجود در داخل گوشی آن را از دستگاه جدا کنید.
البته در صورت خرابی گوشی و یا شکستن صفحه نمایش، شما می توانید اطلاعات شخصی ذخیره شده در آن را بزیابی نموده و دیگر نگران از دست رفتن اطلاعات در صورت بروز مشکل نخواهید بود.
استفاده از فضای ابری (Cloud Storage)
در صورتی که نمی خواهید هیچکدام از اطلاعات شما به هر دلیلی از بین بروند، از فضای ذخیره سازی ابری استفاده کنید. لازم نیست که نگران امنیت این فضایهای اینترنتی باشد. بسیاری از کاربران در حال حاضر از این قابلیت استفاده کرده و مشکلی در خصوص هک شدن اطلاعات خود ندارند. اما توجه داشته باشید که انتخاب کلمه عبور یا پسورد مناسب مهمترین نکته ای است که باید مد نظر قرار دهید.
در صورت خرابی گوشی و یا از کار افتادن صفحه نمایش و یا هر دلیلی که مانع از دسترسی شما به محتویات داخل حافظه گوشی شود، اطلاعات شما در فضای امنی ذخیره شده و بازیابی اطلاعات گوشی به راحتی و با وارد کردن نام کاربری و کلمه عبور درست انجام پذیر خواهد بود.
استفاده از Google Photo برای ذخیره تصاویر
تمامی کسانی که از گوشی تلفن همراه خود بدون توجه به سیستم عامل مورد استفاده، به عنوان یک دوربین عکاسی استفاده می کنند، لازم است که از این سرویس مفید و کاربردی و البته رایگان گوگل استفاده کنند. با استفاده از Google Photos تمامی تصاویر شما به صورت خودکار بر روی سرورهای گوگل ذخیره شده و شما قابلیت بازیابی اطلاعات گوشی و دسترسی ساده به تمامی تصاویر خود را خواهید داشت.
البته تصاویری که در Google Photos ذخیره می شوند در سایز اصلی دوربین گوشی نبوده ولی کیفیت لازم برای مشاهده و حتی چاپ را داشته و کاربران می توانند با استفاده از این سرویس رایگان نگرانی خود از بازیابی اطلاعات گوشی در هنگام از کار افتادن گوشی و یا خراب شدن صفحه نمایش را کاهش دهند.
مهمترین قابلیت این سیستم این بوده که شما بدون توجه به سیستم عامل و دستگاه، قابلیت مشاهده تصاویر را از هر وسیله ای که قابلیت اتصال به اینترنت را داشته و یک صفحه برای نمایش تصاویر داشته باشد، خواهید داشت.
استفاده از فضاهای ذخیره سازی آنلاین
حساب کاربری گوگل شما فضایی چند گیگابایتی را در سرویس Google Drive در اختیار شما می گذارد. نرم افزارهایی مانند Dropbox و OneDrive نیز همچین امکاناتی را به صورت رایگان در اختیار شما قرار می دهند. شرکت های دیگری نیز وجود دارند که سرویس های مشابهی را ارائه می کنند اما سه عنوان ذکر شده، مشهورترین و مطمئن ترین نمونه های موجود در بازار تکنولوژی امروزی هستند که مبتنی بر سیستم فضای ذخیره ابری (Cloud) فعالیت می کنند.
عملکرد آنها نیز دقیقا مانند حافظه موجود بر روی گوشی تلفن همراه و یا هارد دیسک کامپیوتر شخصی شما است. شما می توانید پوشه حدید ایحاد کنید، اطلاعات را در داخل پوشه جدید ذخیره کرده یا اقدام به کپی یا حذف گروهی فایلها و پوشه نمایید و به مدیریت اطلاعات خود دقیقا مانند Windows Explorer و یا سیستم های مشابه دیگر بپردازید. تنها تفاوت آن با روش های سنتی اتصال به اینترنت بوده تا اطلاعات شما بر روی سرورهای امن این شرکتها ذخیره شود.
با استفاده از این سرویسهای و در صورت نیاز به بازیابی اطلاعات ، شما تنها به یک نرم افزار و مرورگر وب و یک اتصال اینترنت نیاز داشته و تمامی فایلها و اطلاعات شما در اختیار شما قرار خواهند داشت.
منبع : AndroidCentral
مطلب چگونگی بازیابی اطلاعات گوشی در صورت از کار افتادن صفحه نمایش گوشی تلفن همراه برای اولین بار در وب سایت تکراتو - اخبار روز تکنولوژی نوشته شده است.



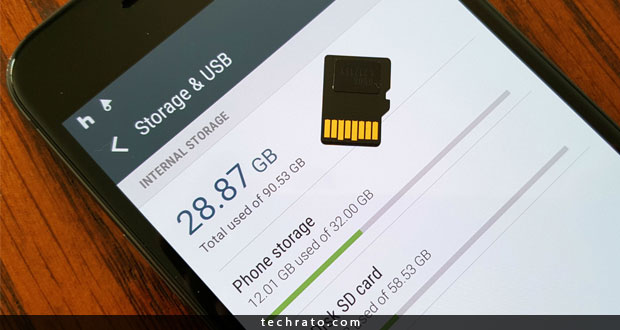

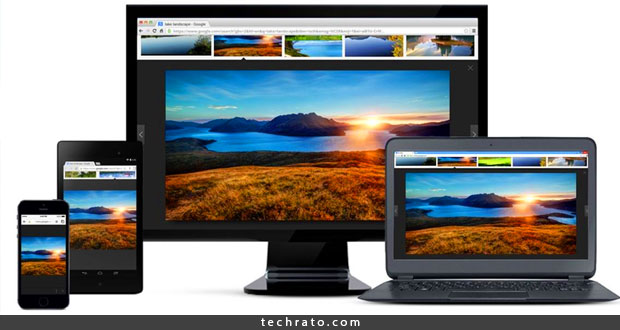

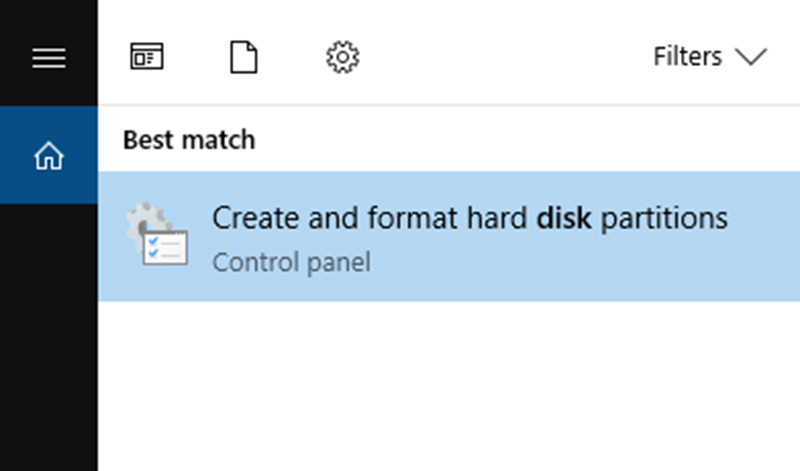
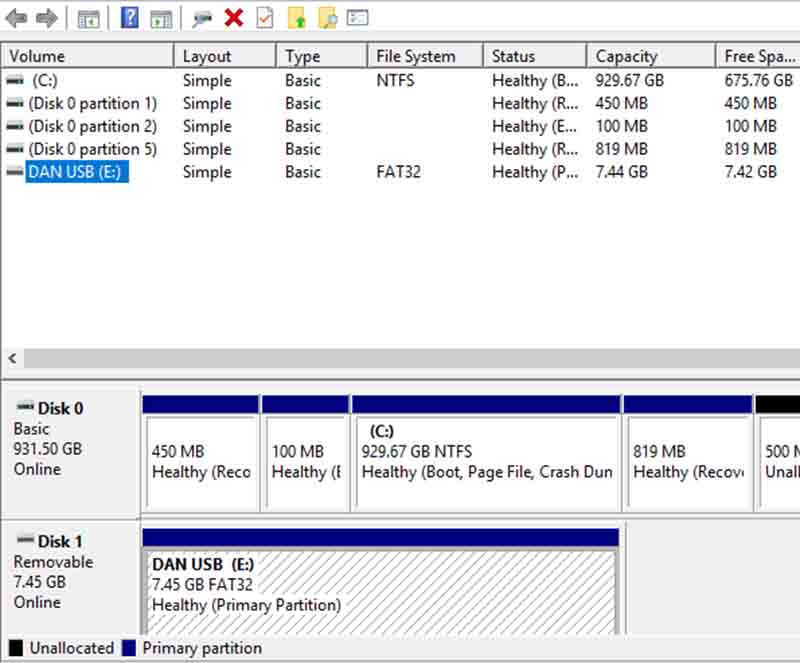
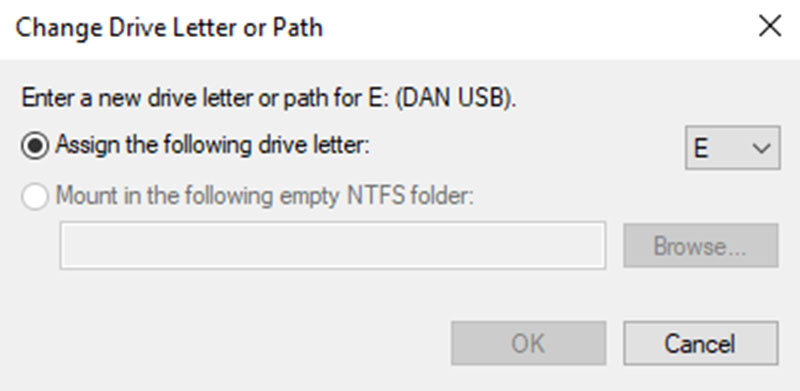
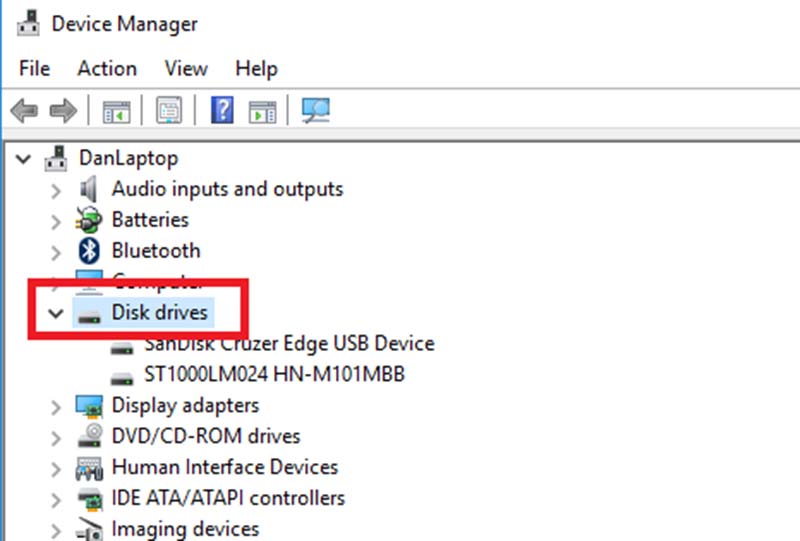
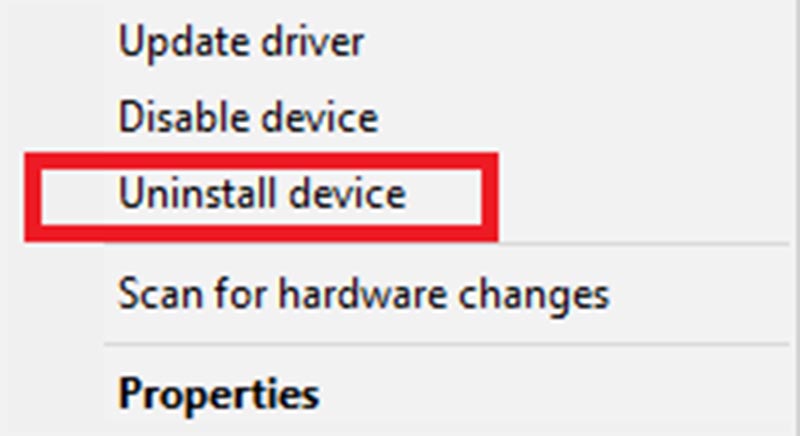
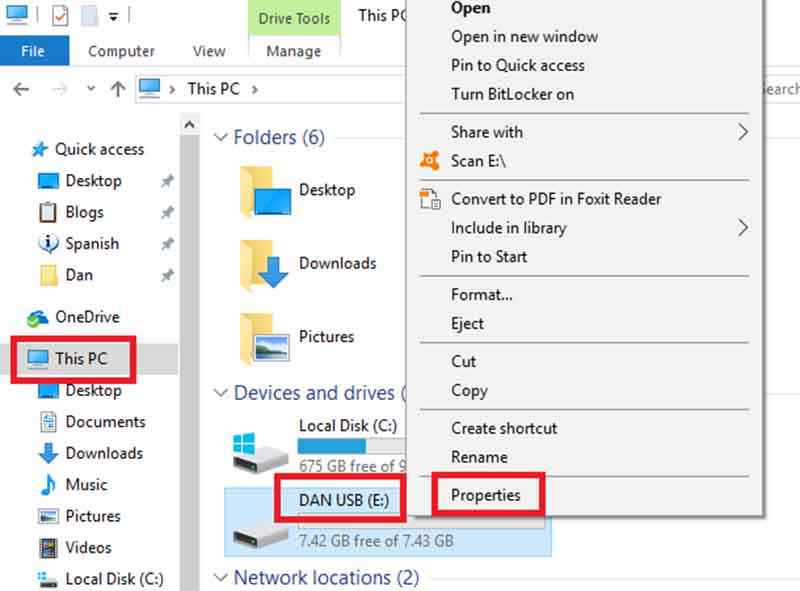 در پنجره جدید، بر روی برگه Tools کلیک کنید. در قسمت Error Checking، بر روی گزینه Check کلیک نمایید. ویندوز بصورت خودکار درایو مربوط به حافظه USB را اسکن کرده و نتیجه را برای شما گزارش خواهد کرد.
در پنجره جدید، بر روی برگه Tools کلیک کنید. در قسمت Error Checking، بر روی گزینه Check کلیک نمایید. ویندوز بصورت خودکار درایو مربوط به حافظه USB را اسکن کرده و نتیجه را برای شما گزارش خواهد کرد.
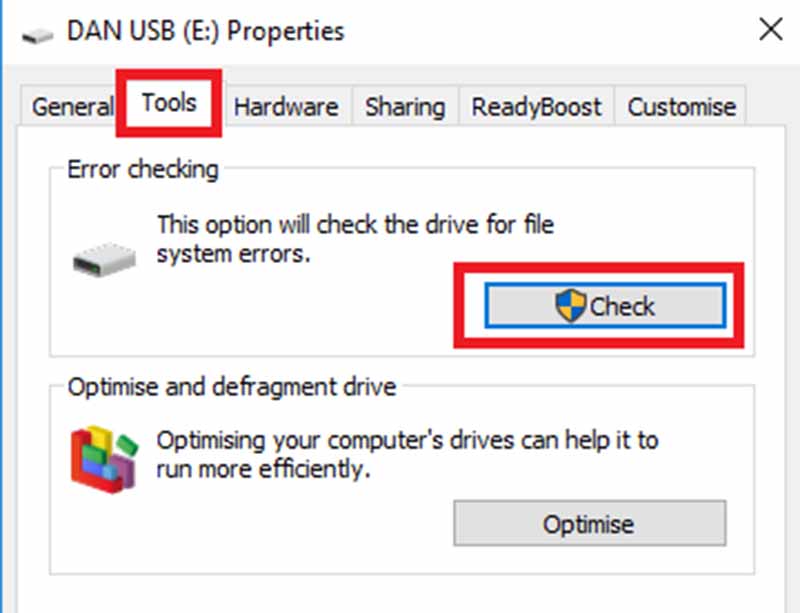
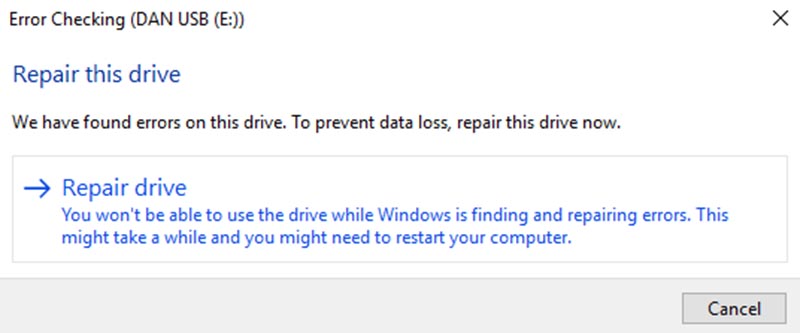
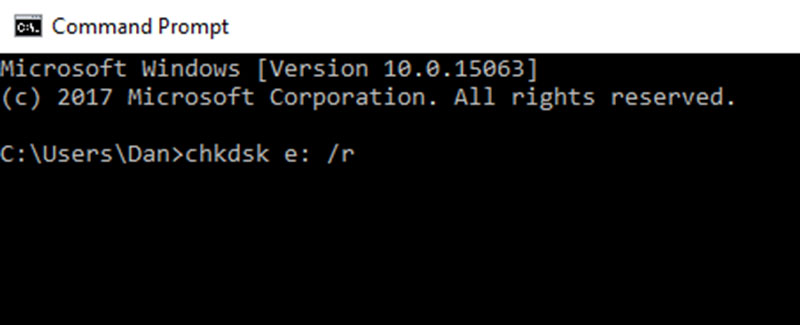 یک سری اطلاعات پایه و اولیه در خصوص درایو برای شما نمایش داده میشود و پس از آن اسکن درایو آغاز خواهد شد.
یک سری اطلاعات پایه و اولیه در خصوص درایو برای شما نمایش داده میشود و پس از آن اسکن درایو آغاز خواهد شد.