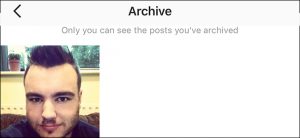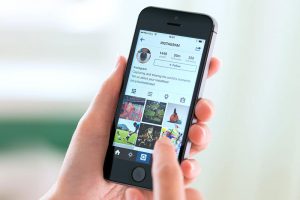گاهی از ما پرسیده میشود که آیا نصب یک نرمافزار آنتیویروس برای سیستم عامل اندروید ضروری است؟ اپل تلاش میکند که اندروید را به صورت یک سیستم عامل نا ایمن، پر از تهدیدهای امنیتی و یک باتلاق مملو از ویروس و بدافزار نشان دهد و از سوی دیگر این سیستم عامل از نظر امنیتی و آلوده شدن با ویروسها هم بدنام است. آیا این گفتهها درست است و کاربران اندروید لزوما نیاز به آنتیویروس دارند؟ در ادامه مطلب با ما همراه باشید.
Adrian Ludwig رییس بخش امنیت اندروید در کنفرانس توسعه دهندگان گوگل که در اوایل سال جاری برگزار شد به خبرنگاران گفت: آیا شما گمان میکنید که کاربران عادی اندروید نیاز به نصب اپلیکیشنهای آنتیویروس دارند؟ یقینا این طور نیست و به نظر من ۹۹ درصد از کاربران هیچ سودی از این نرم افزارها نمیبرند. لودویگ در ادامه سخنانش افزود: درباره تهدید ناشی از بدافزارهای اندروید اغراق شده است!
آنتی ویروس نصب نکنیم؟ بر اساس سخنان رییس بخش امنیتی اندروید، مشکلی وجود ندارد و سازندگان نرمافزارهای آنتی ویروس فقط میخواهند محصولات خود را بفروشند؛ اما واقعیت موضوع چیست؟ آیا ما نباید نگران چیزی باشیم؟
شاید گفتههای لودویگ صحت دارد و در این صورت شرکتهای امنیتی و توسعهدهندگان اپلیکیشنهای ضد ویروس به فکر افزایش فروش و سود بیشتر هستند اما اجازه بدهید یک گام به عقب برگردیم.
یک ویروس اندروید چیست؟
یک ویروس نوعی از نرمافزار مخرب (بدافزار) است؛ دقیقا مشابه آنهایی که در طول مدتی بیش از دهها سال کامپیوترهای شخصی ما را آلوده میکنند! از آنجایی که استفاده از پلتفرم اندروید به میزان بسیار زیادی توسعه یافته، تعداد نرمافزارهای بالقوه مخرب هم افزایش داشته است. ویروسها در واقع اندروید را آلوده نمیکنند چون توانایی تکثیر خودبخودی را ندارند، اما با این وجود، عبارت “آلوده کردن” در معنای نادرست خود استفاده میشود.
گزارشهای امنیتی – عموما از سوی کمپانیهای تولید کننده آنتی ویروس و نرمافزارهای امنیتی – مرتبا به ما میگویند که تهدیدهای امنیتی در حال افزایش هستند. چه این گزارشها را باور داشته باشید و چه مثل لودویگ فکر کنید که این گزارشها با هدف افزایش فروش ارایه میشوند، بهتر است بدانید که ویروسهای اندروید چه چیزی هستند و از کجا آمدهاند.
بدافزارهای اندروید از کجا آمدهاند؟
فروشگاه گوگل پلی مهمترین هدف برای نرمافزارهای مخرب است، چون مهمترین سیستم ارایه محتوا بر روی گوشی هوشمند محسوب میشود و حجم عظیم آپلودها و دانلودهای روزانه در کنار عدم نظارت کافی و موثر، این استور را به هدفی آسان تبدیل میکند.
علاوه بر این، مکانیسمهای دیگری هم برای گسترش ویروسها و بدافزارها وجود دارد:
ایمیلها و ضمیمههای آنها – بسیار شبیه به روش انتقال ویروس در کامپیوترها -، پیامهای مولتیمدیایی که به صورت اتوماتیک دانلود میشوند؛ هک برنامههای معروف مانند واتساپ، حملات فیشینگ (فریب دادن قربانیها به منظور دسترسی به اطلاعات شخصی)، برنامههای جعلی، اپلیکیشنهایی که به صورت دستی و از جایی به غیر از گوگل پلی نصب میشوند؛ کلیک کردن بر روی لینکهای مشکوک و نظایر اینها.
ویروسها و بدافزارها چه خطری دارند؟
تهدید امنیتی ویروسها و بدافزارها با توجه به نوع دستگاه متفاوت است؛ در بعضی از موارد فقط پیامهای تبلیغاتی روی گوشی میفرستند که آزار دهنده بوده اما خطرناک نیست؛ در موارد دیگر سایتها یا برنامههای مورد اطمینان شما را شبیهسازی میکنند تا با فریب دادن شما رمزهای عبور و اطلاعات کارت اعتباریتان را به دست بیاورند؛ این موضوع یکی از رایجترین خطرات امنیتی که برنامههای معتبر گوگل پلی در گیر آن میشوند و شاید با آنها برخورد کرده باشید: برنامههای جعلی که معمولا نام و آیکن آنها دقیقا مشابه برنامه اصلی است. این اپلیکیشنها پس از نصب، به صورت ناقص همانند برنامه اصلی کار میکنند و در واقع به دنبال هدف اصلی خود هستند، اینها پیامهایی را به شماره تلفنهای بخصوصی ارسال میکنند و اطلاعاتی را در اختیار هکرها قرار میدهند و با این کار تلفن هوشمند شما را بسیار آسیب پذیر میکنند.
چگونه بدانیم که به بدافزار آلوده شدهایم؟
معمولا نمیتوانید بگویید که اسمارتفون شما به بدافزار آلوده شده یا در حال دانلود یک برنامه خطرناک هستید و این موضوع خیلی بد است؛ بدتر این که پس از آلوده شدن هم متوجه چیزی نمیشوید مگر این که صورنحساب عجیب و غیر منتظرهای برای کارت اعتباریتان دریافت کنید یا تلفن هوشمند شما رفتار غیر معمولی نشان دهد؛ ماهیت یک بدافزار باید هم این طور باشد؛ در غیر این صورت احمقانهترین کاری که یک هکر میتواند انجام دهد آگاه کردن قربانی است!
بدون داشتن دانش کافی در زمینه کامپیوتر، تنها میتوانید یک نرمافزار آنتی ویروس نصب نموده و دستگاه را با آن اسکن کنید اما حتما شنیدهاید که بهترین دفاع در یک حمله خوب است، بنابراین در وهله اول بهتر است که عادات خوبی داشته باشید. خوشبختانه زمانی که رسوایی ناشی از یک بدافزار به اندازه کافی بزرگ باشد به خوبی شناخته شده و پچهای امنیتی اعمال میشوند. با این حال اگر تلفن شما بدون امنیت کافی (قفل ایمن یا امکان پاک کردن اطلاعات از راه دور ) باشد و آن را گم کنید در معرض خطری به مراتب بیشتر از ویروس یا بدافزار قرار خواهید گرفت.
یک برنامه آنتی ویروس چیست؟
نصب اپلیکیشن آنتی ویروس راهی برای شناسایی عوامل خطرناک در گوشی هوشمند است. صدها برنامه رایگان آنتی ویروس در فروشگاه گوگل پلی وجود دارند و تشخیص دادن بهترینهای آنها کار آسانی نیست (AV-Test یک موسسه معتبر و مستقل است که هر چند ماه فهرست آنتی ویروسهای برتر اندروید را منتشر میکند).
ضد ویروس های اندروید به روش مشابهی با همتایان ویندوزی خود کار میکنند؛ به محض نصب هر کدام از این اپلیکیشنها، فایلهای موجود در اسمارتفون شما اسکن میشوند و نرمافزارهای مشکوک، اپلیکیشنهایی که به صورت ناخواسته دانلود کردهاید و یا هر گونه مشکل دیگری به شما اطلاع داده میشود. بر خلاف آنتی ویروسهای ویندوز و مک، انواع اندرویدی به صورت خودکار ویروسها و بدافزارها را حذف نمیکنند بلکه فقط شناسایی میکنند و خودتان باید به صورت دستی آنها را حذف نمایید. همه این اپلیکیشنها آپدیت نمیشوند و همگی هم امکانات مشابهی ندارند. خبر خوب این که اغلب آنها امکانات اضافی و معمولا مفیدی مانند ابزارهای پشتیبان گیری و حذف اطلاعات از راه دور را به همراه خود دارند.
اپلیکیشنهای آنتی ویروس چه مقدار هزینه دارند؟
قیمت این نرمافزارها متفاوت است و اغلب آنها دارای دو نسخه رایگان و پولی هستند که نسخه رایگان فقط امکانات اصلی و ضروری را در خود دارد. نسخههای غیر رایگان یا حرفهای ویژگی های اصلی را به همراه تعدادی از امکانات اضافی دارند که به آنها اشاره شد؛ مانند ابزارهای پشتیبان گیری، قفل و پاک کردن اطلاعات از راه دور ، حذف تبلیغات و یک سری از امکانات دیگر.
آیا باید اپلیکیشن رایگان را نصب کنیم؟
بسیاری از کاربران (از جمله خود من) اعتقاد دارند که آنتی ویروس فایده قابل توجهی برای دستگاه ندارد. این برنامه های امنیتی نمیتوانند جایگزین دانش شما در استفاده از اسمارتفون شوند و در حقیقت بسیاری از آنها فقط هنگامی به کار میآیند که قربانی یک بدافزار شده باشید. بیشتر نرمافزارهای مخرب از طریق فروشگاه گوگل پلی وارد میشوند، اما خطر ناشی از بسیاری از آنها فقط با یک رفتار آگاهانه قابل رفع است؛ علاوه بر این فایلهای APK تایید نشده را از جایی خارج از گوگل پلی نصب نکنید، ضمیمههای مشکوک ایمیل را باز نکنید؛ روی لینکهای دانلود به صورت تصادفی و بدون آگاهی از ماهیت آنها کلیک نکنید و اقداماتی مشابه اینها.
در صورتی که تصمیم دارید یک نرمافزار امنیتی نصب کنید بهتر است بدانید که این اپلیکیشنها می توانند موجب بالا رفتن مصرف باتری، اشغال فضای ذخیرهسازی، فرستادن اعلانهای آزار دهنده و کاهش توان پردازش دستگاه شوند.
ببدیهی است که آلوده شدن سیستم شما بستگی به نحوه استفاده از آن دارد اما اغلب کاربران اندروید هیچ وقت با مشکلات امنیتی روبرو نمیشوند و نیازی هم به اپلیکیشنهای آنتی ویروس پیدا نمیکنند.
همه چیزهایی که گفتیم یعنی چه؟
به زبان ساده این که در واقع دزدها، هکرها، خلافکاران و راهزنان میخواهند از هر چیزی سوء استفاده کنند و طبیعی است که پلتفرمی با بیش از ۱ میلیارد کاربر فعال توجه آنها را به خود جلب کند، اما آیا میتوانیم با استفاده معمول از یک تلفن هوشمند از شر ویروسها، بدافزارها و کلاهبرداریهای اینترنتی در امان باشیم؟ در بیشتر موارد بله! و آیا نیاز به اپلیکیشن آنتی ویروس داریم؟ بستگی به تصمیم خودتان دارد!
تا زمانی که در گوگل پلی جانب احتیاط را رعایت کنید و برنامهها و بازیها را از منابع معتبر و شناخته شده نصب نمایید مشکلی ایجاد نخواهد شد. اما چه خطر دیگری وجود دارد؟ عوامل تهدید کننده دستگاههای اندرویدی در حال تکثیر و رایج شدن هستند بنابراین توصیه میکنم که هر از چندگاهی یک اپلیکیشن آنتی ویروس نصب نموده وپس از اسکن کردن دستگاه خود آن را حذف کنید.
صرفنظر از مفید یا بیفایده بودن نرم افزارهای امنیتی، گوگل تلاش میکند مشکل را پنهان کند، بنابراین باید هر کاری را که لازم است برای حفظ امنیت دستگاه خودتان انجام دهید. نکته منفی اپلیکیشنهای آنتی ویروس در استفاده زیاد آنها از منابع سیستم است؛ با این حال حفظ امنیت ارزش بیشتری از این نقطه ضغف دارد.
اگر شما از آنتی ویروسهای اندروید استفاده میکنید یا اگر گوشی شما تاکنون توسط ویروسها و بدافزارهای اندروید آلوده شده است تجربیات خودتان را از طریق قسمت نظرات با ما در میان بگذارید.
نوشته آیا اندروید به آنتی ویروس نیاز دارد؟ (هر آنچه که باید درباره ویروسهای اندروید بدانید) اولین بار در پدیدار شد.