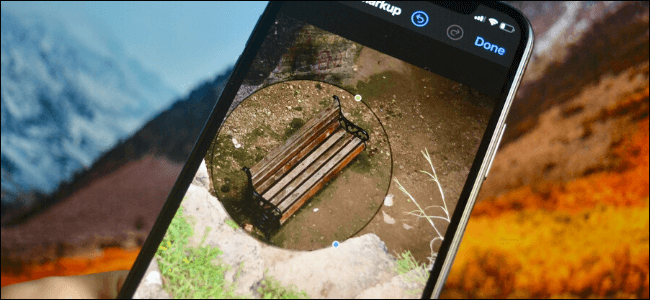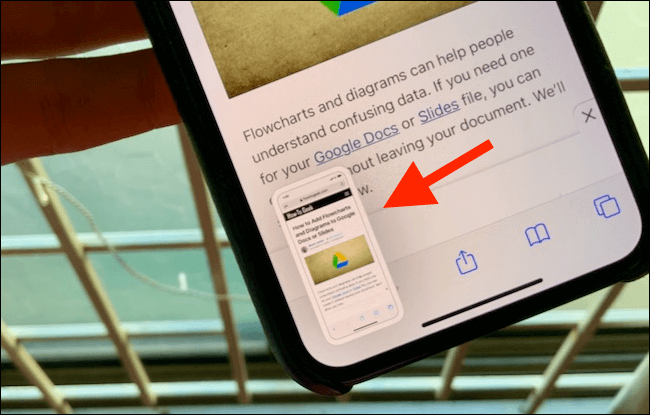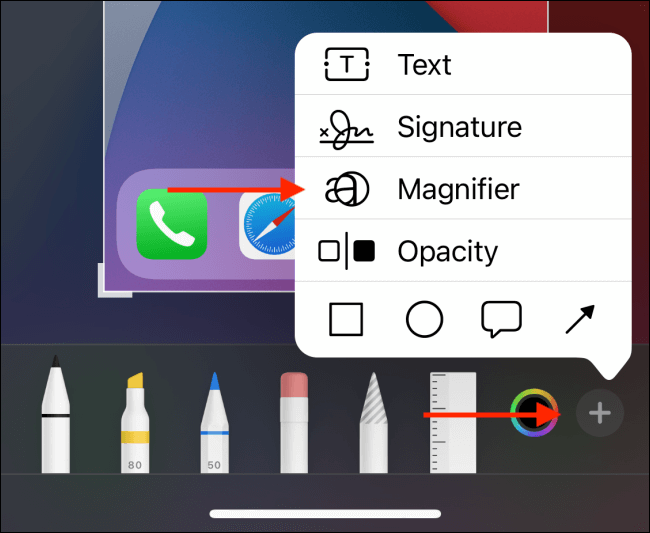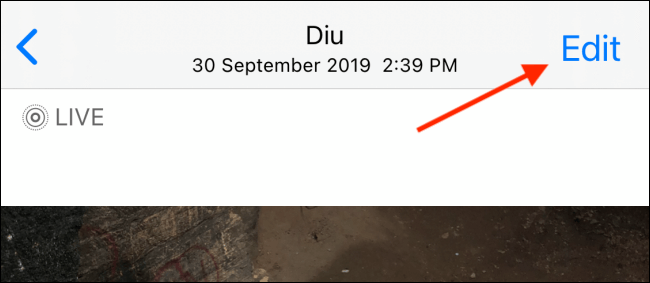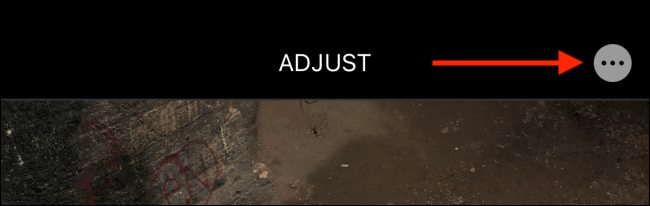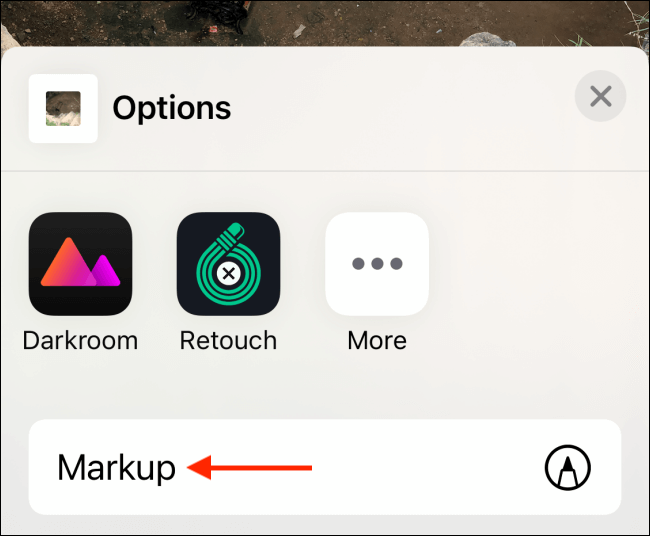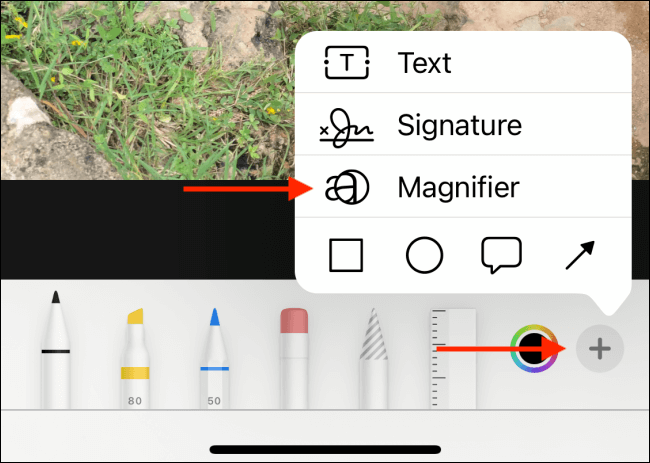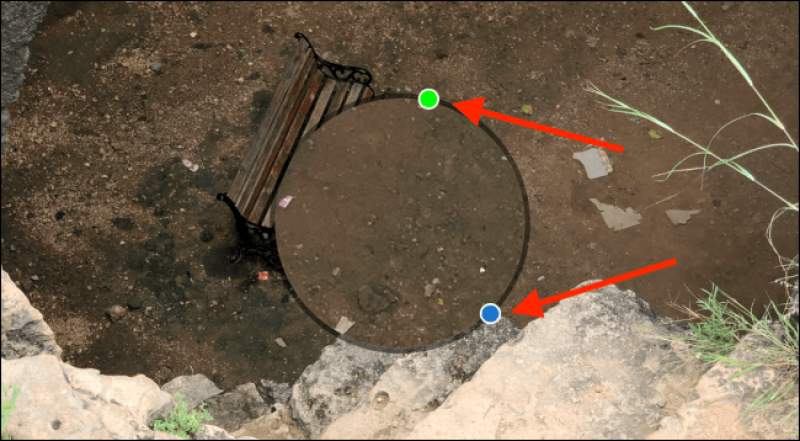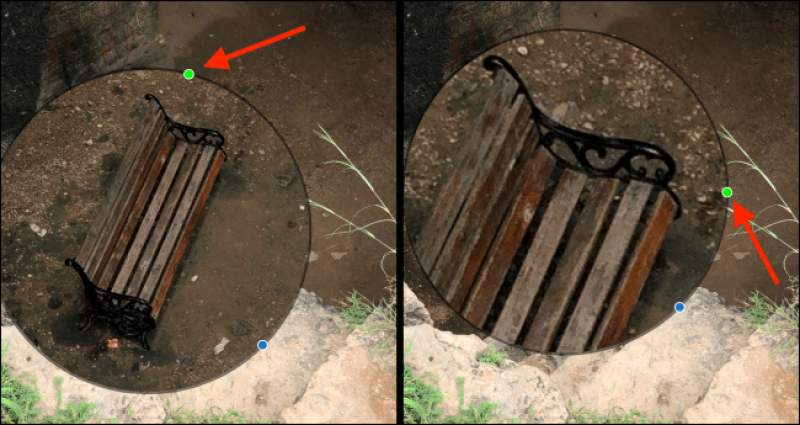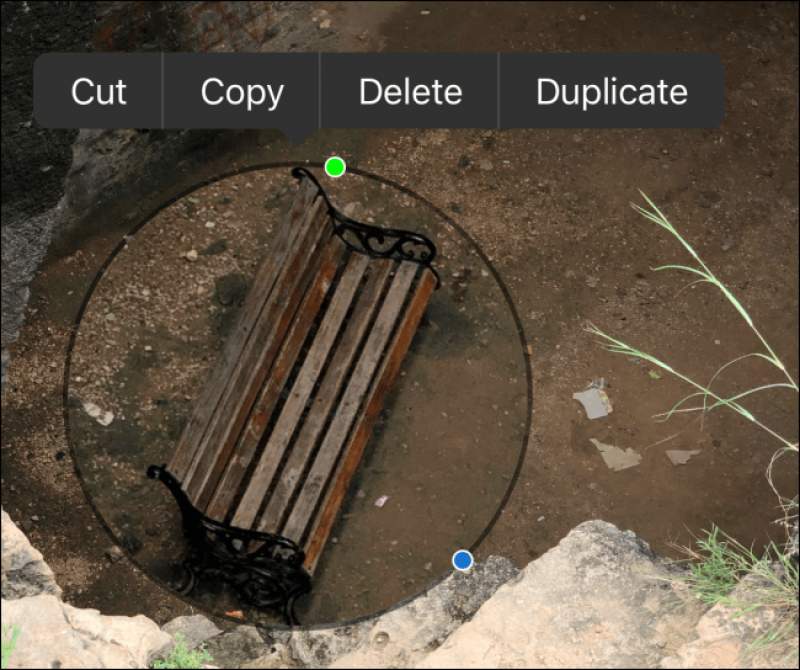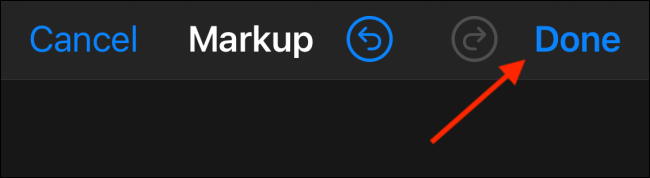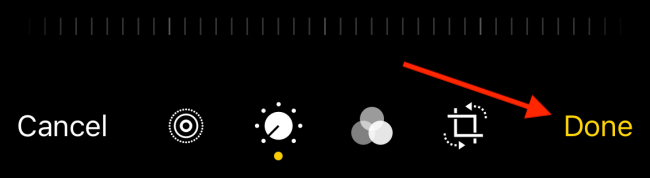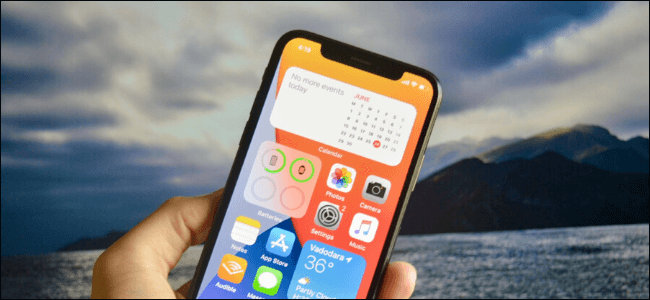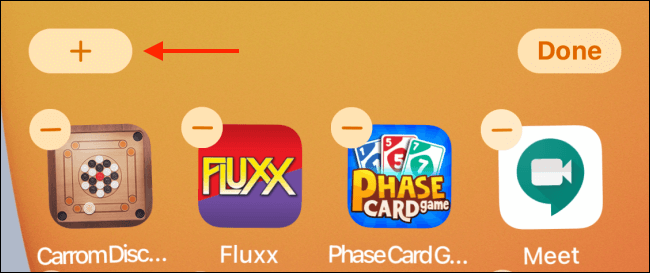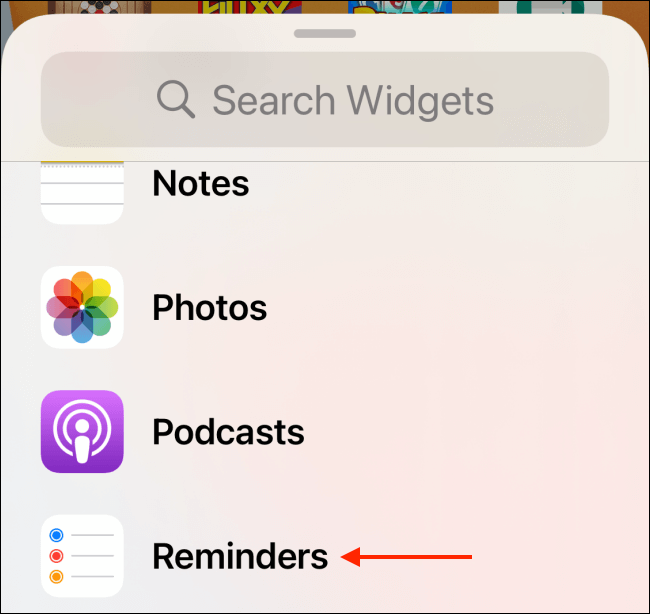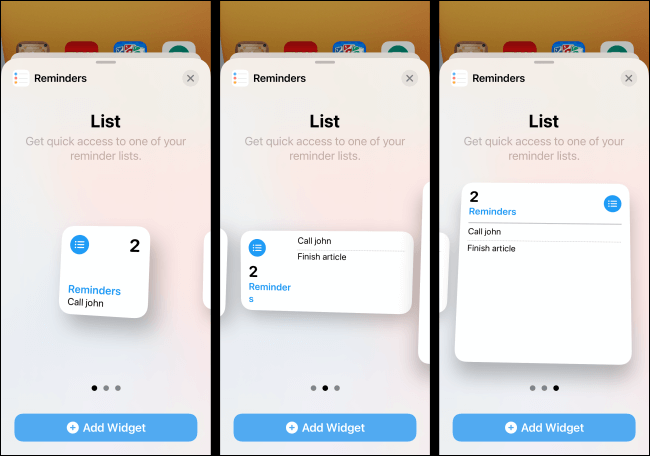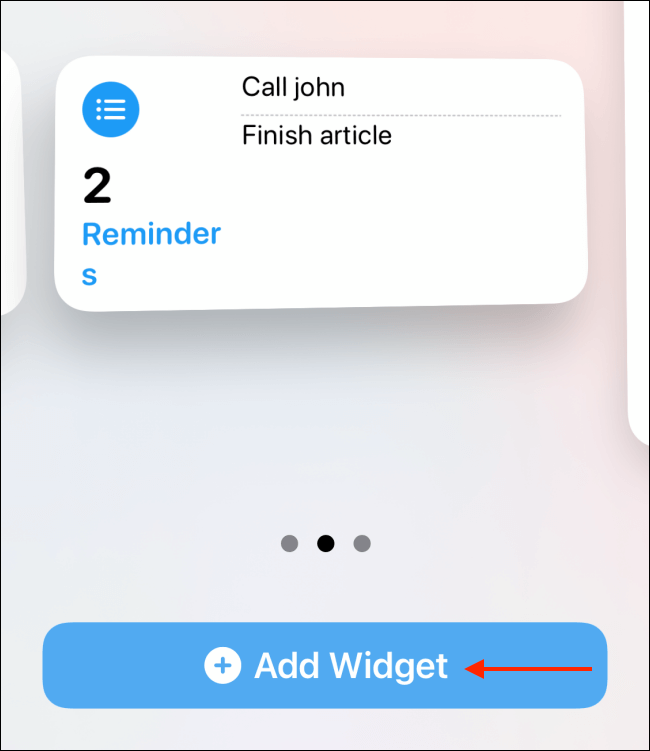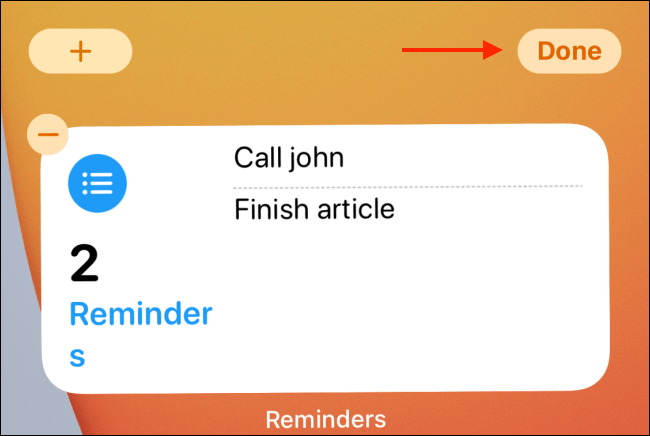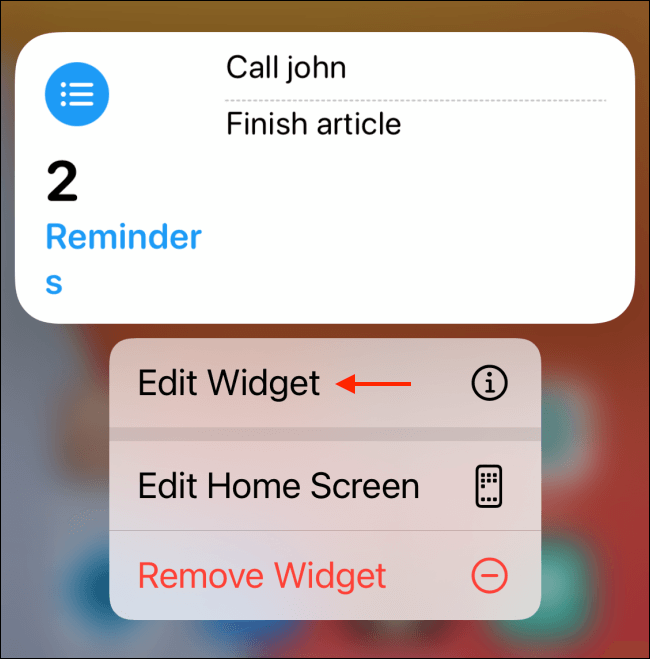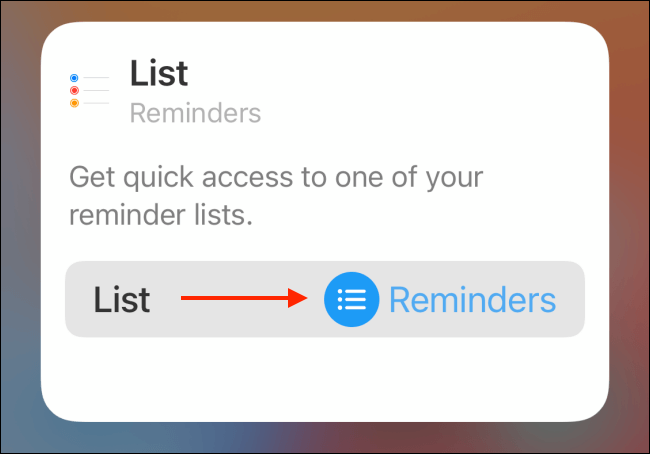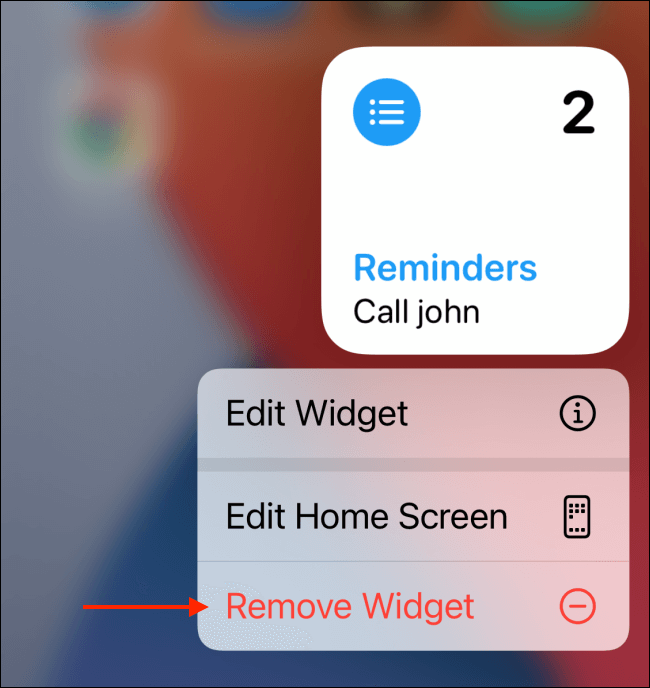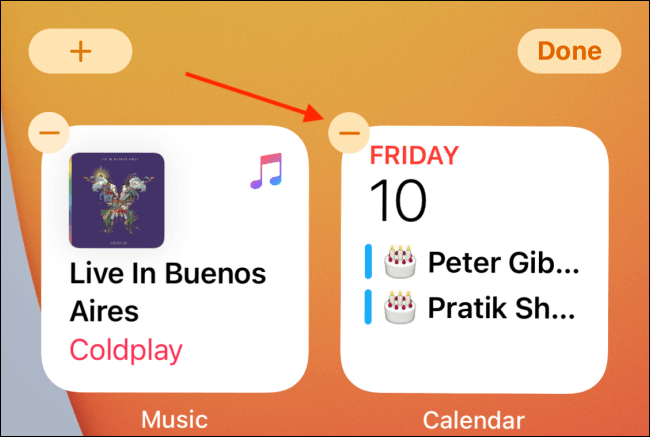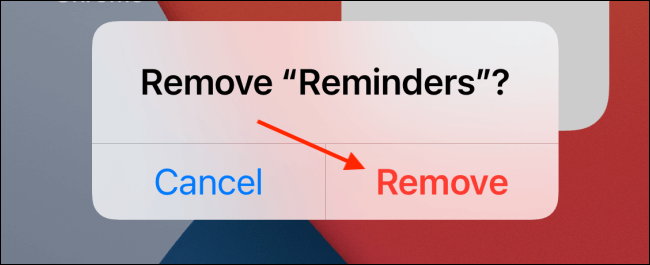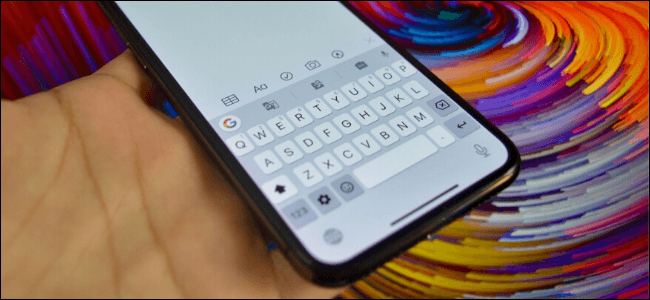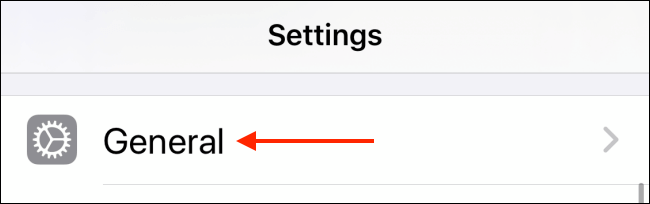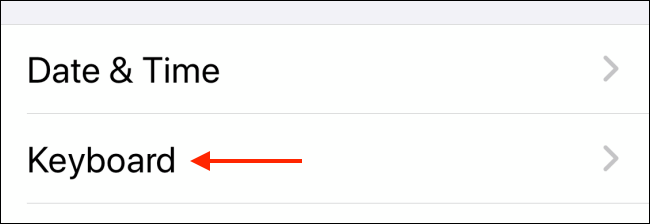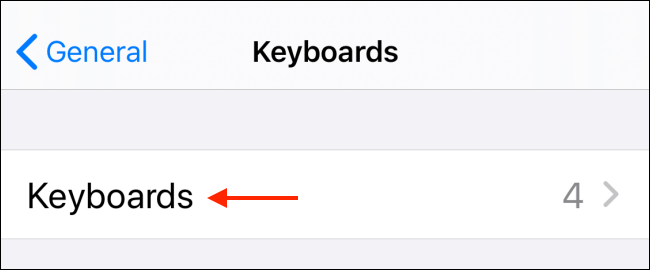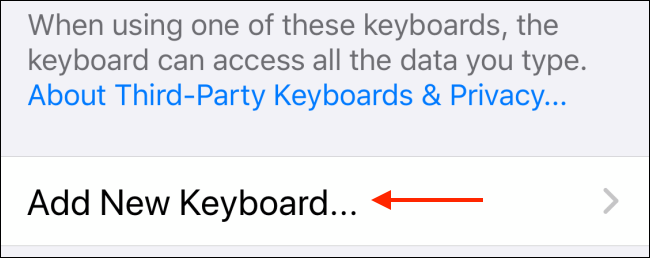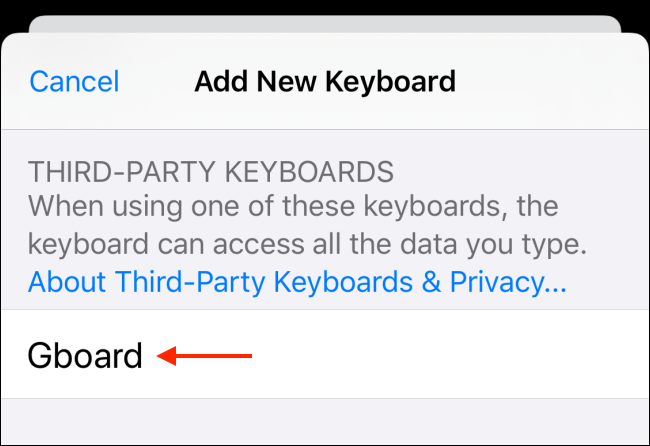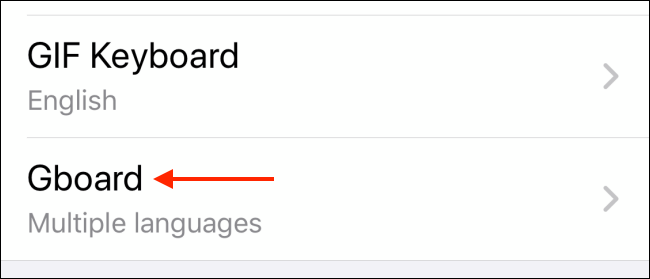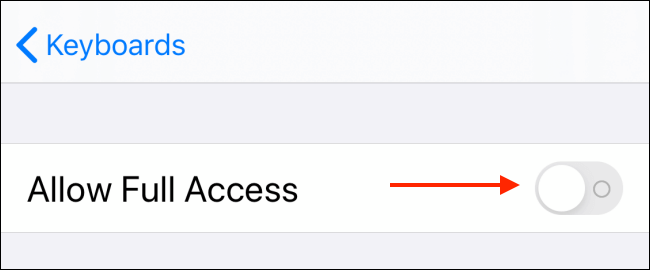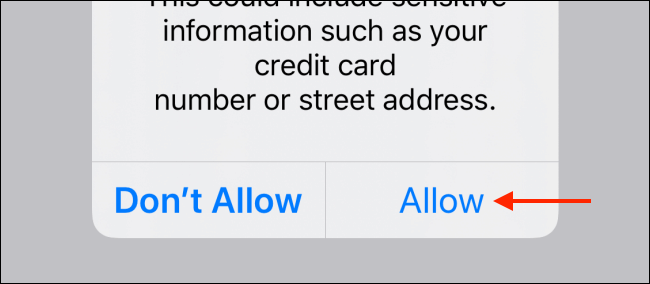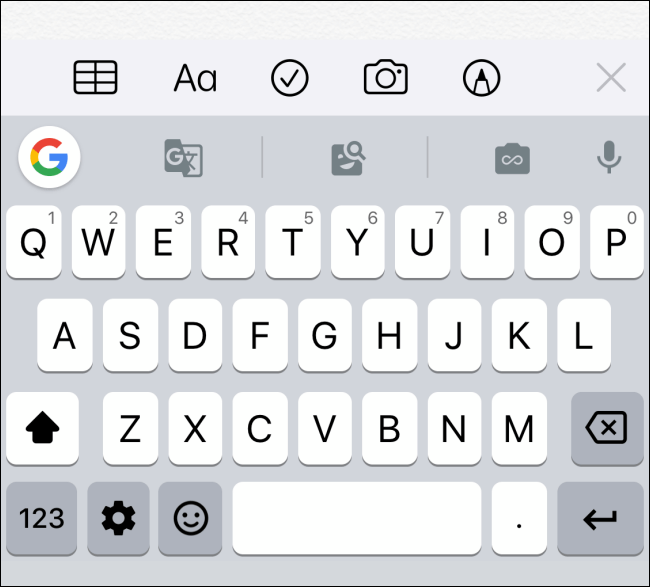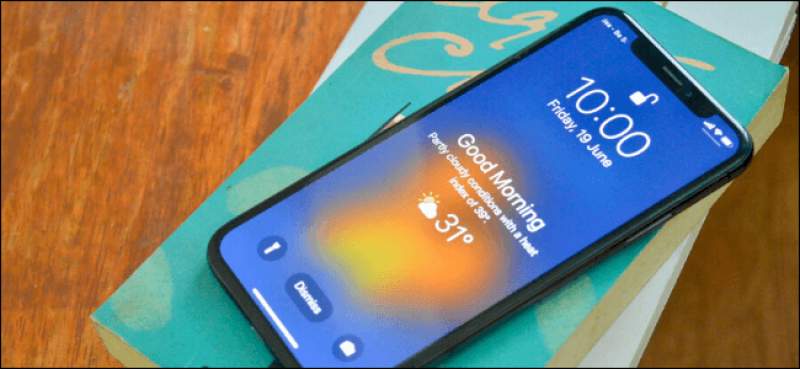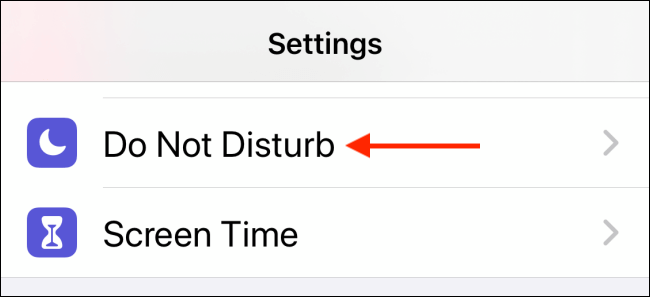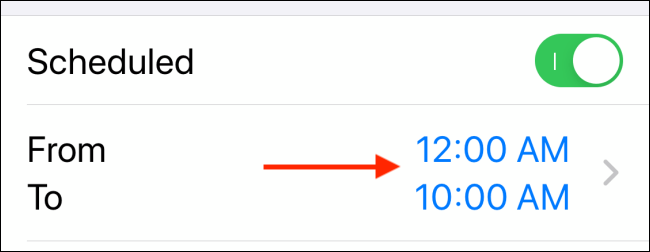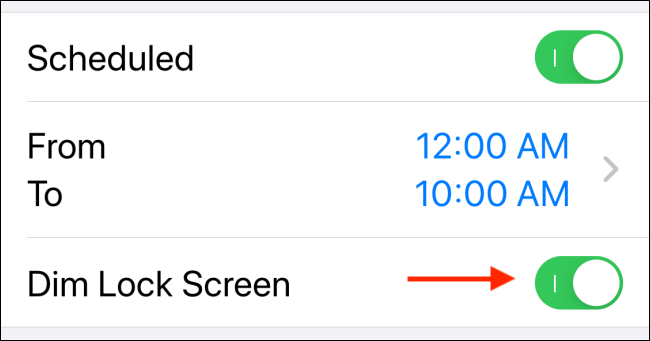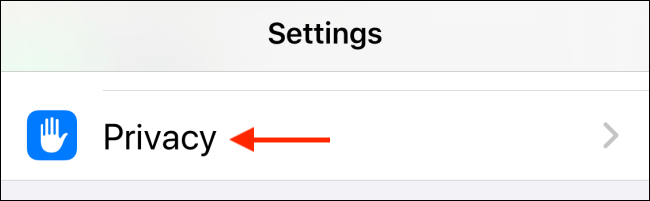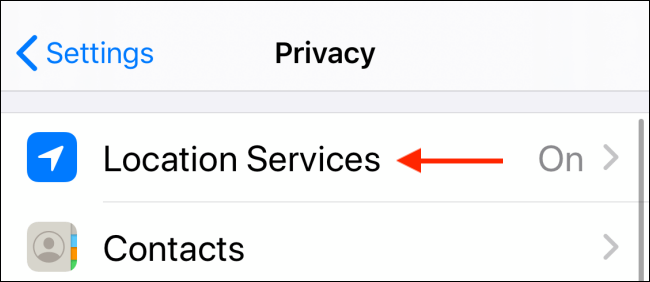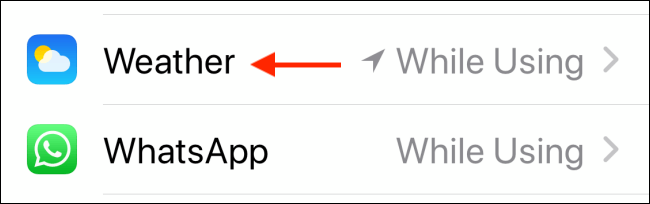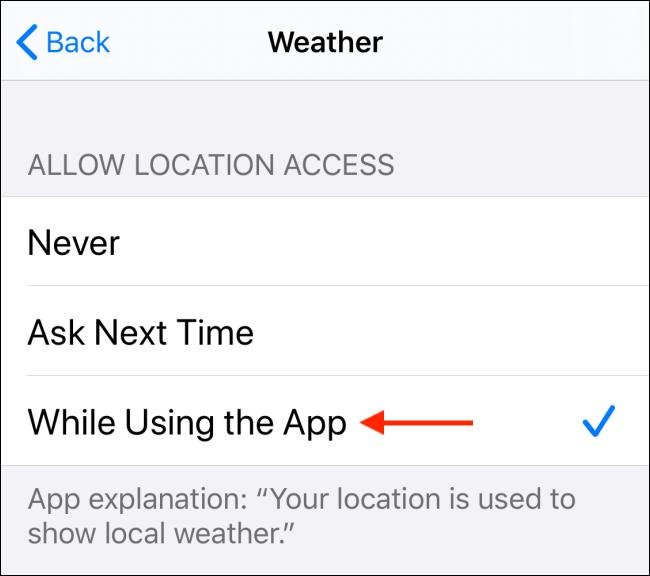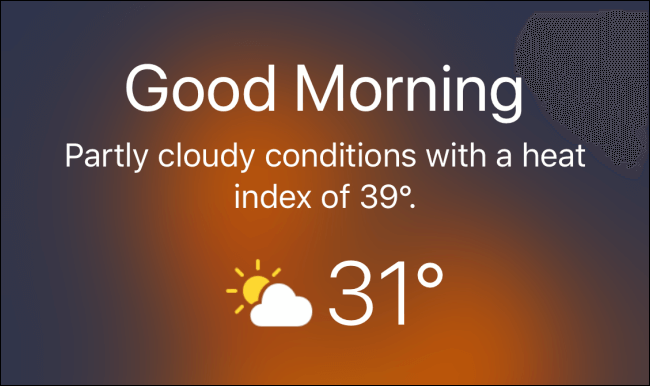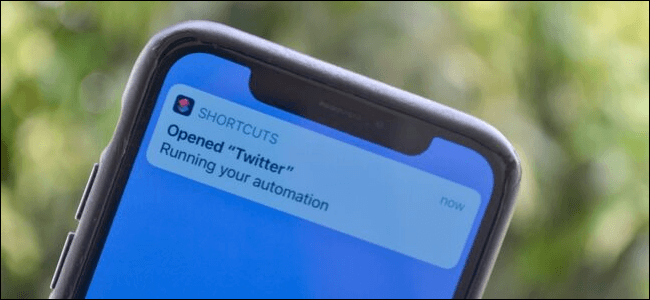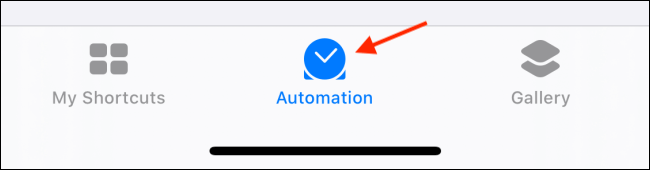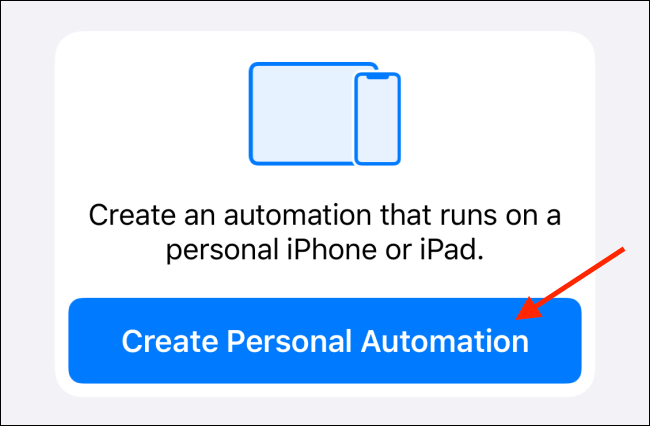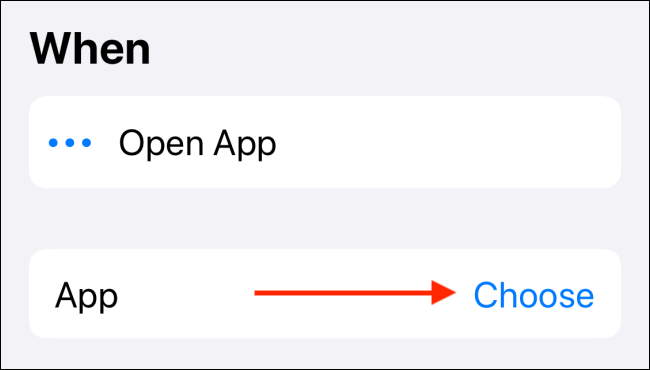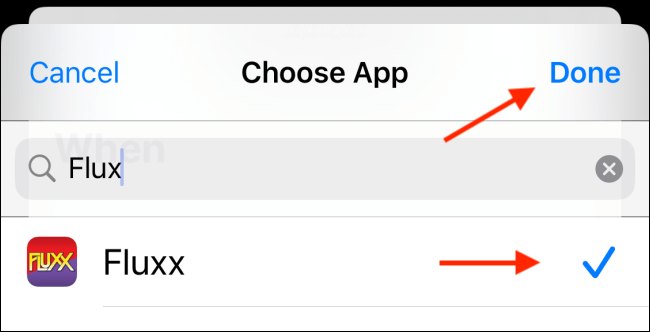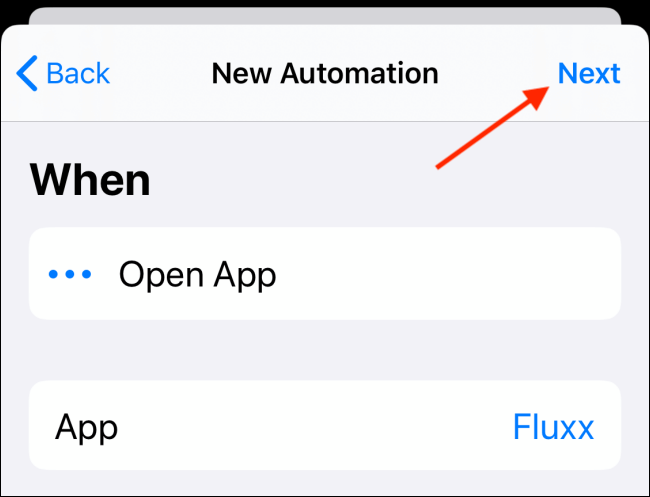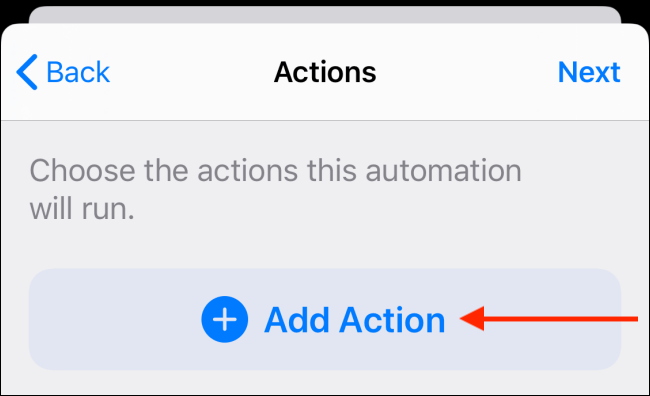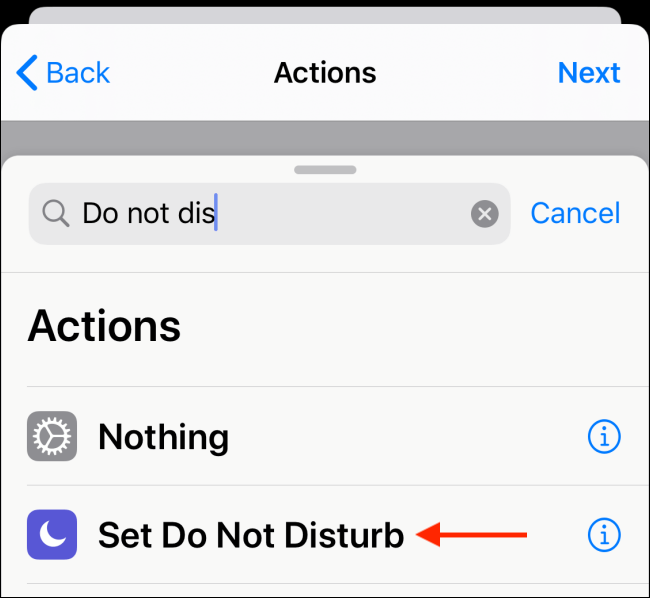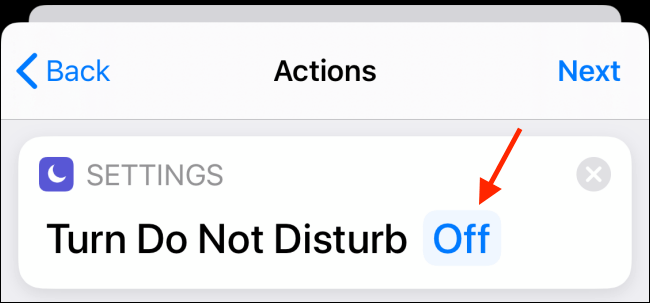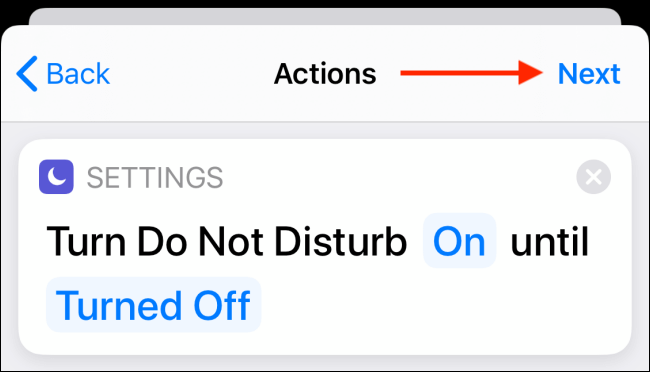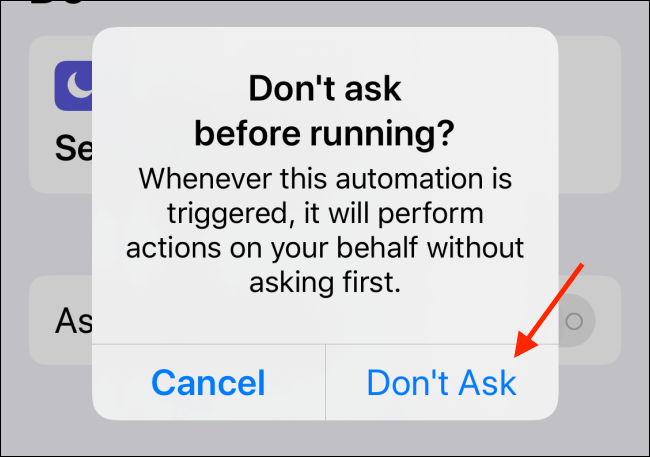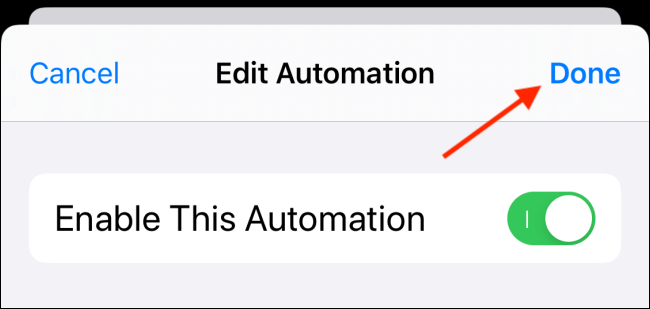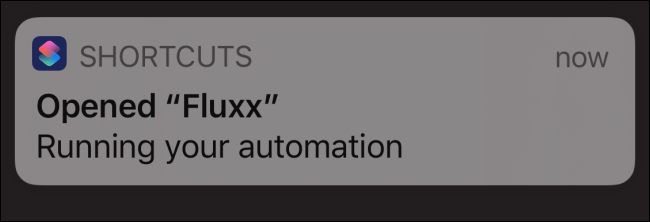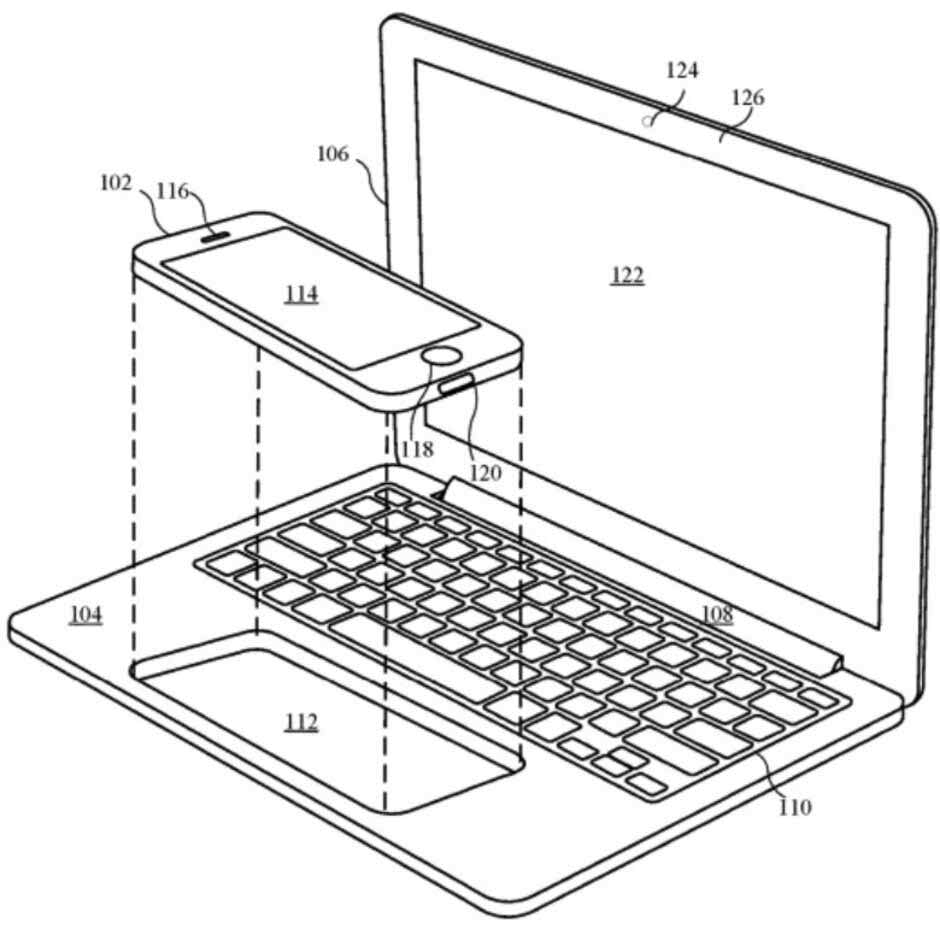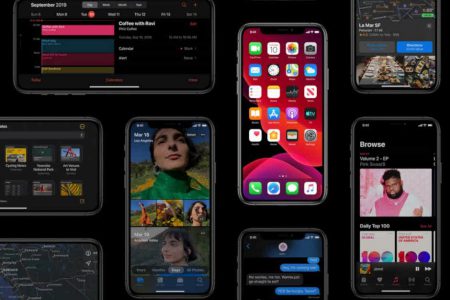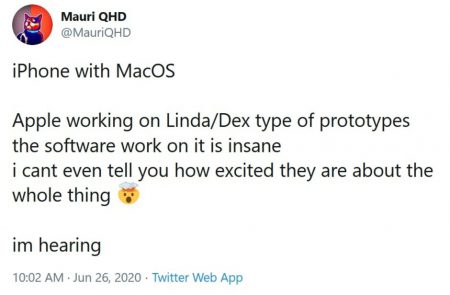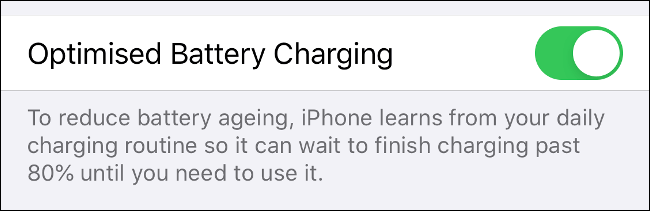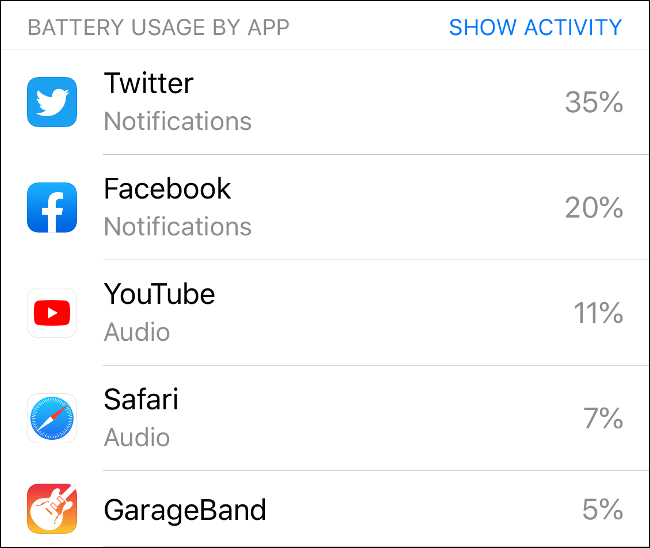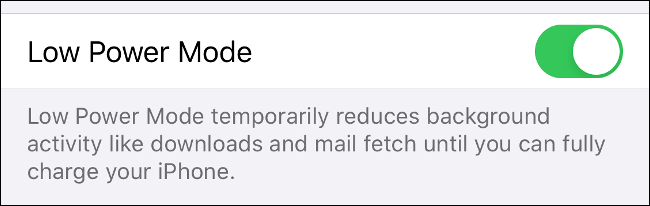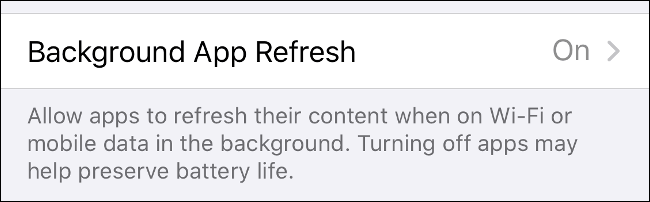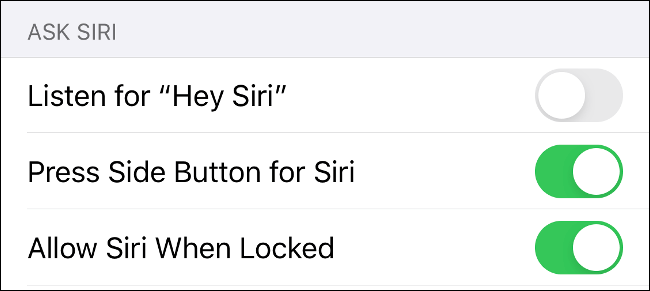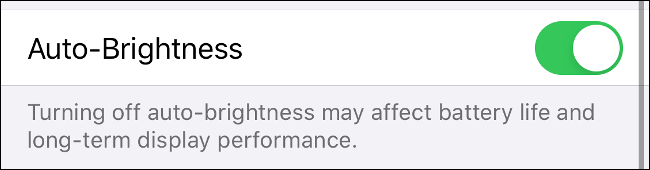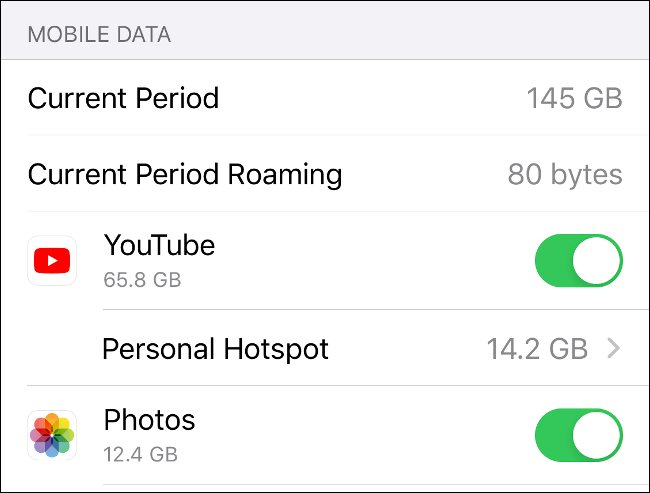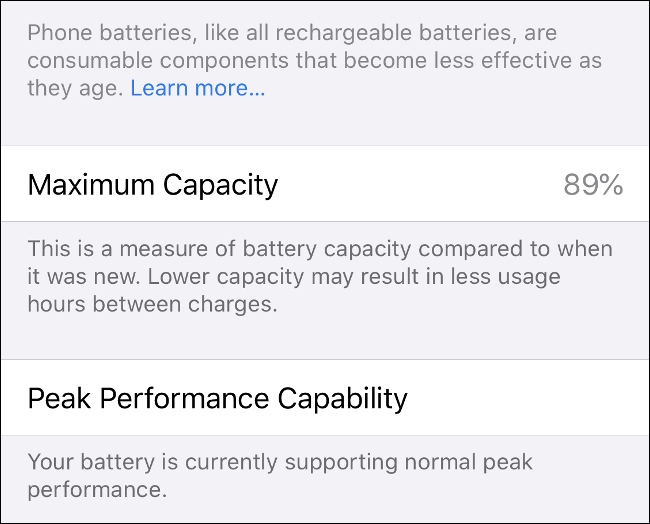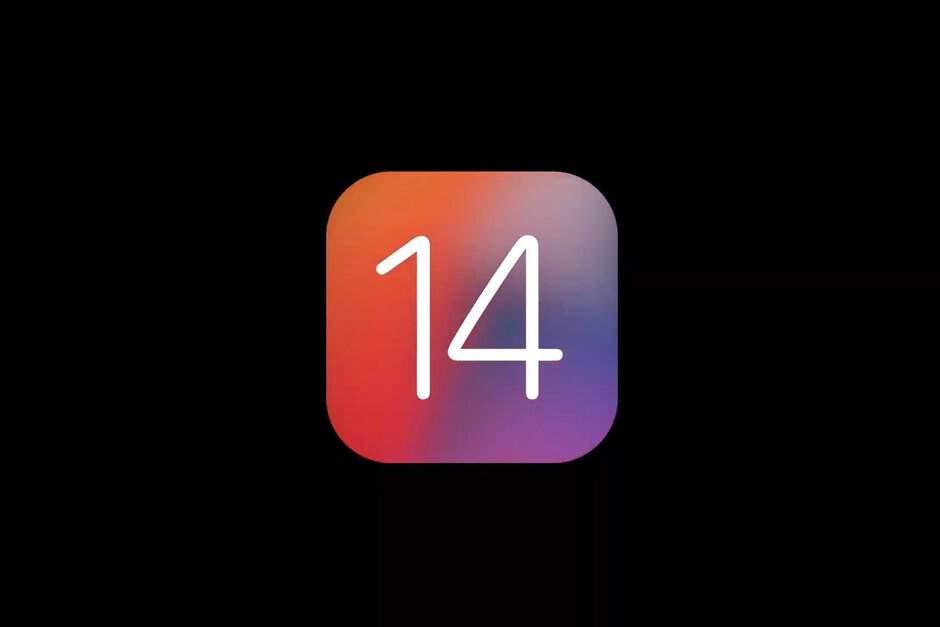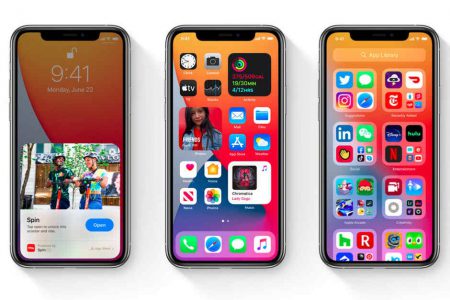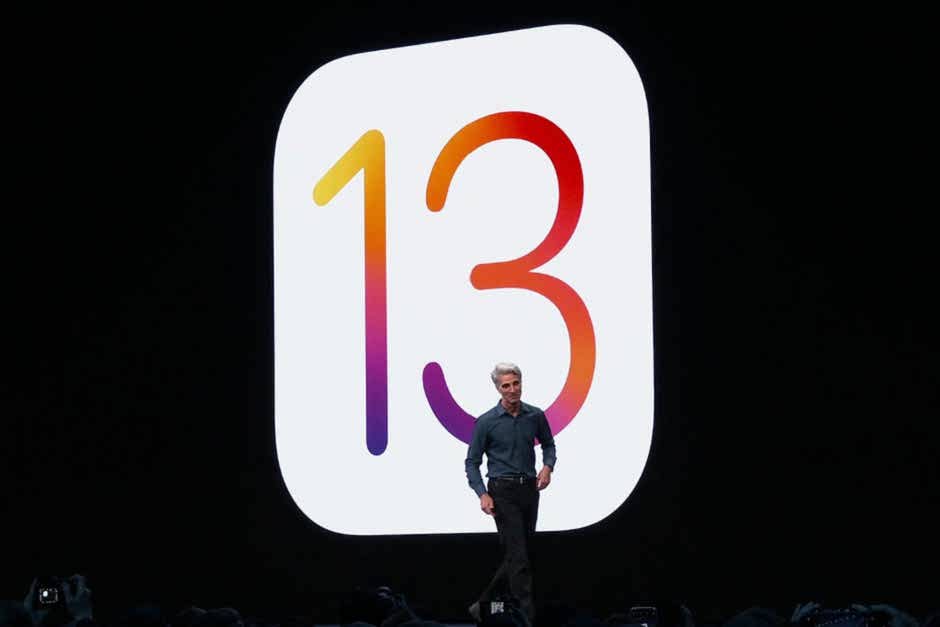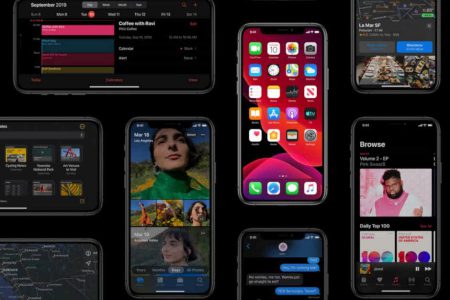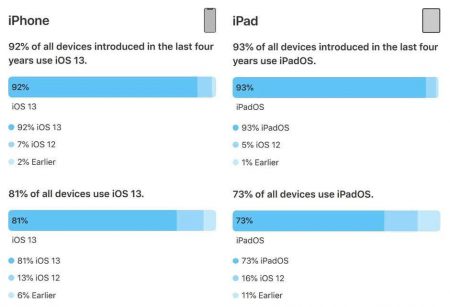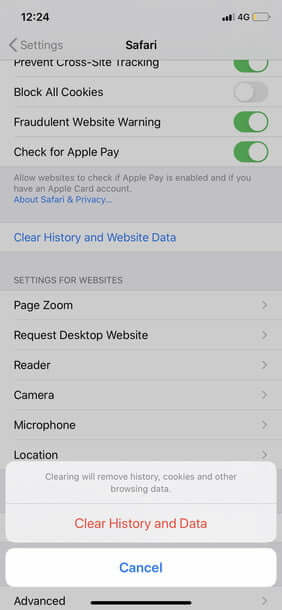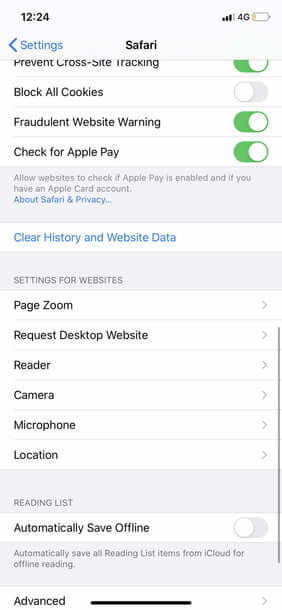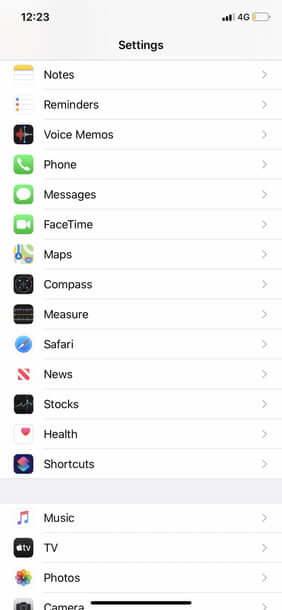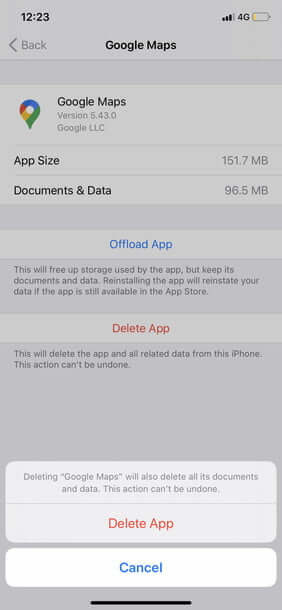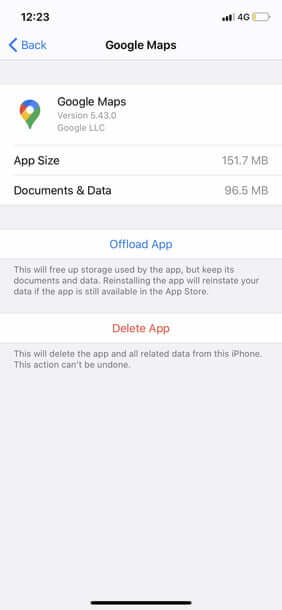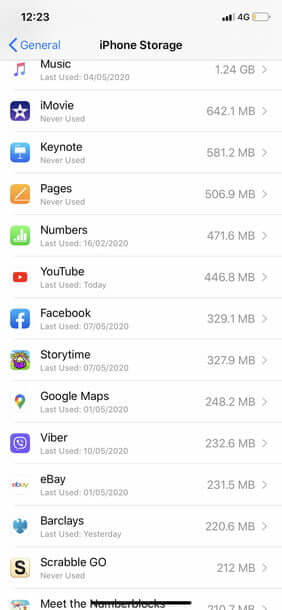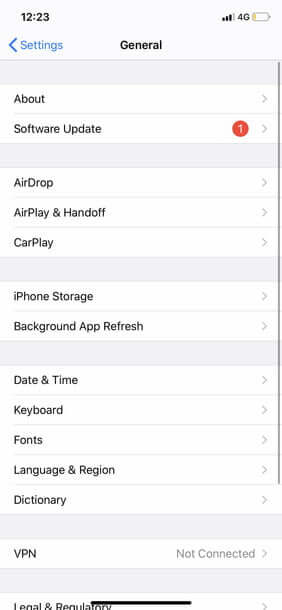همگان میخواهند که طول عمر باتری آیفون خود را افزایش دهند. در حالی که همگی همچنان صبورانه منتظر هستیم تا پیشرفتی غیرمنتظره را در فناوری باتریها مشاهده کنیم، راههای دیگری نیز وجود دارند که با استفاده از آنها میتوانید عمر باتری آیفون خود را افزایش دهید. در ادامه با آیتیرسان همراه باشید تا به بررسی روشهای پیشرو بپردازیم.
1. از فعال بودن “Optimized Battery Charging” اطمینان حاصل کنید
در بهروزرسان iOS 13 قابلیتی جدید معرفی شد که در آن شارژ کامل باتری آیفون شما محدود شده و در نتیجه صدمه کمتری به آن وارد میشود. این قابلیت “Optimized Battery Charging” نام داشته و باید در حالت پیشفرض نیز فعال باشد. البته از طریق بخشهای “Settings > Battery > Battery Health” میتوانید از این موضوع اطمینان حاصل کنید.
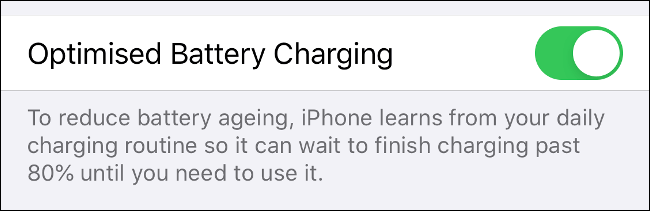
باتریهای لیتیوم-یونی (همانند آنهایی که در گوشیهای آیفون به کار میروند) در هنگام شارژ 100 درصد، تا حدودی آسیب میبینند. iOS 13 رفتارهای شما را بررسی کرده و سپس میزان شارژ را به 80 درصد محدود میکند، البته تا زمانی که شما معمولا گوشی خود را برمیدارید. در این زمان باتری شما تا 100 درصد شارژ میشود.
اگر زمان شارژ بیش از 80 درصد را محدود کنید، آنگاه عمر باتری نیز افزایش خواهد یافت. در حالت طبیعی، باتریها به مرور در اثر چرخه شارژ و تخلیه کامل، آسیب میبینند و به همین دلیل است که عموما باید باتریها را تعویض کرد. خوشبختانه این قابلیت باعث میشود تا عمر باتری آیفون شما افزایش یابد.
2. خورههای باتری را شناسایی کرده و از بین ببرید
اگر میخواهید بدانید که توان باتری شما در چه زمینههایی مصرف میشود، آنگاه باید به بخش “Settings > Battery” رفته و سپس صبر کنید تا محاسبات لیست پایین صفحه به اتمام برسد. در اینجا میتوانید میزان مصرف باتری هرکدام از اپلیکیشنهای خود را در 24 ساعت یا 10 روز گذشته مشاهده کنید.
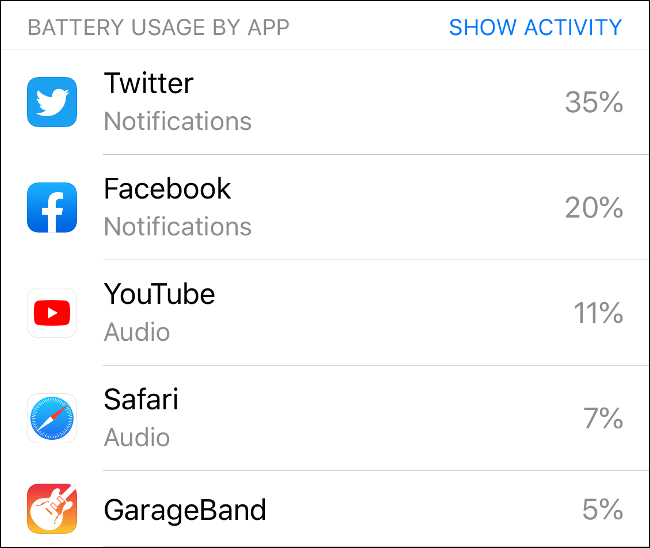
از طریق این لیست میتوانید رفتارهای خود را بررسی کرده و در نتیجه بیش از حد از اپلیکیشن خاصی استفاده نکنید. در این رابطه میتوانید در هنگام شارژ از اپلیکیشن موردنظر استفاده کرده و یا اینکه حتی آن را حذف کرده و جایگزینی دیگر را برای آن پیدا کنید.
اپلیکیشن Facebook یک خوره باتری بوده و حذف کردن آن میتواند کمک بزرگی به عمر باتری گوشی شما باشد. به هر حال میتوانید راهی را جهت مقابله با مرور بیامان فیدهای فیسبوک خود پیدا کنید، مثلا استفاده از وبسایت موبایلی این شبکه اجتماعی میتواند یکی از این گزینهها باشد.
3. اعلانهای ورودی را محدود کنید
هر چه تعامل گوشی شما با اینترنت بیشتر باشد (مخصوصا اگر از اینترنت سیمکارت استفاده میکنید)، آنگاه شارژ باتری بیشتری را نیز از دست خواهید داد. هر بار که اعلانی را دریافت میکنید، گوشی شما باید به اینترنت متصل شده، اعلان موردنظر را دانلود کرده، صفحهنمایش را روشن، لرزش و حتی صدایی را نیز تولید کند.
به بخش “Settings > Notifications” رفته و سپس موارد غیرضروری را غیرفعال کنید. اگر روزانه حدود 15 بار فیسبوک یا توییتر خود را چک میکنید، آنگاه احتمالا به تمامی اعلانهای این اپلیکیشنها احتیاجی ندارید. اکثر اپلیکیشنهای شبکههای اجتماعی به شما این امکان را میدهند تا ترجیحات اعلانها را تغییر داده و تناوب آنها را کاهش دهید.

البته میتوانید این کار را بهصورت تدریجی نیز انجام دهید. انگشت خود را بر روی اعلانهای دریافتی نگه داشته تا علامت “(. . .)” در گوشه بالا سمت راست اعلان موردنظر ظاهر شود. با لمس کردن این علامت میتوانید بهسرعت تنظیمات اعلان اپلیکیشن موردنظر را تغییر دهید. عادت کردن به اعلانهای غیرضروری آسان بوده و همچنین خلاص شدن از دست آنها نیز وضعیتی مشابه دارد.
در مواردی همچون فیسبوک که احتمالا بخش زیادی از باتری شما را نیز مصرف خواهد کرد، میتوانید تمامی اعلانها را بهصورت یکجا غیرفعال کنید. مجددا گزینه جایگزین نیز این است که اپلیکیشن این شبکه اجتماعی را حذف کرده و نسخه تحت وب آن را مورد استفاده قرار دهید.
4. اگر آیفون OLED دارید، آنگاه از حالت تاریک استفاده کنید
نمایشگرهای OLED به جای تکیه بر نور پسزمینه، خود به تولید نور میپردازند. بدین ترتیب، میزان مصرف باتری این نمایشگرها به آنچه که نمایش میدهند، بستگی دارد. با استفاده از رنگهای تیرهتر، شما میتوانید به طرز چشمگیری مصرف انرژی دستگاه خود را کاهش دهید. البته این ویژگی فقط در آیفونهایی کار میکند که به نمایشگر “Super Retina” مجهز هستند. مواردی همچون آیفون ایکس، آیفون XS و XS Max، آیفون 11 پرو و پرو مکس.
اگر در منوی “Settings > Display” حالت تاریک (Dark mode) را فعال کنید، آنگاه میتوانید حدود 30 درصد در مصرف باتری صرفهجویی کنید. از آنجایی که صفحهنمایشهای OLED با خاموش کردن پیکسلها به تولید رنگ سیاه میپردازند، پس قطعا انتخاب یک پسزمینه سیاه میتواند نتیجه بهتری داشته باشد. البته میتوانید حالت تاریک را بر روی سایر مدلهای آیفون نیز فعال کنید، اما این بار خبری از افزایش عمر باتری نخواهد بود.
5. میتوانید از حالت “Low Power Mode” بهره ببرید
در بخش “Settings > Battery” میتوانید به ویژگی “Low Power Mode” دسترسی پیدا کنید. البته میتوانید میانبری اختصاصی را نیز برای آن در بخش “Control Center” ایجاد کنید. با استفاده از این قابلیت، دستگاه شما حالت صرفهجویی در باتری را فعال میکند. در زیر به عملکردهای متعاقب این ویژگی اشاره میکنیم:
- محدود کردن روشنایی صفحهنمایش و کاهش تأخیر پیش از خاموشی نمایشگر.
- غیرفعال کردن بررسی خودکار (fetching) ایمیلهای جدید.
- غیرفعال کردن افکتهای حرکتی (از جمله آنهایی که در داخل اپلیکیشن قرار دارند) و تصاویر پسزمینه متحرک.
- کاهش فعالیتهای پسزمینه همانند آپلود تصاویر جدید به سرویس iCloud.
- کاهش کلاک پردازنده مرکزی و گرافیکی که منجر به کاهش سرعت گوشی نیز میشود.
اگر قصد افزایش عمر باتری آیفون خود را دارید، آنگاه این ویژگی میتواند مفید واقع شود. این قابلیت برای شرایطی مناسب است که از گوشی خود استفاده نمیکنید، اما میخواهید که همچنان جهت دریافت تماس و پیامکها در دسترس باشید.
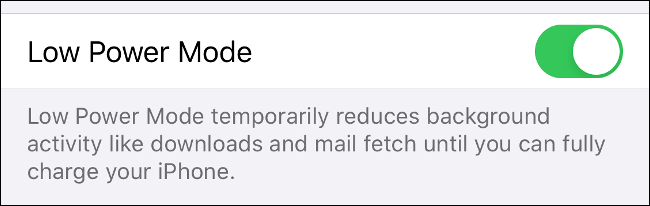
در حالت ایدئال نباید همیشه حالت Low Power Mode را فعال کنید. طبیعتا کاهش سرعت کلاک پردازنده مرکزی و گرافیکی میتواند منجر به افتی قابلتوجه در عملکرد گوشی شما شود. احتمالا بازیهای سنگین و اپلیکیشنهای آهنگسازی نیز عملکرد مناسبی نخواهند داشت.
6. قابلیتهای غیرضروری را غیرفعال کنید
غیرفعال کردن ویژگیهای غیرضروری راهی جهت افزایش کلی عمر باتری گوشی شما است. برخی از این قابلیتهای واقعا مفید هستند، اما همه ما به یک شیوه از آیفون خود استفاده نمیکنیم. یکی از ویژگیهایی که اپل در رابطه با کاهش مصرف باتری، غیرفعال کردن آن را پیشنهاد میدهد، “Background App Refresh” بوده که از طریق منوی “Settings > General” قابل دسترسی است. این ویژگی به اپلیکیشنها این امکان را میدهد تا بهصورت دورهای در پسزمینه فعال شده و دادهها (همانند ایمیل و استوریهای جدید) را دانلود کرده و همچنین سایر اطلاعات (همانند تصاویر و فایلهای رسانه) را نیز به حافظه ابری منتقل کنند.
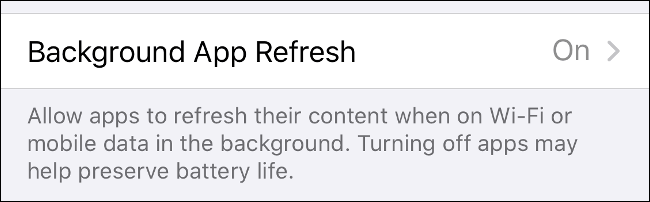
اگر در طول روز بهصورت دستی ایمیلهای خود را چک میکنید، آنگاه شاید بتوانید از دست جستارهای مربوط به ایمیلهای جدید خلاص شوید. به منوی “Settings > Passwords and Accounts” رفته و سپس گزینه “Fetch New Data” را به “Manually” تغییر دهید. بدین ترتیب تمامی این تنظیمات بهصورت یکجا غیرفعال میشوند. همچنین میتوانید تناوب را نیز بر روی “ساعتی” تنظیم کنید.
اگر از بلوتوث استفاده نمیکنید، آنگاه با رفتن به آدرس “Settings > Bluetooth” میتوانید آن را غیرفعال کنید. همچنین میتوانید با مراجعه به ” Settings > Privacy”، گزینه “Location Services” را نیز غیرفعال کنید، هر چند که به دلیل استفاده اپلیکیشنها از این قابلیت، این اقدام را پیشنهاد نمیدهیم. در حالی که پیشتر GPS باتری زیادی را مصرف میکرد، حال تحولاتی همانند کمک پردازنده جنبشی اپل توانستهاند که این تأثیر را به طرز چشمگیری کاهش دهد.
اگر هم در قسمت “Settings > Siri”، قابلیت “Hey Siri” را غیرفعال کنید، آنگاه دستگاه شما بهطور مداوم به صدای شما گوش نخواهد داد. AirDrop نیز سرویس دیگری است که جهت انتقال بیسیم فایلها به کار رفته و از طریق Control Center نیز میتوانید آن را فعال یا غیرفعال کنید.
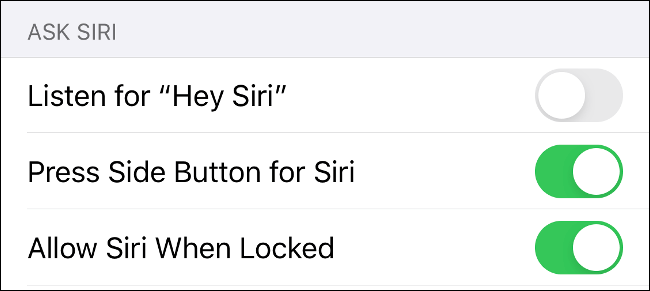
شاید شما نیز گاهی اوقات چندین ویجت (ابزارک) را بر روی صفحه “Today” خود قرار دهید (جهت فعال کردن این صفحه باید انگشت خود را به سمت راست صفحه اصلی بکشید). هر بار که به صفحه Today میروید، آنگاه تمامی ویجتها به اینترنت وصل شده و یا اینکه از موقعیت مکانی شما استفاده میکنند تا بتوانند اطلاعات مرتبط (همانند وضعیت آبوهوا) را ارائه دهند. جهت حذف هرکدام از ویجتها، به پایین صفحه رفته و سپس گزینه “Edit” را لمس کنید.
محدود کردن روشنایی صفحهنمایش نیز میتواند در کاهش مصرف باتری مؤثر واقع شود. جهت کاهش خودکار روشنایی نمایشگر در محیطهای تاریک، باید به منوی “Settings > Accessibility > Display and Text Size” رفته و سپس گزینه “Auto-Brightness” را فعال کنید. همچنین میتوانید از طریق “Control Center” نیز روشنایی را بهصورت دورهای کاهش دهید.
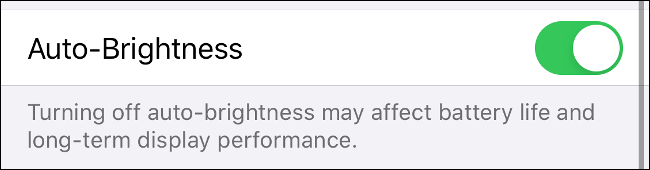
7. وایفای را به اینترنت سیمکارت ترجیح دهید
وایفای کارآمدترین راه جهت اتصال گوشی به اینترنت بوده و بهتر است که آن را به اینترنت سیمکارت ترجیح دهید. شبکههای 3G و 4G و در نهایت 5G نیز نسبت به وایفای، میزان مصرف باتری بالاتری دارند. بنابراین شاید بخواهید که اینترنت سیمکارت را برای اپلیکیشنها و فرایندهای خاصی غیرفعال کنید. از طریق “Settings > Cellular” و یا “Settings > Mobile” (بسته به منطقه خود) میتوانید به انجام این کار بپردازید. به پایین صفحه رفته تا لیست اپلیکیشنهایی را که به اینترنت سیمکارت دسترسی دارند، مشاهده کنید. همچنین میتوانید میزان مصرف داده آنها را در طول “Current Period” (دوره فعلی) نیز مشاهده کنید.
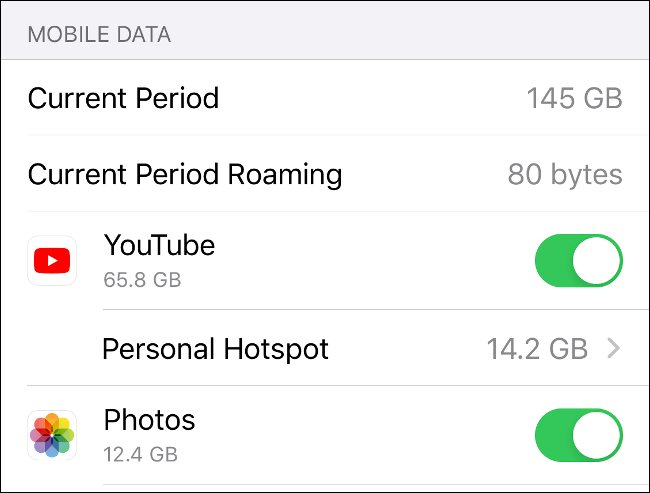 شاید بخواهید که اینترنت سیمکارت اپلیکیشنهای زیر را غیرفعال کنید:
شاید بخواهید که اینترنت سیمکارت اپلیکیشنهای زیر را غیرفعال کنید:
- سرویسهای استریم موسیقی: همانند Apple Music یا اسپاتیفای.
- سرویسهای استریم ویدیو: همانند یوتیوب و نتفلیکس.
- اپلیکیشن Apple Photos.
- بازیهایی که به اتصال آنلاین احتیاجی ندارند.
همچنین میتوانید اپلیکیشنهای مدنظر خود را پیدا کرده و بدون غیرفعالسازی کامل این قابلیت، اتکای آنها را به اینترنت سیمکارت کاهش دهید. البته اگر از وایفای خود دور بوده و اپلیکیشن یا سرویس خاصی نیز با مشکل مواجه شده، آنگاه بهتر است که از دسترسی به اینترنت سیمکارت اطمینان حاصل کنید.
8. کاهش عمر باتری پس از ارتقای سیستمعامل
اگر بهتازگی سیستمعامل آیفون خود را ارتقا دادهاید، آنگاه شاید حدودا یک روز مصرف باتری بالاتری را تجربه کنید و این موضوع نیز به دلیل سروسامان دادن به عملکردها و اپلیکیشنهای مختلف است. نسخههای جدید iOS معمولا مجددا محتوای آیفون شما را فهرستبندی میکنند، بنابراین عملکردهایی همانند جستوجوی Spotlight بهدرستی کار خواهند کرد. شاید اپلیکیشن Photos نیز مجددا تصاویر شما را تحلیل کرده تا بتواند سوژههای رایج همانند گربه یا قهوه را جهت بهکارگیری در جستوجوها، شناسایی کند. چنین موردی معمولا باعث میشود تا مصرف باتری گوشیهای آیفون مخصوصا در بخش پایانی ارتقا، بسیار زیاد شود. پیشنهاد میکنیم که پیش از قضاوت، چند روزی را به گوشی خود فرصت دهید.
9. سلامت باتری خود را بررسی کرده و آن را تعویض کنید
اگر باتری شما صدمه دیده باشد، آنگاه باید آن را تعویض کنید. این مورد بیشتر در دستگاههایی با عمر بیش از دو سال رایج است. البته اگر زیاد از گوشی خود استفاده میکنید، آنگاه شاید این دوره برای شما کوتاهتر باشد. در منوی “Settings > Battery > Battery Health” میتوانید سلامت این قطعه را بررسی کنید. در بالای صفحه میتوانید نهایت ظرفیت را مشاهده کنید. اگر گوشی شما تازه باشد، آنگاه این عدد بر روی 100 درصد قرار دارد. اگر ظرفیت باتری گوشی شما کمتر از این عدد باشد، آنگاه توضیحاتی مرتبط در بخش “Peak Performance Capability” به شما ارائه میشوند.
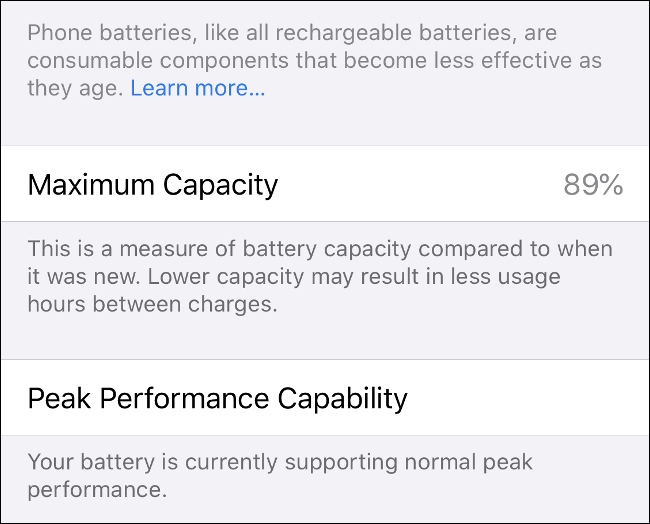
اگر عدد مقابل “Maximum Capacity” حدود 70 درصد بود و یا اینکه در بخش “Peak Performance Capability” هشداری را در رابطه با کاهش عملکرد باتری مشاهده کردید، آنگاه زمان تعویض باتری فرا رسیده است.
نوشته افزایش عمر باتری آیفون با ترفندهای نرمافزاری؛ شاید نیازی به تعویض باتری نباشد! اولین بار در اخبار تکنولوژی و فناوری پدیدار شد.