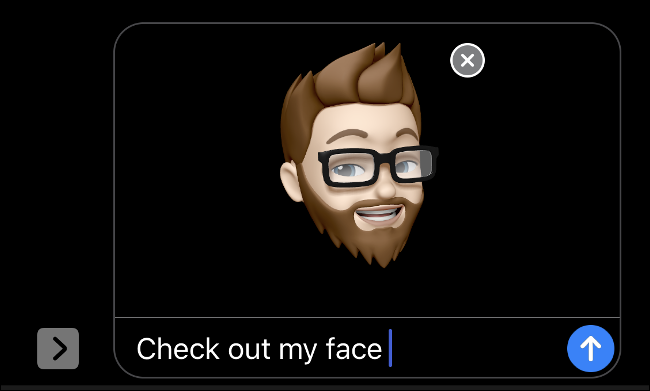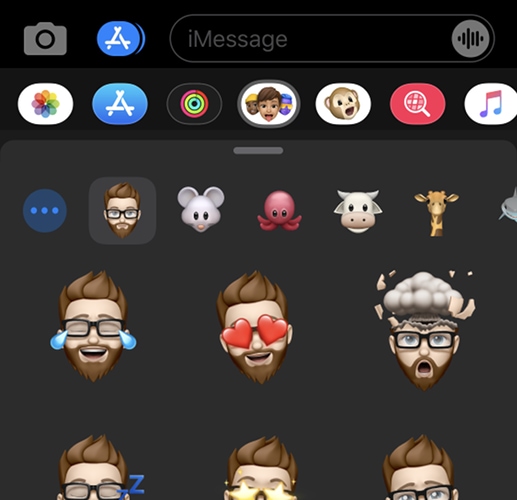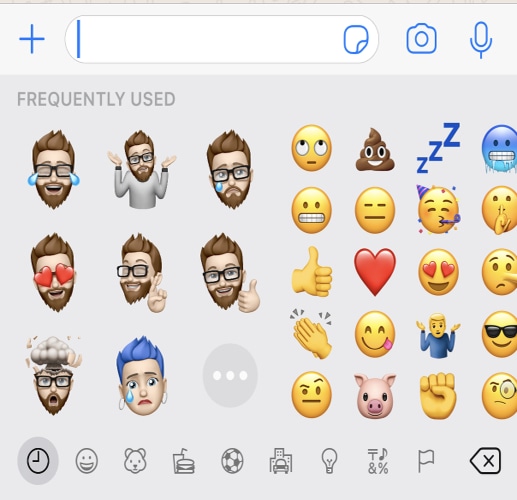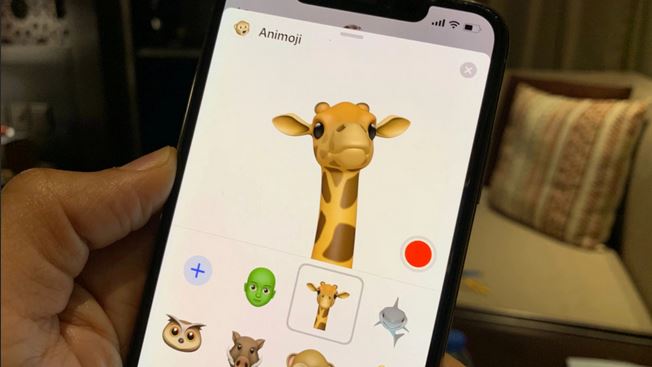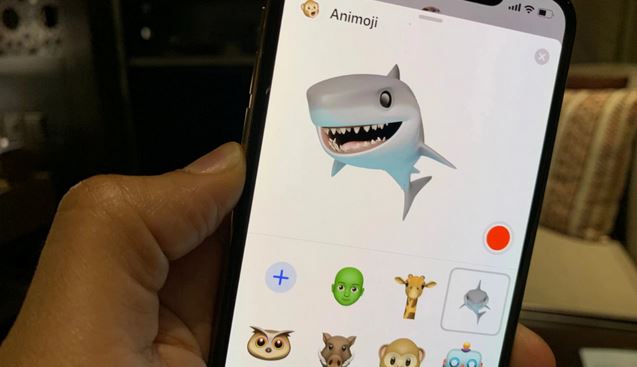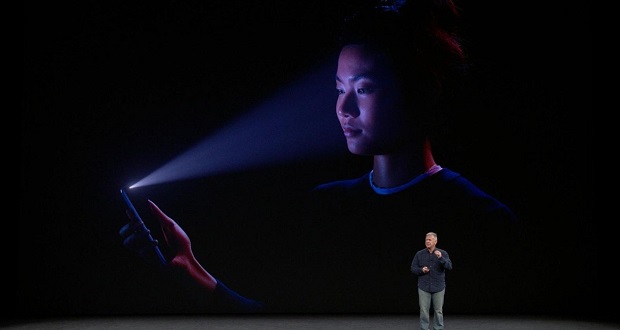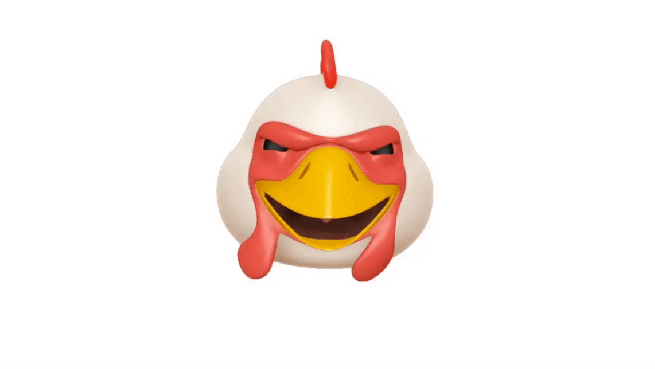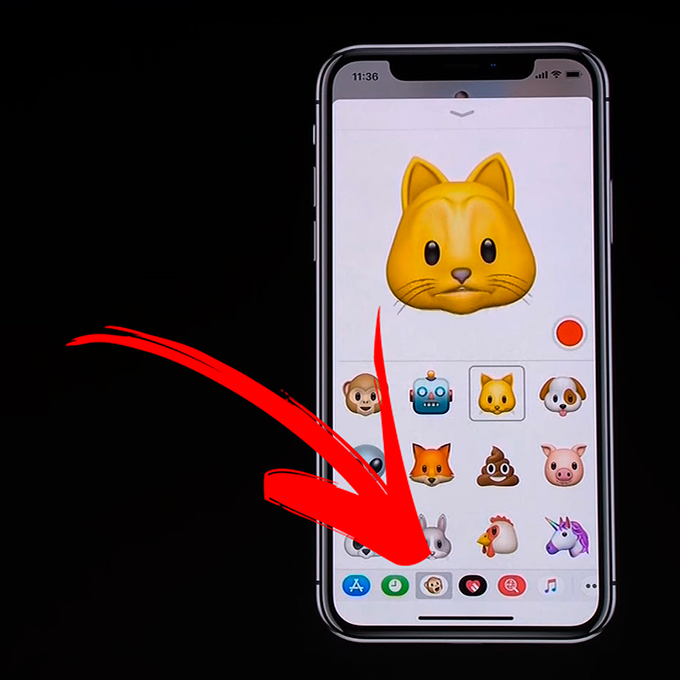تنظیم تصویر و نام پروفایل iMessage در iOS13
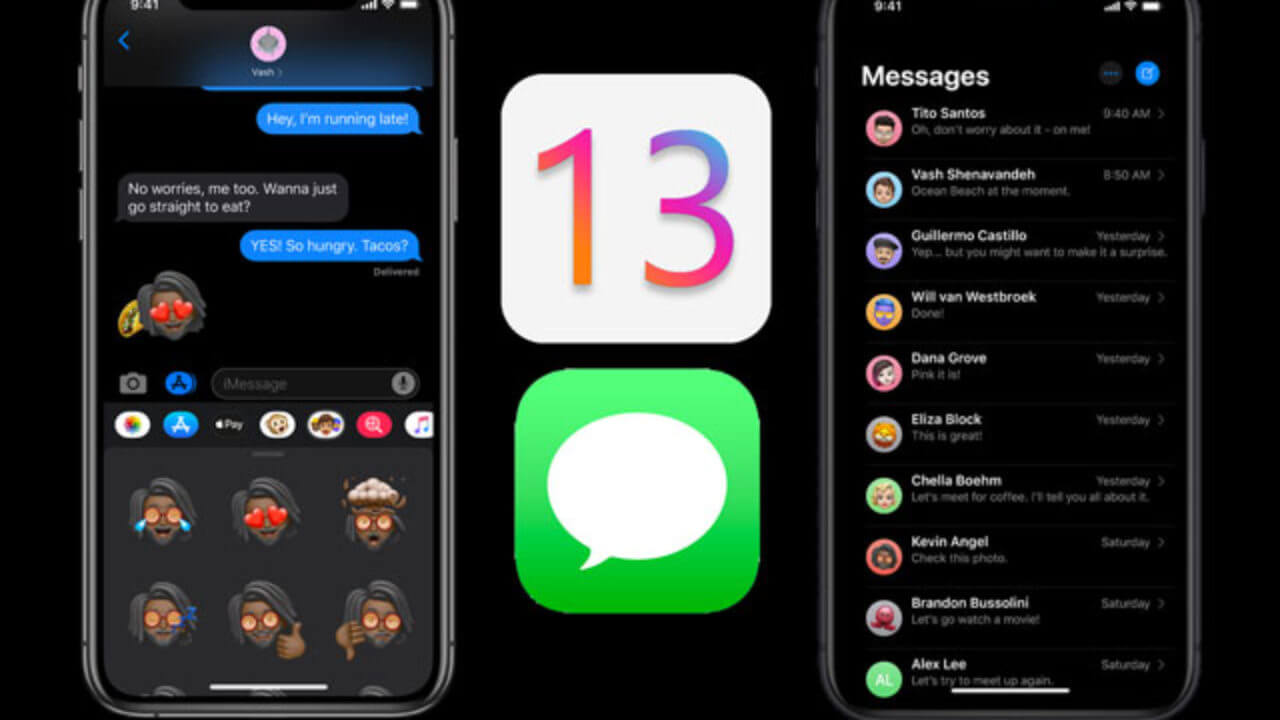
تنظیم تصویر پروفایل و نام iMessage یکی از ویژگیهای اضافه شده به iOS13 بود. بدین ترتیب، تصویر و نام کاربران در هنگام ارسال پیامکها، نمایش داده میشود. این قابلیت باعث میشود تا شناسایی افراد جدید برایتان آسانتر شود.
چه قصد استفاده از یک تصویر و چه قصد استفاده از یک میموجی را داشته باشید، در هر صورت در این آموزش فرایند تعیین پروفایل iMessage را برای شما بازگو خواهیم کرد. بدین ترتیب خواهید توانست که تجربه پیامرسانی خود را بهبود بخشید.
چگونه به تنظیم تصویر و نام پروفایل در iMessage بپردازیم؟
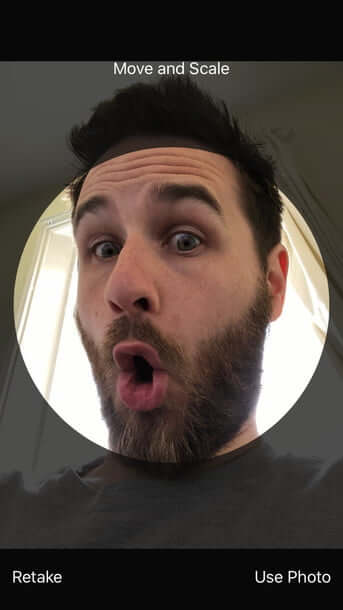
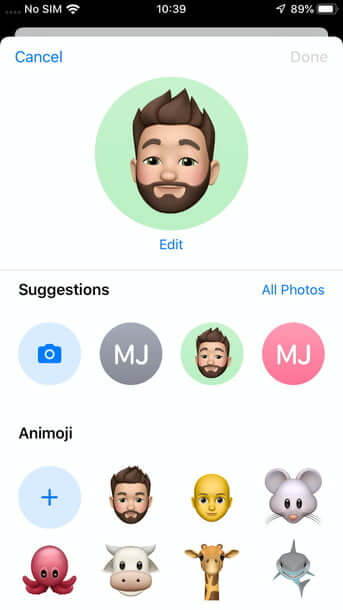
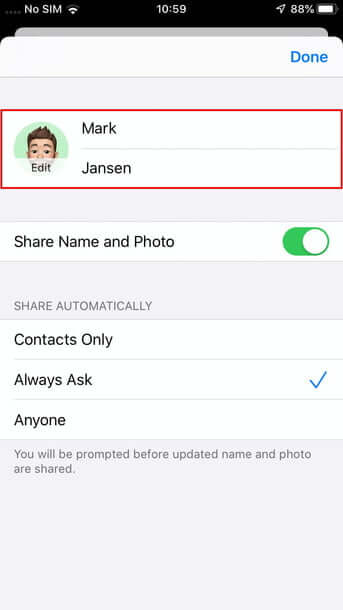
شیوه کار با این ویژگی جدید واقعا آسان است. جهت شروع باید اپلیکیشن iMessage گوشی خود را اجرا کرده و سپس در گوشه بالا سمت راست، علامت “…” را لمس کنید. در ادامه باید “Edit Name and Photo” را انتخاب کنید تا بتوانید به تنظیمات جدید دسترسی پیدا کنید. از طریق این منو میتوانید اسم کوچک و بزرگ خود را انتخاب کرده و همچنین به انتخاب تصویر پروفایل نیز اقدام کنید. جهت تعیین نام، فقط کافی است که جاهای خالی را پر کنید. این همان نامی است که در هنگام ارسال پیام به دیگران، توسط آنها مشاهده میشود، بنابراین بهتر است که نامی را انتخاب کنید که برای اکثر اطرافیانتان (ترجیحا همه) آشنا باشد.
اما این تصویر پروفایلتان است که واضحترین مشخصه شما را به نمایش میگذارد. در واقع این بخش از هویت شما، در داخل دایره و در کنار نام شما (در پیامها) ظاهر خواهد شد. در این زمینه طیف انتخابهای وسیعی را در اختیار دارید؛ از جمله یک دایره رنگی که حروف اول نامتان در آن نوشته شده و یا هر تصویر دیگری. البته اگر قصد دارید تا تصویر موردنظر به ویژگیهای شخصیتی شما بیشتر نزدیک باشد، آنگاه میتوانید از یک عکس سلفی استفاده کنید. لازم به ذکر است که امکان انتخاب یک میموجی و یا انیموجی را نیز خواهید داشت.
ایجاد و استفاده از یک میموجی یا انیموجی
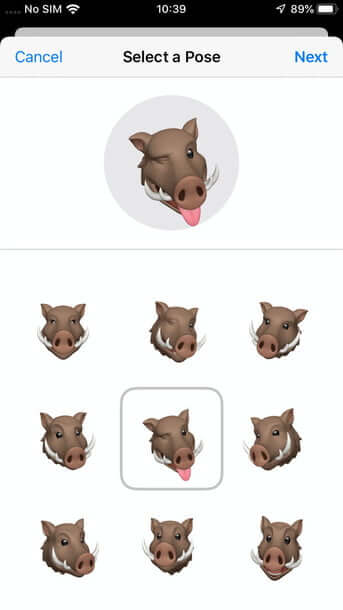
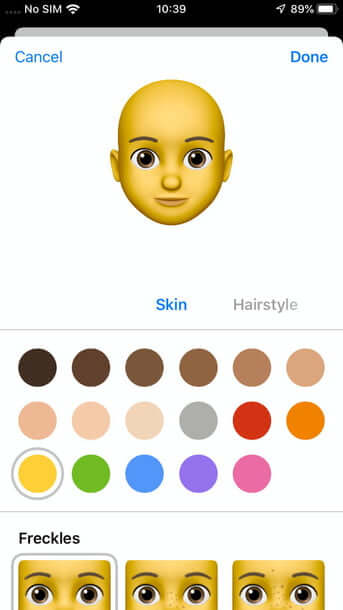
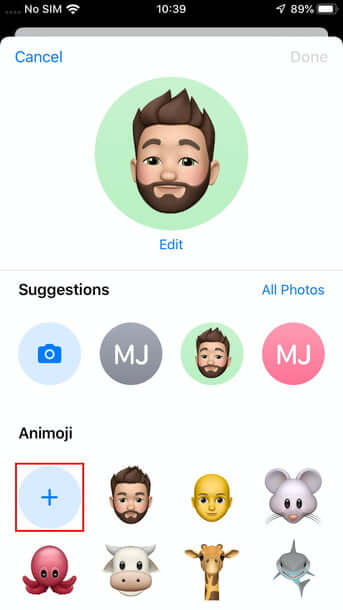
در این مطلب با جزئیات بیشتری به این موضوع پرداختهایم، اما در اینجا بهصورت خلاصه به این موضوع اشاره میکنیم. در iOS 13، اپل میزان در دسترس بودن ایموجی و میموجیها را افزایش داد. جهت انجام این کار، اپل نیاز به یک آیفون مجهز به دوربین سلفی TrueDepth را از بین برد. بدین ترتیب هر آیفونی که از سیستمعامل iOS 13 بهره ببرد، میتواند یک نسخه کارتونی و یا حیوانمانند را از شما تهیه کند.
جهت ایجاد میموجی از طریق منوی تنظیمات تصویر و نام پروفایل، باید دایره تصویر را در کنار نام خود، لمس کنید. در ادامه باید علامت “+” را انتخاب کرده تا بتوانید یک میموجی جدید را ایجاد کنید. پس از ایجاد، باید آن را لمس کرده تا یکی از حالتها را برای میموجی خود انتخاب و سپس آن را بهعنوان تصویر پروفایل خود برگزینید.
اگر هم نمیخواهید که از یک میموجی شبیه به خود استفاده کنید، آنگاه میتوانید در عوض از یک انیموجی بهره ببرید. منوی انتخاب تصویر، مجموعهای از انیموجیها را در اختیار شما قرار میدهد، که از جمله آنها میتوان به موش، کوسه و حتی یک جمجمه اشاره کرد. در اینجا نیز میتوانند همانند میموجیها، به انتخاب حالت بپردازید. بنابراین اگر از نمایش ظاهر خود چندان راضی نیستید، آنگاه میتوانید از این گزینهها استفاده کنید.
پس از انتخاب میموجی و یا ایموجی مدنظر خود، باید آن را مقیاس بندی کرده، در یک دایره قرار داده و همچنین رنگ پسزمینه آن را نیز برگزینید، بدین ترتیب کار شما در اینجا به اتمام میرسد.
تغییر تنظیمات حریم خصوصی
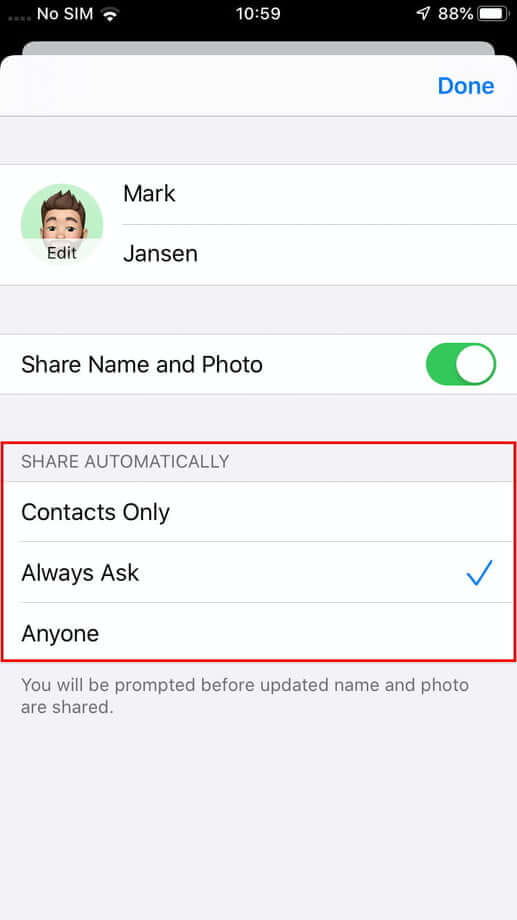
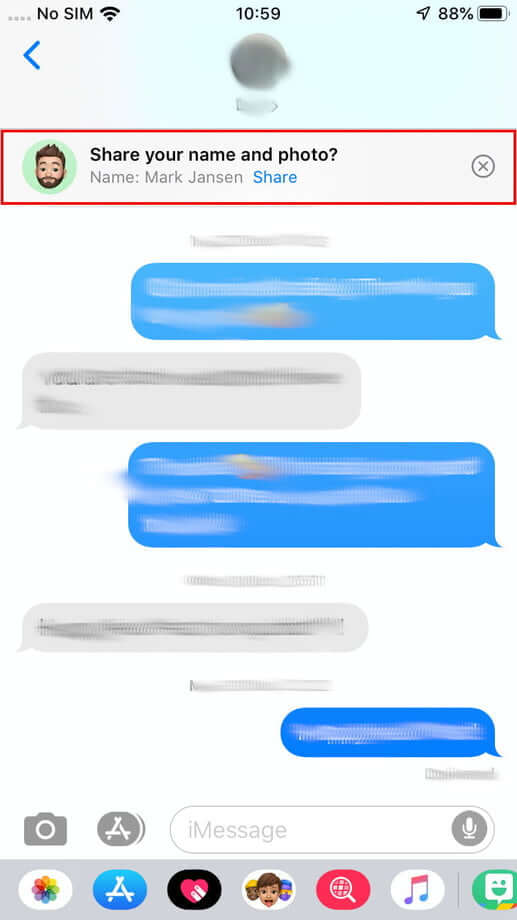
طبیعتا تنظیم تصویر و پروفایل در iMessage میتواند قابلیت شناسایی شما را افزایش دهد، اما شاید شما نخواهید که همگان این مشخصهها را مشاهده کنند. خوشبختانه تنظیماتی در این زمینه وجود دارند که در این باره مفید خواهند بود.
در بخش “Share Automatically” میتوانید از میان سه گزینه بهاشتراکگذاری تصویر و نام پروفایل، به انتخاب بپردازید. هرکدام از این گزینهها تاحدودی خود را توضیح میدهند اما بهطور خلاصه:
- Contacts Only: نام و تصویر پروفایل شما را فقط به کسانی که در لیست مخاطبین شما هستند، نمایش میدهد.
- Anyone: نام و تصویر پروفایل شما را به همگان نشان میدهد؛ بیشتر برای کسانی مناسب است که برونگرا و اجتماعی هستند.
- Always Ask: به شما امکان میدهد که این مشخصهها را به افرادی انتخاب شده، نمایش دهید. هنگامیکه یک پیام را از شخصی باز میکنید، صفحهای کوچک در بالای نمایشگر ظاهر شده و از شما میپرسد که آیا میخواهید اطلاعات خود را با این شخص به اشتراک بگذارید یا خیر؟
نوشته تنظیم تصویر و نام پروفایل iMessage در iOS13 اولین بار در اخبار فناوری و موبایل پدیدار شد.