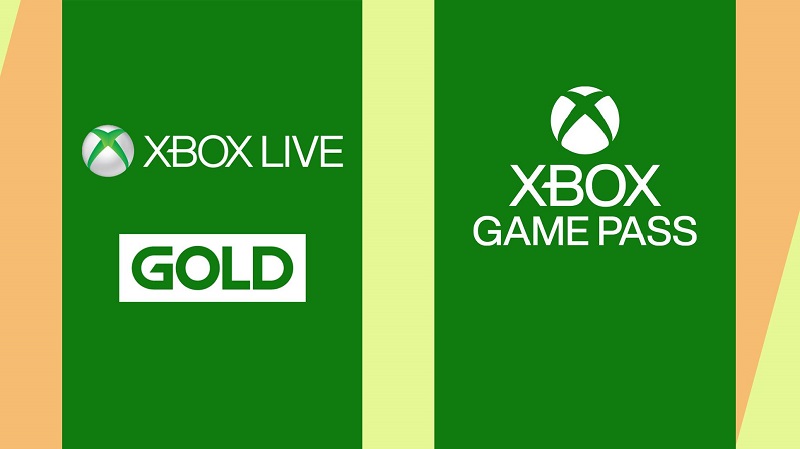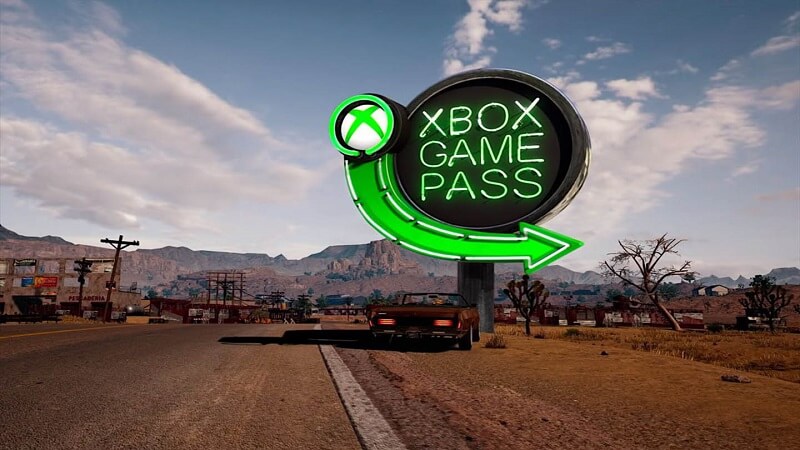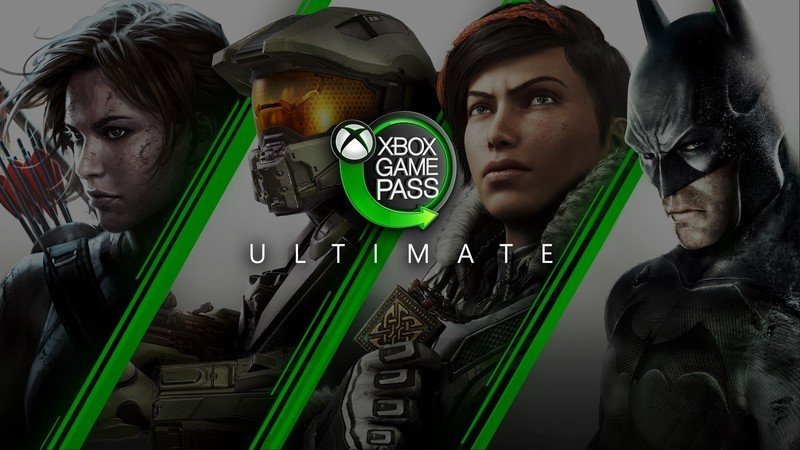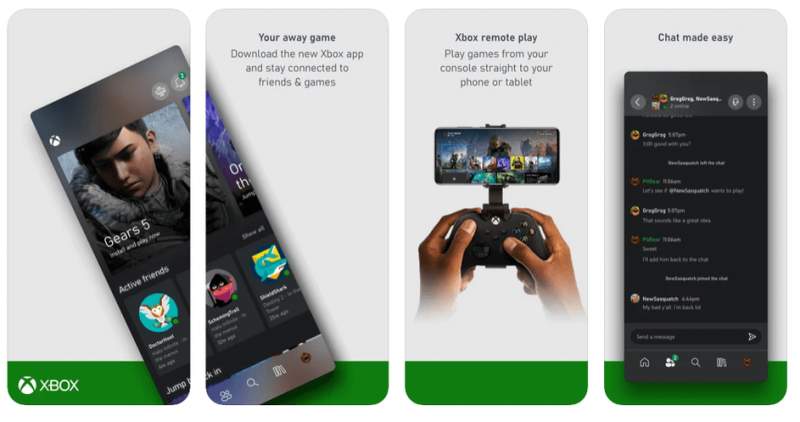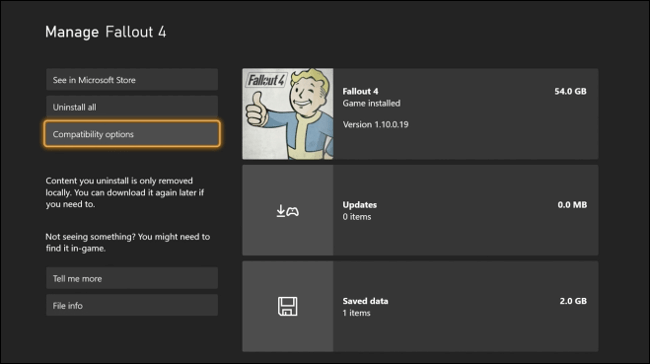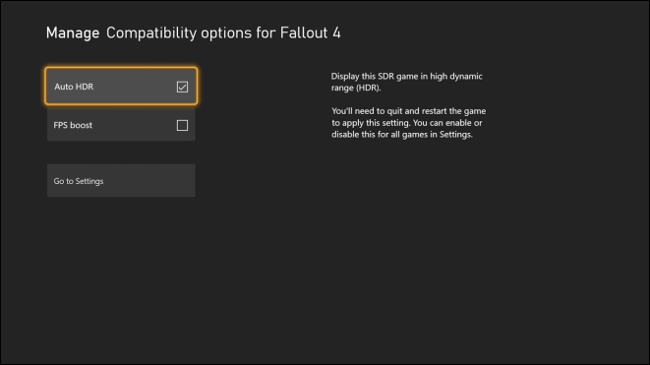با وجود اینکه بازی Cyberpunk 2077 هشت سال در دست توسعه بوده و در این مدت سه بار زمان عرضه آن به تعویق افتاده است؛ کاربران انتظار بسیار بالایی از استودیو سیدی پراجکت رد داشتهاند تا بازی را با نهایت بهینگی و کیفیت بر روی کنسولهای نسل جدید عرضه کند. البته با همین شرایط بازی وضعیت نسبتا بهتری در کنسولهای نسل جدید دارد و در مقایسه با کنسولهای پایه پلیاستیشن ۴ و ایکس باکس وان عملکرد آن بهتر است و در کنسول پلیاستیشن ۵ رفرش ریت بازی در شرایط ایدهآلی قرار دارد.
بازی Cyberpunk 2077 از لحاظ کارکرد و بهینگی بر روی کامپیوترهای شخصی بهتر است؛ بنابراین ما تصمیم گرفتهایم عملکرد این بازی را بر روی سه کنسول ایکس باکس سری ایکس، ایکس باکس وان ایکس و پلیاستیشن ۵ مقایسه کنیم.
بنا بر گزارش وبسایت Screen Rant، بازیکنانی که میخواهند تجربه بهتری از بازی به دست بیاورند؛ میتوانند به هدف خود از طریق کنسول پلی استیشن ۵ دست یابند زیرا کنسول ایکس باکس سری ایکس در زمینه فریم ریت مقداری از رقیب خود عقبتر است هر چند میتوان از طریق نرخ نوسازی متغیر صفحه نمایش (Variable Refresh Rate) این موضوع را تا حدودی حل کرد. اما با این حال کسانی که با رفرش ریت ۳۰ فریم بر ثانیه مشکلی ندارند، باید بدانند که کنسول ایکس باکس سری ایکس در زمینه کیفیت بصری فوقالعاده عمل میکند و این کنسول مواردی اختصاصی همچون غلظت بهتر وسایل نقلیه و NPCها و یک سری افکتهای گرافیکی را فراهم میکند.

نکته قابل توجه در رابطه با این دو کنسول این است که بازی Cyberpunk 2077 بر روی آنها ویژگیهای یکسانی را ندارد و این مورد نشان میدهد که نحوه اجرای قابلیت Backwards compability بر روی این دو پلتفرم متفاوت است و علاوه بر این میتواند ساختار ایکس باکس وان و پلی استیشن ۴ را به نمایش بگذارد. مایکروسافت به کنسولهای سری ایکس و اس این امکان را داده است تا بازیهای کنسول ایکس باکس وان را اجرا کنند و این مورد میتواند در آینده سبب شود تا کنسولهای نسل جدید ویژگیهای اختصاصیتری دریافت کنند.
با این حال کیفیت بازی Cyberpunk 2077 بر روی کامپیوترهای شخصی قدرتمند فوقالعاده است و زیباییهای این بازی را به خوبی نشان میدهد و قابل مقایسه با کنسولها نیست. اما با این حال کنسول ایکس باکس سری ایکس رزولوشن بهتری نسبت به پلیاستیشن ۵ دارد و پلیاستیشن ۵ فریم ریت بالاتری ارائه میدهد.

در حال حاضر مشخص نیست برای کنسول پلیاستیشن ۵ کدام یک از تنظیمات گرافیکی در دسترس قرار دارد اما با این حال، فریم ریت قفل نشده این بازی بر روی سخت افزار پلیاستیشن ۵ تقریبا همانند بازی گوست آف سوشیما است. خروجی رزولوشن داینامیک بازی Cyberpunk 2077 در کنسول پلی استیشن ۵ همانند پلیاستیشن ۴ پرو است اما فریم ریت بیشتری دارد و در محدوده ۵۰ تا ۶۰ فریم بر ثانیه قرار گرفته است.
در کنسول ایکس باکس سری ایکس، بازی Cyberpunk 2077 رزولوشن داینامیک بیشتری نسبت به پلیاستیشن ۵ و دیگر کنسولهای نسل هشتم دارد. ایکس باکس سری ایکس از نظر فریم ریت نیز تا حدودی میتواند به کنسول پلیاستیشن ۵ برسد اما ریزش نرخ فریم ریت در ایکس باکس سری ایکس مشهود است و حتی در حالت Performance تغییر چندانی نمیکند.
در همین حین کنسول ایکس باکس سری اس نمیتواند از نظر نرخ فریم ریت با دو کنسول ایکس باکس سری ایکس و پلیاستیشن ۵ رقابت کند. اما با این حال کنسول ایکس باکس سری اس ثبات بینظیری را ارائه میدهد و میتواند دستگاه مناسبی باشد برای کسانی که از عدم بهینگی بازی Cyberpunk 2077 خسته شدهاند.
از آنجایی که کنسول ایکس باکس سری ایکس از قابلیت Backwards compability بهره میبرد؛ از این روی این کنسول ویژگیهای مشترک بسیاری با کنسول ایکس باکس وان ایکس دارد. این دو کنسول به کاربران اجازه میدهند تا میان دو حالت Performance و Quality یکی را انتخاب کنند، در حالی که این امکان برای کنسولهای پایه وجود ندارد.
در حالت Performance، رفرش ریت بازی از محدودیت خارج میشود و با وضوح ۱۰۸۰ تا نرخ ۶۰ فریم بر ثانیه خواهد رسید، هرچند از نظر خروجی عملی مقداری از کنسول پلیاستیشن ۵ کمتر است. با این حال تراکم شهر از نظر وسایل نقلیه و تعداد NPCها با وجود تنظیمات گرافیکی بالاتر، بر روی کنسول ایکس باکس سری ایکس وضوح بهتر و چشمگیری دارد.
کاربران وبسایت Reddit نیز بازخوردهای جالبی نسبت به اجرای بازی Cyberpunk 2077 بر روی کنسولهای پلیاستیشن ۴ و ایکس باکس وان نشان دادهاند. به طور مثال کاربری گفته است که کنسول ایکس باکس وان وی حتی نمیتواند ۲۰ فریم بر ثانیه را ثابت نگه دارد. کاربر دیگری با نام کاربری GensouEU گفته: ” من برای کسانی که این بازی را بر روی کنسولهای ایکس باکس وان و پلیاستیشن ۴ خریداری کردهاند، حس بدی دارم و میفهمم چرا آنها نمیخواهند ویدیوهای این بازی بر روی کنسولشان را منتشر کنند.” فرد دیگری نیز گفته که نقدهایی که پیش از عرضه بازی منتشر شدهاند، همگی بر اساس نسخه بتا بودهاند و گیم پلی واقعی بازی را تجربه نکردهاند و تمجید آنان باعث سردرگمی کاربران شده است.

برخی دیگر به این موضوع اشاره کردهاند که بازی Cyberpunk 2077 با وجود تقاضای بالا برای خرید، بدترین بازی قابل اجرا بر روی کنسولهای پلیاستیشن ۴ و ایکس باکس وان است. به گفته آنان، اصلا قابل قبول نیست که بازی حتی نمیتواند ۲۰ فریم ثابت و بدون ریزش را فراهم کند در حالی که تمامی بازیهای AAA بر روی این دو کنسول حداقل ۳۰ فریم بر ثانیه با ثباتی را ارائه میدهند.
علاوه بر این، خبرگزاری Eurogamer مدعی شده است، اگر بازی Cyberpunk 2077 را بر روی کنسول ایکس باکس سری ایکس اجرا کنید و آن را بر روی حالت Quality قرار دهید، این دستگاه بهترین تجربه کنسولی را با خروجی ۳۰ فریم بر ثانیه برای شما به ارمغان میآورد. علاوه بر این، رزولوشن بازی به صورت تدریجی افزایش پیدا میکند و در حین گشت و گذار در شهر نایت سیتی به 1512p میرسد. این امکان نیز وجود دارد که در صحنههای سادهتر رزولوشن بازی به بیش از 1728p افزایش پیدا کند.
اما در همین حین پاسخگویی بصری پایینتر میآید و تاخیر آن بیشتر میشود. به هرحال کاربران میتوانند کیفیت صحنههای بازی را به صورت چشمگیری از طریق افزایش تعداد پیکسلها بهبود ببخشند. از آنجایی که بازی Cyberpunk 2077 از ساختار نمونهسازی ویژه موقت بهره میبرد، فریم ریت فعلی بازی به نرخ قبلی فریمها بستگی خواهد داشت. این بدین معناست اگر فریمهای قبلی رزولوشن بیشتری داشتهاند، فریمهای فعلی نتیجه بهتری به نمایش میگذارند و بازی تیرگی و شکستگی کمتری خواهد داشت و در نهایت با ترکیب این موارد بازی از نظر بصری جذابتر خواهد بود.
علاوه بر این کاربران میتوانند انتظار داشته باشند تا به زودی قابلیتهایی همچون Ambient occlusion را دریافت کنند که در حال حاضر برای هیچ یک از دو کنسول ایکس باکس سری ایکس و پلیاستیشن ۵ در دسترس نیست. این قابلیت کیفیت بازی را در محیط بسته افزایش میدهد.
بازی Cyberpunk 2077 در حال حاضر برای کنسولهای پلیاستیشن ۴، پلیاستیشن ۵، ایکس باکس سری ایکس و اس، ایکس باکس وان، کامپیوترهای شخصی و گوگل استادیا قابل خریداری است.
نوشته مقایسه کیفیت اجرای بازی Cyberpunk 2077 بر روی ایکسباکس سری ایکس و پلیاستیشن 5 اولین بار در اخبار فناوری و موبایل پدیدار شد.