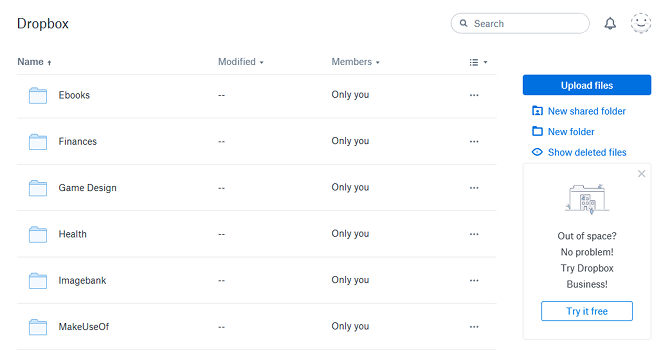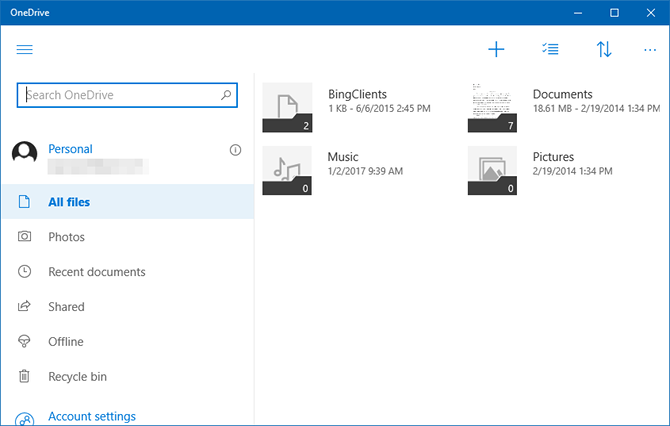آموزش تهیه نسخه پشتیبان از ویندوز کامپیوتر با استفاده از فضای ابری
با بک آپ گرفتن یا تهیه نسخه پشتیبان از ویندوز کامپیوتر خود، هرگز با کابوس از دست رفتن اطلاعات حیاتی خود رو به رو نشوید.
در صورتیکه تاکنون از اطلاعات خود نسخه پشتیبان تهیه نکردهاید، بهتر است همین حالا اقدام کنید. تهیه نکردن نسخه پشتیبان، به ریسکش نمیارزد. بعد از اینکه اطلاعات خود را از دست دادید، پشیمانی سودی ندارد. تا حالا، به از دست رفتن، اطلاعات پایاننامه یا پروژه شغلی خود فکر کردهاید؟
روشهای بسیاری برای تهیه نسخه پشتیبان وجود دارد. با وجود ابزارهای مختلفی که در دسترس است، به سادگی چند کلیک میتوانید از اطلاعات کامپیوتر خود نسخه پشتیبان تهیه کنید. بک آپ گرفتن از اطلاعات، از نحوه بک آپ گرفتن، اهمیت بیشتری دارد.
در این مقاله، نحوه تهیه نسخه پشتیبان با استفاده از سه سرویس ذخیره ابری مختلف را به شما آموزش خواهیم داد؛ با تکراتو همراه شوید:
باید از چه فایلهایی نسخه پشتیبان تهیه کنید؟
زمانیکه به بک آپ گرفتن از کامپیوتر شما اشاره میکنیم، منظورمان، لزوما تهیه نسخه پشتیبان از تمام اطلاعات موجود در کامپیوتر شما، نظیر تکتک فایلها، فولدرها و… نیست. بک آپ گرفتن از کل اطلاعات موجود در کامپیوتر، کلونینگ هارد درایو نامیده میشود که برای اکثر کاربران الزامی نیست.
کافی است که از اطلاعات شخصی خود نسخه پشتیبان تهیه کنید.
فایلهای کلیدی شامل، اسناد، جداول، کاتالوگها، عکسها، تصاویر، موزیکها و ویدئوها معمولا نیازمند تهیه نسخه پشتیبان هستند. از سوی دیگر، به شما توصیه میکنیم از تمام فایلهای شخصی و کاری مورد نیازتان، بک آپ بگیرید.
بیشتر بخوانید: آموزش بک آپ گرفتن از عکس و فیلم
نیازی نیست از فایلهای سیستم خود، حداقل در فضای ابری، نسخه پشتیبان تهیه کنید.
ویندوز دو ویژگی داخلی به کاربران ارائه میدهد که با نام سیستم ریستور و فاکتوری ریست شناخته میشوند. قسمتی از هارد کامپیوتر، به منظور بک آپ گرفتن از اطلاعات سیستم و ریکاوری سیستم از خطاهای احتمالی اختصاص دارد.
نیازی به بک آپ گرفتن از اپلیکیشنها ندارید.
نرم افزارها میتوانند صدها مگابایت حجم داشته باشند، بنابرین بهتر است تنها از فایلهای پیکربندی (configuration files) بک آپ تهیه کنید. بنابرین زمانی که به نصب دوباره این نرم افزارها نیاز پیدا کنید، تنها فایل پیکربندی را جایگزین نمایید و به این صورت نرم افزار خود را در اغلب موارد، دوباره با تنظیمات منحصر به فرد خود خواهید داشت.
مشکلی که در انجام این کار وجود دارد این است که، تمام نرمافزارها، فایلهای پیکربندی را در یک مکان ذخیره نمیکنند. بعضی از نرم افزارها، در پوشهای که نرم افزار در آن نصب شده، بعضی در پوشه خانگی کاربر و بعضی در پوشه اپ دیتا (AppData) سیستم، فایلهای پیکربندی را ذخیره میکنند. پیدا کردن این فایلها در نرم افزارهای مورد نیاز شما بر عهده خودتان است.
بک آپ گرفتن از کامپیوتر در گوگل درایو
گوگل در جولای ۲۰۱۷ ابزاری را جهت بک آپ گیری و همسانسازی منتشر کرد. این ابزار به شما اجازه میدهد، فولدرهای مورد نظر خود را برای بکاپ گرفتن در گوگل درایو انتخاب کنید. (به طور عادی، فقط فولدر گوگل درایو همسانسازی شده است.) این انعطاف پذیری یکی از بهترین ویژگیهای موجود برای، تهیه نسخه پشتیبان برای ذخیره اطلاعات در فضای ابری به شمار میآید.
نسخه رایگان این ابزار، فضای ۱۵ گیگابایتی برای ذخیره اطلاعات در فضای ابری را در اختیار شما قرار میدهد. (این مقدار بیشترین فضایی است که در نسخه رایگان ابزارهای مختلف در اختیار دارید.) در صورتی که این فضا برای شما کافی نیست، می توانید با پرداخت، ۲ دلار در ماه، ۱۰۰ گیگابایت فضا در اختیار داشته باشید. در صورتیکه به فضایی بیش از این نیاز دارید، نسخه ۱ ترابایتی با پرداخت ۱۰ دلار ماهانه یا ۱۰ ترابایتی، با پرداخت ۱۰۰ دلار در ماه، در اختیار شما خواهد بود.
برای بک آپ گرفتن اطلاعات با استفاده از گوگل درایو مراحل زیر را دنبال کنید.
- برنامه Backup and Sync را نصب و سپس اجرا کنید.
- فولدرهایی را که میخواهید از آنها بک آپ گرفته شود انتخاب کنید.
- فولدرهایی را که می خواهید با فضای ابری گوگل درایو، همسانسازی شود را انتخاب کنید.
- اجازه دهید، این برنامه اجرا شود تا از فولدرهایی که انتخاب کردهاید، بک آپ گرفته شود.
بک آپ گرفتن از کامپیوتر با دراپ باکس
برنامه دراپ باکس، برای تهیه نسخه پشتیبان از فایلهای کامپیوتر شما طراحی نشده است. این برنامه یک فولدر به نام دراپ باکس بر روی کامپیوتر شما ایجاد میکند که با سرورهای دراپ باکس هسمانسازی شده است. به این ترتیب، هر فایلی را که بخواهید از آن نسخه پشتیبان تهیه کنید، باید در این فولدر کپی کنید.
نسخه رایگان این برنامه ۲ گیگابایت فضا در اختیار شما قرار میدهد. در صورتی که این مقدار حجم برای شما کافی نیست، با پرداخت ۹.۹۹ دلار در ماه میتوانید به ۱ گیگابایت فضا دسترسی داشته باشید.
نحوه استفاده از دراپ باکس برای تهیه نسخه پشتیبان:
- در صورتی که برنامه دراپ باکس را ندارید، آنرا دانلود و نصب نمایید.
- یک حساب کاربری در دراپ باکس بسازید و به آن وارد شوید.
- هر فایلی را که میخواهید از آن بک آپ تهیه کنید، درون فولدر دراپ باکس ایجاد شده برای پروفایل کاربری خود کپی کنید. این فایلها به صورت خودکار به فضای ابری دراپ باکس منتقل میشوند.
- برای دسترسی به نسخه پشتیبان فایلهای خود از وب سایت دراپ باکس استفاده کنید.
تهیه نسخه پشتیبان از کامپیوتر با استفاده از وان درایو
وان درایو نیز مانند دراپ باکس، یک فولدر خاص در کامپیوتر شما ایجاد میکند که با سرورهای این برنامه همسانسازی شدهاند. برای تهیه نسخه پشتیبان از فایلهای مورد نظر خود، آنها را درون این فولدر کپی کنید تا به طور اتوماتیک در فضای ابری وان درایو ذخیره شوند.
نسخه رایگان وان درایو ۵ گیگابایت فضا برای ذخیره فایلها در فضای ابری این برنامه را در اختیار شما قرار میدهد. در صورتی که به فضایی بیش از این نیاز دارید، میتوانید با پرداخت دو دلار به صورت ماهیانه به ۵۰ گیگابایت فضا دسترسی داشته باشید و یا با پرداخت، ۷ دلار ماهیانه به یک ترابایت فضا دسترسی پیدا کنید.
پشتیبانگیری از فایلها توسط وان درایو:
- در صورتی که برنامه وان درایو را ندارید، آنرا از ویندوز استور نصب کنید.
- به حساب کاربری مایکروسافت وارد شوید.
- فایلهایی که میخواهید از آنها بک آپ تهیه کنید را در فولدر وان درایو حساب کاربری خود، ذخیره کنید. این فایلها به طور اتوماتیک در فضای ابری این برنامه پشتیبان گرفته خواهند شد.
- از طریق اجرای برنامه وان درایو یا از طریق وب سایت وان درایو میتوانید به نسخه پشتیبان فایلهای خود دسترسی پیدا کنید.
راه بهتری برای بک آپ گرفتن مقدار زیادی اطلاعات
هرچند بک آپ گرفتن اطلاعات توسط فضای ابری راهکار مناسبی است، معایب خاص خود را نیز دارد. در صورتی که این سرویسها به دلایلی، قادر به ادامه فعالیت خود نباشند، اطلاعات خود را از دست خواهید داد. در صورتی که دسترسی به اینترنت نداشته باشید، نمیتوانید به فایلهای خود دست پیدا کنید، همچنین این سرویسها میتوانند هر زمانی که اراده کنند، محدودیتهای جدید اعمال کرده یا قیمتهای خود را تغییر دهند.
راهکارهای دیگری نیز برای تهیه نسخه پشتیبان از اطلاعات مورد نیاز شما وجود دارد. به شخصه استفاده از یک دستگاه ذخیره ساز متصل به شبکه (NAS device) را به شما پیشنهاد میکنم. این دستگاه مانند یک هارد اکسترنال متصل به شبکه عمل میکند که علاوه بر مزایای فضای ابری، معایب آنرا ندارد.
.
منبع: makeuseof
مطلب آموزش تهیه نسخه پشتیبان از ویندوز کامپیوتر با استفاده از فضای ابری برای اولین بار در وب سایت تکراتو - اخبار روز تکنولوژی نوشته شده است.