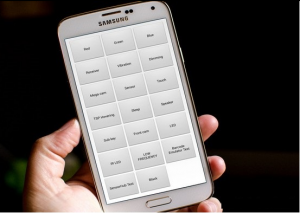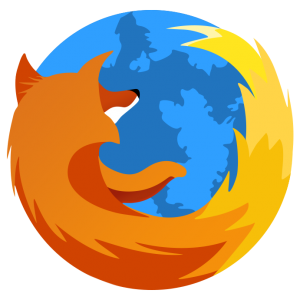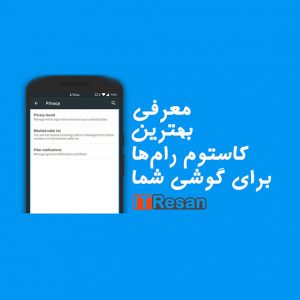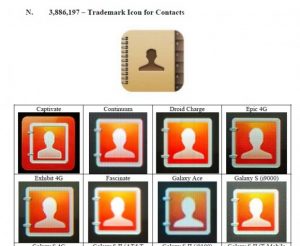آموزش ظاهر کردن منوی مخفی موجود در گوشیهای سامسونگ!
مدت زیادی است که از کدهای مخفی، در برنامههای کامپیوتری استفاده میشود. اکثر ما کدهای مخفی جالبی را که در گوشیهای دارای سیستم عامل سیمبین و جاوا موجود بود، به خاطر داریم. گاهی اوقات نیز از این کدها در هنگام خرید موبایل برای فهمیدن اورجینال بودن گوشی استفاده میکردیم. شاید برای شما نیز جالب باشد که بدانید یک منوی مخفی در اسمارتفونهای اندرویدی سامسونگ وجود دارد. با ما در آیتیرسان همراه باشید.
وجود این کدها یا دستورالعملهای مخفی چندان هم عجیب نیست. به عنوان مثال، شما در منوی تنظیمات با چند بار زدن روی گزینه ورژن اندروید تلفن همراهتان به یک بازی ساده اندرویدی وارد خواهید شد. این دستور یکی از سادهترین کدهای مخفی اندروید است. در این آموزش قصد داریم یکی از کدهای مخفی موجود در گوشیهای سامسونگ را به شما نشان دهیم که با استفاده از آن به آسانی میتوانید از سلامت بخشهای مختلف دستگاه خود مطمئن شوید. حتما شما هم کنجکاو هستید تا نحوه دسترسی به این منوی مخفی سامسونگ را بدانید.
مراحل دسترسی به این منوی مخفی:
1. ابتدا نرم افزار شمارهگیر را در تلفن هوشمند خود باز کنید.
2. سپس کد #*0#* را وارد کنید.
به محض وارد کردن کد بیان شده، یک منو شامل تنظیمات مختلف باز خواهد شد. بسیاری از گزینههای موجود در این منوی تنظیمات چندان جالب و کاربردی نیستند. به عنوان مثال، گزینههای قرمز، سبز، آبی، مشکی با نمایش تنها یک رنگ، به شما اجازه میدهند تا خروجی صفحه نمایش خود را بررسی کنید. همچنین میتوانید با استفاده از این گزینهها از پیکسلهای سوخته، تداخل یا بینظمی رنگها در نمایشگر خود با اطلاع شوید. با انتخاب گزینه سنسور، اطلاعات جالبی بر روی صفحه نمایش تلفن شما نمایش داده میشوند. این اطلاعات دادههای خام مربوط به حسگر گوشی هوشمند شما است. علاوه بر این نمودار و گرافهایی مربوط اطلاعات دریافتی از حسگرهای قطبنما، ژیروسکوپ و شتابسنج نشان داده میشود.
نکته جالب دیگر این است که با زدن روی گزینه image تصویری از یک نوع سگ را مشاهده خواهید کرد! اگر درمورد و دقت و حساسیت صفحه لمسی نمایشگر خود دچار شک شدهاید، گزینه Touch که مربوط تست صفحه لمسی تلفنهمراه شما است، بسیاری مفید و کاربردی است. در این صفحه مستطیلهایی وجود دارند که با هربار لمس آنها توسط شما برجسته میشوند. آزمون مفید دیگری به نام Sub key نیز وجود دارد که برای تست سالم بودن کلیدهای خازنی گلکسی شما پرکاربرد است. گزینه Receiver هم با پخش کردن یک موزیک بلند، میزان خرابی و اختلال در عملکرد اسپیکر صدای اسمارتفون شما را آزمایش میکند.
نظر شما درباره این منوی مخفی چیست؟ آیا از وجود آن اطلاع داشتید؟ نظرات و پیشنهادات خود را با ما و سایر دوستانتان در آیتی رسان درمیان بگذارید.
نوشته آموزش ظاهر کردن منوی مخفی موجود در گوشیهای سامسونگ! اولین بار در پدیدار شد.