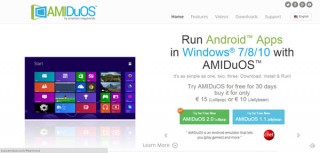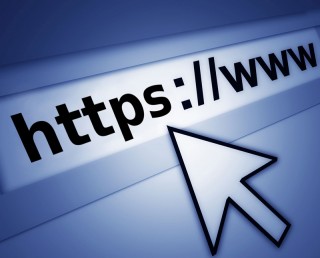امروزه به هر جایی از این کره خاکی که پای بگذارید افرادی را میبینید که مشغول عکس گرفتن از اماکن و مناظر هستند. به لطف گوشیهای جدید همه این افراد حداقل یک دوربین همراه خود دارند و میتوانند از هر چیزی که میبینند عکس بگیرند. در سالهای گذشته نیز بسیاری از گوشیهای تلفن همراه به دوربین مجهز بودند، ولی امروزه این دوربینها از جهات مختلف بهبود یافته و عکسبرداری را برای کاربران گوشیها بسیار جذابتر میکنند.
از آنجایی که سهم سیستم عامل اندروید در بازار تلفنهای هوشمند بسیار بیشتر از سایر سیستم عاملهاست، بنابراین افراد بیشتری از گوشیهای هوشمند اندرویدی و به تبع آن از دوربینهای این گوشیها استفاده میکنند. ما نیز در این مقاله به هیچ وجه قصد مقایسه دوربین گوشیهای اندرویدی با دیگر گوشیها از جمله iPhone را نداریم.
به هر حال، این مقاله بر روی عکاسی با گوشیهای اندرویدی تمرکز دارد. همچنین افرادی که فکر میکنند که همه چیز فقط برای iPhone ساخته شده است، با خواندن این مقاله نکات خیلی جالبی برایشان روشن خواهد شد.
گوشی تلفن
همه گوشیهای تلفن همراه شبیه به هم نیستند، همچنین دوربینهای آنها نیز مانند یکدیگر نیستند. اگر واقعا قصد دارید از دوربین گوشی خود برای عکاسی استفاده کنید و عکسهای خوب و باکیفیتی بگیرید، لازم است قبل از خرید گوشی، ابتدا تحقیق کرده و اسمارتفونی خریداری کنید که دوربین خوبی داشته باشد.
گفته میشود که گوشی Samsung Galaxy S7 Edge در حال حاضر بهترین دوربین را در بین اسمارتفونهای موجود در بازار داراست. کیفیت و وضوح تصاویر گرفته شده توسط این گوشی بیانگر این ادعاست.
اسمارتفونی خریداری کنید که پاسخگوی نیازهای شما باشد
اگر هدف شما این است که با استفاده از گوشی خود عکسهای بسیار زیادی بگیرید، مطمین شوید که اسمارتفونی که انتخاب میکنید تمام نیازهای شما را در زمینه عکاسی برآورده میکند. همچنین گوشی هوشمندی خریداری کنید که به سادگی تصاویر و عکسهای گرفته شده را بتوانید به کامپیوتر شخصی خود منتقل کنید. البته خیلی نگران این موضوع نباشید، اسمارتفونهایی که امروزه در بازار هستند اکثرا این ویژگیها را دارند.
دوربین یک اسمارتفون دارای تنظیمات و حالتهای مختلفی است. بنابراین با کمی جستجو در دوربین گوشی خود میتوانید تنظیمات مناسب برای گرفتن یک عکس خوب را اعمال کنید.
تصویر زیر توسط دوربین گوشی Samsung Galaxy S7 گرفته شده است.
برنامههایی برای عکاسی
ما در دنیای اپلیکیشنها زندگی میکنیم. جایی که به نظر میرسد برای هر کاری یک برنامه وجود دارد. اینکه این اپلیکیشنها واقعا مفید و سودمند هستند یا خیر داستان دیگری است که فعلا قصد صحبت در مورد آن را نداریم.
اگر برنامههای مرتبط به دوربین اسمارتفونها را در Google Play Store جستجو کنید، انتخاب بسیار زیادی برای شما به نمایش در خواهد آمد. اپلیکیشنهایی برای به اشتراک گذاری تصاویر، اعمال افکت بر روی عکس، گرفتن تصاویر سلفی، ترکیب رنگها و بسیاری برنامههای دیگر. تقریبا اینطور به نظر میرسد که این لیست انتهایی ندارد.
اکثر این برنامهها رایگان هستند. بنابراین اگر نمیدانید که از کدامیک استفاده کنید، آنها را دانلود و نصب کرده، استفاده کنید و اگر مناسب نبودند خیلی راحت آنها را حذف نمایید. نظرات کاربران و ستارههای گرفته شده توسط هر برنامه میتواند شاخص خوبی برای انتخاب یا عدم انتخاب یک برنامه باشد. مخصوصا برای برنامههایی که رایگان نیستند و باید برای آنها هزینه بپردازید، اطمینان از اینکه این برنامه واقعا مفید و کارآمد باشد، ضروری است. در ادامه دو مورد از این برنامهها را با هم مرور میکنیم.
عکسهایی که با استفاده از اپلیکیشن Instant (که رایگان نیست) گرفته میشوند، شبیه به عکسهای دوربینهای پولوراید خواهند شد. مقاومت در برابر اعمال این فیلتر بر روی عکسهایی که گرفتهاید خیلی سخت به نظر میرسد. پیشنهاد میکنیم حتما این کار را انجام دهید. فیلترهایی نیز در این اپلیکیشن وجود دارد که برای اعمال افکت به تصاویر مورد استفاده قرار میگیرند.
اپلیکیشن دیگری که میتوانید استفاده کنید Retro camera نام دارد. این برنامه رایگان فیلترهای زیادی برای اعمال بر روی تصاویر ندارد، ولی میتوانید در هنگام عکسبرداری انتخاب کنید که تصویر شما رنگی باشد یا سیاه و سفید.
برنامههای جالب و جذاب دیگری نیز وجود دارد که میتوانید از آنها استفاده کنید. پیشنهاد میکنیم که آنها را امتحان کنید. مطمین باشید که حداقل عاشق یکی از آنها خواهید شد!
اضافه کردن لنز به دوربین گوشی
مدتی است که لنزهایی برای استفاده در گوشیهای تلفن همراه روانه بازار شدهاند. اغلب مردم فکر میکنند که این لنزها فقط برای گوشیهای iPhone ساخته شدهاند، ولی تعداد زیادی لنز نیز وجود دارد که میتوان از آنها برای دوربینهای گوشیهای اندرویدی استفاده کرد.
شرکت Lensbaby، لنزهایی برای گوشیهای iPhone ساخته و به بازار فرستاده است. این شرکت در پاسخ به این پرسش که چرا برای گوشیهای اندرویدی این لنزها را تولید نمیکنند اظهار کرد که این لنزها برای دوربینهای اسمارتفونهای اندرویدی نیز ساخته شده است. ولی به نظر میرسد که کاربران این گوشیها علاقهای به خرید این لنزها ندارند و شرکت نیز نتوانسته است لنزهای خود را بفروشد. احتمالا دلیل این امر عدم آگاهی کاربران از وجود چنین لنزهای است.
تعداد لنزهایی که برای گوشیهای اندرویدی وجود دارد به طور دقیق مشخص نیست، ولی ظاهرا اغلب لنزهایی که برای iPhone تولید شدهاند، در گوشیهای اندرویدی نیز قابل استفاده هستند. این لنزها با استفاده از یک حلقه آهنربایی به بالای دوربینی که در پشت گوشی شما قرار دارد میچسبند.
- Lensbaby
سه مدل لنز از محصولات کمپانی Lensbaby وجود دارد که کارهای مختلفی میتوانید با استفاده از آنها انجام دهید. همچنین این شرکت یک اپلیکیشن مخصوص لنزهای خود ارایه کرده است که به شما در گرفتن تصاویر بهتر کمک میکند.
در ادامه به معرفی این سه مدل لنز و اپلیکیشن اختصاصی Lensbaby خواهیم پرداخت.
- Lensbaby LM-10
- Lensbaby LM-20
- Lensbaby LM-30
تصویر زیر یک عکس ماکرو است که با استفاده از لنز LM-10 گرفته شده است.
حلقه آهنربایی استفاده شده در این لنزها بسیار قوی بوده و به خوبی به دوربین میچسبد. فوکوس کردن توسط این لنزها کمی سخت است. نکته خوبی که در مورد این لنزها وجود دارد این است که میتوانید آنها را خیلی سریع روی دوربین قرار داده یا از روی آن بردارید. حتی میتوانید حلقه را در حالت چسبیده به پشت گوشی نگه دارید و زمانی که آماده عکس گرفتن شدید، لنز را به آن بچسبانید. اندازه این لنزها به گونهای است که میتوانید خیلی راحت آنها را داخل جیب یا کیف دستی خود قرار دهید.
در تصویر زیر، عکس سمت چپ توسط لنز LM-20 و دو عکس وسط و سمت راست توسط لنز LM-30 گرفته شدهاند.
اپلیکیشن Lensbaby
همانطور که پیش از این گفته شد، Lensbaby یک برنامه رایگان دارد که میتوانید آن را دانلود کرده و نصب نمایید. این برنامه شما را قادر میسازد تا کنترل بیشتری بر روی تصاویر گرفته شده داشته باشید. توجه داشته باشید که لنز LM-10 تصویر را وارونه میکند، بنابراین به برنامهای نیاز دارید تا بتوانید عکسی که گرفتهاید را به حالت عادی برگردانید.
- Photojojo
Photojojo یک کمپانی دیگر است که برای دوربین گوشیهای تلفن همراه لنز تولید میکند. این شرکت پنج مدل لنز برای اسمارتفونها تولید کرده است. این پنج محصول عبارتند از:
- Fisheye
- Super fisheye
- Polarizer
- Wide/macro
- Telephoto lens
لنزهای ساخت Photojojo نیز به همراه یک حلقه آهنربایی ارایه میشوند، ولی این حلقه آهنربایی به خوبی به گوشی نمیچسبد و معمولا هنگامی که قصد جدا کردن لنز را دارید، این حلقه نیز از گوشی جدا میشود. یک راه حل زیرکانه برای این منظور وجود دارد، از حلقههای آهنربایی لنزهای Lensbaby برای لنزهای Photojojo استفاده کنید!
تصاویر زیر با استفاده از لنز Super fisheye گرفته شدهاند.
اپلیکیشنهای ویرایش تصاویر
اگر شروع به عکاسی توسط دوربین تلفن همراه خود کردهاید، قدم بعدی برای شما به اشتراک گذاشتن تصاویر گرفته شده در شبکههای اجتماعی و نشان دادن این تصاویر به دوستان و اعضای خانوادهتان است. شما میتوانید عکسهایی که گرفتهاید را بدون هیچ تغییر خاصی یا نهایتا با اعمال چند فیلتر ساده که اینستاگرام به شما ارایه میکند، پست کرده و به اشتراک بگذارید. ولی آیا بهتر نیست که این تصاویر را ابتدا توسط یک اپلیکیشن به زیبایی ویرایش کرده و سپس منتشر کنید؟
اگر در Google Play Store به دنبال برنامههای ویرایش عکس بگردید، اپلیکیشنهای بسیاری را خواهید یافت. لیست برنامهها را بررسی کرده و برنامهای که فکر میکنید برای شما مناسب است را دانلود و نصب کنید. در ادامه یکی از این برنامهها را به شما معرفی کرده و آن را با هم بررسی خواهیم کرد.
اپلیکیشن Snapseed
Snapseed یک برنامه ویرایش تصویر است که رایگان بوده و استفاده از آن بسیار آسان است. فیلترهای مختلف و جالبی در این برنامه وجود دارد که میتوانید آنها را به تصویر مورد نظر خود اضافه کنید. همچنین برنامه این ویژگی را دارد که تصویر را تا حدودی اصلاح نماید. این اپلیکیشن تقریبا تمام نیازهای شما را برآورده میکند، فقط کافی است چند فیلتر ساده را روی عکس اعمال کنید. تصویر شما آماده ذخیره شدن و انتشار در شبکههای اجتماعی است. به همین سادگی!
توجه داشته باشید که پس از اعمال فیلترها و تغییرات بر روی تصویر، باید آن را ذخیره نمایید. این برنامه همچنین یک گالری جدید برای ذخیره تصاویر ویرایش شده ایجاد میکند. در پایان کار شما دو نسخه از تصویر را خواهید داشت، نسخه اصلی و نسخه ویرایش شده. در هنگام به اشتراک گذاشتن تصویر ابتدا مطمین شوید که عکس مورد نظر خود را از گالری Snapseed انتخاب کرده باشید.
در تصویر زیر، عکس سمت چپ نسخه اصلی و عکس سمت راست نسخه ویرایش شده توسط برنامه Snapseed است.
در پایان و به عنوان جمعبندی لازم است یادآور شویم که عکاسی با گوشی تلفن همراه میتواند بسیار لذت بخش باشد. اینکه شما از یک اسمارتفون اندرویدی استفاده میکنید به این معنی نیست که نمیتوانید عکسهایی به خوبی کاربران گوشیهای iPhone بگیرید. به کاربران Apple اجازه ندهید به شما بگویند که گوشی شما به اندازه کافی خوب نیست. اکنون شما میدانید که میتوانید عکسهای خیلی خوبی با گوشیهای اندرویدی خود بگیرید.
نوشته نکات و ترفندهای عکاسی توسط گوشیهای اندرویدی اولین بار در پدیدار شد.