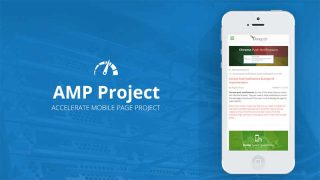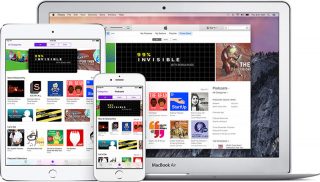احتمالا روزهای اولی که گوشی اندرویدیتان را خریده بودید سرعت فوقالعادهای داشت، اما به مرور زمان سرعت آن کاهش پیدا کرده است. با این حال باید بدانید که این یک امر طبیعی بوده و جای نگرانی وجود ندارد. در این مطلب روشهایی برای افزایش سرعت گوشی هوشمندتان معرفی شده است.
۱. مشکل را پیدا کنید
اولین کاری که باید کنید این است که مشکل گوشی را پیدا کنید. مشکل میتواند از یک یا چند اپلیکیشن و یا حتی از خود سیستم عامل باشد. با استفاده از اپلیکیشین Trepn Profiler میتوانید بارکاری پردازنده برای تک تک هستهها را ببینید. همچنین این نرم افزار یک دید کلی از ترافیک شبکهتان به همراه بار کاری GPU و مقدار حافظه اصلی اشغال شده نشان میدهد.
اولین کاری باید بکنید پیدا کردن مشکل گوشی است.
ویژگی مهم دیگری که اپلیکیشن Trepn برخوردار است، قابلیت پروفایلینگ اپلیکیشنهای مختلف برروی سیستم به همراه پروفایلینگ کل سیستم است. همچنین این قابلیت وجود دارد تا دادههای مربوطه ذخیره شده و بصورت آفلاین مورد تحلیل قرار گیرد. در نهایت وقتی که متوجه مشکل دستگاه شدید میتوانید از روشهای زیر استفاده کنید.
مقدار مصرف شده CPU برای تک تک هستهها به صورت لحظه به لحظه در تصویر سمت چپ و گزینههای پروفایلینگ در سمت راست نشان داده شده است.
۲. حافظه گوشیتان را کمی آزادتر کنید
هر عکس یا اپلیکیشنی که در گوشی خود ذخیره میکنید میتواند عوارضی برروی گوشی داشته باشد. به علاوه اگر هیچ فضای حافظه خالی وجود نداشته باشد، سیستمتان شروع به کند شدن خواهد کرد.
در سیستم عامل اندروید راههای زیادی برای آزاد کردن حافظه و در نتیجه افزایش سرعت گوشی وجود دارد.
میتوانید با رفتن به بخش Storage در قسمت تنظیمات گوشی خود مقدار فضای حافظه باقی مانده را مشاهده کنید. یکی از سادهترین راهها برای خالی کردن حافظه، حذف کردن اپلیکیشینهایی است که از آنها استفادهای نمیکنید.
اگر مدت زیادی است که از گوشی خود استفاده میکنید، احتمالا اپلیکیشنهای زیادی دارید که میتوانید برخی را حذف کنید.
راههای دیگری نیز برای خالی کردن حافظهتان وجود دارد. مثلا فایلهایی که در گذشته دانلود کردهاید و دیگر احتیاجی به آنها ندارید را میتوانید حذف کرده تا فضای هدر رفته را بازگردانید. برای این کار کار در منوی Storage گزینه Downloads را لمس کرده و فایلی که قصد حذف کردن آن را دارید پیدا کرده و گزیبنه Bin را لمس کنید.
فایلهای دانلود شده و حافظه کش اپلیکیشنهای مختلف فضای قابل توجهی را اشغال میکنند که این فضا به گونه بهتری قابل استفاده است.
بسیاری از اپلیکیشنهایی که نصب کردهاید از انبارهای داده برای افزایش سرعت عملیاتشان استفاده میکنند. این روش تا یک نقطهای قابل قبول و کارآمد بوده اما اگر حافظه ذخیرهسازی درحال پرشدن باشد میتواند باعث کند شدن عملکرد گوشی شود. برای پاکسازی حافظه مربوط به آن باید گزینه Clear cached data را لمس کرده و برای تایید OK را انتخاب کنید.
تا جایی که میتوانید حافظه ذخیرهسازی گوشی خود را آزاد کنید.
فایلهای اضافی دیگری نیز در قسمت Miscellaneous قرار دارند که میتوانید برخی از آنها را نیز حذف کنید. برای این کار نوع فایلهایی که قصد حذف کردن آنها را دارید انتخاب کنید و سپس گزینه Bin را برگزینید. با نگاه کردن به قسمت Available space میتوانید از میزان فضای آزاد شده باخبر شوید.
همچنین میتوانید هریک از اپلیکیشنهایی که از آنها استفاده نمیکنید و بار زیادی روی گوشی اعمال میکنند را غیر فعال کنید. با این حال اگر دسترسی روت داشته باشید میتوانید این اپلیکیشنها را حذف کنید. برای غیر فعال کردن این اپلیکیشنها در حالت عادی به قسمت ویژگیهای آن اپلیکیشن بروید و گزینه غیرفعال کردن را لمس کنید تا از اجرای برنامه و هدر رفتن منابع سیستم جلوگیری شود.
۳. از ویجتهای کمتری استفاده کنید
اگرچه شاید تمام ویجتهایی که در صفحه اصلی گوشیتان استفاده میکنید مفید بوده و به کارتان بیایند با این حال آنها هم سهمی از منابع سیستم دارند.
ویجتها میتوانند منابع سیستم را هدر بدهند، بنابراین آنهایی را که استفاده نمیکنید غیر فعال کنید.
اگر ویجتی دارید که از آن استفاده نمیکنید شاید بهتر باشد تا غیرفعالش کنید. اگرچه استفاده از ویجتها ضرری ندارد اما اگر همزمان از تعداد زیادی از آنها استفاده کنید، نشانههای کند شدن گوشی را مشاهده خواهید کرد.
۴. انیمیشینها و گزینههای غیر ضروری را غیرفعال کنید
بسته به لانچری که استفاده میکنید، ممکن است تعداد زیادی انیمیشن و افکت مخصوص برای آن وجود داشته باشد. هرچند ممکن است که خیلی خوب به نظر برسد اما میتواند باعث کاهش سرعت سیستم شود.
بنابراین با چک کردن تنظیمات لانچر گوشی خود و غیرفعال کردن گزینههای غیر ضروری میتوانید سرعت را افزایش دهید.
ویژگیهای اضافی لانچر میتواند باعث کاهش سرعت دستگاهتان شود.
۵. برنامههای درحال اجرا را ببندید و حافظه اصلی گوشی را آزاد کنید
اگرچه اجرای همزمان چندین برنامه قابلیت تعویض و استفاده سریع از ابزارهای متعددی را به شما میدهد اما تا حد زیادی میتواند برروی کارایی تاثیر منفی بگذارد. برای بستن برنامههایی که دیگر از آنها استفاده نمیکنید، دکمه home را نگه داشته و با حرکت swipe آنها را ببندید.
بستن برنامههای درحال اجرایی که از آنها استفاده نمیکنید، سرعت دستگاهتان را بالا خواهد برد.
وقتی که در این صفحه قرار دارید، نمودار کلوچهای که در پایین سمت راست صفحه قرار دارد را لمس کرده و به قسمت RAM بروید. با لمس گزینه Clear memory button تمام برنامههای غیر ضروری که در پس زمینه اجرا میشوند بسته خواهند شد.
۶. سیستم را ریاستارت کنید
یک راه حل سریع و کارآمد برای رفع مشکل کند شدن سیستم، ری استارت کردن است. با این کار حافظه کش خالی شده و برنامههای غیرضروری متوقف میشوند.
برای این کار کافیست دکمه پاور را نگه داشته و گزینه Restart را انتخاب کنید.
گاهی اوقات با یک ریاستارت ساده، سرعت گوشی به مقدار قابل توجهی افزایش پیدا میکند.
۷. جزییات بیشتری را دنبال کنید
برای اینکه بتوانید برنامههایی را که مقدار زیادی از باتری گوشی را مصرف میکنند مشاهده کنید، به منوی تنظیمات رفته و گزینه باتری را انتخاب کنید. همچنین میتوانید با رفتن به منوی تنظیمات و انتخاب گزینه Apps (یا App Manager بسته به برند گوشیتان) مقدار استفاده از حافظه اصلی را مشاهده کنید.
نوشته هفت نکته ساده برای افزایش سرعت گوشی هوشمند اولین بار در پدیدار شد.