چگونه یک فایل PDF را بدون باز کردن، مستقیما و تنها با یک کلیک از روی گوگلکروم دانلود کنیم؟

فایلهای PDF از رایجترین فرمتهای موجود در دنیای مجازی محسوب میشوند؛ پس تعجبی ندارد که شما آنها را در همهجا مشاهده کنید. از آنجاییکه همه مرورگرهای مدرن نیز دارای یک PDF خوان داخلی هستند، اگر در هنگام گشتن در صفحات اینترنت با فایلهای PDF برخورد کنید، کافی است بر روی آن کلیک نمایید و در همان مرورگر، محتویات فایل را مشاهده کنید.
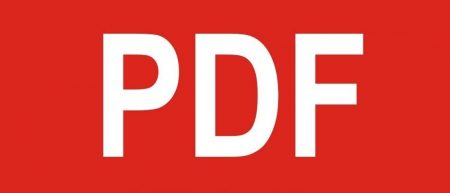
اما اگر از PDF خوان مرورگر خود راضی نبودید و یا فرصت مطالعه آن را در این زمان نداشتید، چهکار باید انجام دهید؟ خب احتمالا مایل باشید فایل مورد نظر را بر روی سیستم خود دانلود کرده و با کمک یک نرمافزار دسکتاپ PDF خوان قدرتمندتر مشغول مطالعه آن شوید. خوشبختانه برای این منظور بر روی مرورگر محبوبی مانند کروم، راه میانبری برای تغییر تنظیمات در دسترس قرار دارد. پس همراه ما باشید تا با انجام یکسری تغییرات کوچک در مرورگر کروم، بتوانید تنها با یک کلیک فایلهای PDF را مستقیما دانلود نمایید.
- ابتدا بر روی آیکن سه نقطه منو در گوشه سمت راست در بالای مرورگر کروم کلیک نمایید.
- از منو باز شده گزینه Settings را انتخاب کنید.
- در صفحه باز شده به پایین بیاید تا قسمت Advanced را مشاهده کنید.
- در زیر بخش Privacy and security شما میتوانید عبارت Content settings را پیدا کنید. پس بر روی آن کلیک کنید.
- در اینجا به پایین بروید تا گزینه PDF documents مشاهده شود؛ آن را باز کنید.
- عبارت Download PDF files instead of automatically opening them in Chrome را پیدا کرده و با استفاده از دکمه کشویی، آن را فعال نمایید.
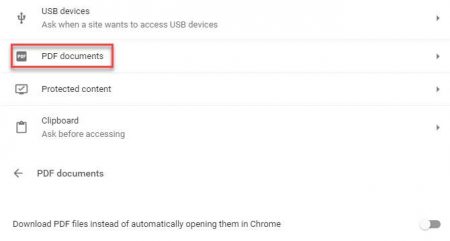
خب به همین سادگی کار تمام است. بعد از این در صورت کلیک بر روی این فایلهای در مرورگر کروم، دیگر فایلها بر روی مرورگر باز نخواهند شد و در عوض بلافاصله بر روی سیستم شما دانلود خواهند شد. اگر شما مایل نیستید فایلهای دانلود شده به پوشه Download برود، میتوانید مرورگر خود را مجبور کنید پیش از دانلود، از شما محل قرارگیری آن را بپرسد.
برای این کار نیز در کافی است در همان قسمت Advanced، سرتیتر Downloads را پیدا کنید. سپس گزینه Ask where to save each file before downloading را فعال نمایید. بعد از این هر بار که در کروم قصد دانلود فایلی را داشته باشید، از جمله فایلهای PDF، از شما محل دانلود را خواهد پرسید. برای اطمینان از صحت انجام کار یک فایل PDF را نیز دانلود نمایید.
نوشته چگونه یک فایل PDF را بدون باز کردن، مستقیما و تنها با یک کلیک از روی گوگلکروم دانلود کنیم؟ اولین بار در وبسایت فناوری پدیدار شد.




