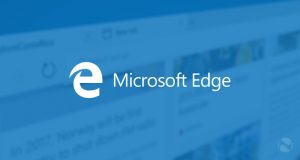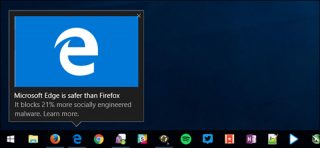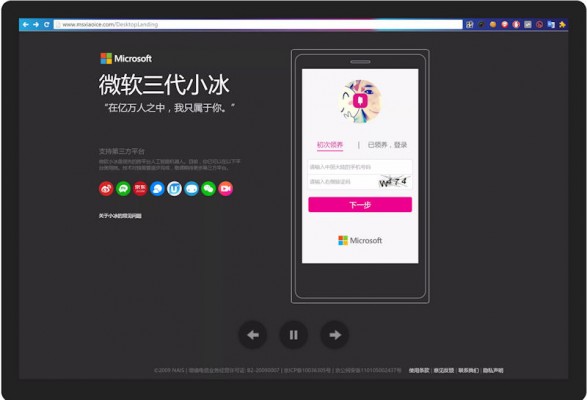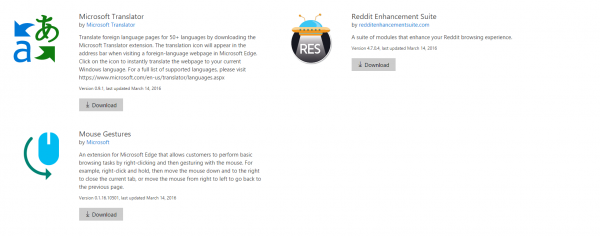اکثر دادههای مرورگرهای ما خیلی مهم نیستند. کوکیها منقضی میشوند و سوابق مرورگر هم بالاخره از بین میروند. ولی بوکمارکها (Bookmarks) فرق دارند، به همین دلیل است که مرورگرها اجازه میدهند تا بوکمارکها را Import و Export کنید. این گزینهها خصوصاً برای زمانی که میخواهید از یک مروگر به مرورگر دیگری مهاجرت کنید فوق العاده کاربردی هستند.
امکان خروجی گرفتن از بوکمارکهای اکثر مرورگرها به درون یک فایل HTML وجود دارد. برخی از مرورگرها امکان انجام دادن این کار را به صورت پیشفرض فراهم کردهاند، اما برخی دیگر به افزونه یا یک نرمافزار کمکی نیاز دارند. علاوه بر این اکثر مرورگرها اجازهی Import کردن فایلهای HTML را هم میدهند، بنابراین از این روش میتوانید برای جابجا کردن کوکی بین مرورگرهای مختلف استفاده کنید. با ما در ادامهی مطلب همراه باشید تا به شما نشان دهیم که چگونه بوکمارکها را از یک مرورگر استخراج کرده و آنها را در مرورگرهای دیگر وارد کنیم.
گوگل کروم
برای Import یا Export کردن بوکمارکها در کروم، ابتدا باید بر روی آیکن منوی این مرورگر که در گوشهی سمت راست پنجرهی آن وجود دارد کلیک کنید، سپس به مسیر Bookmarks > Bookmark manager بروید. یا این که با فشردن کلیدهای ترکیبی Ctrl+Shift+O پنجرهی Bookmark Manager را باز کنید.

حالا که پنجرهی مدیر بوکمارک باز شد، بر روی Organize کلیک کرده و گزینهی Export bookmarks to HTML file را انتخاب کنید. (اگر میخواهید فایل HTML را Import کنید باید گزینهی Import bookmarks from HTML File را انتخاب نمایید.)

در پنجرهی محاورهای Save As، کروم به طور خودکار نام فایل HTML را بر اساس تاریخ فعلی شما انتخاب میکند. با توجه به این که ما میخواهیم بوکمارکهای مرورگرهای مختلف را Export کنیم، پس نام این مرورگر را به انتهای نام فایل اضافه میکنیم. سپس محلی که میخواهیم فایل در آن ذخیره شود را انتخاب نموده و بر روی دکمهی Save کلیک میکنیم.
نکته: نوع فایل پیشفرض در تصویر زیر Firefox HTML Document است، چون ما فایرفاکس را به عنوان اپلیکیشن پیشفرض فایلهای HTML تنظیم کردهایم. ولی فایلی که ذخیره میشود را میتوانید به وسیلهی هر مرورگری که بخواهید باز کنید.
اگر میخواهید فایل Import کنید، در پنجرهی محاورهای که باز شد، فایل موردنظر خود را انتخاب کنید.

بوکمارکهایی که از فایل HTML دریافت شده باشند در پوشهای به نام Imported ذخیره میشوند.

برای بستن زبانهی Bookmark Manager، علامت ضربدر آن زبانه را انتخاب نمایید.

موزیلا فایرفاکس
برای Import یا Export کردن بوکمارکها در فایرفاکس، دکمههای ترکیبی Ctrl+Shift+B را فشار دهید تا پنجرهی Library باز شود. سپس از نوار بالا بر روی منوی Import and Backup کلیک کرده و Export Bookmarks to HTML را انتخاب کنید. (اگر گزینهی Backup را انتخاب نمایید، فایلی با پسوند .json ساخته میشود که مرورگرهای دیگر قادر به باز کردن آن نخواهند بود.)
اگر میخواهید فایل HTML بوکمارکهای خود را به فایرفاکس Import کنید، باید از همین منو گزینهی Import Bookmarks from HTML را انتخاب نمایید.

فایرفاکس به طور پیشفرض نام فایلهای Export شده را به صورت bookmarks.html میگذارد. اگر دوست داشتید میتوانید نام فایل را تغییر داده و اطلاعات مناسبتری مثل تاریخ و اسم مرورگر را به آن اضافه کنید.
اگر میخواهید بوکمارکها را Import کنید، در پنجرهی محاورهای که باز شد، فایل موردنظر خود را انتخاب نمایید.

بوکمارکهایی که از فایل HTML اضافه شده باشند به منوی Bookmarks اضافه میشوند. اگر میخواهید آنها را به نوار بوکمارک اضافه کنید، پوشهی آن را از Bookmarks Menu بکشید و در داخل Bookmarks Toolbar که در ساختار درختی سمت چپ وجود دارد رها کنید.

برای بستن پنجرهی Library بر روی علامت ضربدر قرمزی که در سمت راست این پنجره قرار دارد کلیک نمایید.

Internet Explorer
برای Import یا Export کردن بوکمارکها در Internet Explorer بر روی آیکن ستارهای شکل موجود در سمت راست پنجره کلیک کنید.

بر روی فلش کوچکی که در سمت راست دکمهی Add to favorites قرار دارد کلیک نمایید.

سپس، از منوی کشویی گزینهی Import and Export را انتخاب کنید.

در اولین صفحه از پنجرهی محاورهای Import/Export Settings، گزینهی Export to a file (یا اگر میخواهید بوکمارک Import کنید، گزینهی Import from a file) را انتخاب کرده و بر روی Next کلیک کنید.

در صفحهی بعدی چه در حال Export باشید، چه Import، حتماً تیک گزینهی Favorites را بزنید، سپس بر روی گزینهی Next را کلیک کنید.

اگر در حال Export کردن هستید، بوکمارکهایی که میخواهید خروجی بگیرید را انتخاب نمایید. اگر میخواهید از همهی بوکمارکها Export بگیرید، کل پوشهی Favorites را از بالای این جعبه انتخاب کنید. (که به طور پیشفرض انتخاب شده است.) سپس بر روی دکمهی Next کلیک کنید.
اگر در حال Import کردن بوکمارکها هستید، این صفحه در مرحلههای بعدی نمایش داده میشود.

اسم فایل HTML بوکمارکها به طور پیشفرض به صورت bookmark.htm است که در پوشهی Documents ذخیره میشود. اما ما میخواهیم نام آن را تغییر داده و فایل را در محل دیگری ذخیره کنیم، پس بر روی دکمهی Browse کلیک میکنیم.
اگر در حال Import کردن هستید، بر روی دکمهی Browse کلیک کنید تا بتوانید فایل HTML موردنظرتان را انتخاب نمایید.

اکنون پنجرهی Select Bookmark File باز شده و میتوانیم نام و محل ذخیره سازی فایل را تغییر دهیم. پس از مشخص کردن اسم و مسیر فایل گزینهی Save را انتخاب کنید.

حالا بر روی دکمهی Export کلیک کنید تا فایل HTML ساخته شود.

اگر در حال Import کردن بوکمارکها هستید، حالا که پنجرهی زیر باز شد، میتوانید بوکمارکهایی که Import خواهند شد را انتخاب کنید. اگر میخواهید بوکمارکهای شما در نوار Favorites قرار داده شود، از ساختار درختی موجود پوشهی Favorites Bar را انتخاب کنید. سپس بر روی دکمهی Import کلیک نمایید.

در انتها برای بستن پنجرهی محاورهای Import/Export Settings بر روی Finish کلیک کنید.

Microsoft Edge
در مرورگر اج مایکروسافت هیچ روش پیشفرضی برای Export کردن بوکمارکها به داخل فایل HTML وجود ندارد، اما خوشبختانه قابلیتی برای Import کردن بوکمارکها از Internet Explorer، کروم و فایرفاکس قرار داده شده است. اگر میخواهید از بوکمارکهای این مرورگر پشتیبان بگیرید، باید از ابزار رایگانی به نام Edge Manage استفاده کنید. ولی ابتدا بگذارید قابلیت پیشفرض مرورگر را بررسی کنیم.
از گوشهی سمت راست پنجرهی مرورگر بر روی دکمهی Hub کلیک کنید.

از بخش بالایی پنلی که باز میشود، آیکن ستاره را انتخاب کنید تا بخش Favorites نشان داده شود. سپس بر روی عبارت Settings کلیک نمایید.

در بخش بعدی برای Import کردن بخش Favorites، مرورگرهایی که میخواهید از آنها به Edge بوکمارک Import کنید را انتخاب نمایید.

بسته به این که تعداد بوکمارکهای موردنظر شما چقدر باشد، مدت زمان فرآیند Import شدن متفاوت است، اما معمولاً خیلی طول نمیکشد و در انتها در زیر دکمهی Import پیام All Done! را میبینید.

برای برگشتن به لیست Favorites یکبار بر روی دکمهی Hub کلیک کنید تا پنل بسته شود، سپس مجدداً بر روی آن کلیک نمایید تا دوباره باز شود. بوکمارکهای Import شدهی شما در پوشههایی تحت عنوان Imported from… قرار داده میشود ولی در نوار Favorites قابل مشاهده نیست. برای افزودن بوکمارکهای جدید به نوار Favorites، کافی است آن را کشیده و بر روی پوشهی Favorites Bar رها کنید.

حالا زمان آن است تا به شما نشان دهیم که چگونه با استفاده از Edge Manage میتوانید بوکمارکها را از مرورگر اج Export کنید. پس ابتدا Edge Manage را دانلود کرده، و قبل از نصب و در حین اجرای آن حتماً مرورگر اج را ببندید.

برای Export کردن یک پوشه از بخش Favorites انتخاب کنید. اگر پوشهی Top را انتخاب کنید (که به صورت پیشفرض هم انتخاب شده) همهی پوشههای Favorites به همراه Favorites Bar انتخاب میشود.

برای Export کردن بوکمارکها به یک فایل HTML به منوی Data رفته و گزینهی Export to HTML file را انتخاب کنید.
اگر میخواهید بوکمارکها را Import کنید، باید به منوی Data رفته و این بار گزینهی Import from HTML file را انتخاب نمایید.

اگر در حال Export کردن باشید، پنجرهی Save As باز میشود. اکنون به مسیری که میخواهید فایل HTML ذخیره شود بروید. نام فایل به طور پیشفرض چیزی مشابه bookmark.htm است اما شما میتوانید آن را تغییر دهید. همان طور که بالاتر هم گفتیم بهتر است تاریخ و نام مرورگر را در نام فایل بنویسید. سپس بر روی دکمهی Save کلیک کنید.
اگر در حال Import کردن بوکمارکها هستید، فایل موردنظر خود را انتخاب نموده و بر روی گزینهی Open کلیک نمایید.

زمانی که فرآیند Export یا Import کامل شود، پنجرهی جدیدی ظاهر شده و پایان کار را اعلام میکند.

بوکمارکهای Import شده در پوشهی Top قرار داده میشود، ولی شما میتوانید آن را در هر پوشهای که خواستید بکشید و رها کنید.

اگر بوکمارک Import کردید یا ترتیب بوکمارکها را عوض کردید، باید تغییرات را ذخیره کنید. برای انجام این کار به منوی File رفته و گزینهی Save Changes را انتخاب کنید.

اکنون میتوانید نرمافزار Edge Manage را با انتخاب گزینهی Exit از منوی File یا با کلیک بر روی علامت ضربدر ببندید.

Edge Manage ویژگیهای زیادی دیگری هم دارد که از جملهی آنها میتوانیم به امکان نمایش همهی بوکمارکها و پوشهها در نمای درختی، تغییر موقعیت بوکمارکها و پوشهها با کشیدن و رها کردن، تغییر نام بوکمارکها و پوشهها، و Import کردن بوکمارکها اشاره کنیم. برای کسب اطلاعات بیشتر در مورد قابلیتها و توضیحات اضافهتر در مورد امکانات برنامه به وبسایت رسمی این نرمافزار مراجعه کنید.
Opera
مرورگر Opera هم راهکار پیشفرضی برای Export کردن بوکمارکها به درون فایل HTML ندارد، ولی افزونهای برای انجام این کار در وبسایت افزونههای این مرورگر در دسترس میباشد که Bookmarks Import & Export نام دارد. به صفحهی مربوط به این افزونه بروید و بر روی دکمهی Add to Opera کلیک کنید.

پس از نصب، دکمهای برای این افزونه به سمت راست نوار آدرس مرورگر اضافه میشود. برای باز کردن افزونه میتوانید از این گزینه استفاده کنید.

برای Export کردن بوکمارکهای Opera، از زبانهی Bookmarks Import & Export بر روی گزینهی Export کلیک کنید.
برای Import کردن بوکمارکها از یک فایل HTML، بر روی دکمهی Choose File کلیک کنید و سپس فایل موردنظر خود را انتخاب نمایید. در نهایت بر روی دکمهی Import کلیک کنید.

اگر در حال Export کردن بوکمارکها هستید، پنجرهی محاورهای Save As باز شده و باید مسیر و اسم فایل خروجی را مشخص کنید. اسم فایل به طور پیشفرض Bookmarks.html است که بهتر است آن را تغییر دهید. در انتها بر روی دکمهی Save کلیک کنید.

حالا دانلود فایل HTML شروع شده و پس از خاتمهی آن، در زیر جعبهی Import/Export با نمایش یک عبارت تعداد بوکمارکهای ذخیره شده نشان داده میشود.

برای بستن زبانهی Bookmarks Import & Export بر روی علامت ضربدری که در سمت راست این زبانه وجود دارد کلیک کنید.

اگر بوکمارکها را Import کرده باشید، آنها درون پوشهای به نام Imported bookmarks قرار داده میشوند. (میتوانید بوکمارکهای خود را از طریق منوی Bookmarks و گزینهی Show all bookmarks مدیریت کنید.)

اگر بوکمارکها را با هدف پشتیبان گیری Export میکنید، فایل HTML آن را در یک محل امن ذخیره کنید. البته بعضی از مرورگرها به طور خودکار بوکمارکهای شما را در فضاهای ابری نگهداری میکنند تا نرمافزارشان در سیستمهای مختلف از آن استفاده کند. اما اگر تصادفاً بوکمارکها را پاک کردید یا این که سرویس سینک مرورگر دچار مشکل شد، میتوانید از فایل پشتیبان استفاده کنید و اطلاعات خود را برگردانید.
نظر شما در مورد انتقال و مهاجرت بین مرورگر ها چیست؟ چه چیزی موجب می شود که بعد از مدت ها زندگی در کنار یک مرورگر بخواهیم وب گردی خود را با مرورگری دیگر دنبال کنیم؟ تا کنون از چه ابزارهایی برای بک آپ گیری از مرورگر خود استفاده کرده اید؟ تجربیات خود را در این باره با گویا آی تی در میان بگذارید. همچنین می توانید این مطلب را برای اطلاع عموم دوستان خود روی شبکه های اجتماعی به اشتراک بگذارید.
منبع: howtogeek.com