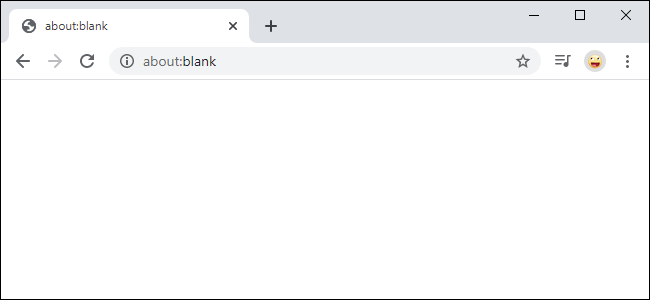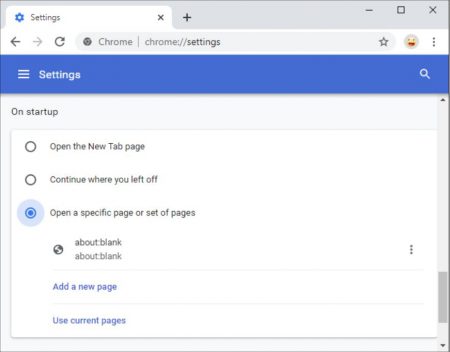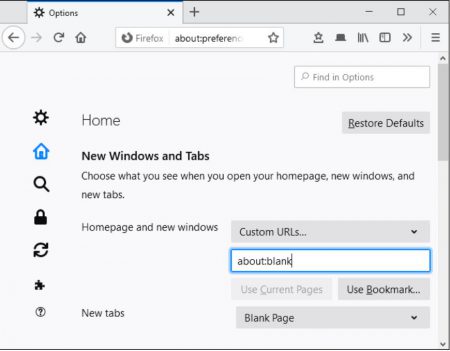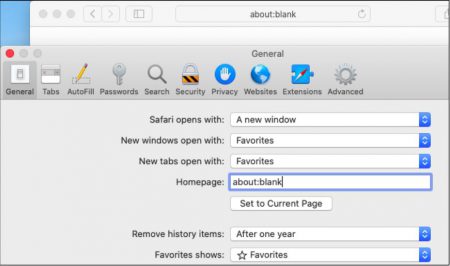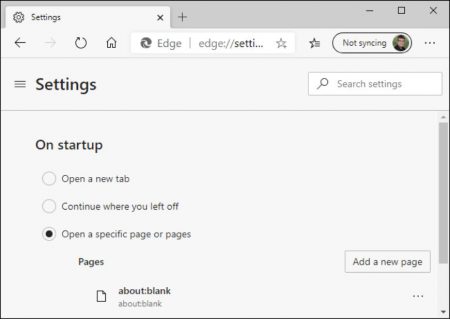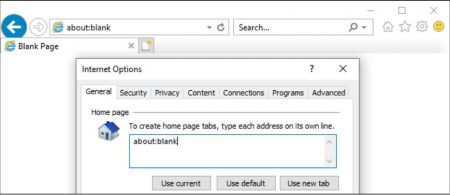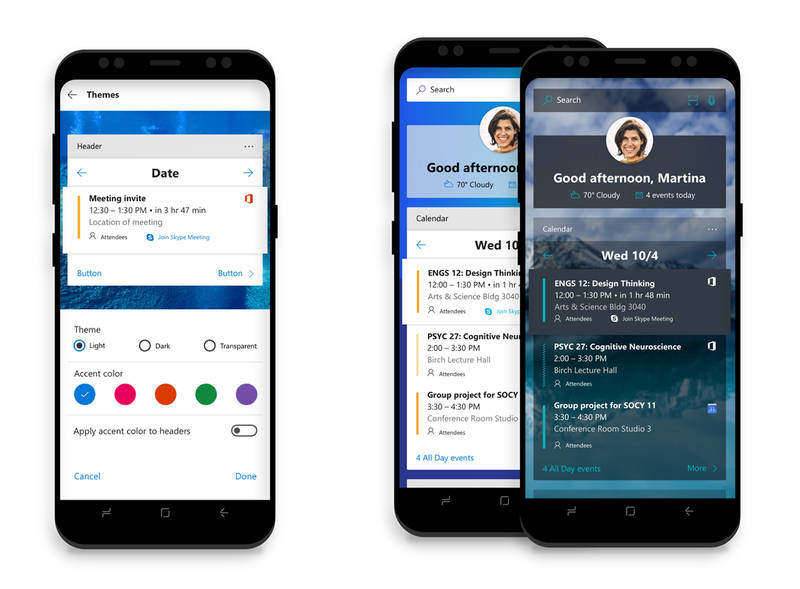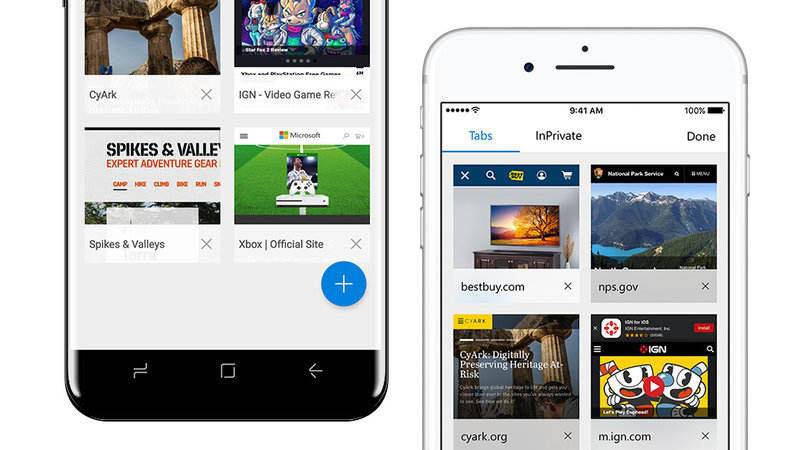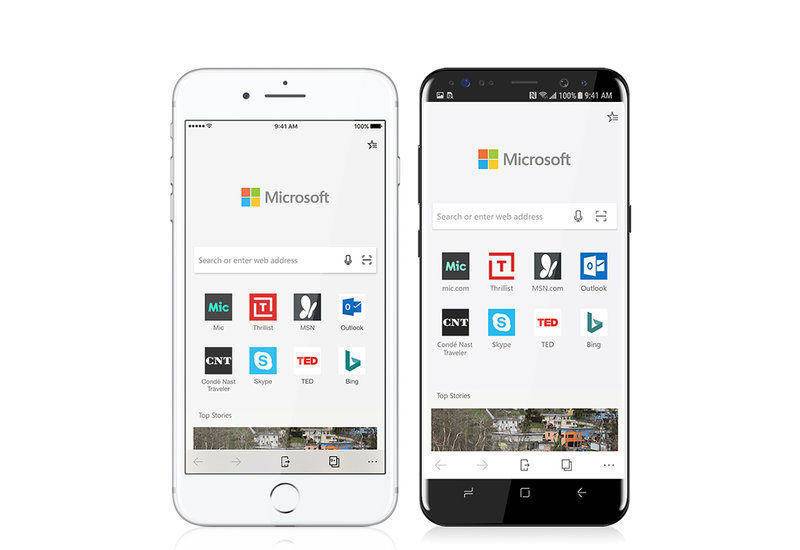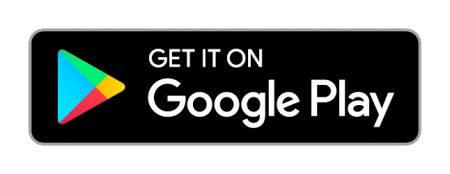چگونه افزونههای مرورگر مایکروسافت Edge را غیرفعال و یا حذف کنیم؟
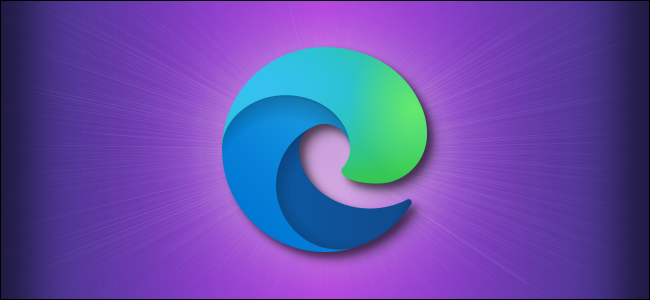
افزونههای مرورگر مایکروسافت Edge باعث میشوند که کاربران بتوانند ویژگیهای بیشتری را به این اپلیکیشن اضافه کنند. اما گاهی اوقات یا تعداد افزونههای شما بیش از حد شده و یا اینکه دیگر به هیچ افزونهای نیاز ندارید. در چنین مواردی بهتر است که نحوه حذف افزونه های مرورگر مایکروسافت Edge را بلد باشید.
شیوه حذف افزونه های مایکروسافت Edge
ابتدا باید مرورگر Microsoft Edge را اجرا کرده و سپس بر روی علامت سه-نقطه موجود در گوشه بالا سمت راست، کلیک کنید. در منوی ظاهر شده باید گزینه “Extensions” را انتخاب کنید.
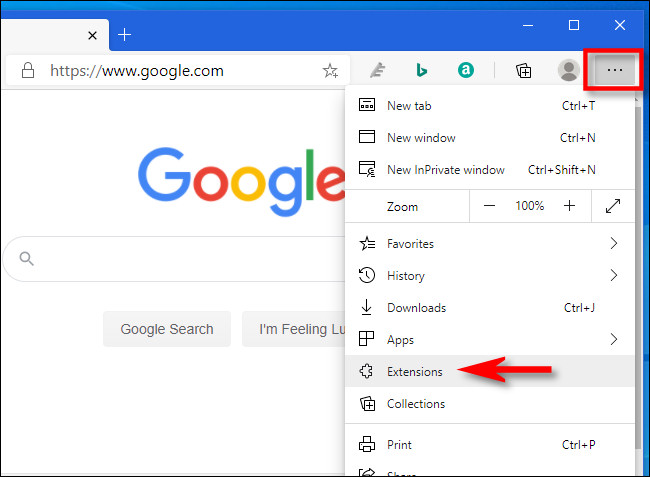
در برگه “Extensions” میتوانید لیستی از افزونههای نصب شده خود را مشاهده کنید.
در ادامه باید افزونه موردنظر خود را که قصد حذف آن را دارید، پیدا کنید. اگر قصد غیرفعال کردن افزونه (باعث غیرفعال کردن موقتی افزونه شده و آن را بهصورت کامل حذف نمیکند) را داشته باشید، آنگاه باید کلید تغییر وضعیت کنار آن را در حالت غیرفعال قرار دهید.
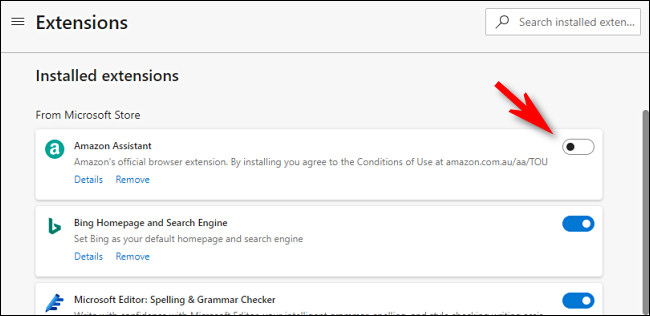
در آینده اگر خواستید که افزونه را مجددا فعال کنید، آنگاه کافی است که به صفحه بالا بازگشته و سپس کلید تغییر وضعیت کنار افزونه را بر روی حالت فعال قرار دهید.
اگر هم قصد حذف کلی افزونه را داشته باشید، آنگاه باید در زیر توضیحات افزونه موردنظر، بر روی گزینه “Remove” کلیک کنید. بدین ترتیب افزونه شما بهصورت کامل حذف خواهد شد.
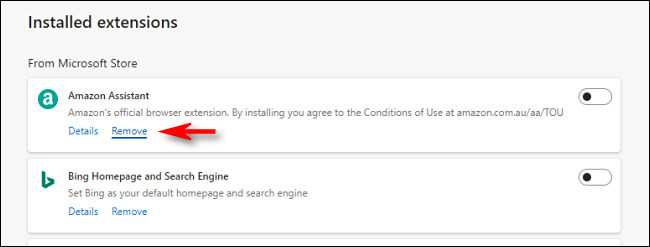
پس از کلیک بر روی گزینه “Remove”، پیغامی جهت تأیید ظاهر شده که باید در آن نیز مجددا بر روی “Remove” کلیک کنید.
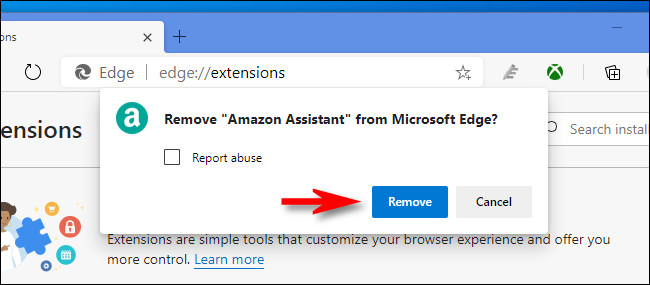
اکنون افزونه موردنظر، بهکلی حذف شده و همچنین میتوانید پیام “Extension removed” را نیز مشاهده کنید. میتوانید این پیام را نادیده گرفته و یا اینکه با کلیک بر روی علامت “X”، آن را حذف کنید.
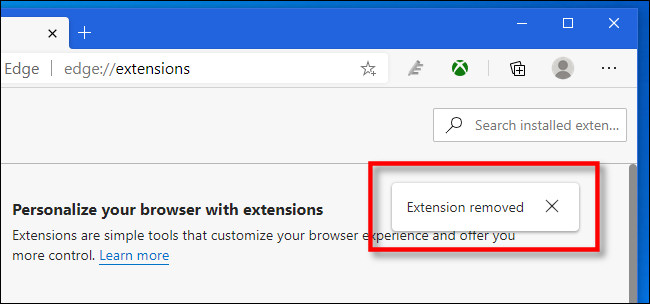
البته میتوانید به روشی سریعتر نیز، افزونهها را از مرورگر مایکروسافت Edge خود حذف کنید. جهت انجام این کار باید در نوار افزونهها بر روی آیکون افزونه موردنظر خود، کلیک-راست کرده و سپس در منوی ظاهر شده، گزینه “Remove from Microsoft Edge” را انتخاب کنید.
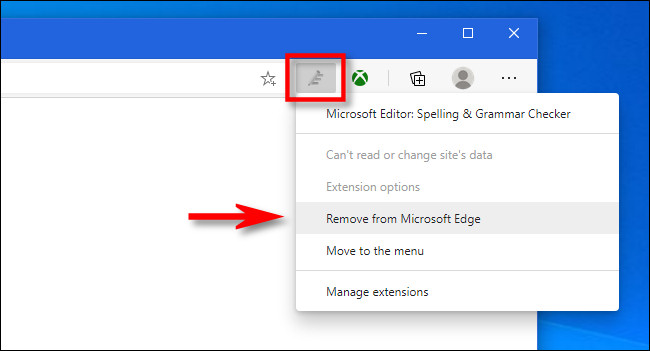
در ادامه و در پیام ظاهر شده، باید مجددا بر روی کلید “Remove” کلیک کنید. بدین ترتیب افزونه شما حذف خواهد شد.
اگر قصد نصب مجدد یک افزونه را داشتید، آنگاه باید در Microsoft Store، به بخش “Edge Extensions” بروید. البته از طریق برگه “Extensions” موجود در منوی سه-نقطه نیز میتوانید به بخش “Edge Extensions” فروشگاه مایکروسافت، دسترسی پیدا کنید.
نوشته چگونه افزونههای مرورگر مایکروسافت Edge را غیرفعال و یا حذف کنیم؟ اولین بار در اخبار فناوری و موبایل پدیدار شد.