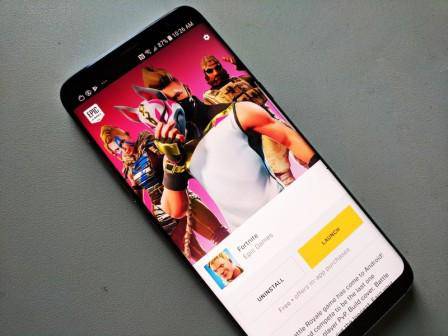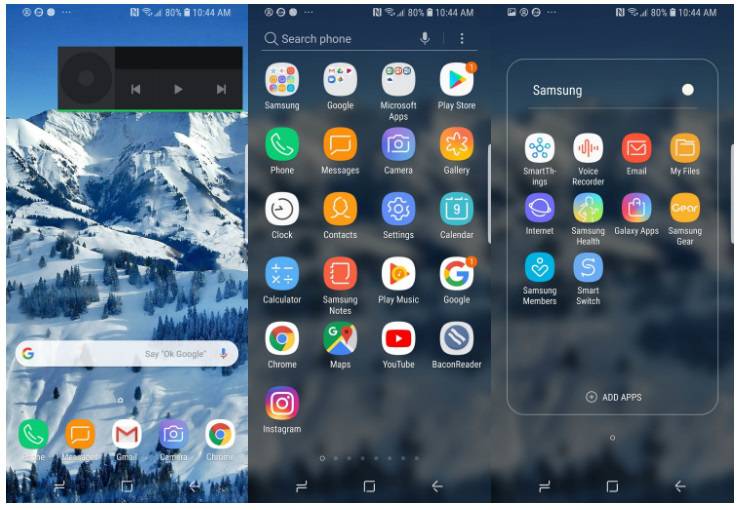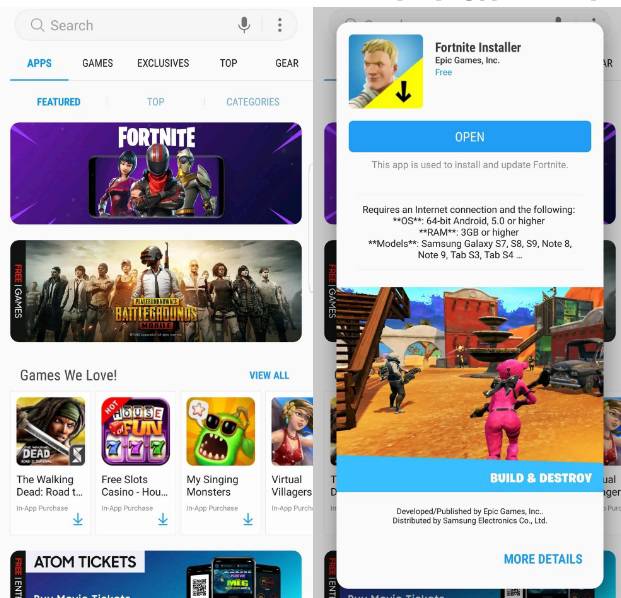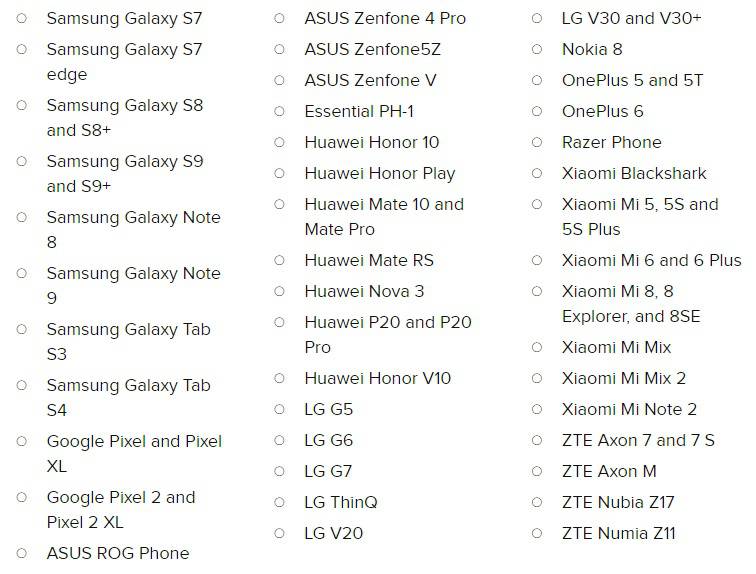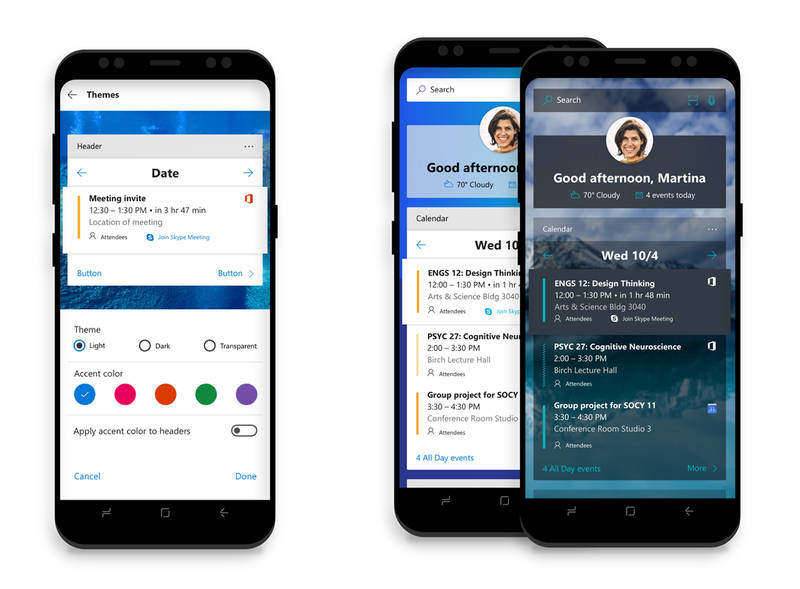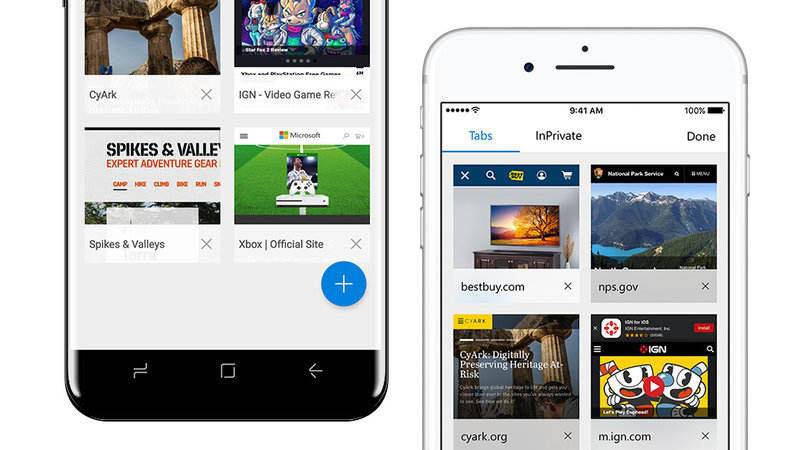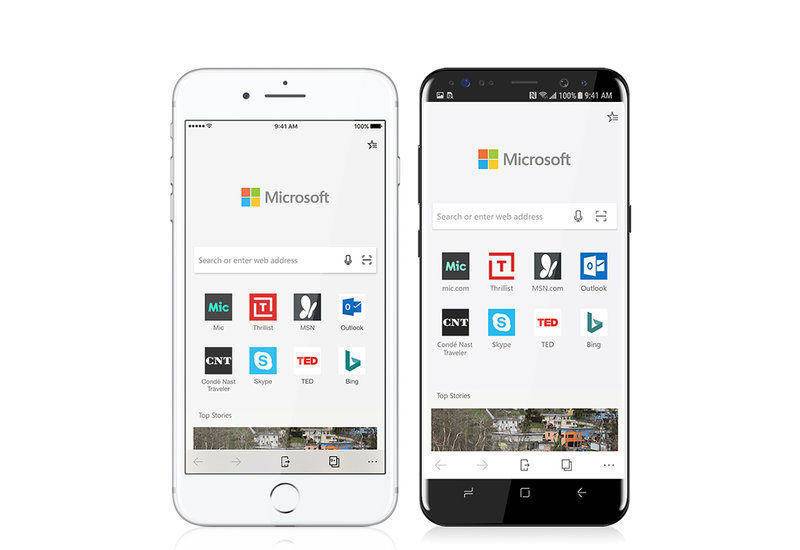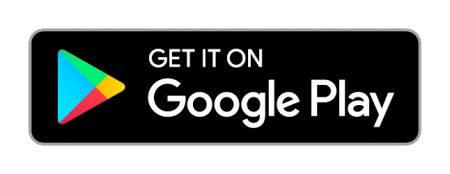مایکروسافت یکی از غولهای تکنولوژی جهان به شمار میرود که محصولات و خدمات زیادی ارایه کرده که بعضی موفق بودهاند و دستهای هم کاملا شکست خوردهاند. اما به نظر میرسد که مرورگر اندرویدی این کمپانی در حال رشد است و محبوبیت آن روز به روز افزایش مییابد. در ادامه با ما همراه باشید تا شما را با قابلیتهای این مرورگر آشنا کنیم.
ارتباط
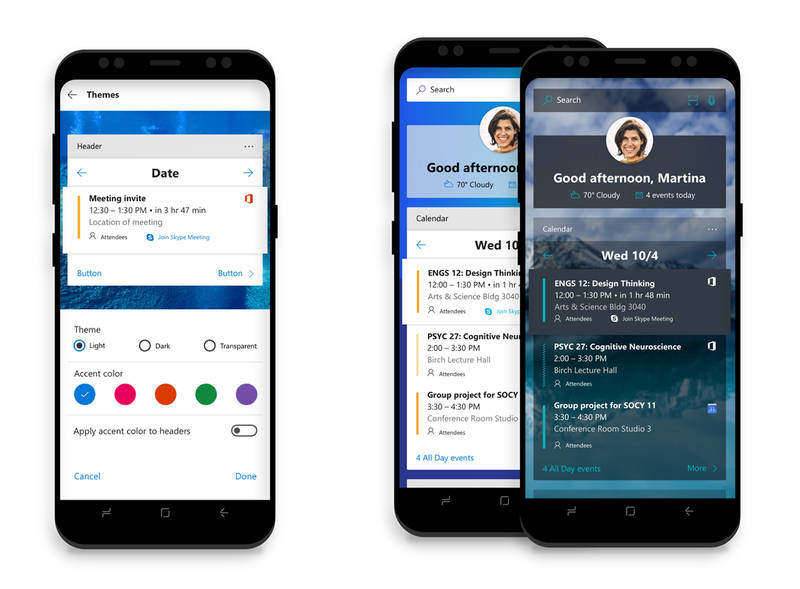
همانطور که میدانید شرکت مایکروسافت خالق سیستمعامل محبوب ویندوز است که سالهاست از آن استفاده میشود و کاربردهای فراوانی دارد. ولی از آنجا که اسمارت فونها بیشتر همراه ما هستند و میتوان آنها را به راحتی در هرجا استفاده کرد، در نتیجه (مخصوصا اگر سفرهای مختلف زیادی داشته باشیم) ترجیح میدهیم که جسمی سنگین را مانند کامپیوتر و حتی لپتاپ همراه خود نبریم. برای همین مایکروسافت Edge با چند کلیک با کامپیوتر شما سینک میشود و هر چه در سیستمعامل ویندوز (در مرورگر اج) ذخیره یا جستجو کردهاید، در گوشی نیز دقیقا همانها نشان داده میشوند. اما این قابلیت تنها برای ارتباط موبایل با کامپیوتر نیست. فرض کنید که به تازگی یک آیفون خریدهاید و کمتر از گوشی اندرویدی خود استفاده میکنید، ولی میخواهید تاریخچه سرچها و بوکمارکها در این گوشی جدید نیز وجود داشته باشند، تنها کافیست مرورگر مایکروسافت را نصب کنید و به اکانت خود وارد شوید تا اطلاعات سینک شوند. هر زمان که با موبایل اندرویدی چیزی را در مایکروسافت Edge جستجو کنید، در نسخه iOS مرورگر هم این دیتاها وجود دارند. ضمنا مایکروسافت توصیه میکند که از نگارش دهم ویندوز برای تجربه بهتر این قابلیت استفاده کنید و همچنین بهتر است موبایلی با اندروید ۴.۴ به بالا و آیفونی مجهز به iOS 10 و نسخههای جدیدتر در اختیارتان باشد.
شاید در نگاه اول این کار نقض حریم خصوصی باشد، ولی این امکان داده شده تا پسوردی روی اپلیکیشن قرار دهید تا هر کسی نتواند به اطلاعات شخصی شما دسترسی داشته باشد.
سرعت و امنیت
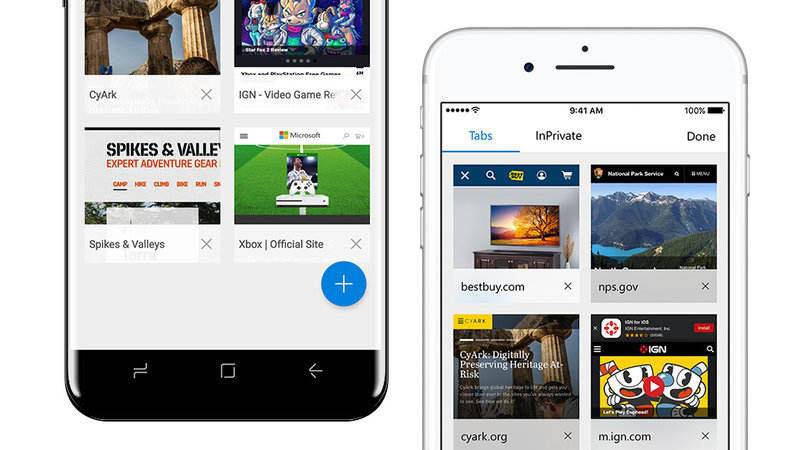
دنیای اندروید همیشه مملو از خطراتی است که موبایل شما را تهدید میکنند. از ویروسها بگیر تا بدافزارهایی که درون کالبد اپلیکیشنها پنهان شدهاند. پس باید با دقت نرمافزارهای مختلف را دانلود و نصب کرد. گذشته از بحث برنامهها، دستهای از سایتها نیز میتوانند مخربتر از نرمافزارهای ناشناخته باشند. ولی با پیشرفت تکنولوژی مرورگرهایی توسعه داده شده که گوشی شما را در مقابل صفحات آلوده محافظت میکنند. یکی از اینها، مایکروسافت Edge است که با روشهای گوناگون ازجمله رمزنگاری اطلاعات امنیت جستجو در اینترنت را تامین میکند. اگر بخواهید در فضایی خصوصی به سرچ بپردازید، پس باید به قسمت InPrivate در مرورگر مراجعه کنید. در این فضا همه دیتاها بهصورت رمزینهای درمیآیند و تاریخچهای از سرچها و وبسایتهای دیده شده ثبت نخواهد شد. همچنین در این حالت (اگر گزینه سینک را با کامپیوتر فعال کرده باشید) اطلاعاتی در ویندوز ذخیره نخواهد شد و همهچیز بهصورت آنی حذف خواهد گشت. در کل، میتوان به مایکروسافت Edge اطمینان داشت و با استفاده از آن کسی یا رباتی نمیتواند دیتاهای خصوصی کاربر را ببیند.
ما میخواهیم در عرض چند ثانیه جواب سوال را پیدا کنیم و مدت سرچها را تا حد ممکن کوتاه کنیم. در نتیجه ضروری است که مرورگرها باید سرعت زیادی داشته باشد و فورا موتور جستجوگر و صفحات را بدون هیچ لگ یا فریزی نشان دهند. اگر کمی با اپلیکیشن مایکروسافت کار کنید، به عملکرد عالی آن پی میبرید و جستجوی سریع در اینترنت را تجربه میکنید. این پرفورمنس فوقالعاده مدیون طراحی بهینه و پشتیبانی خوب مجموعه است که در مدتی کوتاه مشکلات را شناسایی و رفع میکنند.
دیزاین، شخصیسازی و سایر قابلیتها
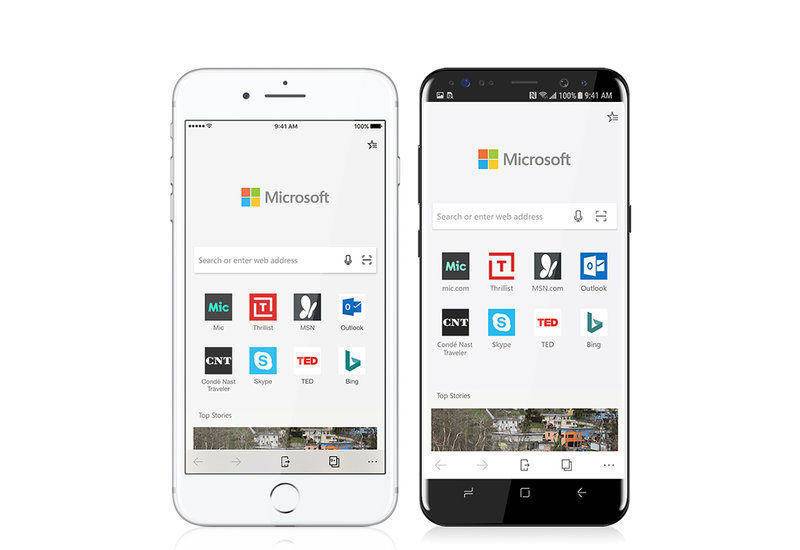
طراحی برنامهها نسبت به سالهای گذشته بهصورت همهجانبه تغییر نموده و المانها به سمت مدرن شدن پیش میروند. خوشبختانه مایکروسافت Edge از طراحیهای قدیم و مخصوصا جد خود (IE) چیزی به ارث نبرده است. محیط، ساده و تقریبا یکپارچه بوده و گزینهها به ترتیب خاصی چیده شدهاند و موقع جستجو و استفاده از قابلیتها به هیچ عنوان سردرگم نخواهید شد. اما در عین اینکه مرورگر دیزاین مدرنی دارد، نمیتوان طراحی آن را به متریال گوگل پیوند زد. بعضی از آیکونها خاص خود مایکروسافت هستند و فقط در سرویسها و خدمات این شرکت آنها را میبینید.
گذشته از هر چیزی، کاربران میخواهند حس مالکیت بیشتری روی اپها داشته باشند و بهطور کل، آن را مخصوص خود کنند! مایکروسافت این نیاز یوزرها را درک کرده و مرورگر Edge را با امکان شخصیسازی و تغییر برخی از المانها منتشر نموده است. میتوانید گزینههای مختلف را تغییر دهید و بهعنوان مثال براساس سلیقه خود بخش سایتها و سرویسهای مورد علاقه را بسازید. آنها در صفحه اصلی درج میشوند و لزومی ندارد وقتتان را برای تایپ آدرس صفحات تلف کنید.
مایکروسافت Edge پر از قابلیتهای کوچک و بزرگ است که به بخشی از آنها در ادامه اشاره میکنیم.
Hub View: در این قسمت تمام علاقهمندیهای شما و هر چیزی که نیاز دارید، گردآوری شده تا به راحتی به محتواهای دلخواه دسترسی داشته باشید. در این صورت نیازی به مراجعه مداوم و گشتن بین فایلها نیست و همه نیازها در یک مجموعه منظم قرار دارند. همانطور که گفتیم امکان شخصیسازی در سطح بالایی وجود دارد و در این بخش نیز میتوانید گزینهها را تغییر دهید یا جابهجا کنید.
Reading Mode: اگر اهل مطالعه هستید و به بازدید سایتهایی با مقالههای طولانی علاقه دارید، حتما این قابلیت مایکروسافت Edge به کارتان میآید. در ابتدا، مرورگر محتوا را تشخیص داده و سپس بر اساس اندازه صفحهنمایش گوشی شما متنها را با کمترین مزاحمت نشان میدهد. در این مود زوم کردن در متنها آسانتر و سریعتر شده و در نهایت تمرکز شما افزایش مییابد.
بارکد خوان: امروزه دیتاها به رمزهایی تبدیل شدهاند که توسط انسان و حتی کامپیوترهای معمولی خوانده نمیشوند. اما یک دسته از این رمزینهها هستند که توسط ماشینهای مختلف قابل خواندن هستند و عموما برای دریافت اطلاعات بیشتر مورد استفاده قرار میگیرند. یکی از آنها کد QR است که بر روی کالاها و در وبسایتها دیده میشوند. برای استخراج اطلاعات این کدها نیز باید دستگاه مخصوصی داشته باشید یا اینکه اپلیکیشنی نصب کنید. ولی مایکروسافت کار شما را آسان کرده و در همان مرورگر میتوانید کدهای QR را بخوانید. بهعنوان مثال در سایتی برای دانلود فیلم هستید. ادمین این وبسایت اطلاعاتی را در مورد فیلم در قالب کد QR قرار داده. مرورگر مایکروسافت سریعا آن را میشناسد و اگر بخواهید محتوای آن را به نمایش میگذارد.
Voice Search: از تایپ کلمات و جملات خسته شدهاید؟ پس باید از این ویژگی مایکروسافت Edge استفاده کنید. جستجو با استفاده از صوت انجام میگیرد و فقط کافیست روی نماد میکروفون ضربه بزنید و سپس جمله مورد نظر را بیان کنید. هوش مصنوعی اختصاصی مایکروسافت (در اکثر اوقات) به خوبی کلمات را شناسایی میکند و فورا اقدام به جستجو مینماید.
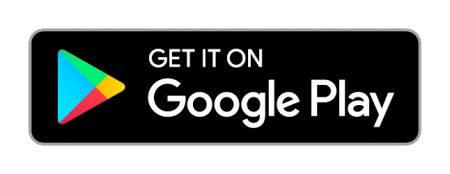
نوشته چند دلیل برای آنکه نسخه اندرویدی مرورگر مایکروسافت Edge را نصب کنیم اولین بار در وبسایت فناوری پدیدار شد.