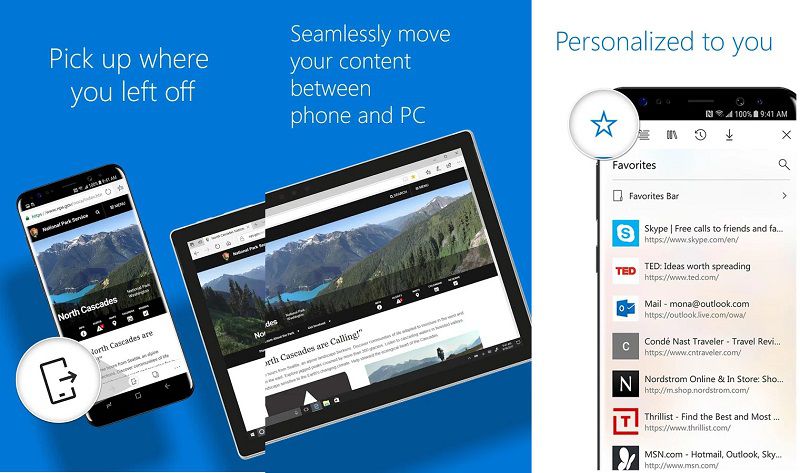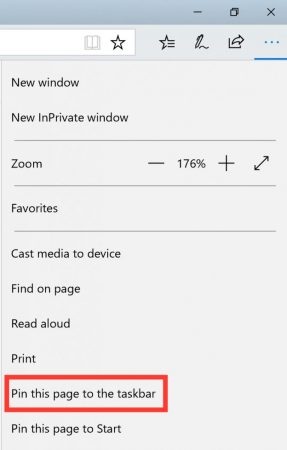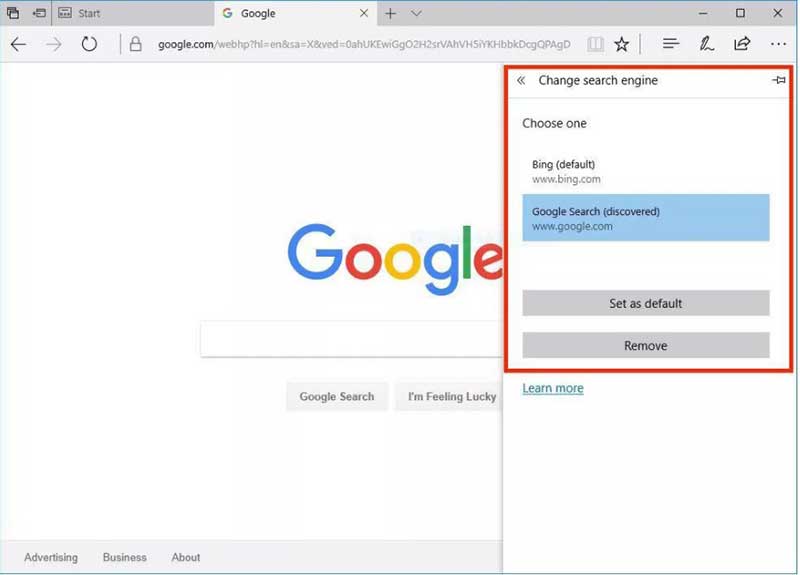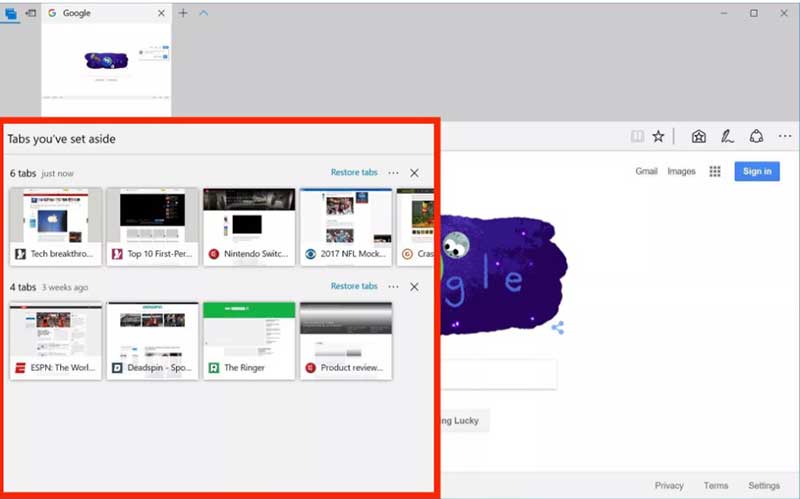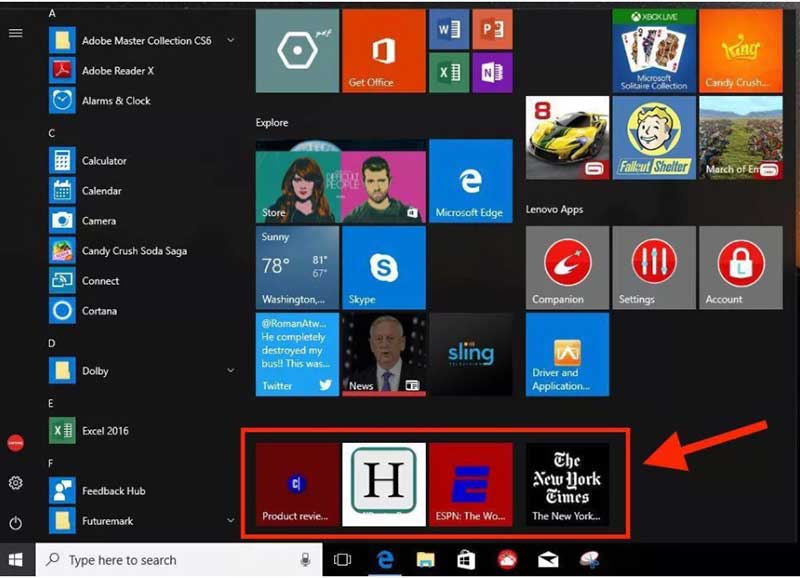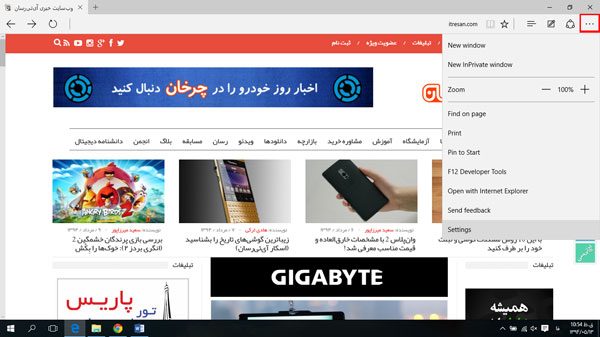مایکروسافت در آپدیت سالانه ویندوز ۱۰ با ارائه یک بروزرسانی، قابلیت نصب اکستنشن یا همان افزونه ها را به مرورگر مایکروسافت Edge اضافه کرد. البته ناگفته نماند که این افزونه ها در حال حاضر تنها در فروشگاه نرم افزاری ویندوز قابل دسترس هستند. از طرفی مایکروسافت در حال معرفی ابزاری است که با کمک آن بتواند افزونه های مرورگر گوگل کروم را بر روی مایکروسافت Edge اجرایی کند.
نحوه نصب افزونه بر روی مرورگر مایکروسافت Edge
جهت نصب اکستنشن بر روی Edge ابتدا دکمه در گوشه سمت راست بالای پنجره را بفشارید و Extensions را برگزینید. چنانچه این گزینه وجود نداشت بدین معناست که شما هنوز آپدیت سالانه را دریافت نکرده اید.

در بخش Extensions لیستی از افزونه هایی که تا کنون بر روی مرورگر خود نصب کرده اید را مشاهده می کنید. چنانچه بر روی گزینه Get Extensions From the Store کلیک کنید میتوانید افزونه های قابل دانلود را مشاهده کنید. درحال حاضر با آپدیت جدید ماکروسافت، افزونه های زیر در دسترس می باشد.
Adblock, Adblock Plus, Amazon Assistant, Evernote Web Clipper, LastPass, Mouse Gestures, Office Online, OneNote Web Clipper, Page Analyzer, Pin It Button (for Pinterest), Reddit Enhancement Suite, Save to Pocket, Translate

برای دانلود یک افزونه باید در صفحه مربوط به آن بر روی Free کلیک کنید. با این کار افزونه دانلود و روی Edge نصب می شود. ضمنا زمانی که یک نسخه جدیدتر به فروشگاه معرفی شود، به صورت خودکار آپدیت دانلود و نصب می شود.

مجدد به مرورگر Edge برگردید، در ابتدای کار یک پنجره پاپ آپ مشاهده می کنید که از شما اجازه فعال شدن می خواهد. برای فعال کردن افزونه بر روی “Turn it On” کلیک کنید.

استفاده، پیکربندی و حذف افزونه :
افزونه ها در منوی مرورگر نمایش داده می شوند که می توانید با کلیک روی آن ها، فعال نمایید.

برای دسترسی راحت تر می توانید روی آیکون منوی راست کلیک یا لمس طولانی نمایید و گزینه “Show Next to Address Bar” را فعال نمایید تا به همراه سایر آیکون ها در نوار ابزار مرورگر ظاهر شود و با یک کلیک در اختیارتان قرار گیرد.

برای دسترسی به گزینه های بیشتر بر روی آیکون افزونه ها “Extensions” کلیک راست کرده و سپس Manage را برگزینید. همچنین می توانید از پنجره افزونه ها، بر روی نام افزونه کلیک نمایید. در این قسمت می توانید توضیحاتی در مورد افزونه، رده بندی، نقد و بررسی در فروشگاه و مجوزهای مورد نیاز برای عملکرد آن در مرورگر Edge مشاهده فرمایید.
برای پیکربندی یک افزونه نیز باید بر روی گزینه “Options” کلیک کنید و برای آنکه افزونه را غیرفعال نمایید نیز از اسلایدر زیر نام آن بر روی گزینه “off” کلیک کنید. همچنین گزینه Uninstall باعث حذف افزونه می شود.

اگر بر روی “options” کلیک کنید مرورگر مایکروسافت Edge یک صفحه مخصوص با ویژگی های افزونه نمایش خواهد داد. در این صفحه نیز می توانید بنا بر میل خود تنظیمات افزونه را پیکربندی نمایید.
امیدواریم که این مطلب توانسته باشد نیاز شما را مرتفع ساخته باشد. فراموش نکنید که مرورگرهای دیگری نیز وجود دارند که با استفاده از آن ها خواهید توانست به نحو احسن توانایی خود را افزایش دهید و از دنیای مجازی لذت ببرید.
نظر خود را در مورد این مطلب و تجربیات مشابه با گویا آی تی و دیگر کاربران این رسانه تکنولوژی در میان بگذارید و با اشتراک گذاری این مطلب روی شبکه های اجتماعی دیگران را از قابلیت های Edge مطلع کنید.