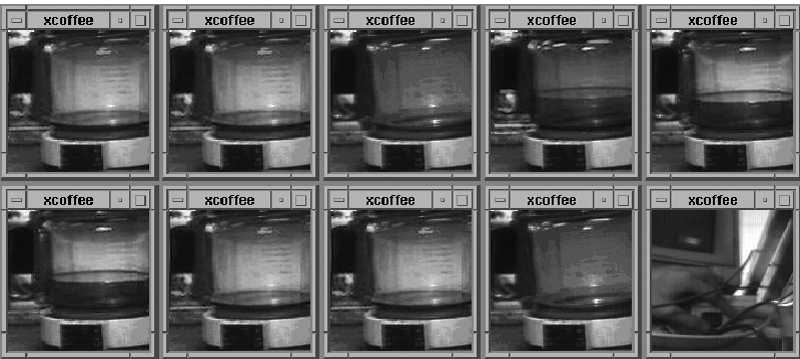راهکارهای رفع مشکلات وبکم در ویندوز ۱۰

پس از بهروزرسانیهای اخیر ویندوز 10، بسیاری از درایورهای قدیمی، بهدرستی کار نمیکنند. بنابراین بعید نیست که پیغام “We can’t find or start your camera” را مشاهده کنید. همچنین کد این خطا نیز “0xA00F4244” و یا “0x200F4244” است. به همین دلیل بر این شدیم تا به راهکارهای رفع مشکل وب کم در ویندوز 10 بپردازیم.
در ویندوز قابلیتی فراگیر وجود داشته که میتواند وبکم را در اپلیکیشنهای مختلف، غیرفعال کند. جهت رفع مشکل وب کم در ویندوز 10 خود، باید به آنتی ویروس، درایور وبکم، تنظیمات حریم خصوصی و … نگاهی بیندازید. در ادامه به راهکارهای رفع این مشکل میپردازیم.
عدم کارکرد وبکم در اپلیکیشن Zoom
مشکلی که مدتی است که خود را نشان میدهد، این است که وبکم در ویندوز 10 و در برنامههایی همانند Zoom ،Skype ،Hangouts، Messenger و …، کار نمیکند. دلیل این موضوع نیز میتواند نسخههای جدید اپلیکیشن Zoom باشد که چندان با دوربینهای ثانویه و یا مجازی، سازگار نیستند. یکی از راهکارهای موجود در این زمینه نیز میتواند استفاده از نسخههای قدیمیتر این نرمافزار باشد.
البته کاربران لپتاپهای Lenovo نیز در زمینه وبکم اپلیکیشن Zoom ،Skype و …، با مشکلی دیگر نیز مواجه هستند. جهت رفع این مشکل نیز باید به اپلیکیشن Lenovo Vantage رفته و سپس بر روی “Device -> My Device Settings -> Display & Camera” کلیک کنید. در ادامه باید گزینه “Camera Privacy Mode” را غیرفعال کرده تا وبکم شما در برنامههای تماس تصویری، در دسترس باشد.
تنظیمات را بررسی کنید
اگر در تنظیمات ویندوز، وبکم را غیرفعال کرده باشید، آنگاه در هیچ جای دیگری نمیتوانید آن را مورد استفاده قرار دهید. این گزینه در بهروزرسانی آوریل ویندوز 10، تغییر کرده است. پیش از این آپدیت، تنها اپلیکیشنهای مربوط به فروشگاه ویندوز (UWPها) تحت تأثیر قرار میگرفتند، نه اپلیکیشنهای دسکتاپی. جهت بررسی این موضوع، باید به تنظیمات ویندوز خود سر بزنید.
- به “Settings -> Privacy -> Camera” بروید.
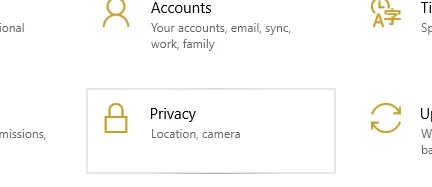
- در بالای صفحه، به دنبال “Camera access for this device is on” بگردید.
- اگر گزینه بالا غیرفعال باشد، آنگاه با کلیک بر روی کلید “Change” میتوانید آن را فعال کنید.
- در زیر این گزینه نیز باید گزینه “Allow apps to access your camera”، فعال باشد.
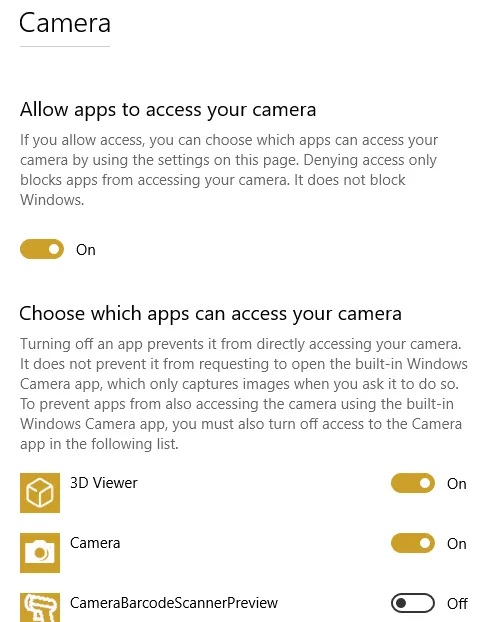
- در ادامه باید به گزینه “Choose which apps can access your camera” نگاهی بیندازید. مطمئن شوید که اپلیکیشنهای موردنظر شما (جهت استفاده از وبکم)، در اینجا فعال شدهاند.
- مجددا وبکم خود را فعال کنید.
این مطلب را نیز بخوانید: چگونه دوربین یا DSLR خود را به یک وب کم تبدیل کنیم
Windows Device Manager را بررسی کنید
مراجعه به Device Manager نیز میتواند یکی دیگر از راهکارهای رفع مشکل وب کم در ویندوز 10 باشد.
- “Device Manager” را باز کنید.
- گروههای “Cameras” ،”Imaging devices” ،”Sound” ،”Video” و “Game Controllers” را گسترش دهید.
- بر روی وبکم خود، کلیک-راست کنید.
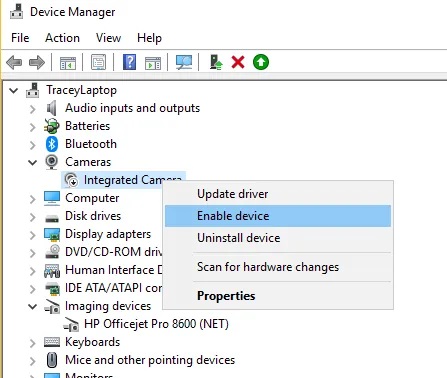
- گزینه “Enable Device” را فعال کنید.
آنتی ویروس خود را بررسی کنید
آنتی ویروس که در واقع جهت حفظ حریم خصوصی شما طراحی شده، گاهی اوقات میتواند کارکرد وبکم شما را نیز تحت تأثیر قرار دهد. نرمافزارهای امنیتی جهت جلوگیری از دسترسی غیرمجاز، به وبکم اجازه فعالیت را نخواهند داد. بنابراین بهتر است که در آنتیویروس خود و همچنین راهنمای وبکم، این موضوع را بررسی کنید.
درایورها را نصب و یا بهروزرسانی کنید
اکثر اوقات در صورت نیاز، ویندوز خود اقدام به نصب درایورهای سختافزارها میکند. البته گاهی اوقات نیز این قضیه درست پیش نمیرود. اگر وبکم شما بهدرستی کار نمیکند، آنگاه باید به وبسایت تولیدکننده آن مراجعه کرده و سپس درایور آن را دانلود کنید. حتی اگر پیشتر نیز درایور شما نصب شده باشد، آنگاه بازهم شاید نصب نسخه جدید بتواند مشکل شما را برطرف کند. معمولا در وبسایت تولیدکنندهها میتوانید راهکارهای رفع مشکلات محصولات آنها را نیز پیدا کنید. جهت پی بردن به قدیمی بودن یک درایور، باید:
- عبارت “Device Manager” را در نوار جستوجوی ویندوز 10 تایپ کرده و سپس بر روی نتیجه متناظر، کلیک کنید.
- گروههای “Cameras” ،”Imaging devices” ،”Sound” ،”Video” و “Game Controllers” را باز کنید.
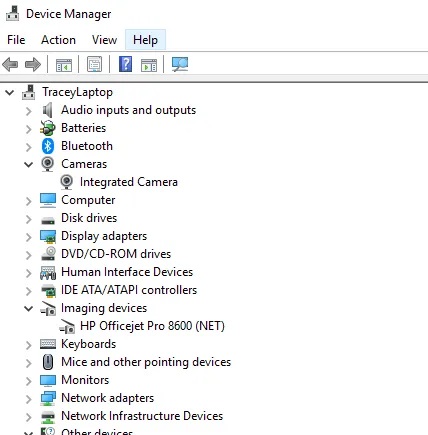
- بر روی وبکم خود، کلیک-راست کرده و سپس گزینه “Properties” را انتخاب کنید.
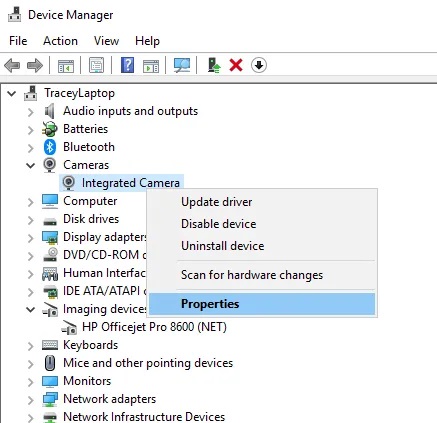
- به برگه “Driver” رفته و سپس بر روی “Driver details” کلیک کنید.
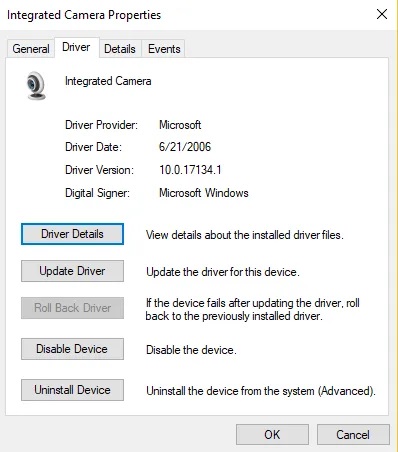
- به دنبال فایل “stream.sys” بگردید. اگر وجود داشت، آنگاه درایور وبکم شما قدیمی بوده و بنابراین ویندوز 10 نیز نمیتواند از آن استفاده کند.
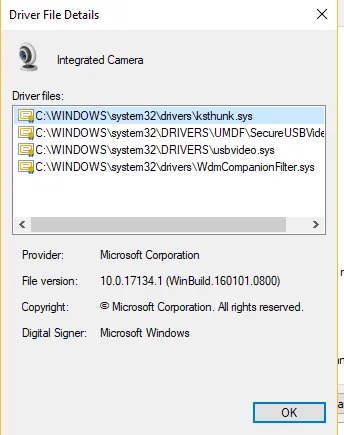
- اگر هم فایل stream.sys وجود نداشت، آنگاه با کلیک بر روی “Roll back driver” میتوانید نسخه درایور وبکم خود را به عقبتر بازگردانید. این گزینه نیز در برگه “Driver” قرار دارد. اگر هم این گزینه به رنگ خاکستری بود، آنگاه این قضیه بدین معنا است که نمیتوانید این کار را انجام دهید.
این مطلب را نیز بخوانید: با این آموزش جلوی جاسوسی از طریق وبکمها را بگیرید!
درایور وبکم خود را حذف کنید
- همانند روش بالا، به برگه “Driver” بروید.
- در ادامه باید “Uninstall -> Delete the driver software for this device” را انتخاب کنید.
- بر روی “OK” کلیک کنید.
- سپس باید به “Device Manager” بازگشته و در ادامه منوی “Action” را باز کنید. صبر کنید تا درایورهای موردنیاز، مجددا نصب شوند.
- کامپیوتر خود را ریستارت کنید.
اتصالات را بررسی کنید
شاید بررسی اتصالات نیز بتواند به رفع مشکل وب کم در ویندوز 10 شما، کمک کند. اگر یک وبکم خارجی داشته و هیچکدام از اپلیکیشنهای شما نیز نمیتوانند از آن استفاده کنند، آنگاه باید از سالم و درست بودن اتصالات سیمی، مطمئن شوید. این جز آن مواردی است که حتی متخصصان نیز گاهی اوقات آن را فراموش میکنند. فقط کافی است که کابل را جدا کرده و سپس آن را متصل کنید. همچنین باید از سالم بودن سیم و سایر بخشهای کابل نیز، اطمینان حاصل کنید.
شاید هم مشکل از درگاه USB باشد. وبکم خود را به درگاهی دیگر متصل کنید. البته برخی از لپتاپهای جدید نیز از پوشش وبکم برخوردار هستند، بنابراین توجه به این مورد را نیز نباید فراموش کرد.
دستگاه مناسب را برگزینید
اگر چندین دستگاه ضبط ویدیو به کامپیوتر شما متصل باشند، آنگاه شاید اپلیکیشن تماس تصویری شما، دستگاه اشتباهی را انتخاب کند. جهت رفع چنین مشکلی نیز باید به تنظیمات اپلیکیشن مورد استفاده خود رفته و سپس به دنبال گزینه انتخاب دستگاه پیشفرض بگردید.
اگر هم وبکم شما در لیست دستگاهها مشاهده نشد، آنگاه شاید اپلیکیشن شما از آن پشتیبانی نکند. بهعنوان مثال، اپلیکیشنهای جدید موجود در فروشگاه ویندوز 10، فقط از وبکمهای جدید پشتیبانی میکنند. بنابراین در اینجا یک وبکم قدیمی میتواند برای شما دردسرساز باشد. این در حالی است که اکثر اپلیکیشنهای دسکتاپی، هنوز از وبکمهای قدیمیتر نیز پشتیبانی میکنند.
یک کامپیوتر دیگر را امتحان کنید
در نهایت اینکه میتوانید وبکم اکسترنال خود را به یک رایانه دیگر نیز متصل کنید. اگر باز هم کار نکرد، آنگاه به احتمال زیاد، خراب شده است. اگر هم وبکم شما سالم باشد، آنگاه احتمالا مجبور نمیشوید که این گزینه را امتحان کنید.
نوشته راهکارهای رفع مشکلات وبکم در ویندوز 10 اولین بار در اخبار فناوری و موبایل پدیدار شد.