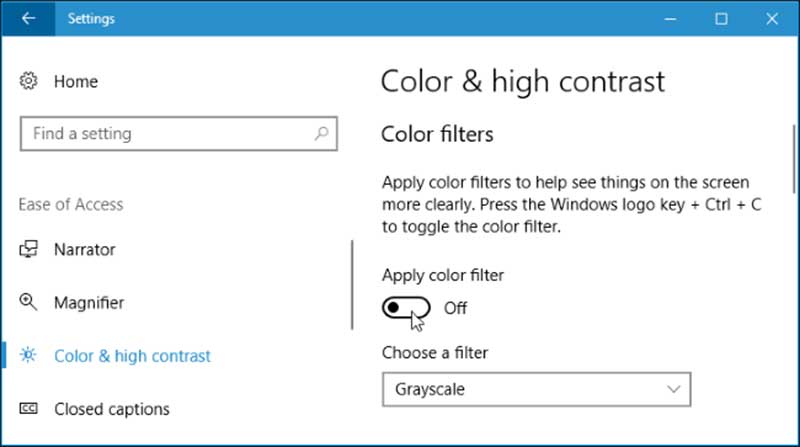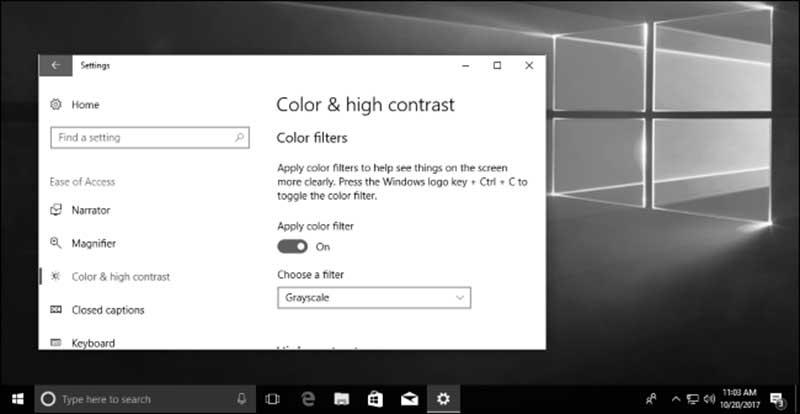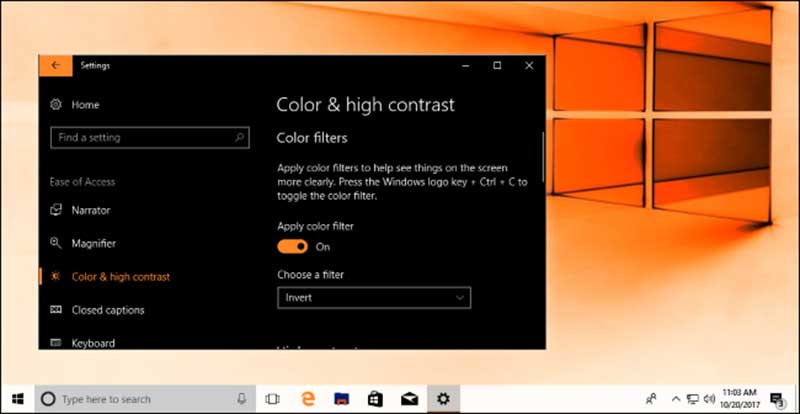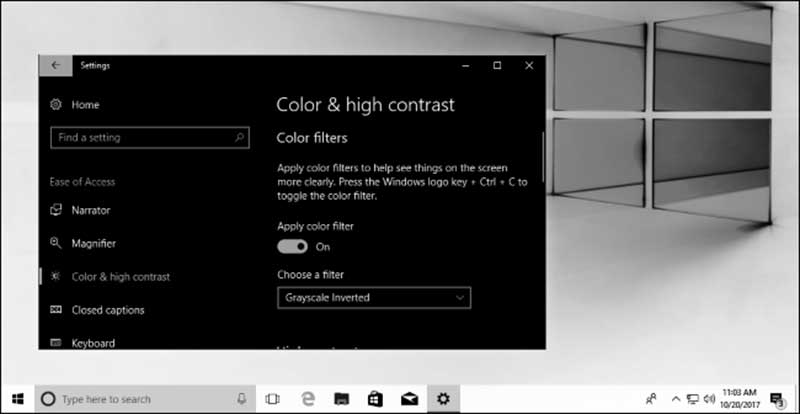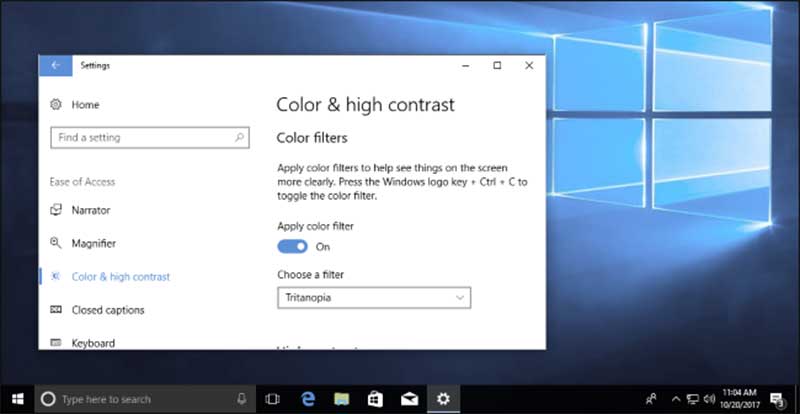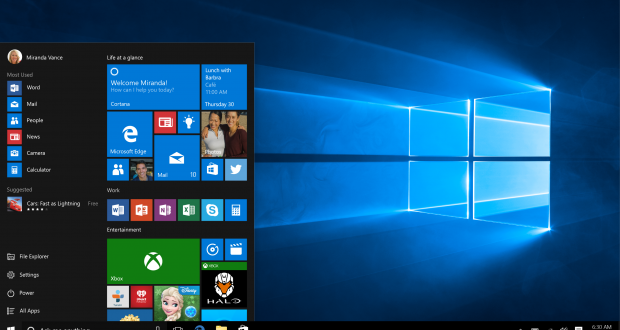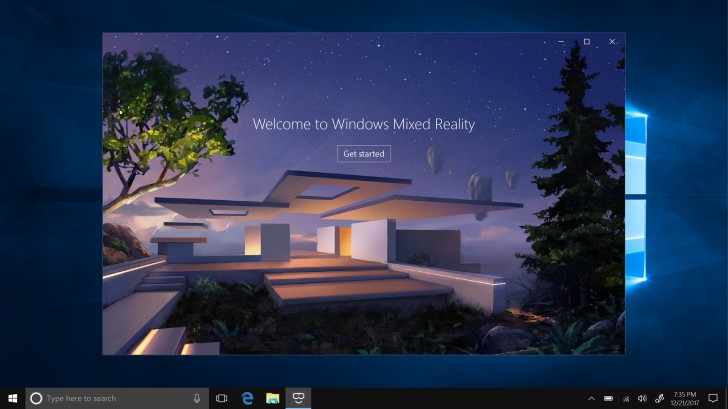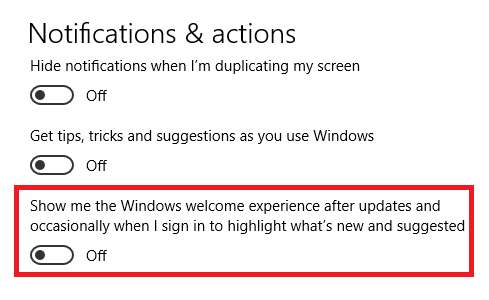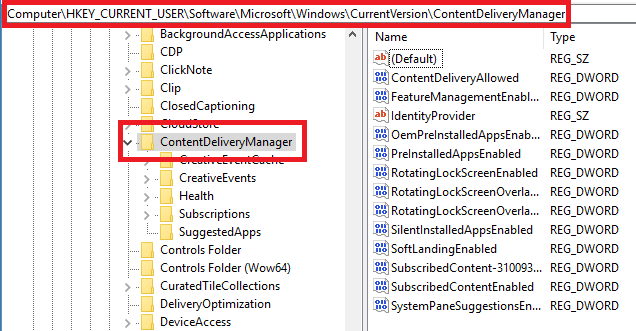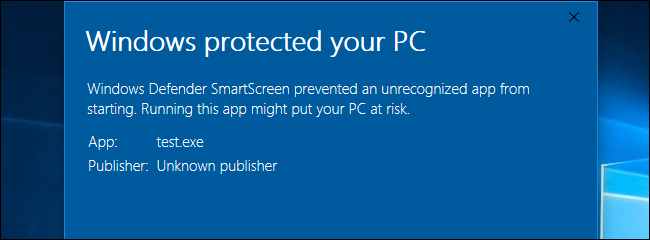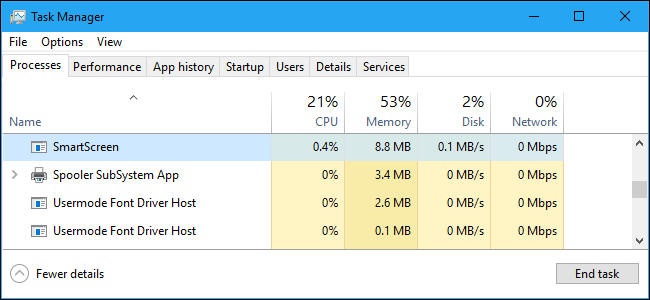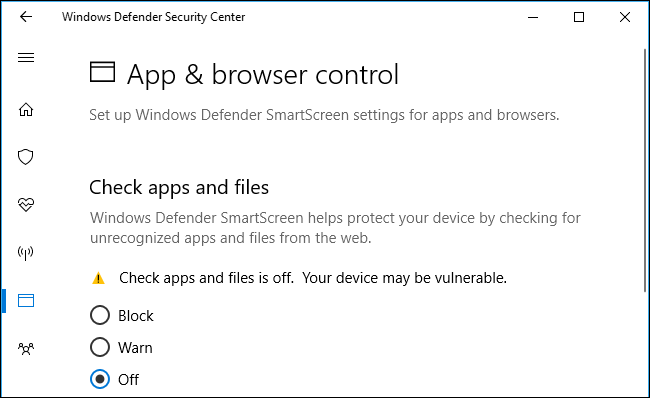مایکروسافت اعلام کرده بود که ویندوز 10 آخرین نسخه از سیستم عامل ویندوز خواهد بود، اما قضیه به این سادگی نیست. کمی بیش از دو سال از زمان عرضه رسمی ویندوز 10 گذشته و حالا این سیستم عامل دارای ده نسخه مختلف است. هر کدام از این نسخهها برپایه نسخه اصلی اما با ویژگیهایی متناسب با نیاز کاربران مختلف ارائه میشوند. در این مطلب قصد داریم تمامی نسخههای ویندوز 10 را به شما معرفی کنیم و همچنین بگوییم چرا مایکروسافت این نسخههای مختلف را در دسترس کاربران قرار داده است.
نسخه Windows 10 Home
این نسخه تقریبا نسخه پایه ویندوز 10 محسوب میشود. اگر به یک فروشگاه رفته و لپتاپی را خریداری کنید تقریبا میتوان با اطمینان گفت که سیستم عامل آن ویندوز 10 نسخه Home خواهد بود. همانطور که از نام این نسخه پیداست، ویژگیهایی که برای یک کاربر خانگی معمولی مورد نیاز بوده ارائه میشوند.
تمام امکانات مهم و برجسته ویندوز 10 شامل کورتانا، استور، ارتباط با ایکسباکس و پشتیبانی از لمس و تبلتها در این نسخه بهصورت پیشفرض وجود دارند. اما نسخه Home چند ویژگی مرتبط با کسبوکار را که در نسخه Pro دیده میشود، ارائه نمیدهد.
نسخه Windows 10 Pro
در نسخه پرو شما تمام ویژگیهای ارائه شده در Home را به علاوه قابلیتهایی برای کاربران حرفهایتر و کسبوکارها، در اختیار خواهید داشت. رمزنگاری BitLocker و پشتیبانی از سیاستهای گروهی برای انجام تغییرات توسط کاربران مختلف یک شرکت بزرگ از جمله امکانات این نسخه هستند.
اکثر دستگاههای مجهز به سیستم عامل ویندوز 10 که در کسبوکارها مورد استفاده قرار میگیرند از نسخه پرو بهره برده و به همین دلیل متخصصان آیتی میتوانند با استفاده از ابزارهای موجود در این نسخه، مزایای مختلفی را در اختیار داشته باشند. اما کاربران علاقهمند و باتجربه نیز میتوانند از این نسخه لذت ببرند. دستکاریهای رجیستری با استفاده از Group Policy Editor یا ویرایشگر سیاست گروهی در این نسخه آسانتر و سریعتر انجام میشود.
نسخه Pro طبیعتا قیمت بالاتری نسبت به نسخه پایه خانگی دارد، اما کاربران میتوانند نسخه Home را با پرداخت 99 دلار به نسخه پرو یا حرفهای ارتقا دهند.
به هر حال اگر نظر ما را بخواهید، برای اکثر کاربران خانگی و معمولی، نسخه پرو ویژگی خاص و قابل توجهای را ارائه نمیکند. با این حال اگر هنوز هم اصرار دارید باید بگوییم که شما میتوانید با استفاده از ابزارهای رایگان و جداگانه به همان چند ویژگی نسخه پرو نیز دسترسی داشته باشید. برای مثال با استفاده از نرمافزار TeamViewer قادرید قابلیتهای Remote Desktop را در اختیار داشته باشید و یا از VeraCrypt به جای BitLocker استفاده نمایید.
نسخه Windows 10 S
یکی از جدیدترین نسخههای اضافه شده به ویندوز 10، نسخه S است که در واقع بهنوعی نسخه مختصر و مفید سیستم عامل ویندوز 10 محسوب میشود. یکی از ویژگیهای متمایز این نسخه، امکان نصب نرمافزارها فقط از طریق ویندوز استور است. بنابراین دیگر نمیتوانید برنامههای معمول و رایج را از منابع دیگر که قبلا استفاده میکردید، نصب نمایید. مایکروسافت Edge مرورگر پیشفرض در این نسخه بوده و شما نمیتوانید موتور جستجو بینگ را به موارد دیگری تغییری دهید.
ویندوز 10 اس معمولا بهصورت پیشفرض بر روی دستگاههای ارزانقیمت و ردهپایین نصب شده است. مایکروسافت قصد دارد این نسخه از ویندوز را در بازار ابزارهای آموزشی بهعنوان رقیبی برای کرومبوک گوگل معرفی کند.
اگرچه شما هنوز هم قادر خواهید بود با پرداخت 50 دلار این نسخه را به Pro ارتقا دهید، اما برای اکثر کاربران خانگی این کار ضرورتی ندارد. باید قبول کنید که شما دستگاهی با مشخصات سختافزاری سطح پایین دارید و طبیعتا به تعداد محدودی از برنامهها دسترسی خواهید داشت. بنابراین این محدودیتها خودبهخود وجود دارند.
نسخه Windows 10 Enterprise
نسخه Enterprise ویندوز 10 همانطور که از نامش پیداست برای کسبوکارهای بزرگ و تنها با لیسانسهای چند کاربره عرضه میشود. برخلاف ویندوز 7، نسخه Ultimate برای ویندوز 10 ارائه نشده تا قابلیتهای تجاری را در دسترس کاربران خانگی قرار دهد.
اما مشکلی نیست چراکه این ویژگیها کاملا متناسب با نیازمندیهای یک شرکت تجاری بزرگ خواهند بود. مهمترین ویژگی این نسخه DirectAccess است که به کارمندان در نقاط مختلف اجازه میدهد به یک شبکه داخلی امن درون شرکت متصل شوند. قابلیت بعدی AppLocker است که به ادمین اجازه میدهد تا امکان دسترسی به برنامههای خاص را غیرممکن کند. همچنین کمپانیها میتوانند این نسخه را به یک نسخه بلندمدت از ویندوز ارتقا دهند تا تغییرات همیشگی ویندوز 10 اختلالی در فعالیتهای آنها ایجاد نکند.
در نسخه Enterprise بهینهسازیها و امکانات پشت پردهای وجود دارد که متخصصین آیتی با استفاده از آنها میتوانند عملکرد بهتری داشته باشند. در حالی که نسخه پرو برای کسبوکارهای کوچک مناسب است، شرکتهایی با هزاران کارمند میتوانند در وقت و هزینه خود صرفهجویی کرده و با استفاده از نسخه Enterprise کنترل بهتری بر روی فعالیتهای شرکتشان داشته باشند.
نسخه Windows 10 Education
نسخه آموزشمحور یا Education از ویندوز 10 تمامی قابلیتهای مرتبط با کسبوکار را که در Enterprise وجود داشته، ارائه میدهد. به گفته مایکروسافت، نسخه Education تمام ویژگیهایی را که برای امر آموزش مورد استفاده قرار میگیرند، در خود دارد. در نسخههای قبلی، کورتانا بهصورت پیشفرض غیرفعال بود، اما در این نسخه این دستیار مجازی از همان ابتدا فعال است.
همچنین در این نسخه نکات، ترفندها و پیشنهاداتی که معمولا ویندوز نمایش میدهد غیرفعال هستند تا بر روی امر آموزش تمرکز بهتری صورت گیرد.
در کنار این ویژگیهای پیشفرض، یکی از بزرگترین مزایای این نسخه ارزانتر بودن آن نسبت به Enterprise است. این موضوع به مدارس کمک میکند تا همزمان با کاهش هزینههای خود، با استفاده از ویژگیهای این نسخه اجرای بازیها و محتوای نامناسب را غیرفعال کنند تا بستر آموزشی مناسبتری برای دانشآموزان فراهم شود.
نکته جالب دیگر این است که اگر بخواهید به نسخه Enterprise دسترسی داشته باشید یا باید آن را مستقیما خریداری کنید و یا حتما از نسخه پرو به آن ارتقا دهید. اما اگر نسخه ارزانقیمت خانگی را دارید، بهراحتی میتوانید به Education ارتقا دهید که خودش به صرفهجویی در هزینهها حائز اهمیت خواهد بود.
نسخه Windows 10 Pro Education
حتما تا الان کمی گیج شدهاید که این همه نسخه متفاوت از ویندوز در بازار وجود دارد! اما برای متعجب شدن کمی زود است. نسخه Pro Education نام دو نسخه قبلی را با یکدیگر ادغام کرده تا تنوع نسخههای ویندوز بازهم بیشتر شود.
همانند نسخه آموزشی ویندوز 10، این نسخه درواقع طعمی متفاوت از ویندوز 10 پرو بوده که برای مقاصد و محیطهای آموزشی بهینهسازی شده است. شاید اصلیترین تفاوت بین این نسخه و Education این باشد که Pro Education بر روی دستگاههای جدیدی که در طرح آموزشمحور K-12 خریداری شدهاند، بهصورت پیشفرض نصب شده است. بدین ترتیب نیازی نیست مدارس به منظور خرید کامپیوترهای شخصی آماده شده برای مقاصد آموزشی، لیسانسهای چندکاربره را از مایکروسافت تهیه کنند. مدارس کوچکتری که فاقد نیروهای آیتی متخصص هستند و یا صرفا به ویژگیهای تجاری ارائه شده در نسخه Enterprise احتیاجی ندارند میتوانند از نسخه Pro Education و امکانات آموزشی بسیار خوب آن بهره ببرند.
در هر دو نسخه آموزشی (Education و Pro Education) برنامهای تحت عنوان ” Set Up School PCs” وجود دارد که به ادمین اجازه میدهد با راهنماییهای موجود یک ایمیج استاندارد از ویندوز را ایجاد کند.
ادمین در این حالت گزینههایی مانند حذف برنامههای جانبی، امکان اتصال به شبکه مدرسه بهصورت خودکار و تنظیم بخش بهروزرسانی ویندوز برای ریاستارت نشدن کامپیوتر در ساعات کاری مدرسه را در اختیار خواهد داشت. پس از طی فرآیند مذکور، کارمندان بخش آیتی میتوانند فایل ایمیج را درون یک فلش مموری قرار داده و آن را خیلی سریع بر روی سایر سیستمها نصب کنند.
نسخه Windows 10 Mobile
آیا میدانستید ویندوز فون هنوز هم زنده است؟ بله مایکروسافت نام پلتفرم موبایل خود را به Windows 10 Mobile تغییر داده است. این تصمیم مایکروسافت در راستای سیاستهای این شرکت برای یکپارچه کردن سیستم عامل در دستگاههای مختلف اتخاذ شده است. در این نسخه کاربر به برنامههای استور که در نسخه دسکتاپ ویندوز 10 نیز وجود دارند، دسترسی خواهد داشت. همچنین ویژگی Continuum کاربران را قادر میسازد تا با اتصال گوشی هوشمند خود به یک صفحه نمایش بزرگتر، از آن مانند یک کامپیوتر شخصی استفاده نمایند.
اگرچه بهبودهای متعددی نسبت به ویندوز فون 8.1 صورت گرفته اما باز هم ویندوز موبایل در بازار سیستم عاملهای گوشیهای هوشمند به مراتب سهم کمتری نسبت به اندروید و iOS دارد. رونمایی ضعیف از ویندوز 10 موبایل و کمبود برنامههای جالب و کاربردی از عواملی هستند که کاربران را از این پلتفرم دور میکنند.
نسخه Windows 10 Mobile Enterprise
نسخه Enterprise از ویندوز 10 موبایل تقریبا مانند همان نسخه ارائه شده برای کامپیوترهای شخصی است. همانطور که انتظار میرود در این نسخه نیز ویژگیهای مرتبط با کسبوکار ارائه شده که از آن جمله میتوان به مدیریت بهتر بهروزرسانیها، کنترل اطلاعات و سیاستهای گروهی و سایر امکانات مدیریتی اشاره کرد.
اگر از یک گوشی هوشمند مجهز به ویندوز 10 موبایل برای انجام امور کاری خودتان استفاده میکنید احتمالا باید همین نسخه را بر روی دستگاه خود نصب کنید.
نسخه Windows 10 IoT (اینترنت اشیا)
در نسخههای قدیمیتر ویندوز، مایکروسافت یک نسخه جمعوجور شده از سیستم عامل خود را با عنوان Windows Embedded عرضه میکرد. برای مثال Windows XP Embedded هنوز هم به عنوان سیستم عامل راهانداز دستگاههایی مانند خودپردازها، صندوقهای فروشگاهی و سیستم ثبت زمان در شرکتها مورد استفاده قرار میگیرد.
نسخههای Embedded ویندوز تنها ویژگیها و امکانات ضروری را ارائه میکند تا در کنار حجم و نیازمندیهای پردازشی کمتر، مزایای سیستم عامل ویندوز را در اختیار دستگاههای مختلف قرار دهد. اکنون مایکروسافت این نسخهها را با عنوان Windows IoT یا ویندوزی برای اینترنت اشیا عرضه میکند.
همانطور که میدانید اینترنت اشیا یا IoT، اتصالات اینترنتی را برای اشیایی که بهصورت روزمره با آنها سروکار داریم به ارمغان آورده است. این نسخه از ویندوز نیز به کاربران اجازه میدهد تا ارتباط بهتری با این دستگاهها برقرار کنند. Windows 10 IoT را میتوان به راحتی بر روی دستگاههایی که منابع سختافزاری کمی دارند، نصب کرد و از مزایای آن بهره برد.
نسخه Windows 10 Team
خانواده محصولات Microsoft Surface شامل یک تخته وایتبورد تعاملی باعنوان Surface Hub میشود. مانند سایر تختههای هوشمند، این محصول نیز برای مصارف تجاری طراحی شده و به کارمندان اجازه انجام کارهای مشترک با همدیگر و همچنین ایجاد ویدیو کنفرانس در نقاط مختلف دنیا را میدهد. این محصول مایکروسافت از نسخهای ویژه از ویندوز 10 با نام Windows 10 Team بهره میبرد.
ویندوز 10 تیم برپایه نسخه Enterprise ارائه شده اما در آن چند ویژگیهای منحصربهفرد قرار دارد تا آن را با تختههای هوشمند هماهنگ سازد. رابط کاربری برای استفاده در یک نمایشگر لمسی بزرگ بهینهسازی شده و همچنین هر کارمند قادر است بدون نیاز به وارد شدن در حساب کاربری خاصی، بهعنوان یک کاربر سطح پایین از ویندوز استفاده نماید. زمانی که کار با نمایشگر به اتمام میرسد، در صورت تمایل سیستم بهطور خودکار فایلها و اطلاعات ایجاد شده را پاک میکند. البته اگر بخواهید میتوانید این موارد را در واندرایو ذخیره کنید. توجه داشته باشید که در این نسخه همانند Windows 10 S، شما نمیتوانید برنامههای رایج دسکتاپ را نصب نمایید.
البته از آنجایی که نسخه تیم، نسخهای تخصصی برای تنها یک دستگاه بوده، احتمالا هیچگاه با مشکل کمبود برنامه یا نظیر آن مواجه نخواهید شد.
نسخه Windows 10 Pro برای ایستگاههای کاری (Workstation)
شاید فردی پیدا شود و بگوید هیچکدام از 11 نسخهای که بالاتر به آنها اشاره کردیم بهکارش نمیآیند. مایکروسافت یک نسخه دیگر از ویندوز 10 را نیز عرضه میکند. این نسخه Pro for Workstations نام دارد که برای استفاده در کامپیوترهای ردهبالا با حجم کاری بسیار زیاد بهینه شده است.
از ویژگیهای جدید این نسخه میتوان به سیستم فایل انعطافپذیر، حافظه رم پایدار، اشتراکگذاری فایل سریعتر و همچنین پشتیبانی از قطعات سختافزاری بیشتر اشاره نمود.
درواقع مایکروسافت در این نسخه تمام تلاش خود را به کار برده تا فرآیند پردازش اطلاعات و دادههای بسیار زیاد در طول روز همواره سریع و روان انجام گیرد. به گفته این شرکت ویژگی منحصربهفرد این نسخه منجر به خرابی کمتر دادهها، افزایش سرعت جابهجایی دادهها در یک شبکه و همچنین پشتیبانی از حافظه رم تا 6 ترابایت (بله درست خواندید شش ترابایت!) شده است.
نسخه Windows 10 Pro for Workstations به همراه آپدیت پاییزه ویندوز 10(Fall Creators) در پاییز 2017 ارائه میشود. اگر از یک کامپیوتر فوق پیشرفته و قدرتمند در منزل برای انجام محاسبات و کارهای روزانه خود استفاده میکنید، این نسخه برای شما مناسب خواهد بود، در غیراینصورت (که احتمالا همینطور هم هست) این نسخه فقط در فضای تجاری و کسبوکارها قابل استفاده خواهد بود.
جمعبندی کوتاه
همانطور که دیدید نسخههای مختلفی از ویندوز 10 عرضه شده و به همین دلیل ممکن است ویژگیهای متفاوت آنها شما را با سردرگمی مواجه کنند. بنابراین خلاصهای مختصر و مفید از تمام نسخههای ویندوز 10 را در ادامه مشاهده میکنید.

- Windows 10 Home : نسخه استاندارد که تمام نیازهای یک کاربر معمولی و خانگی را برطرف میکند.
- Windows 10 Pro : طراحی شده بر پایه نسخه Home اما دارای ویژگیهای اضافی برای کاربران حرفهای و کسبوکارهای کوچک.
- Windows 10 S : نسخه جمعوجور شده که برای رقابت با کرومبوک ارائه شده و کاربر تنها میتواند اپهای موجود در ویندوز استور را نصب کند.
- Windows 10 Enterprise : تنها بهصورت لیسانسهای حجمی (چندکاربر) ارائه شده و شامل ویژگیها و امکانات اختصاصی برای کسبوکارهای بزرگ میشود.
- Windows 10 Education : طراحی شده بر پایه Enterprise اما با ویژگیهای پیشفرض مرتبط با محیطهای آموزشی و همچنین قیمت ارزانتر برای مدارس.
- Windows 10 Pro Education : نسخهای آموزش محور از Pro که بر روی کامپیوترهای شخصی که مدارس در طرحهای تخفیف خریداری میکنند بهصورت پیشفرض نصب شده است.
- Windows 10 Mobile : نسخهای مخصوص دستگاههای هوشمند قابل حمل (مانند گوشیهای هوشمند) که چندان هم محبوب نیست.
- Windows 10 Mobile Enterprise : نسخهای که به کسبوکارها اجازه میدهد دستگاههای مجهز به ویندوز 10 موبایل کارمندان را مدیریت کنند.
- Windows 10 IoT : جانشین نسخه Windows Embedded، نسخهای سبک که میتوان از آن در دستگاههای با قدرت پردازش پایین نظیر خودپردازها یا رباتها استفاده نمود.
- Windows 10 Team : نسخهای اختصاصی و بهینه شده برای استفاده در وایتبورد هوشمند Surface Hub.
- Windows 10 Pro for Workstations : نسخهای که میتوان در کامپیوترهای فوقالعاده قدرتمند برای انجام محاسبات و پردازشهای سنگین بهکار گرفت.
تنوع زیاد در نسخههای ویندوز
در این مطلب تمام نسخههای مهم و قابل ذکر سیستم عامل ویندوز 10 را به شما معرفی کردیم. اما بیلدهای مختلفی نیز وجود دارند که برای شرایط ویژه بهینه شدهاند.
برای مثال سیستمهایی که از پردازندههای Clover Trail اینتل بهره میبرند، قادر نیستند آپدیت پاییزه ویندوز 10 را دریافت کنند، بنابراین مایکروسافت این دستگاهها را با آپدیت سالگرد یا Anniversary تا سال 2023 پشتیبانی خواهد کرد. از آنجایی که پشتیبانی عمومی این آپدیت تنها تا سال 2018 ادامه خواهد داشت، بازهم شاهد تنوع ویندوز 10 در دستگاههای مختلف خواهیم بود.
کسی چه میداند، شاید در ادامه مایکروسافت چندین نسخه دیگر از ویندوز 10 را روانه بازار کند. شاید برخی از نسخهها بهعلت عدم کاربرد از خانواده ویندوز حذف شوند. خوشبختانه بهعنوان یک کاربر خانگی شما تنها با چند نسخه درگیر خواهید بود، اما صاحب کسبوکارها برای داشتن بهترین انتخاب، باید تصمیمات سختی را اتخاذ کنند.
نوشته با تمامی نسخههای ویندوز ۱۰ و تفاوتشان آشنا شوید اولین بار در پدیدار شد.