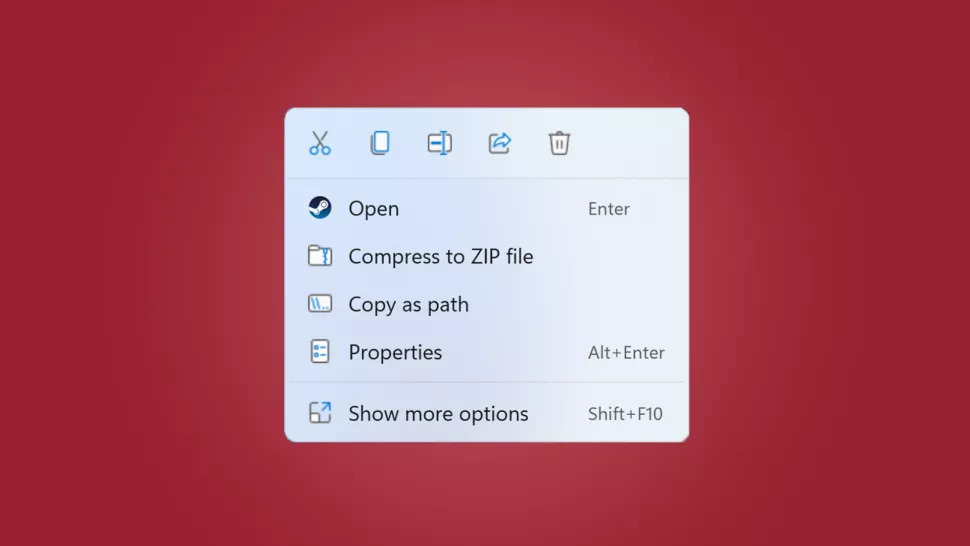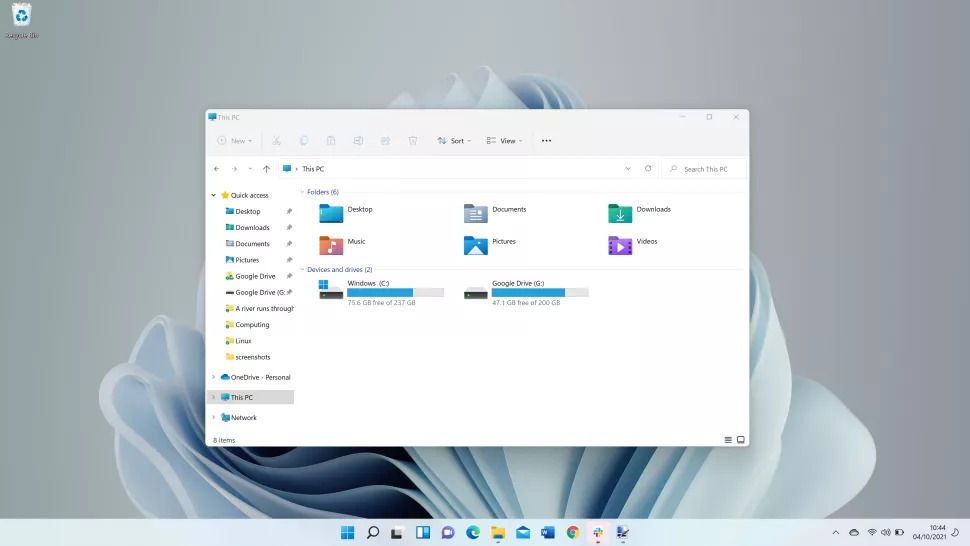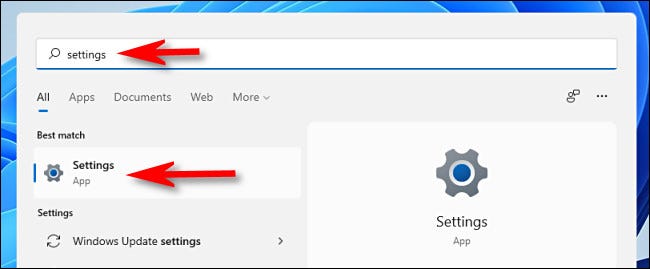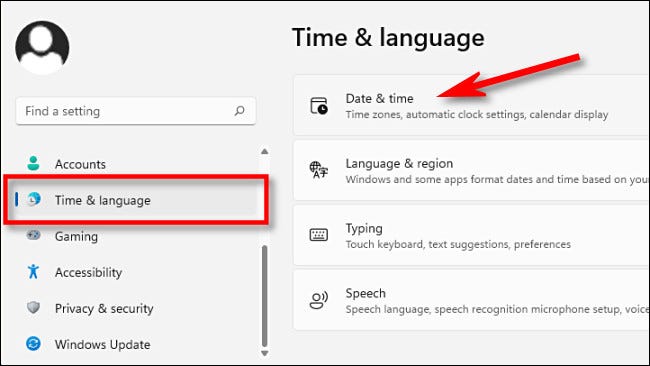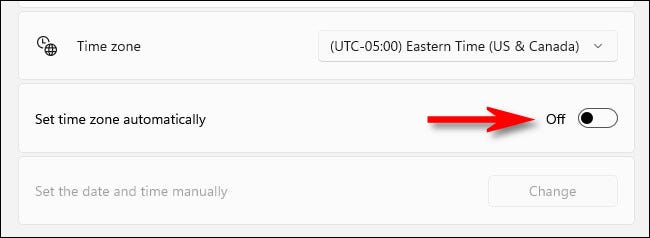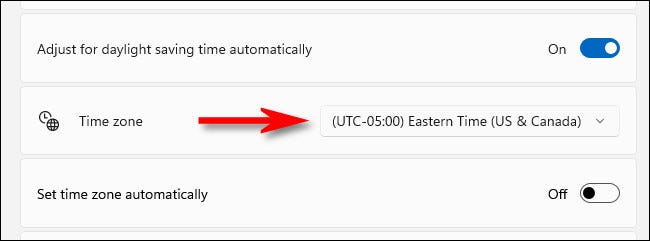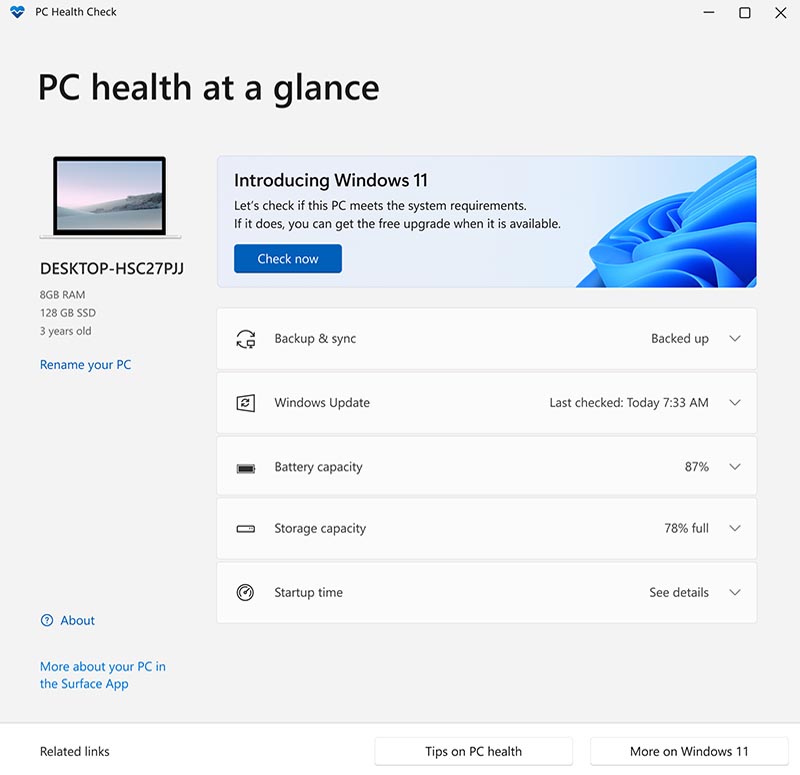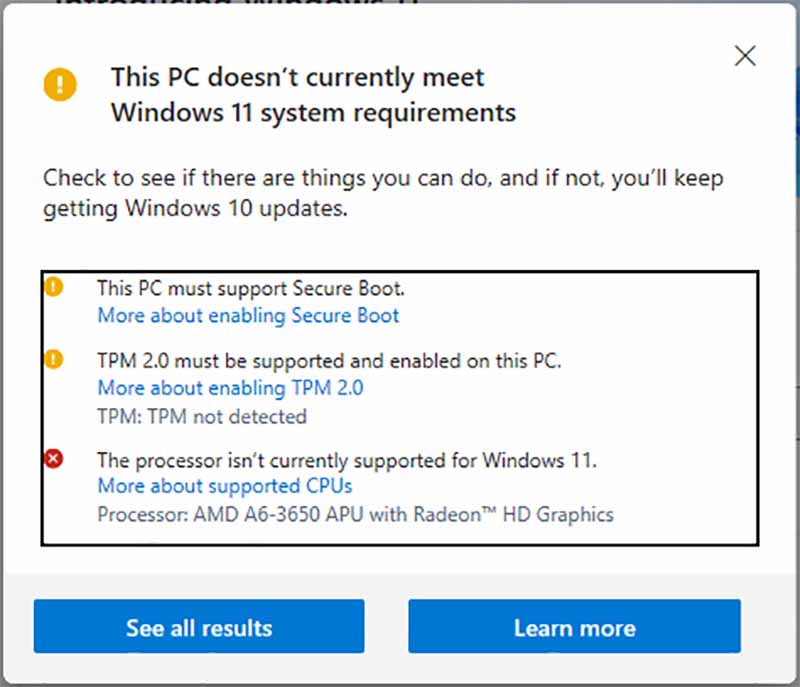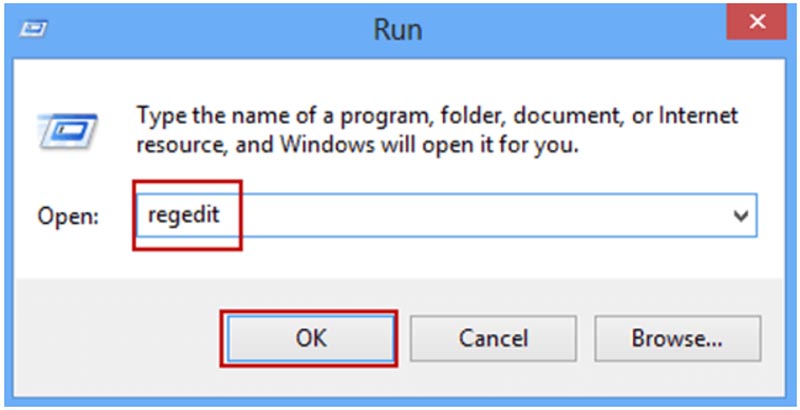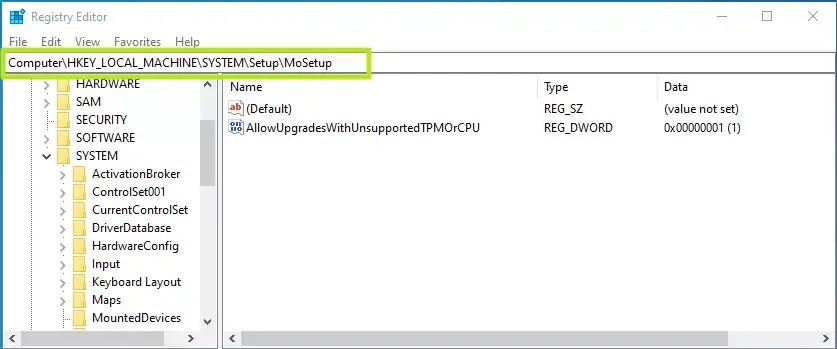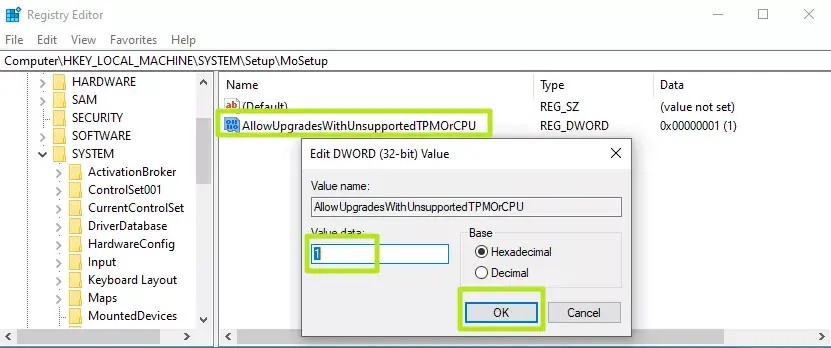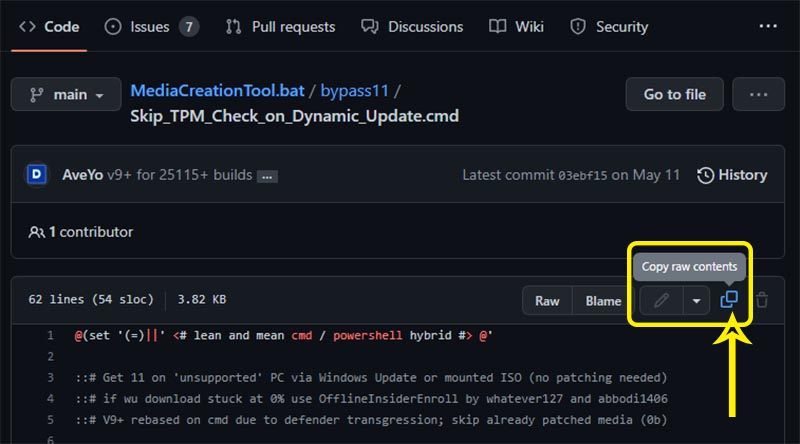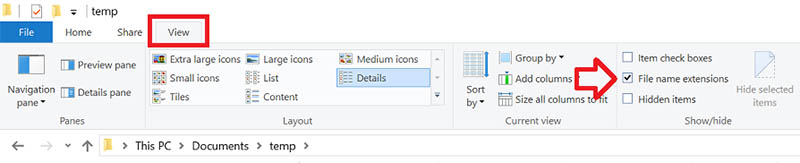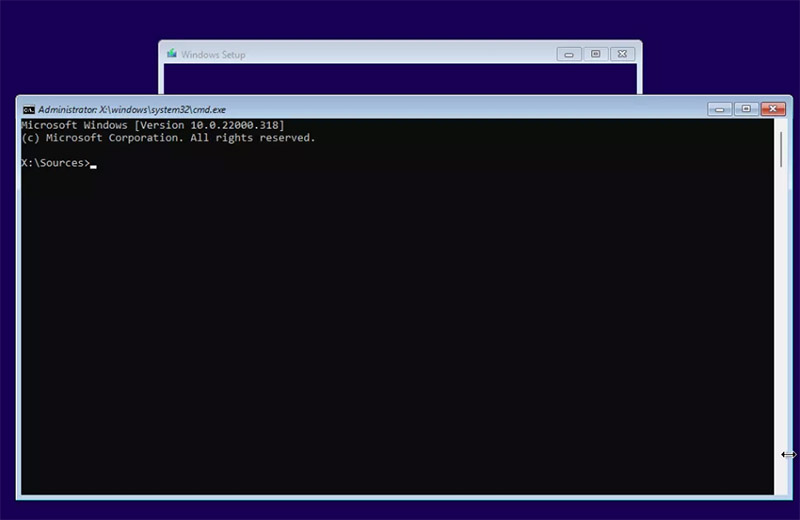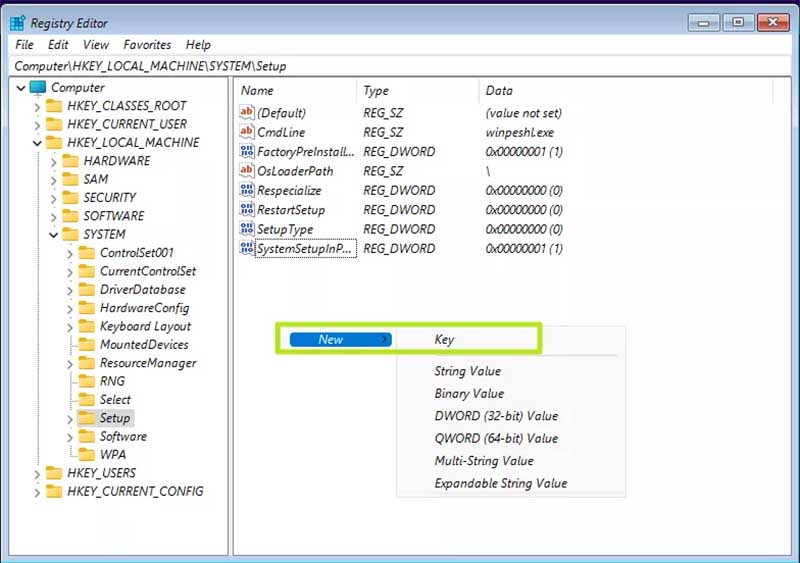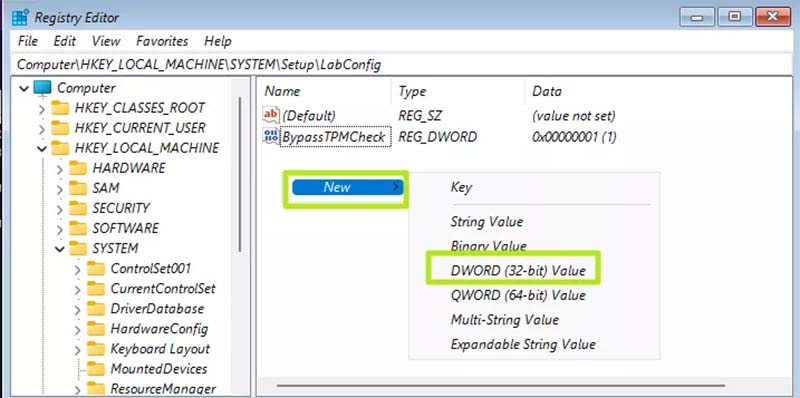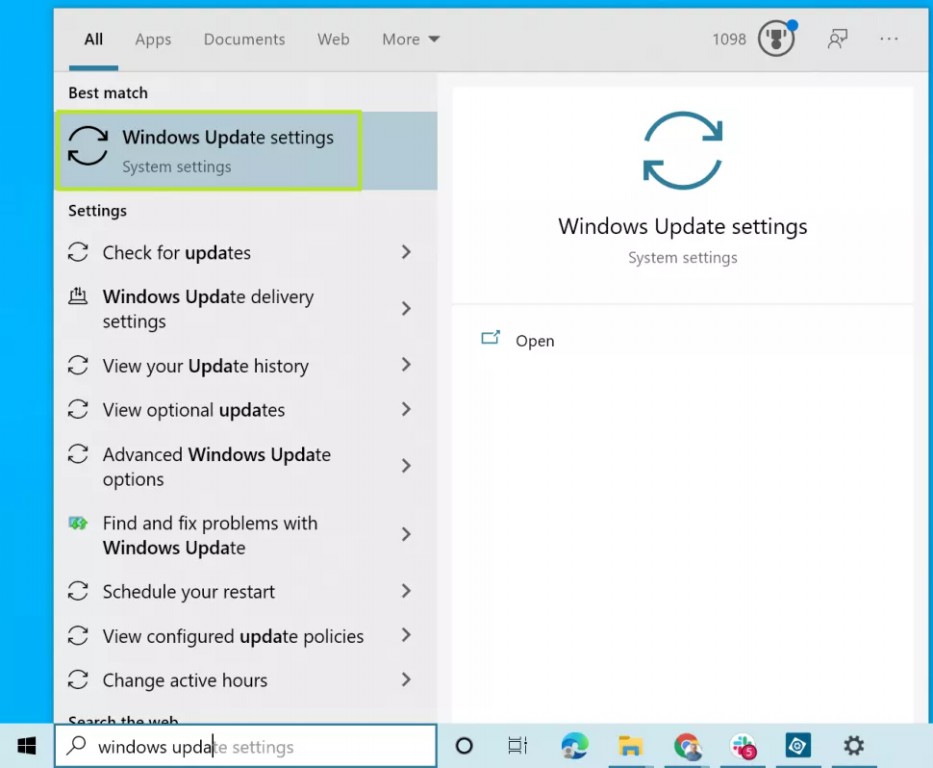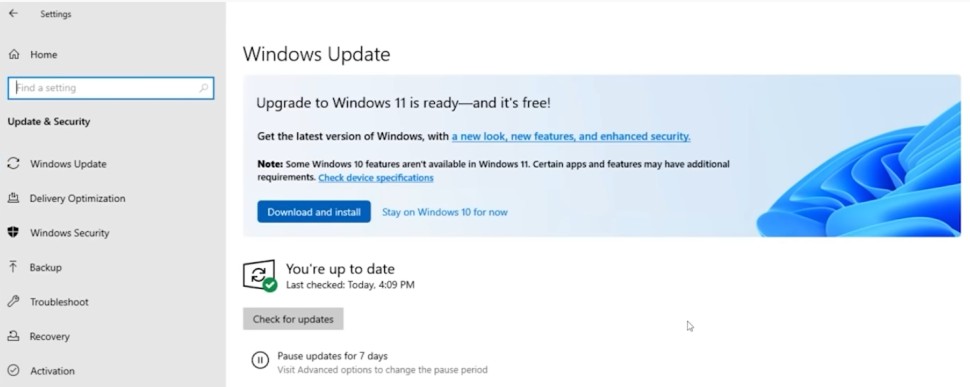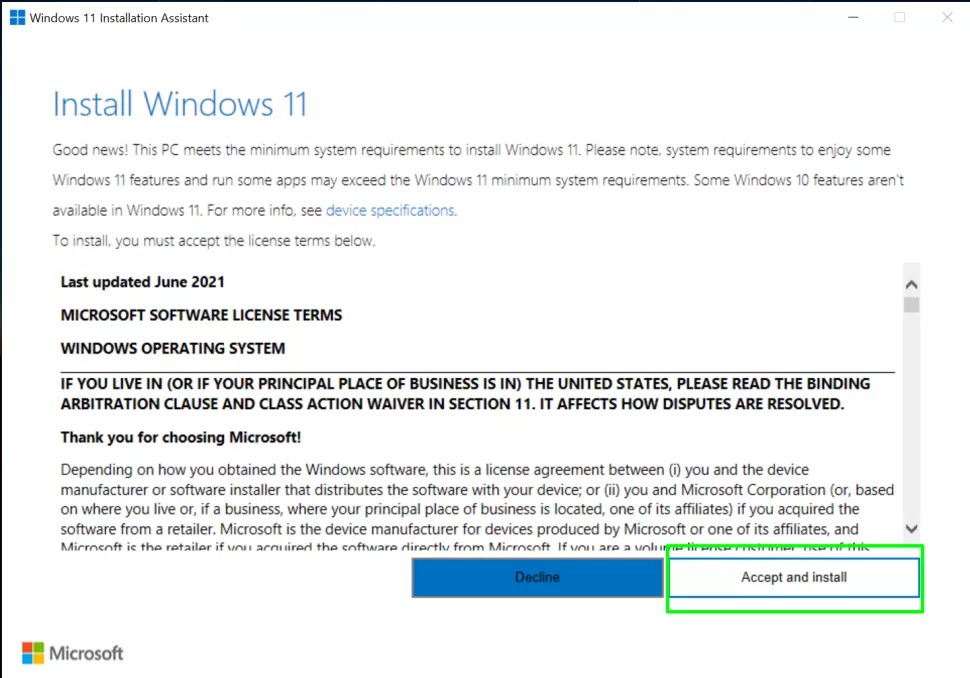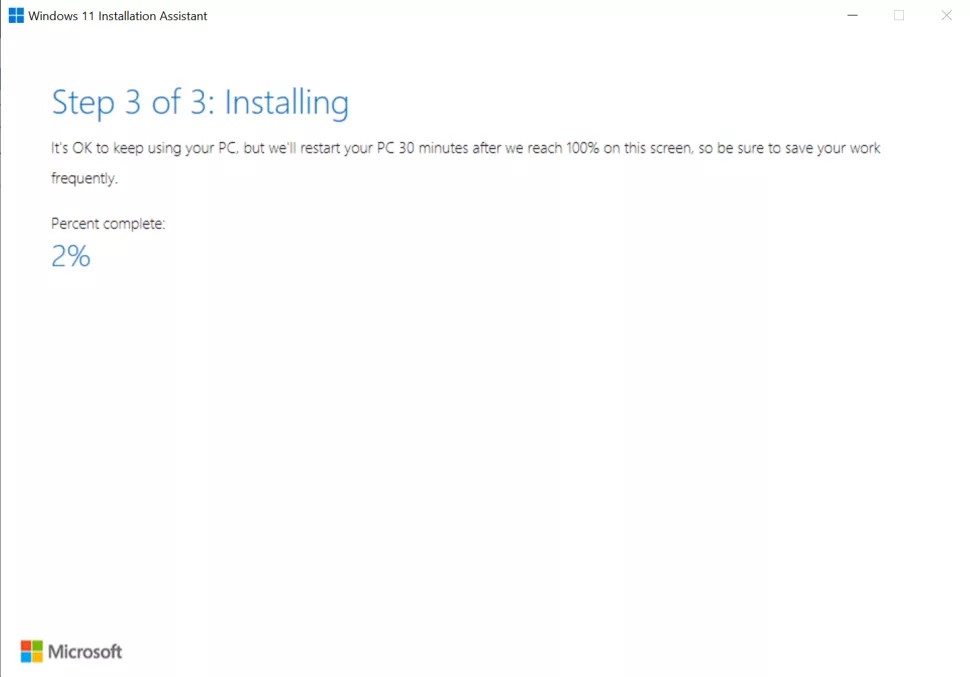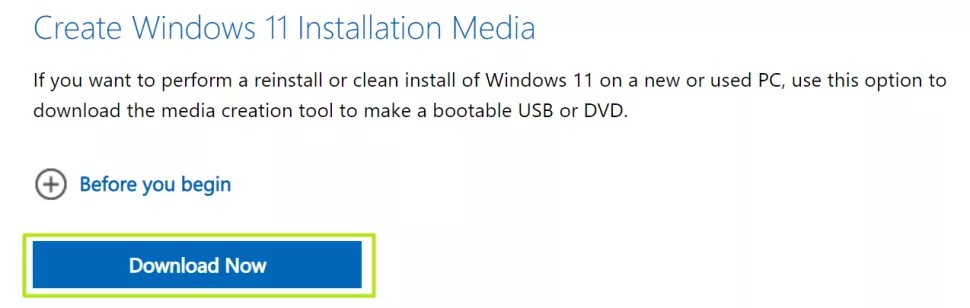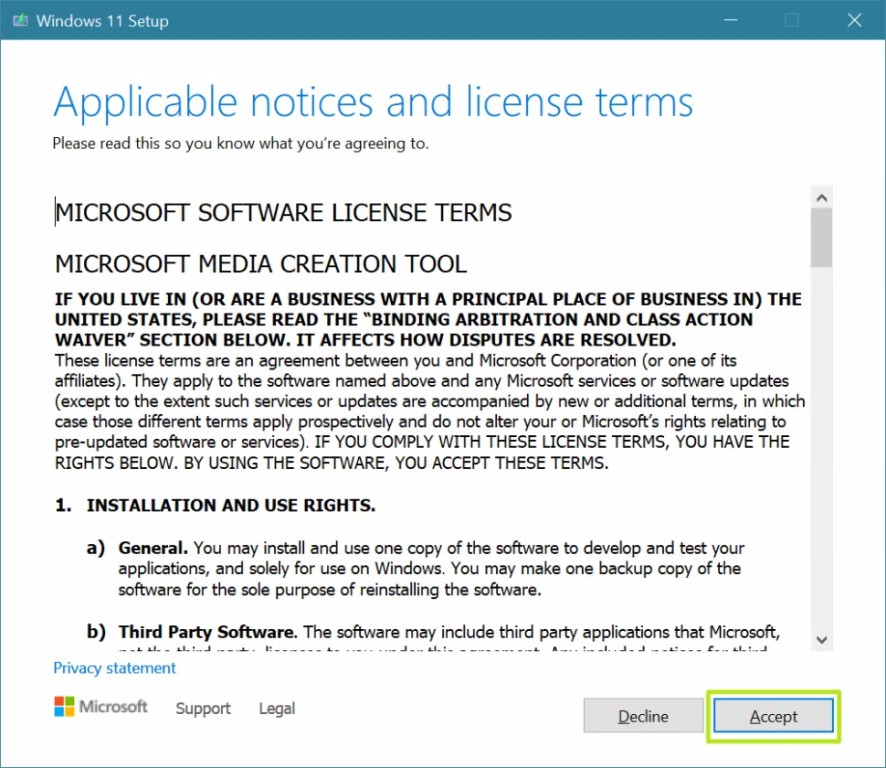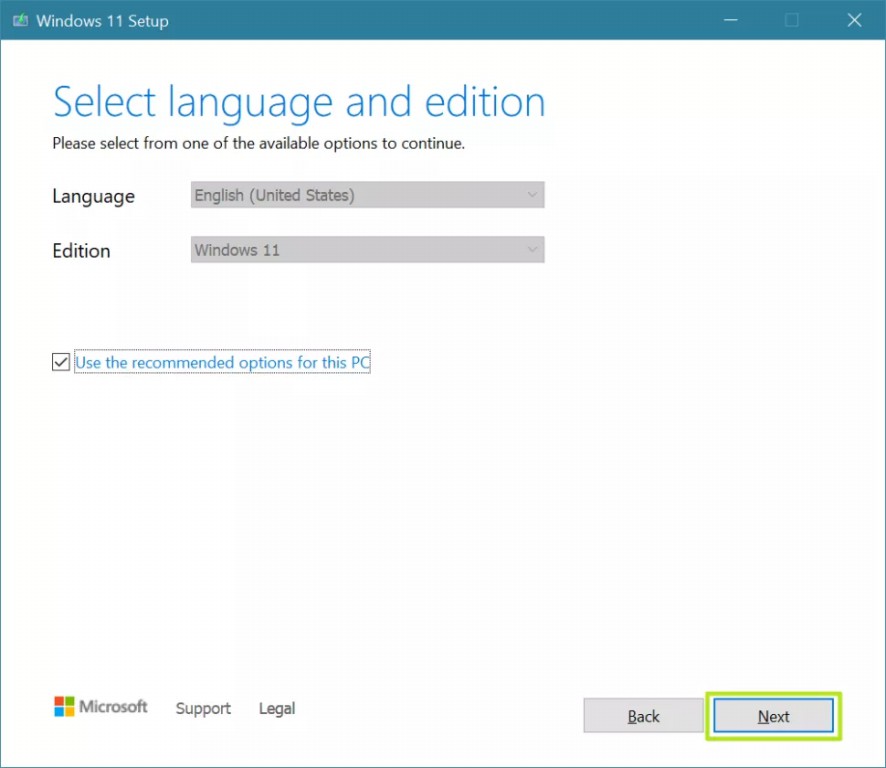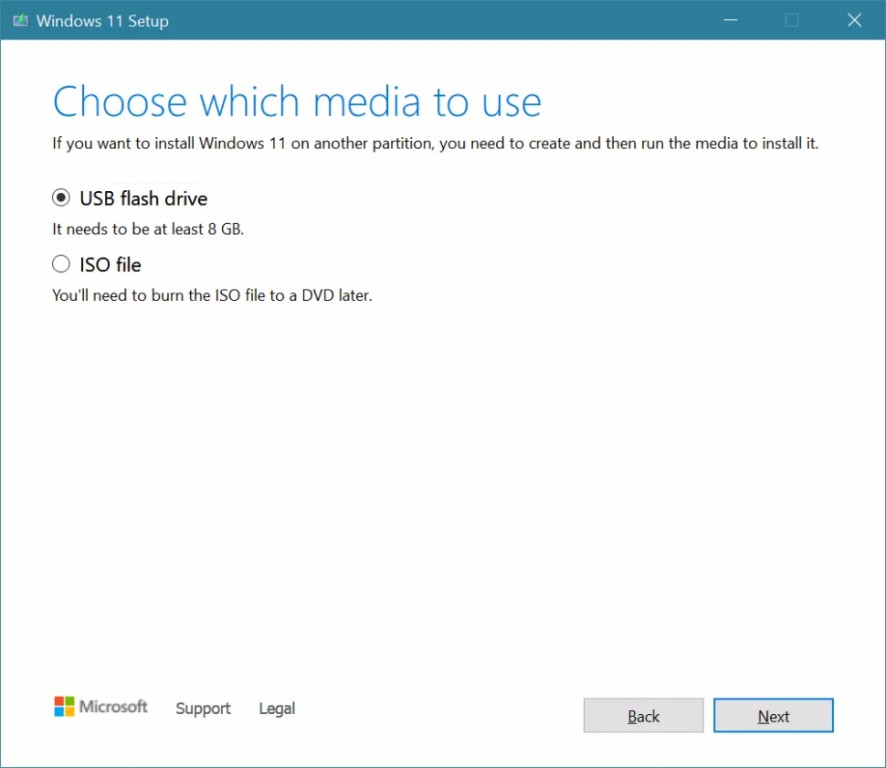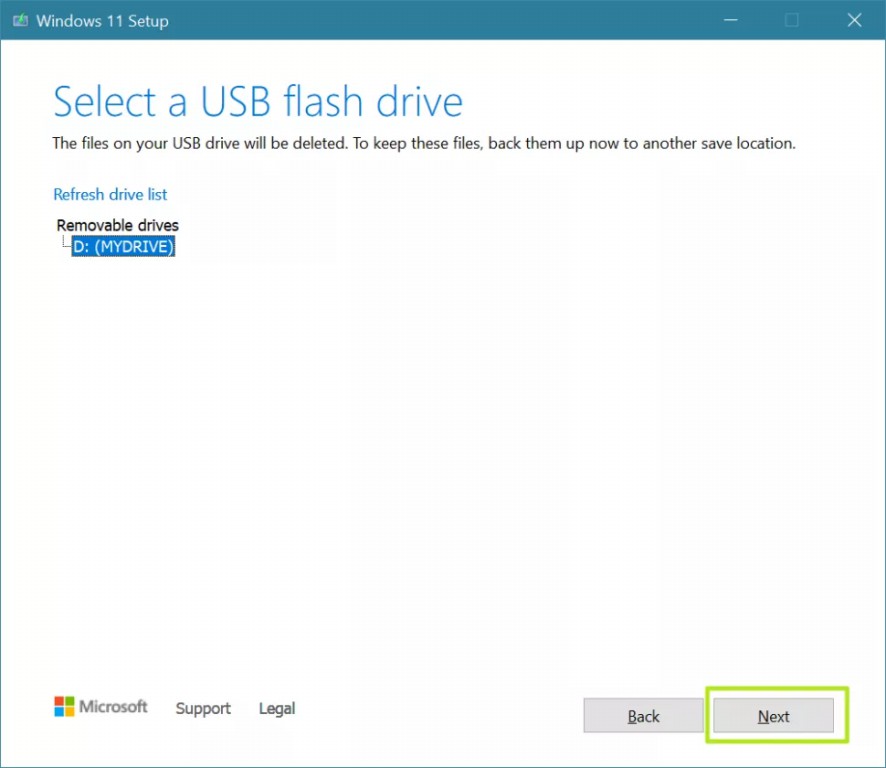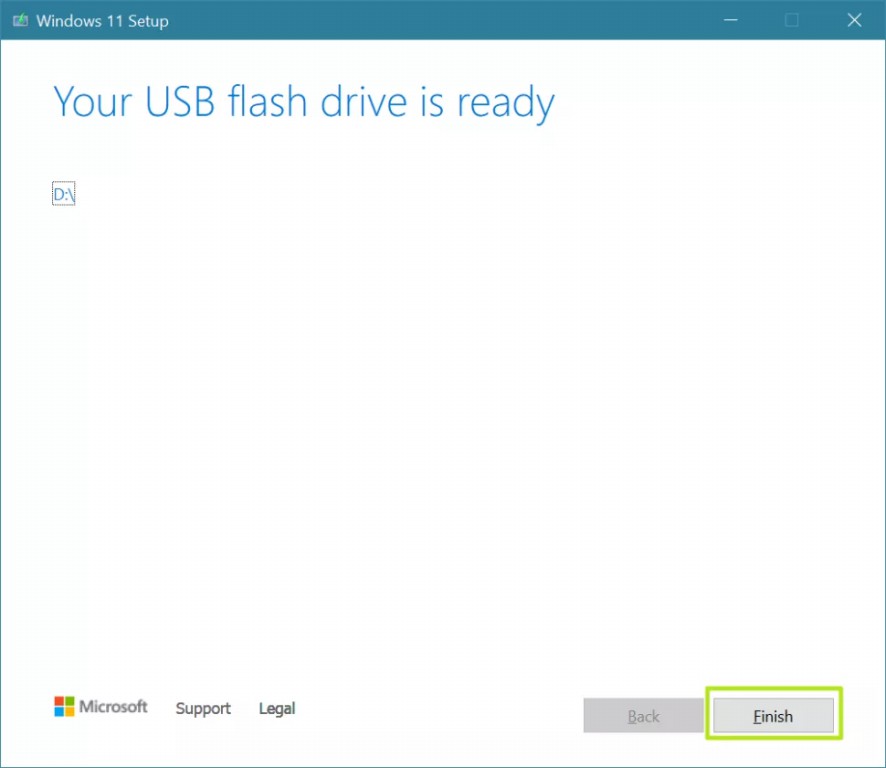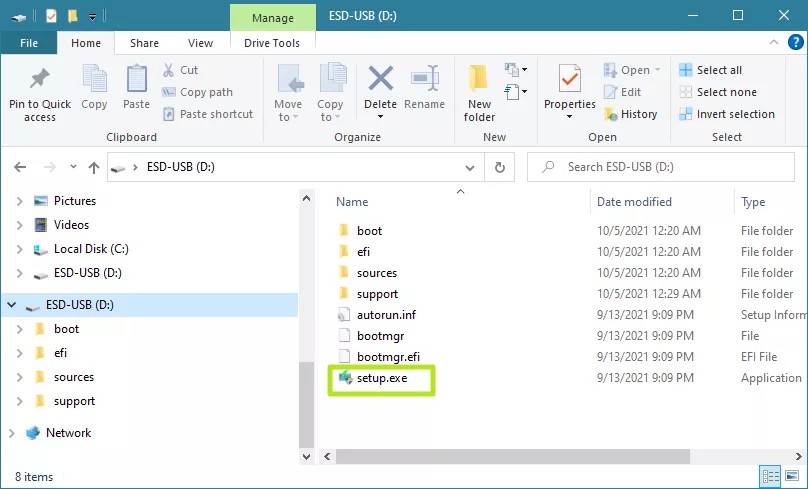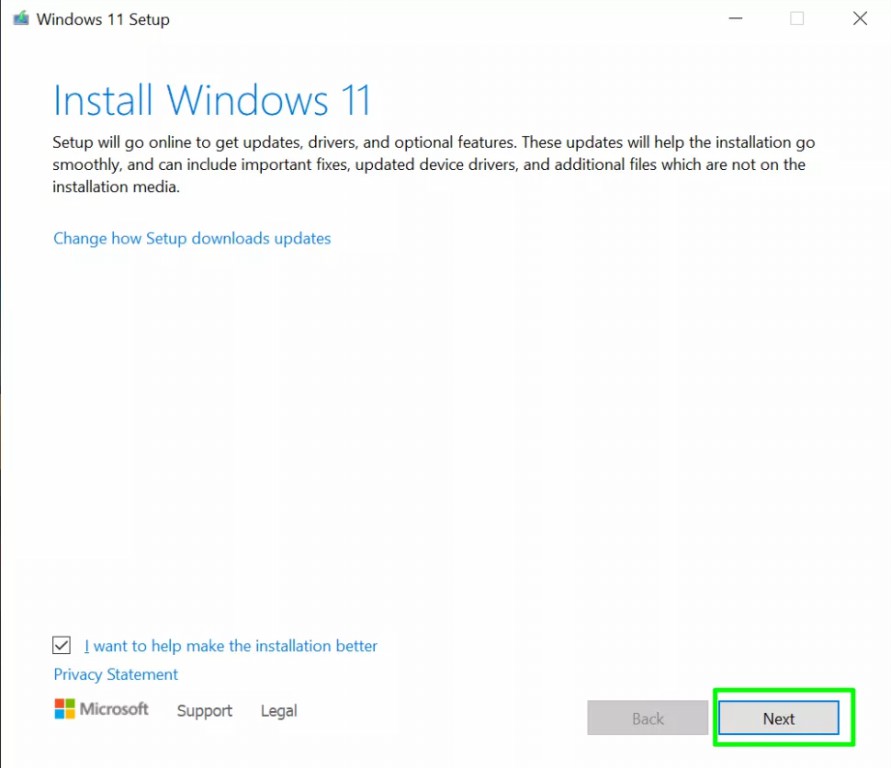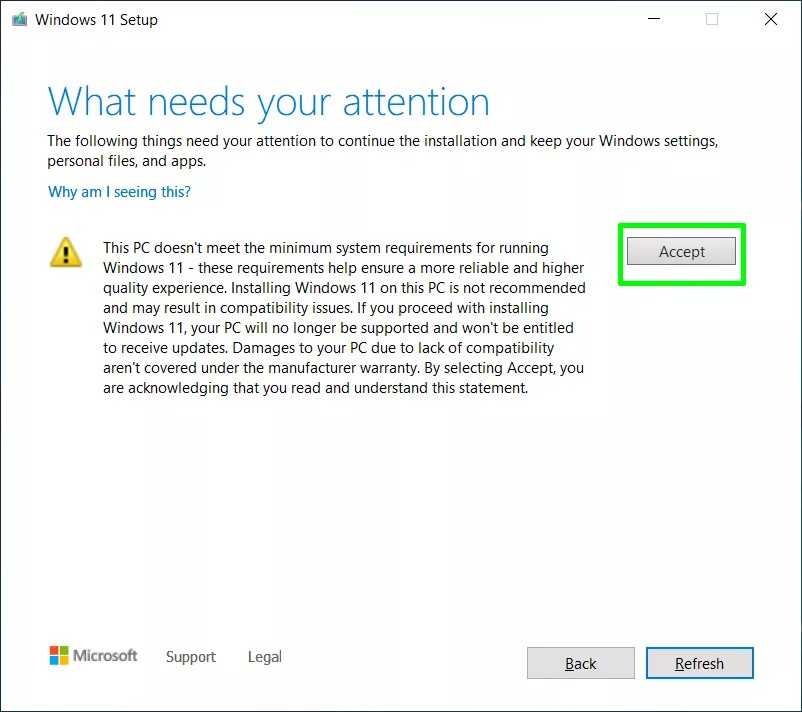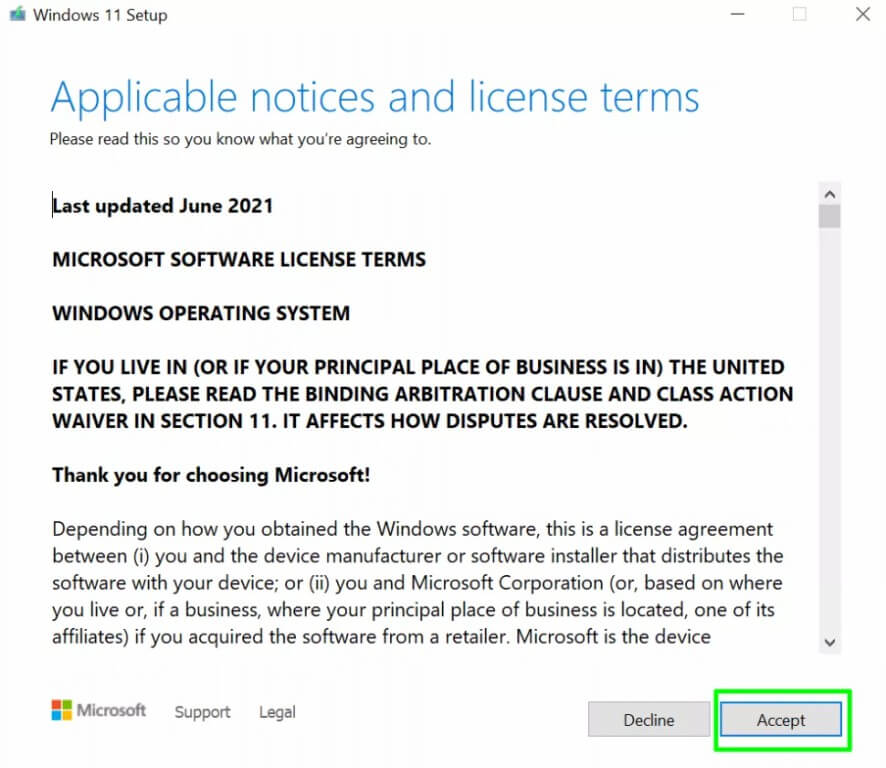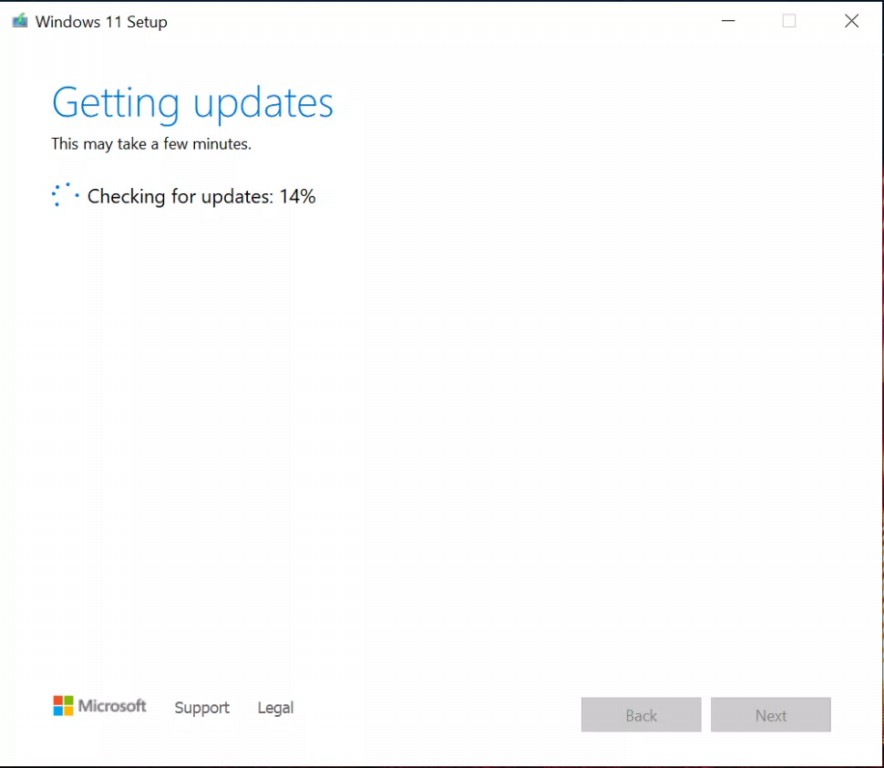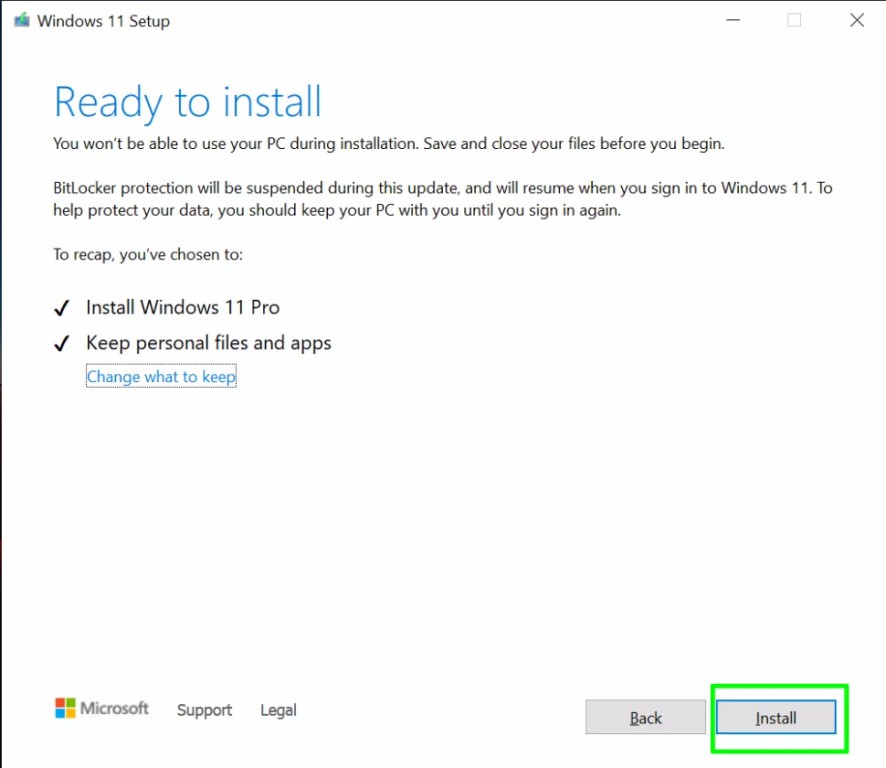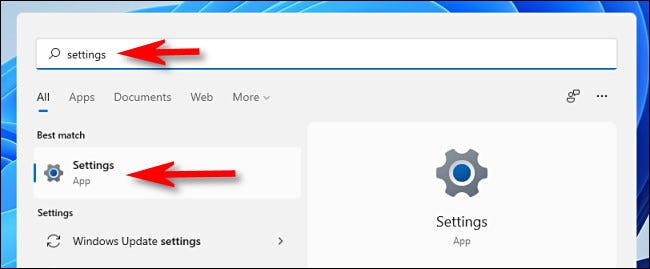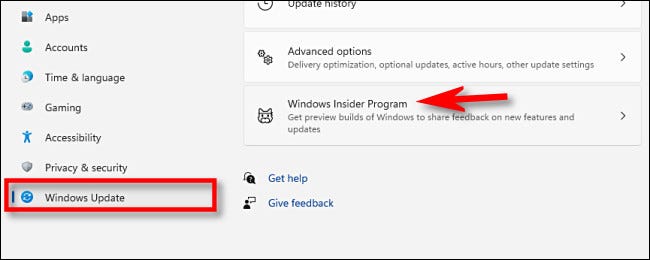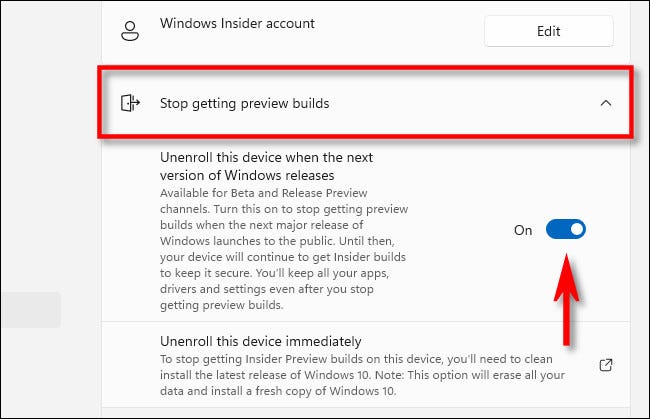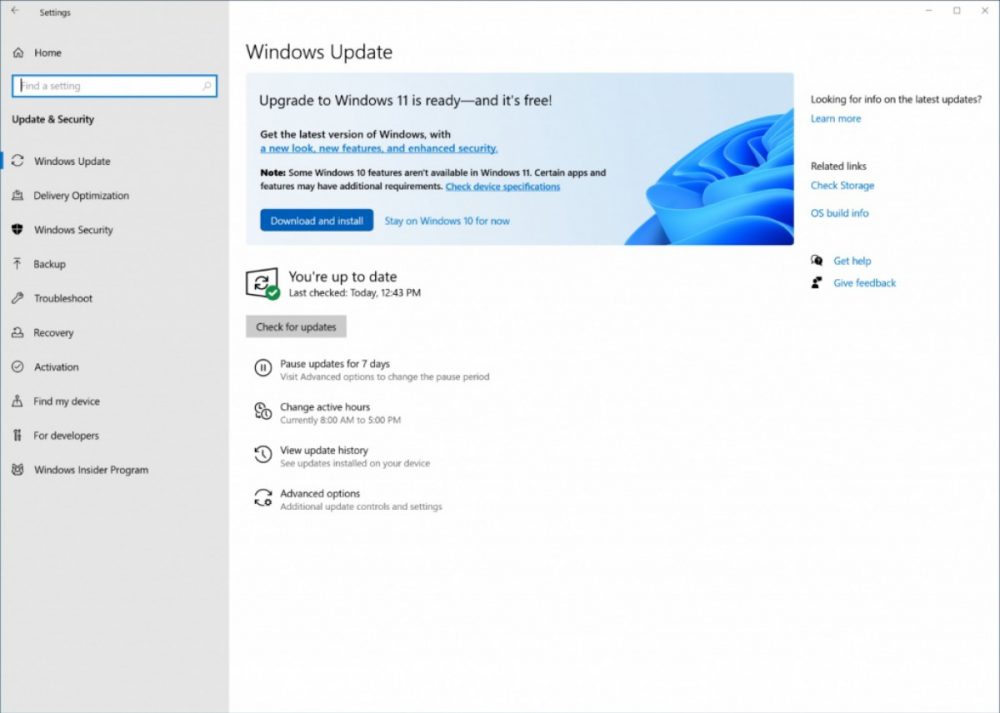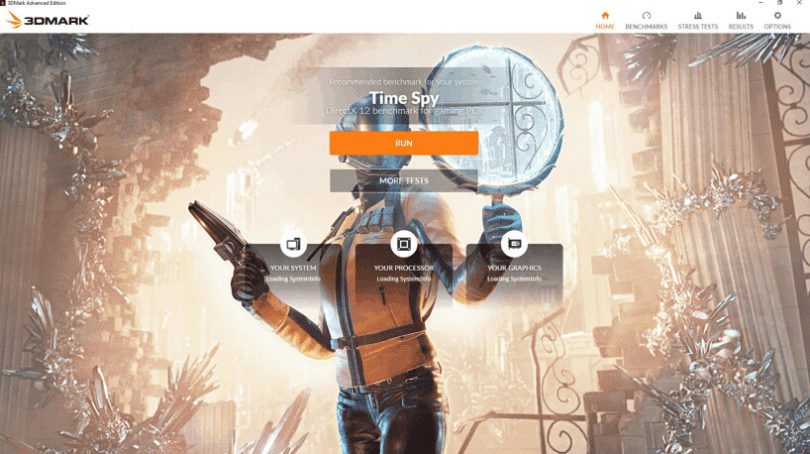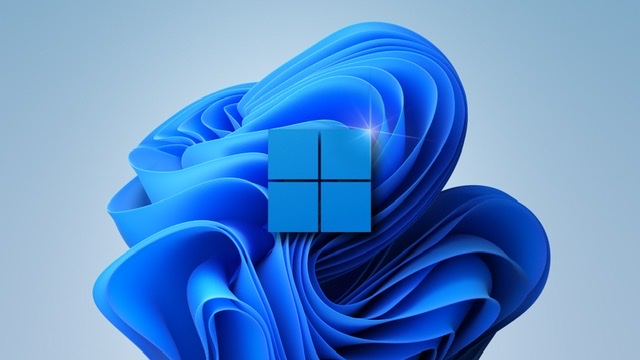سرانجام نسخه رسمی ویندوز 11 در تاریخ 13 مهر 1400 منتشر شد و هر کسی که دارای ویندوز 10 بوده و همچنین کامپیوتر وی از حداقلهای سختافزاری موردنیاز برخوردار باشد، میتواند بهصورت رایگان به جدیدترین سیستمعامل دسکتاپی مایکروسافت، کوچ کند. در ادامه به آموزش نصب ویندوز 11 میپردازیم.
امکانات جدیدی مثل اجرای برنامههای اندروید در ویندوز 11 وجود دارند که باعث میشوند برای نصب آن مشتاقتر شویم.
در ادامه این مطلب، روشهای گوناگون نصب ویندوز 11 را به شما آموزش میدهیم، اما پیش از هر چیز بیایید تا نگاهی به حداقلهای سختافزاری موردنیاز بیاندازیم.
دسترسی سریع به بخشهای مهم مقاله:
- روش پیشنهادی خود مایکروسافت از طریق regedit برای TPM 1.2
- دور زدن کامل TPM از طریق کد cmd
- دور زدن چک TPM هنگام بوت ویندوز 11
- آپدیت ویندوز 10 به 11
- بهروزرسانی از طریق Windows 11 Installation Assistant
- نصب تمیز بهوسیله بوت فلش یا حافظه جانبی
- ارتقا به نسخه نهایی برای کسانی که نسخه Insider نصب کردهاند
حداقلهای سختافزاری موردنیاز جهت نصب ویندوز 11
مایکروسافت ویژگیهای سختافزاری عجیبی را جهت نصب ویندوز 11 در نظر گرفته است. از این موارد میتوان به پشتیبانی از TPM 2.0، حداقل 4 گیگابایت رم، یک نمایشگر با وضوح 720p، حداقل 64 گیگابایت حافظه ذخیرهسازی، کارت گرافیک مجهز به DX12 و WWWDM 2.x، پشتیبانی از Secure Boot و UEFI و همچنین پردازندههای اینتل و یا AMD سازگار. لیستی که در این رابطه از جانب مایکروسافت تهیه شده، اکثر پردازندههای نسل هفتمی اینتل و یا نسل اول AMD Ryzen را شامل نمیشود. از طریق نرمافزار Windows PC Health Check نیز میتوانید از احراز حداقلهای موردنیاز، اطمینان حاصل کنید.
لیست منتشرشده توسط مایکروسافت از پردازندههایی که از ویندوز 11 پشتیبانی میکنند را ببینید و در آن به دنبال CPU خود بگردید. برای مشاهده هر لیست، روی تصویر برند پردازنده موردنظر خود کلیک کنید:
نحوه استفاده از PC Health Check
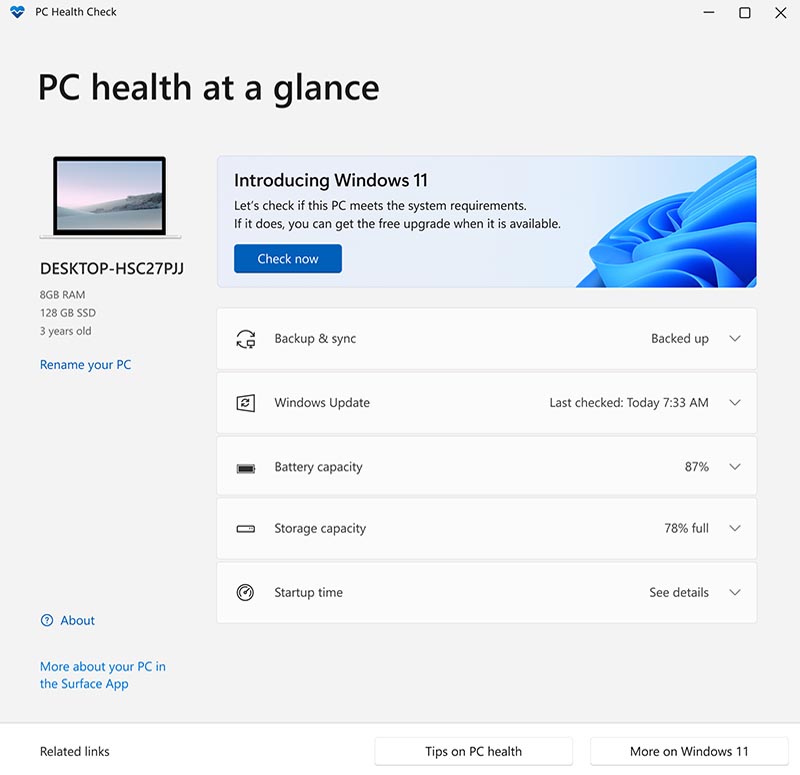
برای اطلاع از آنکه آیا سیستم شما حداقلهای موردنیاز برای نصب ویندوز 11 را دارد یا خیر، مرحله خیلی سادهای در پیش دارید:
- در قسمت سرچ ویندوز خود، عبارت «PC Health Check» را تایپ کنید.
- در صفحه بازشده، علاوه بر مشخصاتی از سیستم خود، قسمت مربوط به معرفی ویندوز 11 را مشاهده میکنید. روی گزینه «Check now» بزنید.
- کمی منتظر بمانید تا پنجره جدیدی نمایش داده شود که به شما از نتیجه بررسی میگوید.
اگر پیامی که در انتها گرفتید، «This PC can run Windows 11» بود، یعنی سختافزار شما تمام و کمال قابلیت نصب و اجرای ویندوز 11 را دارد. اما اگر پیغام «This PC doesn’t currently meet Windows 11 system requirements» به شما نمایش داده شود، یعنی موانعی جهت نصب ویندوز 11 روی سیستمتان وجود دارد.
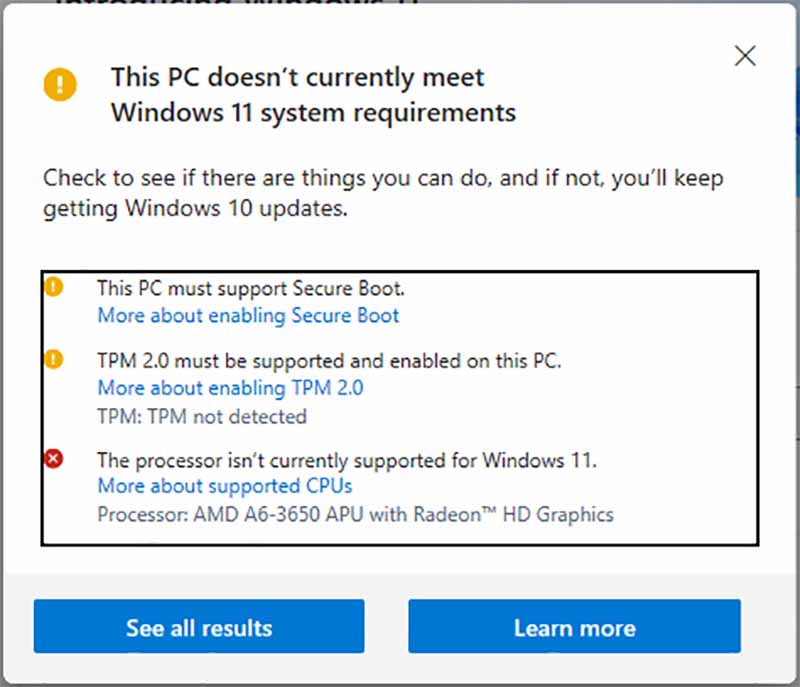
اگر سختافزار شما حداقلهای موردنیاز را نداشته باشد، در کادری که در تصویر مشاهده میکنید، مشکلات و موانع نصب ویندوز 11 نوشته شدهاند. اگر کامپیوتر شما حداقلهای سختافزاری را احراز نکند، آنگاه نمیتوانید بهصورت رسمی به ویندوز 11 کوچ کنید، اما از طریق روشهای دیگری همانند نصب از طریق فلش USB میتوانید این کار را انجام دهید. در چنین سناریویی، در هنگام نصب به شما اخطار داده میشود که کامپیوتر شما حداقلهای سختافزاری موردنیاز را ندارد، اما در هر صورت میتوانید ادامه دهید و ویندوز 11 را بر روی رایانه خود نصب کنید.
یکی از ارورهایی که کاربردان زیادی به آن میخوردند، مورد دوم در تصویر بالا، یعنی عدم پشتیبانی از TPM است. شاید سیستم شما TPM 2.0 دارد، ولی فعال نیست که فعالسازی آن را به شما آموزش خواهیم داشت. اگر هم رایانه شما از فناوری TPM موردنیاز برخوردار نباشد، آنگاه برنامه نصب کننده مایکروسافت نیز کار نخواهد کرد، مگر اینکه محدودیتهای TPM را بهگونهای دور بزنید. البته در این سناریو این احتمال وجود دارد که آپدیتهای ویندوز 11 در اختیار شما قرار نگیرند.
برای اطلاعات بیشتر بخوانید:
TPM چیست و چه رابطهای با ویندوز 11 دارد؟
آموزش فعالسازی TPM 2.0 برای سیستمهای دارای آن
در برخی از کامپیوترها و لپتاپها، مخصوصاً مدلهای جدیدتر، TPM 2.0 وجود دارد ولی غیرفعال است. در این صورت ویندوز آن را شناسایی نمیکند و شما نمیتوانید اقدام به نصب ویندوز 11 کنید. اگر CPU شما در لیست خود مایکروسافت که لینک آن را ابتدای مقاله قرار دادیم، یافت میشود ولی نمیتوانید ویندوز 11 را نصب کنید، احتمالاً TPM شما غیرفعال است. باید آن را از طریق bios فعال کنید:
- از طریق قسمت Settings > Update & Security > Recovery > Restart now به قسمت Advanced Options بروید.
- از طریق بخش Troubleshoot > Advanced Options > UEFI Firmware Settings > Restart، منوی bios سیستم خود را باز کنید.
- در این قسمت در منوی بایوس، باید به دنبال گزینهای مثل «Enable TPM» یا «Enable Trusted Platform Module» بگردید. بایوس پردازندهها و توسعهدهندههای متفاوت باهم تفاوت زیادی دارند و نمیتوان مشخصاً گفت که به کدام بخش باید مراجعه کنید. ولی عموماً زیر یکی از این قسمتها باید باشد:
Security Device, Security Device Support, TPM State, AMD fTPM switch, AMD PSP fTPM, Intel PTT یا Intel Platform Trust Technology
- TPM را فعال کنید (اگر موفق به پیدا کردن آن نشدهاید، با استفاده از نام دقیق CPU خود در گوگل سرچ کنید تا متوجه شوید در کدام بخش قرار دارد). سپس سیستم خود را ریاستارت کنید. پس از آن میتوانید به راحتی ویندوز 11 را نصب کنید.
نحوه دور زدن محدودیتهای TPM جهت نصب ویندوز 11
اگر کامپیوتر شما از TPM 2.0 برخوردار نیست، آنگاه میتوانید با استفاده از ترفندهایی این محدودیت را دور بزنید (در واقع وضعیت TPM کامپیوتر شما چک نشود). در این رابطه نیز 2 روش وجود دارند: یکی روش مایکروسافت بوده و یکی دیگر نیز در شرایطی است که کلاً TPM نداشته باشید. طبیعتاً این روشها، خصوصاً روش دوم برای دور زدن ویندوز هستند؛ پس نمیتوان انتظار کارایی صد درصد از آن داشت.
1. روش مایکروسافت (اگر کامپیوتر شما از TPM 1.2 برخوردار باشد، اما CPU شما بهصورت رسمی پشتیبانی نشود)
این روش از جانب خود مایکروسافت ارائه شده است. اگر رایانه شما از TPM 1.2 برخوردار بوده، اما CPU شما بهصورت رسمی از ویندوز 11 پشتیبانی نمیکند، آنگاه این روش برای شما مفید خواهد بود. در واقع ردموندیها این روش را برای کسانی در نظر گرفتهاند که تمامی نیازمندیهای سختافزاری را ندارند.
- کلیدهای Windows + R را فشار داده و سپس در کادر ظاهر شده، «regedit» را تایپ کنید.
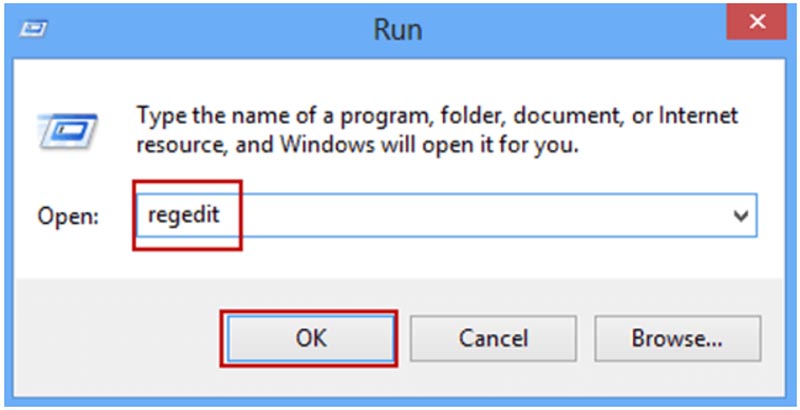
- در پنجره ظاهر شده به قسمت «HKEY_LOCAL_MACHINE\SYSTEM\Setup\MoSetup» بروید.
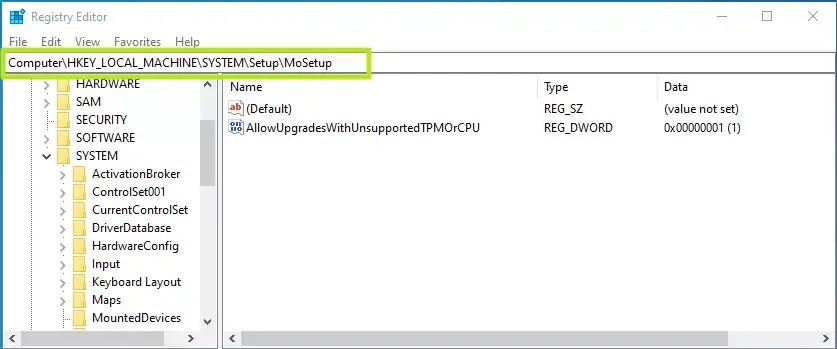
- در پنل سمت راست کلیک راست کرده و یک DWORD (32-bit) Value به نام «AllowUpgradesWithUnsupportedTPMOrCPU» ایجاد کنید (البته اگر از قبل وجود ندارد).
- در ادامه Value data را بر روی 1 قرار دهید و سپس OK را انتخاب کنید.
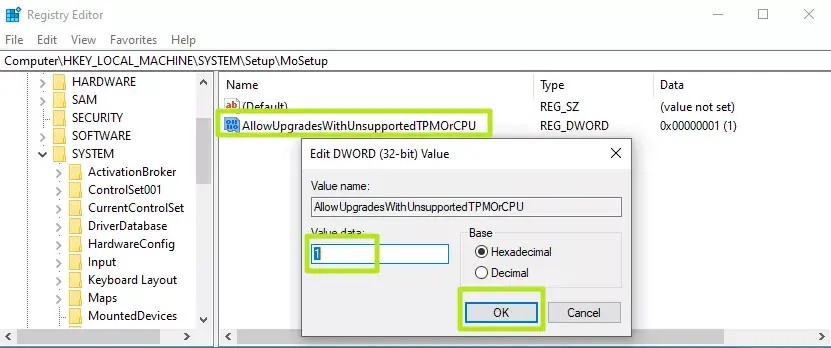
- ویرایشگر رجیستری را بسته و رایانه خود را ریاستارت کنید. اکنون از طریق بوت میتوانید ویندوز 11 خود را نصب کنید.
2. دور زدن TPM برای آپدیت از ویندوز 10 به 11 (اگر کامپیوتر شما کلا TPM نداشته باشد)
اگر میخواهید ویندوز خود را از 10 به 11 آپدیت کنید و کلاً سیستم شما TPM ندارد، این روش برای شماست. این راه درواقع ویندوز را گول میزند به گونهای که خیال کند سیستم شما برای نصب ویندوز 11 مناسب است.
- به صفحه سورسکدهای رد کردن چک شدن TPM در سایت Github بروید.
- مطابق عکس با استفاده از گزینه «Copy raw contents»، کدها را کپی کنید.
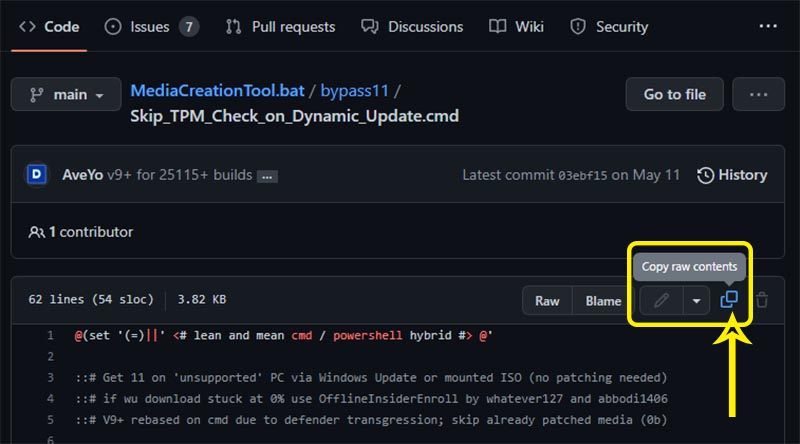
- حالا فولدر منیجر ویندوز خود را باز کنید و مطابق عکس، از تب «View»، تیک گزینه «File name extentions» را بزنید.
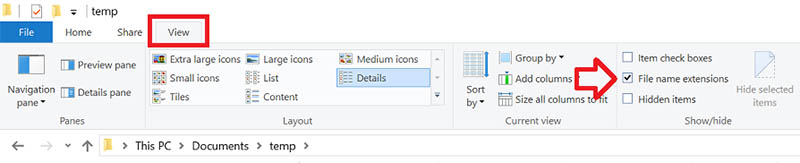
- حالا با استفاده از راست کلیک، از طریق New > Text Document یک فایل جدید با نام «skip_tpm_check.cmd» بسازید. حواستان باشد که پسوند فایل txt. نباشد و دقیقا cmd. باشد، چون ما به یک فایل cmd نیاز داریم.
- فایل ساختهشده را از طریق notepad باز کنید تا آن را ویرایش کنیم.
- کدهایی که در مرحله 2 کپی کردهاید را داخل این فایل paste کنید.
- فایل را ذخیره کنید و آن را اجرا کنید. اگر پنجرهای برای شما باز شد، گزینه «Yes» را بزنید.
- در مرحله بعد پیامی مشاهده میکنید که میگوید دور زدن چک TMP فعال شده است. حالا میتوانید ویندوز 11 را از طریق آپدیت نصب کنید. اگر یک بار دیگر فایل را باز کنید، غیرفعال خواهد شد و نیاز به اجرای مجدد آن برای فعالسازی دارید.

3. نحوه دور زدن محدودیتهای TPM در هنگام نصب ویندوز 11 از طریق بوت
اگر دیسک نصب یا ISO نصب ویندوز 11 را خودتان دارید، با تغییراتی در رجیستری هنگام نصب ویندوز میتوانید TPM را دور بزنید. دقت داشته باشید این روش فقط با نصب تمیز ویندوز (clean install) سازگار است؛ یعنی نصب ویندوز با یک حافظه جانبی مثل فلش. آموزش این روش نصب را در قسمت بعدی قرار دادهایم.
- ویندوز را از طریق حافظه جانبی خود بوت کنید.
- در صفحه اول، زبان و کیبورد موردنظر خود را انتخاب کنید.
- دکمههای Shift + F10 را بزنید تا cmd باز شود.
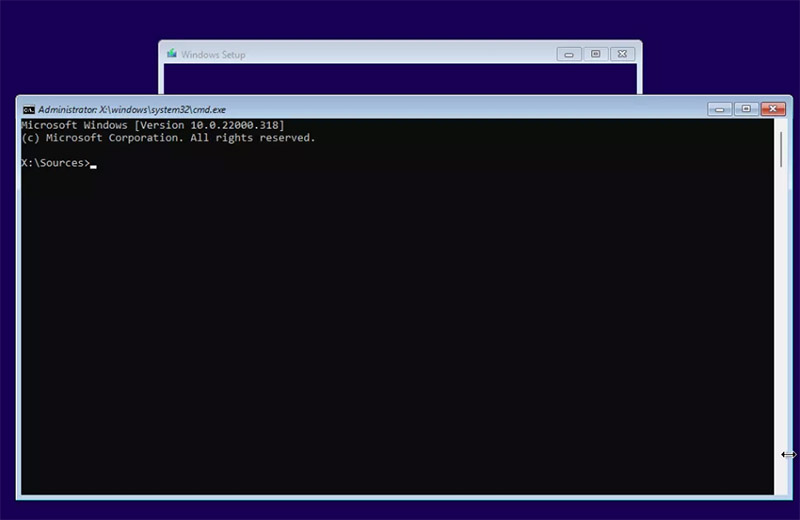
- در این قسمت، تایپ کنید «regedit» و اینتر بزنید تا رجیستری ادیتور اجرا شود.
- به آدرس HKEY_LOCAL_MACHINE\SYSTEM\Setup بروید.
- زیر قسمت Setup، همانند تصویر زیر با استفاده از کلیک راست، یک key جدید بسازیید. نام آن را «LabConfig» بذارید.
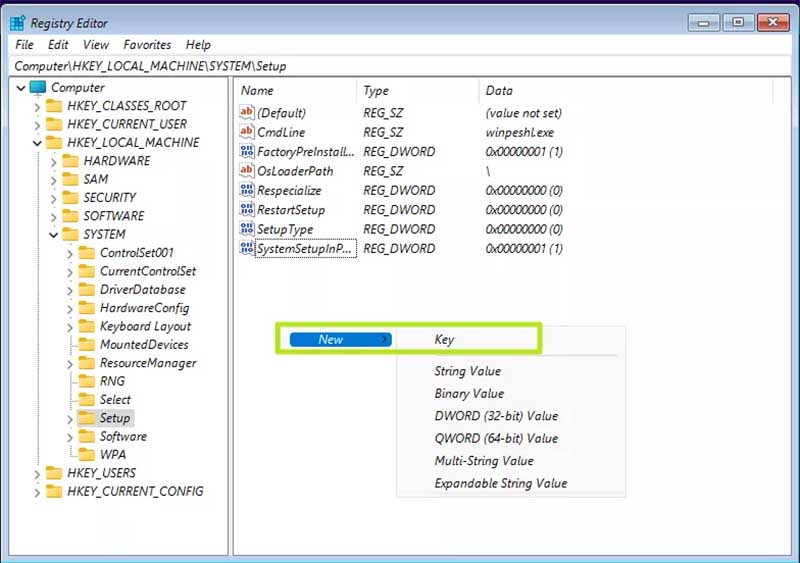
- زیر قسمت LabConfig که ساختهاید، دوباره راست کلیک بزنید. حالا دو DWORD (32-bit) Value مطابق عکس زیر بسازید. نام یکی از آنها را «BypassTPMCheck» و دیگری را «BypassSecureBoot» بگذارید.
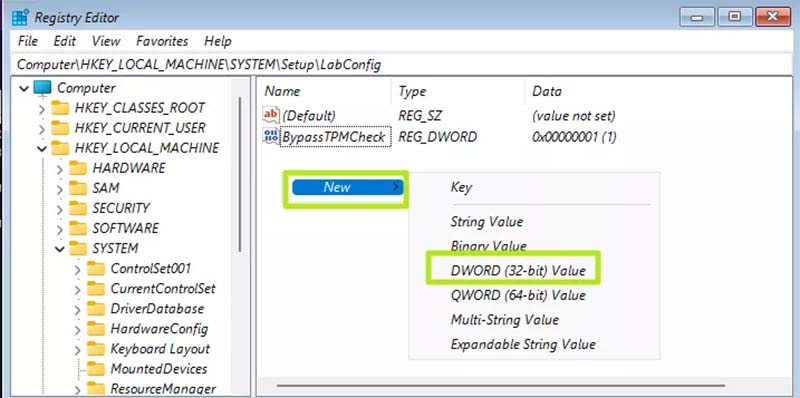
- مانند مرحله 4 قسمت قبلی، روی آنها دابل کلیک کنید و Value data هرکدام را عدد 1 بگذارید.
- رجیستری ادیتور و cmd را ببندید و به ادامه نصب ویندوز 11 بپردازید.
روش های نصب ویندوز 11
روشهای نصب ویندوز 11 اکثراً راحت و سرراست هستند. در ادامه 3 روش را خدمتتان معرفی میکنیم که از طریق آن میتوانید به فضای آخرین نسخه سیستمعامل مایکروسافت بروید.
1. آپدیت کردن ویندوز 10 به 11 از طریق Windows Update
آموزش نصب ویندوز 11 را با سادهترین روش آغاز میکنیم.
- به منوی استارت رفته و بر روی آیکون تنظیمات کلیک کنید. در ادامه به منوی Update & Security رفته و سپس Windows Update را برگزینید.
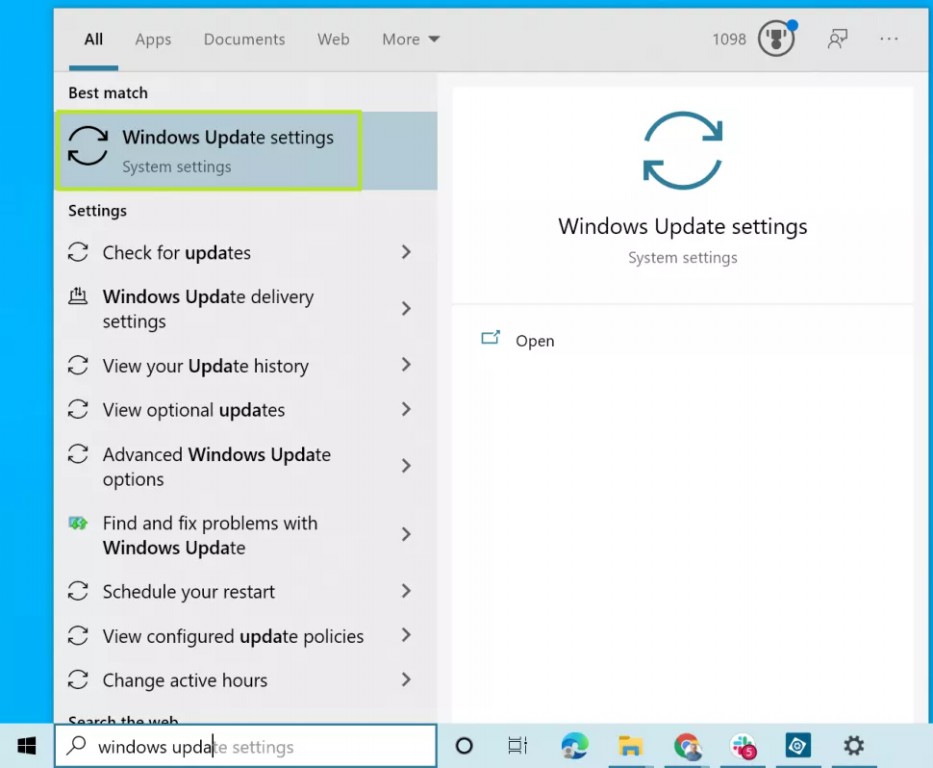
- اگر بنر Upgrade to Windows 11 is ready را مشاهده کردید، آنگاه میتوان گفت که مشکلی وجود ندارد.
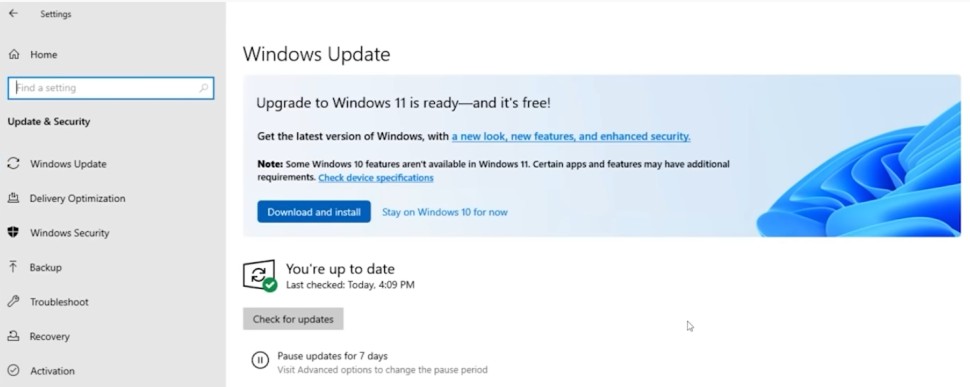
- با کلیک بر روی Download and install میتوانید ویندوز 11 را نصب کنید.
- سپس در هنگام مشاهده صفحه Software License Terms، بر روی گزینه «Accept and install» کلیک کنید.
- منتظر بمانید تا فرایند دانلود و نصب به اتمام برسد.
- در هنگام درخواست، رایانه خود را ریستارت کنید تا وارد محیط ویندوز 11 شوید.
2. بهروزرسانی از طریق Windows 11 Installation Assistant
اگر تمامی مشخصات سختافزاری موردنیاز را دارید، اما مایکروسافت هنوز آپدیت ویندوز 11 را در اختیار شما قرار نداده، آنگاه از طریق این روش میتوانید سریعاً ویندوز خود را بهروزرسانی کنید.
- نرمافزار Windows 11 Installation Assistant را دانلود کنید.
- نرمافزار را اجرا کنید.
- بر روی «Accept and Install» کلیک کنید.
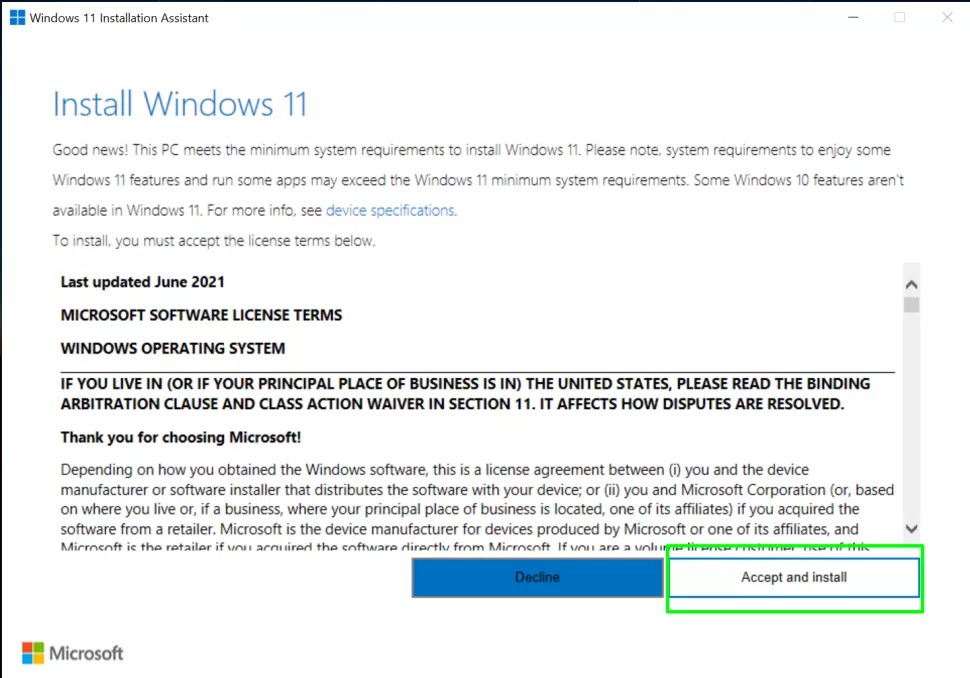
- صبر کنید تا فایلها دانلود شده و فرایند نصب به اتمام برسد.
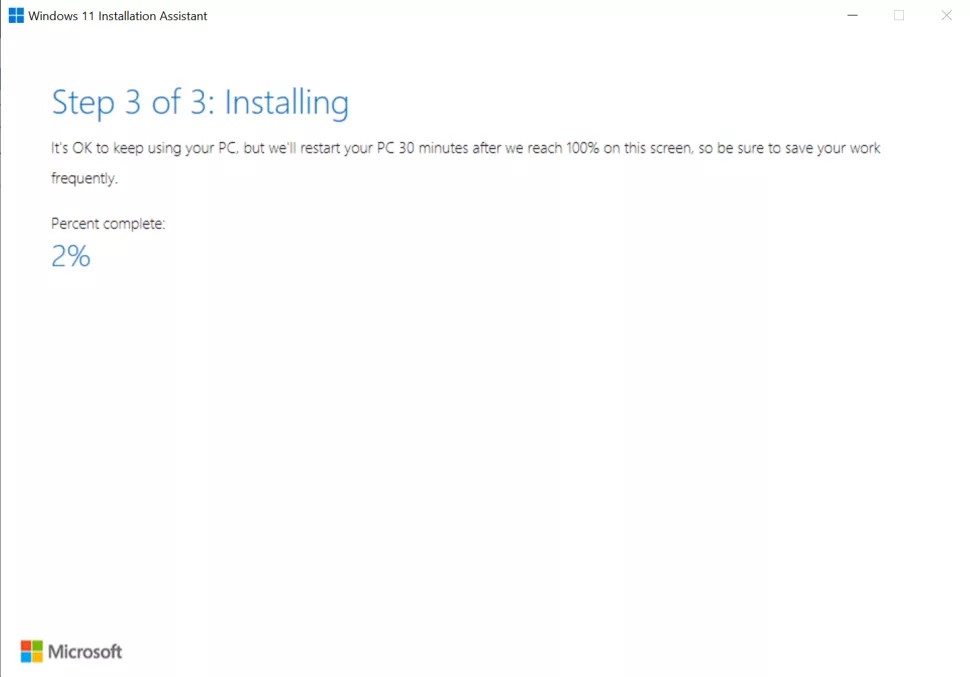
- در هنگام درخواست، رایانه خود را ریاستارت کنید. در ادامه نیز کامپیوتر شما چندین بار خودش را ریاستارت میکند و سپس وارد محیط ویندوز 11 میشود.
3. نصب تمیز از طریق بوت و حافظه جانبی
آموزش نصب ویندوز 11 را با بحث در رابطه با روش سوم ادامه میدهیم. از طریق این روش و با استفاده از یک فلش USB حداقل 8 گیگابایتی میتوانید ویندوز 11 را از طریق بوت، نصب کنید. البته باید تمامی اطلاعات موجود در فلش USB خود را پاک کنید.
- به صفحه Windows 11 Download بروید.
- در زیر قسمت Windows 11 Installation Media، بر روی Download Now کلیک کنید. در ادامه ابزار Media Creation Tool برای شما دانلود خواهد شد.
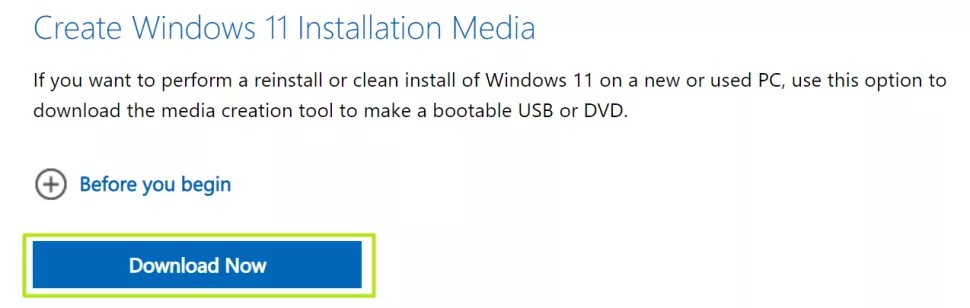
- نرمافزار دانلود شده را اجرا کنید.
- در صفحه ظاهر شده بر روی «Accept» کلیک کنید.
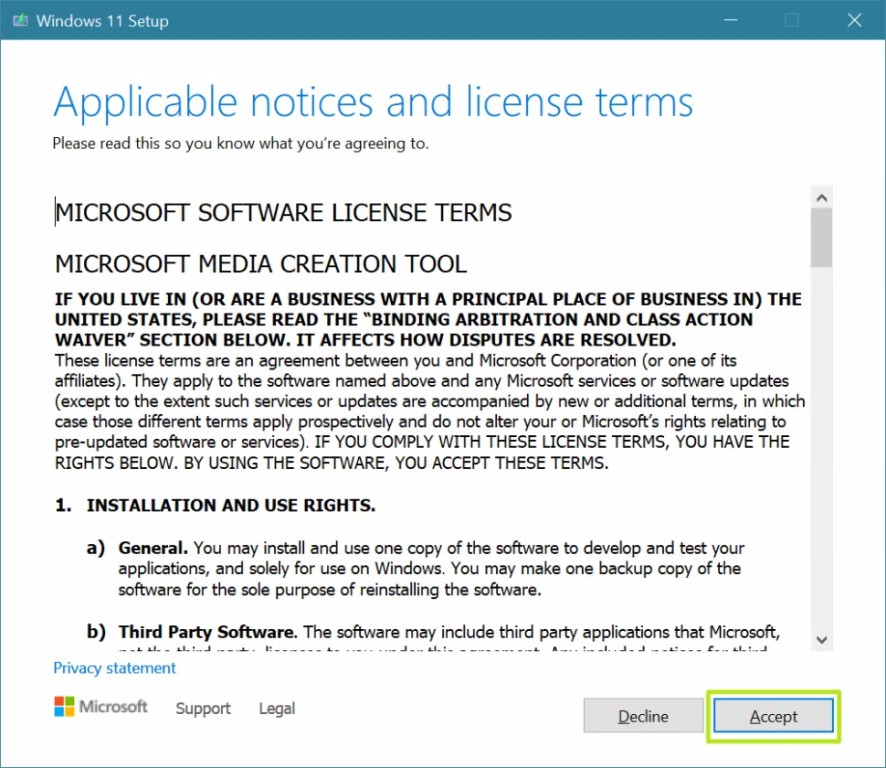
- در صفحه بعد، گزینههای موردنظر را انتخاب کرده و سپس بر روی Next کلیک کنید.
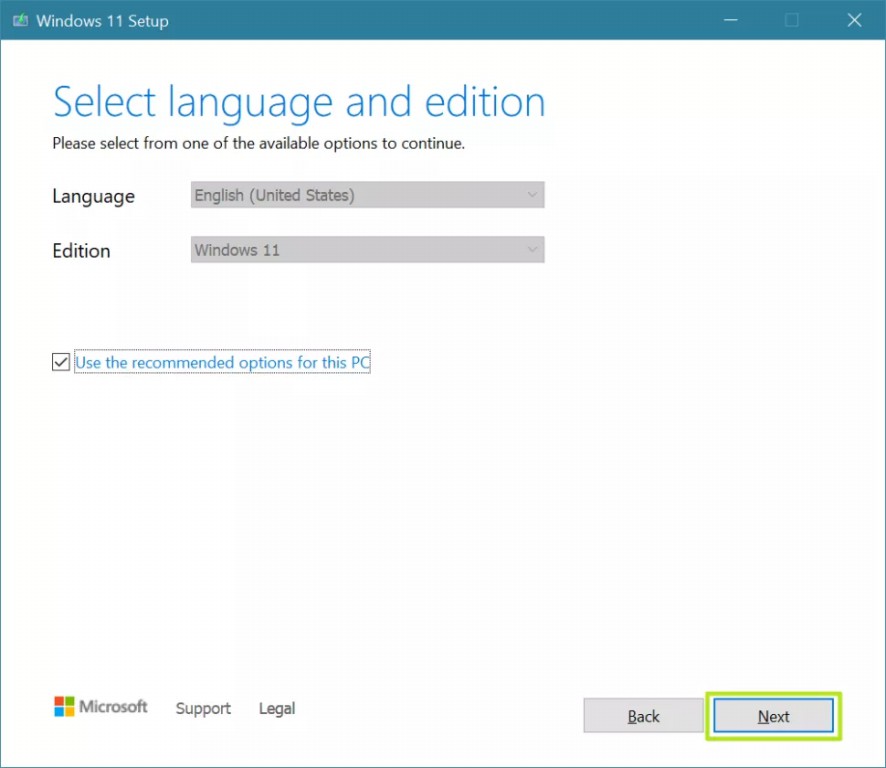
- فلش USB خود را به رایانه متصل کنید.
- گزینه SB Flash drive را انتخاب کرده و سپس بر روی Next کلیک کنید.
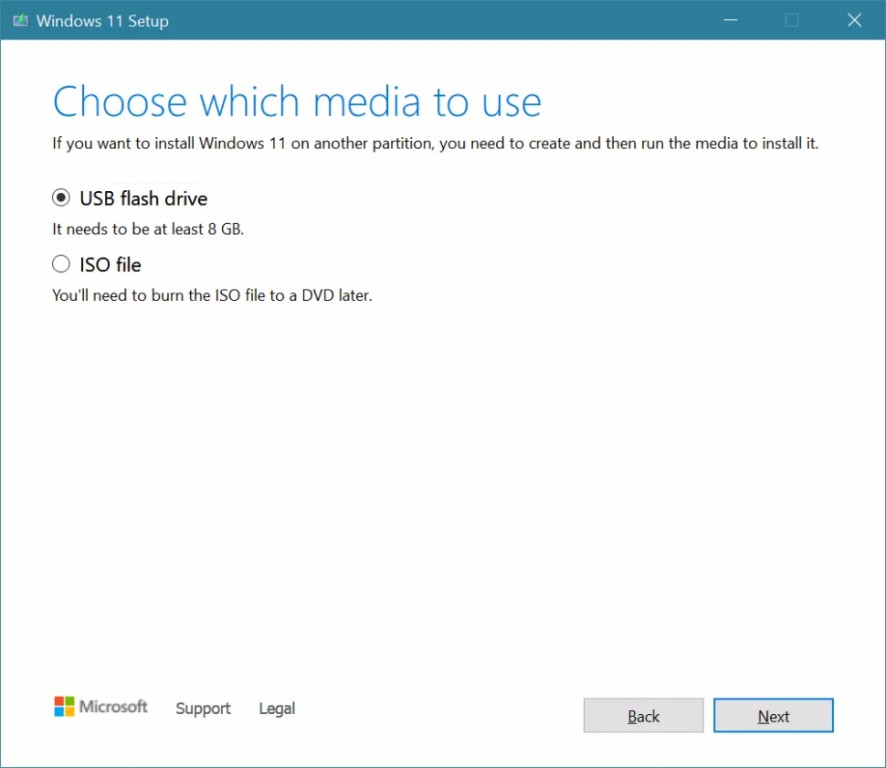
- در ادامه درایو USB خود را انتخاب کنید (اگر بیش از یک فلش USB به کامپیوتر خود وصل کردهاید) و سپس بر روی Next کلیک کنید.
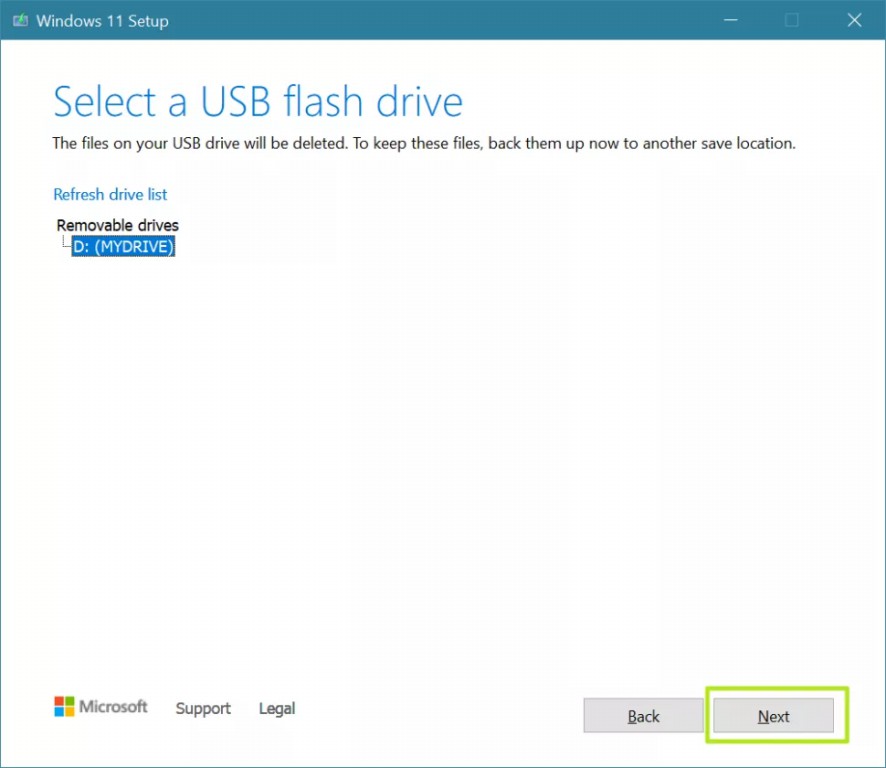
- اکنون فایلهای ویندوز 11 دانلود شده و در فلش USB شما قرار میگیرند.
- بر روی Finish کلیک کنید. شاید در ادامه نام درایو فلش شما به «ESD-USB» تغییر داده شود.
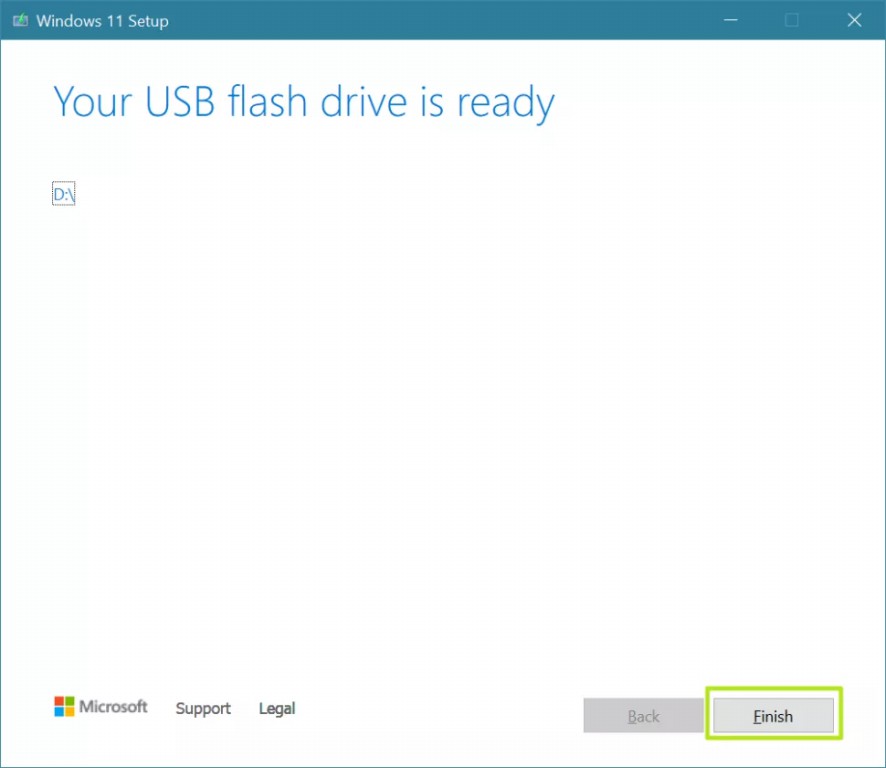
- به داخل درایو فلش خود رفته و فایل setup.exe را اجرا کنید. اکنون وارد فرایند نصب میشوید. اگر پنجره User Account Control را مشاهده کردید، بر روی «Yes» کلیک کنید.
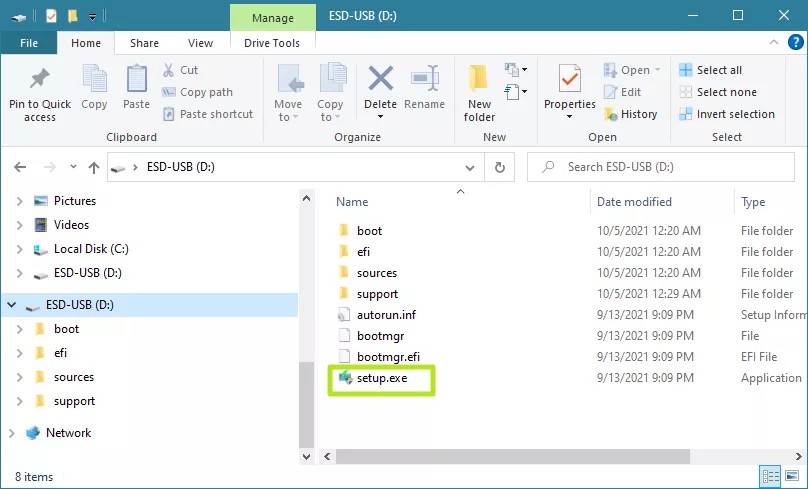
- در ادامه با کلیک بر روی «Next»، مشخصات سیستم شما چک میشود. اگر TPM داشته باشید، اما حداقلهای سختافزاری دیگر را احراز نکنید، آنگاه اخطاری در این زمینه به شما نشان داده میشود، اما همچنان میتوانید که ادامه دهید.
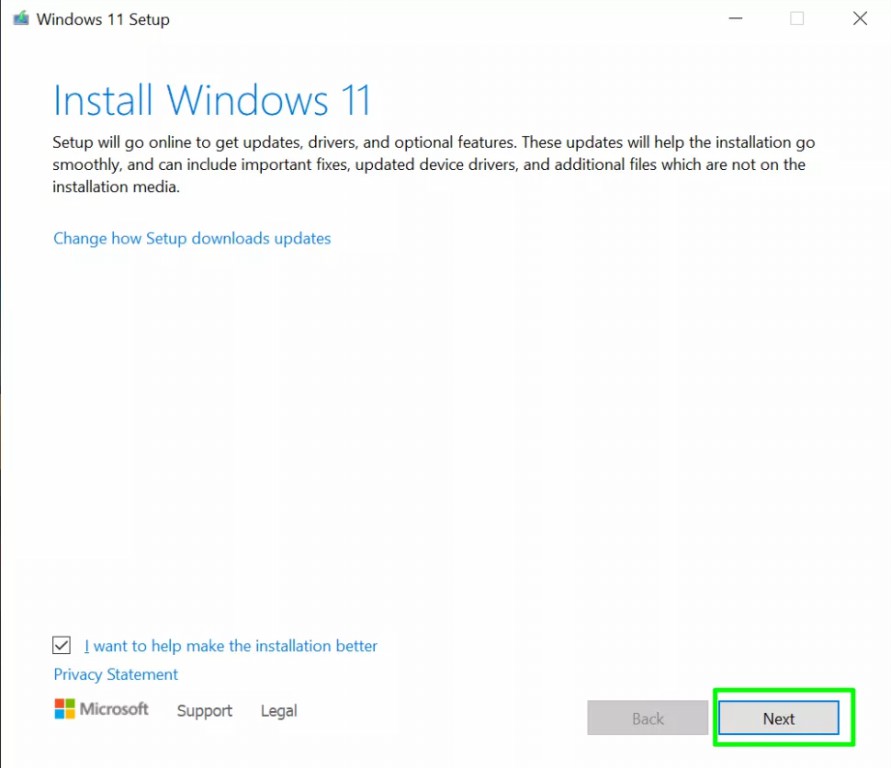
- اگر پیغام بالا را مشاهده کردید و همچنان قصد ادامه دادن را داشتید، آنگاه باید در صفحه What needs your attention، بر روی «Accept» کلیک کنید. اگر کامپیوتر شما تمامی مشخصات سختافزاری لازم را داشته باشد، آنگاه پیغام بالا را دریافت نخواهید کرد.
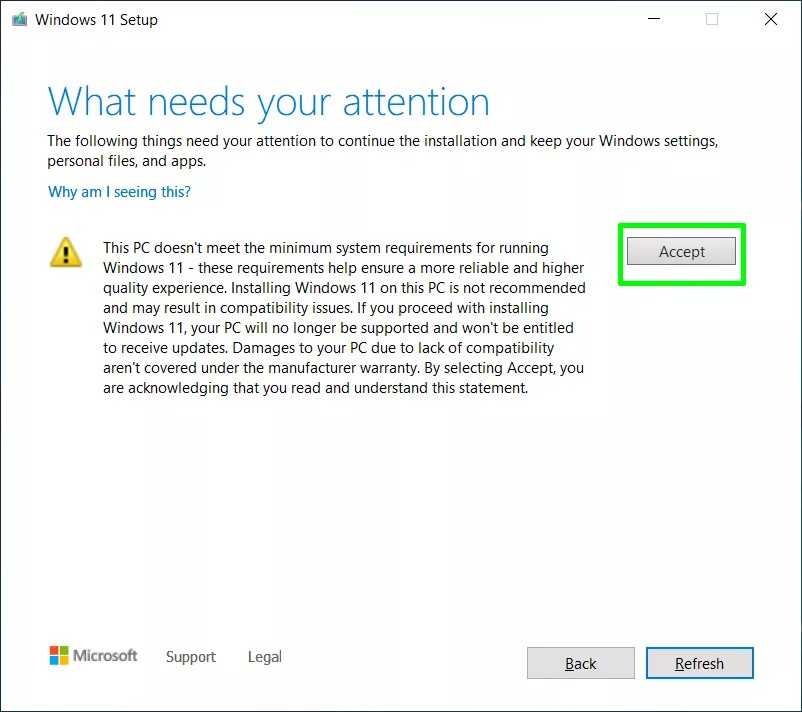
- در صفحه license terms بر روی “Accept” کلیک کنید.
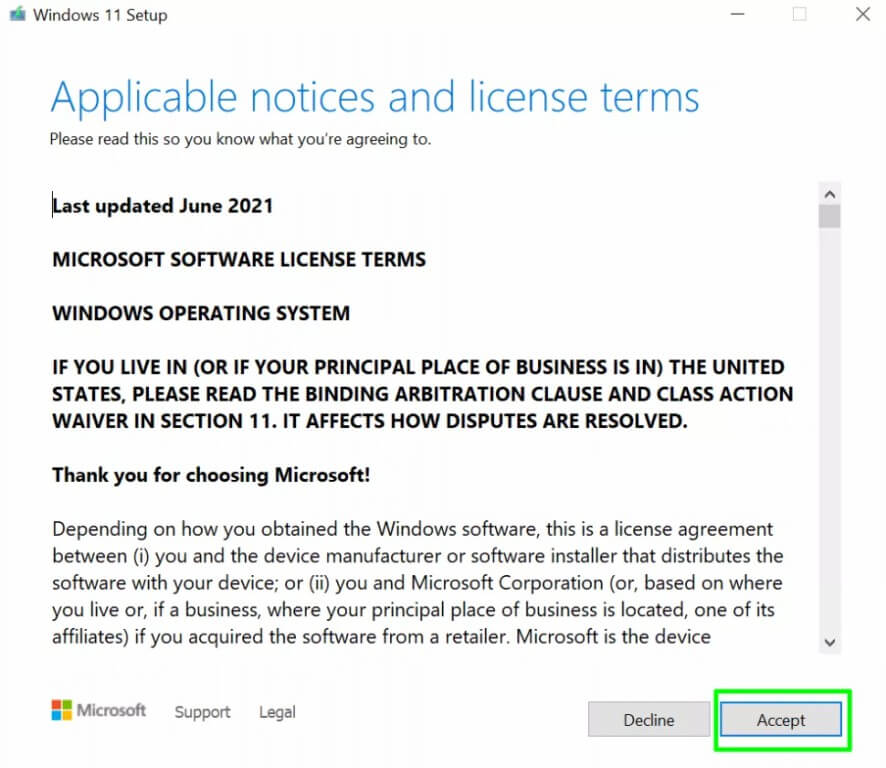
- صبر کنید تا آپدیتها دانلود شوند.
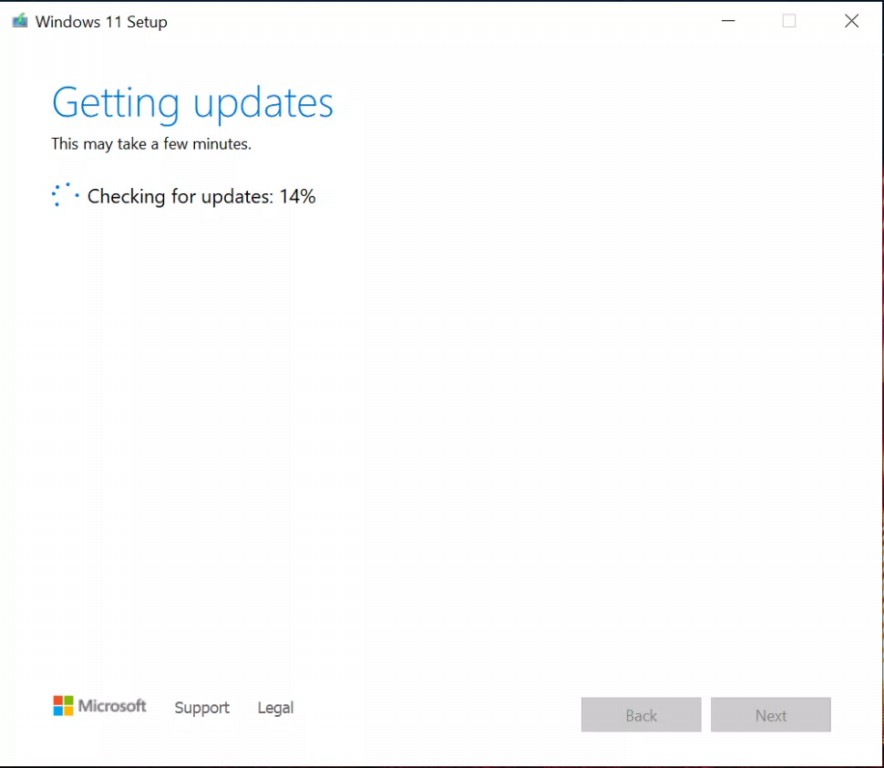
- بر روی Install کلیک کنید.
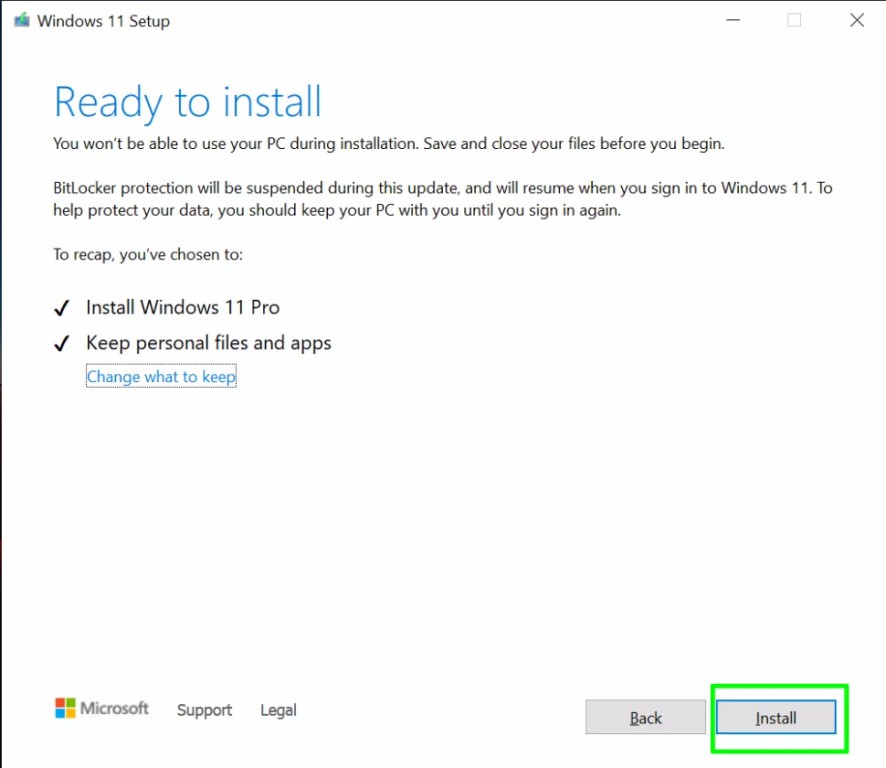
- درنهایت پس از چند بار ریاسارت شدن، میتوانید از ویندوز جدید خود استفاده کنید. البته میتوانید همین کار را نیز با استفاده از نرمافزار Rufus انجام دهید. در این رابطه کافی است که فایل ISO ویندوز 11 را دانلود کرده و از طریق این نرمافزار، آن را بر روی یک فلش USB کپی کنید و مابقی مراحل نیز مشابه روش Media Creation Tool هستند.
4. ارتقای نسخه Insider به نسخه پایدار و نهایی
آموزش نصب ویندوز 11 را با ارتقای نسخه Insider به نسخه پایدار و نهایی به اتمام میرسانیم. اگر شما نیز ابتدا ویندوز 11 خود را از طریق Insider Program نصب کرده و حال قصد نصب نسخه نهایی را دارید، آنگاه باید گامهای زیر را طی کنید:
- به منوی استارت و سپس Settings بروید.
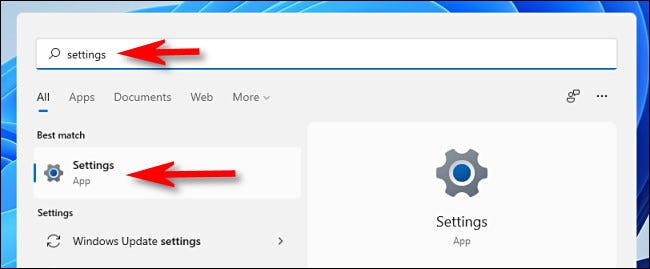
- در صفحه ظاهر شده و در نوار کناری بر روی Windows Update کلیک کنید. در ادامه Windows Insider Program را انتخاب نمایید.
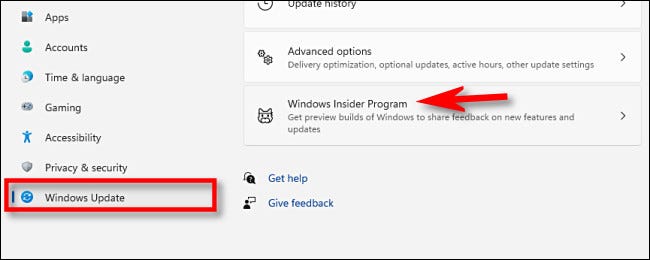
- در پنجره باز شده، بخش «Stop getting preview builds» را بسط دهید. سپس کلید کنار «Unenroll this device when the next version of Windows releases» را بر روی On قرار دهید.
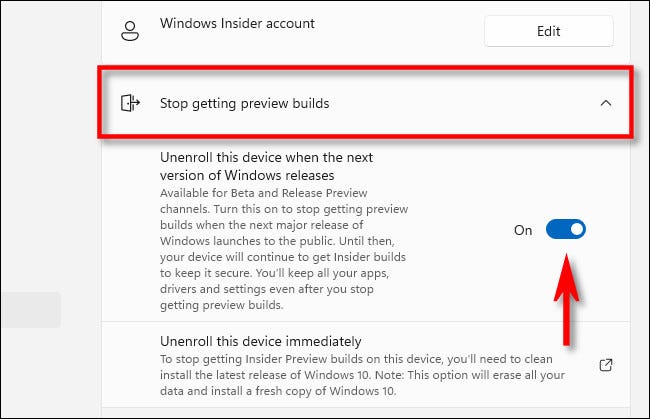
- اکنون میتوانید بهروزرسانی مربوط به نسخه پایدار را دریافت کنید.
نوشته آموزش جامع نصب ویندوز 11 به همراه نحوه دور زدن محدودیتهای TPM اولین بار در آی تی رسان منتشر شد.