چگونه پخش خودکار صدا در مرورگرهای مختلف را غیرفعال کنیم؟
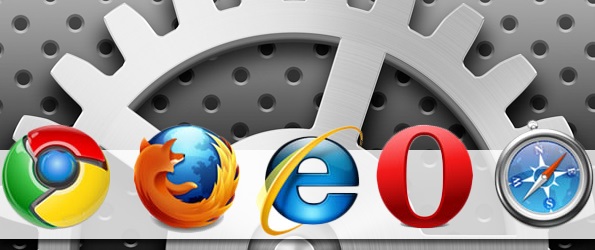
این روزها اکثر وبسایتها از امکان پخش خودکار ویدئو و یا صدا استفاده میکنند که اغلب برای کاربران ناخوشایند است. اگر شما نیز با این مشکل مواجه هستید با ما همراه باشید؛ در این پست قصد داریم تا نحوه خاموش کردن پخش صدای خودکار در مرورگرهای مختلف را آموزش دهیم.
با بهروزرسانی ویندوز ۱۰، هماکنون مرورگر مایکروسافت اج (Edge) در نهایت به شما اجازه میدهد تا تنها با یک کلیک پخش خودکار ویدئو در یک برگه را غیرفعال کنید که یک پیشرفت بزرگ برای این مرورگر محسوب میشود.
خبر خوب دیگر در حوزه مرورگرها این است که امنیت وب بدون نیاز به رمز عبور بهزودی به مرورگرهای کروم، فایرفاکس و اج خواهد رسید.
Chrome
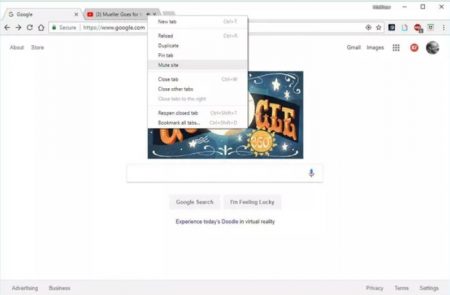
مرورگر گوگل یک آیکون بلندگو را در هر برگهای که در حال پخش صداست، نمایش میدهد. برای غیرفعال کردن صدا برای یک برگه، کافی است روی برگه راست کلیک کنید و گزینه Mute site را انتخاب کنید. شما میتوانید این کار را بدون ترک برگه فعلی خود انجام دهید.
Edge
با بهروزرسانی ویندوز در ۱۰ آوریل ۲۰۱۸، مرورگر مایکروسافت اج به شما اجازه میدهد بر روی آیکون بلندگو در تب کلیک کنید تا بتوانید آن را غیرفعال کنید. شما میتوانید این کار را در برگه فعلی خود و همچنین در برگههای پسزمینه و بدون ترک برگه فعلی نیز انجام دهید. شما میتوانید بر روی زبانه راست کلیک کرده و گزینه Mute Tab را انتخاب کنید.
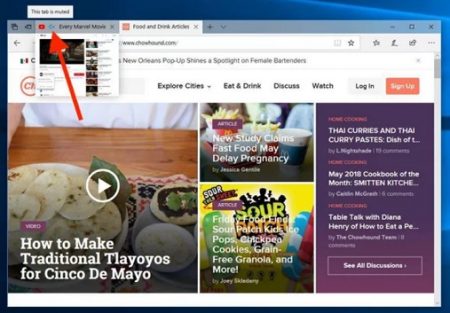
Firefox
فایرفاکس یک آیکون بلندگو در زبانهای که صدا را پخش میکند قرار داده است که میتوانید روی آن کلیک کنید تا صدای برگه را غیرفعال کنید. همچنین میتوانید مانند موارد قبلی، بر روی زبانه راست کلیک کرده و گزینه Mute Tab را انتخاب کنید.
Opera
اپرا بهترین راه برای خاموش کردن زبانههای مرورگر را پیشنهاد میکند، بهویژه اگر بیش از یک برگه در پس زمینه شروع به پخش صدا کردهاند. فقط کافی است روی برگه فعلی خود راست کلیک کرده و گزینه Mute other tabs را انتخاب کنید. شما همچنین میتوانید بر روی نماد بلندگو برای غیر فعال کردن زبانههای پس زمینه کلیک کنید و یا با راست کلیک بر روی زبانه و انتخاب Mute tab، پخش صدا را غیرفعال کنید.
اپرا یک آیکون کوچک و صوتی برای زبانههایی که در حال پخش صدا هستند، نمایش میدهد و پس از آنکه ماوس را روی یک برگه قرار میدهید، آن را به یک نماد بلندگو تبدیل میکند.
Safari
این مرورگر نیز دقیقا همان گزینههای مورد استفاده در فایرفاکس و اج را ارایه میدهد؛ فقط کافی است بر روی آیکون بلندگو کلیک کنید تا آن را غیرفعال کنید و یا اینکه با راست کلیک روی تب گزینه mute a tab را انتخاب کنید.
علاوهبراین، سافاری یک آیکون بلندگو آبی را در نوار آدرس خود نشان میدهد که در صورتیکه زبانهها در حال پخش صدا در پسزمینه هستند، میتوانید با کلیک بر روی آن، پخش خودکار صدا در همه آنها را غیرفعال کنید.
نوشته چگونه پخش خودکار صدا در مرورگرهای مختلف را غیرفعال کنیم؟ اولین بار در وبسایت فناوری پدیدار شد.







