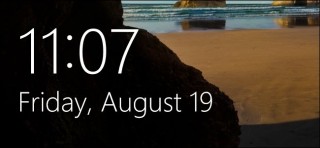آموزش افزایش سرعت و کارایی ویندوز ۱۰
برخی اوقات تنها و تنها به این دلیل شروع به کار کردن با کامپیوتر می کنیم، که، این دستگاه می تواند به تسریع امور ما کمک کند اما بعضی اوقات این جمله واقعا برعکس از آب در می آید. گاهی برای باز کردن یک فولدر یا اجرای یک برنامه باید دقایقی پشت علامت پیشرفت پروسه منتظر باشیم. در چنین شرایطی مطمئنا به سلامت سیستم باید شک کنیم اما همیشه علاج کار، تعویض سخت افزار و یا خرید سخت افزار اضافی نیست. اگر بارها در ویندوز ۱۰ شاهد چنین سناریویی بوده اید این آموزش گویا آی تی می تواند تا حد زیادی مشکل شما را مرتفع کند. با ما همرا باشید

۱– برنامه های اتومات را غیرفعال کنید
زمانی که سیستم شما در حال بوت شدن است نرم افزارهای زیادی هم در همین موقع لود می شوند و هر کدام به بیان خیلی خودمانی جان سیستم شما را می گیرند. حتی برخی از سرعت سیستم بعد از لود شدن هم می گیرند.
برای اینکه بدانید سیستم شما درگیر چه اپلیکیشن هایی است و کدام برنامه ها به طور پس زمینه از کارایی سیستم شما می کاهند می توانید روی تسک بار، کلیک راست کرده و از آنجا تسک منیجر را انتخاب کنید.
یک پنجره به شما نمایش داده خواهد شد که از میان تب های آن باید استارت اپ را پیدا کنید. اگر چنین چیزی مشاهده نمی کنید، روی گزینه More Details هم می توانید کلیک کنید. این گزینه در گوشه پایین و سمت چپ قرار دارد.
تب استارت اپ در واقع در بردارنده برنامه هایی است که همیشه به طور خود کار اجرا می شوند حالا می توانید برنامه های ضروری و غیر ضروری را از هم سوا کرده و بعد از آن ، تک تک آن ها را غیر فعال کنید.
مثلا کار کردن آنتی ویروس همیشه ضروری است اما برخی از برنامه ها واقعا لازم نست که در پس زمینه هم فعال باشند. پس روی برنامه های غیر ضروری راست کلیک کنید و گزینه Disable را انتخاب کنید. این کار موجب از کار افتادن برنامه می شود.

غیرفعال کردن برنامه پس زمینه در ویندوز ۱۰
گاهی اوقات ما نمی دانیم کدام برنامه ها باید حتما روی سیستم فعال باشند و نمی دانیم کدامیک برای اجرای سیستم ضروری هستند. بنابراین می توانیم روی این برنامه ها جهت اطلاع بیشتر راست کلیک کنیم و از آن جا گزینه Search Online را انتخاب کنیم. در چنین شرایطی سیستم از طریق اینترنت در مورد اپلیکیشن مورد نظر، اطلاعاتی به ما ارائه می دهد.
۲– تغییر تنظیمات پاور
اگر می خواهید سرعت کامپیوتر نسبت به قدرت آن، در شرایط خاص، بیشتر باشد باید قسمت پاور در سیستم را مد نظر قرار دهید. همه ما سیستم قدرتمند را دوست داریم اما سرعت همیشه حرف اول را می زند بنابراین به قسمت استارت بروید. راست کلیک کنید و از منوی آن گزینه Power Option را انتخاب کنید. بعد از انتخاب این گزینه، صفحه ای نمایش داده می شود که باید در آن عبارت Show additional Plans را پیدا کرده و آن را کلیک کنید:

در نهایت High Performance را تیک دار کنید.

۳– غیرفعال کردن انیمیشن های فانتزی
برخی کد ها در ویندوز هستند که به زیبایی سیستم شما کمک می کنند اما هزینه آن، کاهش قدرت و سرعت کامپیوتر شماست. بنابراین بهتر است در شرایط چنینی کمی حرفه ای تر کار کنید و از زرق و برق ها چشم پوشی کرده و به جای آن سیستم را با سرعت تر کنید.
برای این کار روی استارد راست کلیک کنید، و گزینه System را پیدا کرده و انتخاب کنید. پنجره ای به شما نمایش داده می شود که در قسمت چپ آن باید گزینه Advanced system settings را انتخاب نمایید.
زمانی که این گزینه را انتخاب کردید بخشی به نام System Properties نمایش داده می شود. در این مکان باید تب Advanced را مد نظر قرار داده و از آن جا تنظیمات را در جعبه Performance کلیک کنید. Performance در واقع سومین دکمه در این بخش است.

در ادامه یک دیالوگ باکس دیگر باز می شود که در آن باید عبارت Adjust for best performance را یافته و انتخاب کنید.

بدین طریق می توانید با این سه مرحله کاملا آسان و ساده، به کارایی سیستم خود کمک کنید و از افزایش سرعت بدون یک ریال هزینه لذت ببرید.
برای افزایش سرعت سیستم خود تا کنون چه راه هایی را تست کرده اید؟ آیا تا کنون روش های سخت افزاری و نرم افزاری خاصی امتحان کرده اید؟ تجربیات خود را در این باره با ما در میان بگذارید و برای اطلاع عموم این لینک را در شبکه های اجتماعی، منتشر کنید.