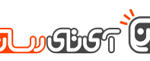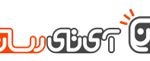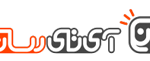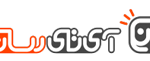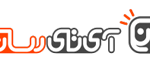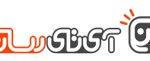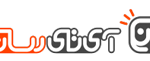راهنمای تنظیم Screen Saver در ویندوز ۱۰
از زمانی که به یاد می آوریم ما ایرانی ها بیشتر کار خود را با ویندوز ۹۸ شروع کرده ایم و این همراهی را ادامه داده ایم تا اینکه به ویندوز ۱۰ رسیده ایم. طی این ۱۸ سال ویندوز تفاوت های زیادی پیدا کرده است اما عناصر اصلی ویندوز ۹۸ تا کنون به همراه آن رشد کرده است. اسکرین سیور یکی از اجزای مهم ویندوز به شمار می آید که به مخافظت از صفحه نمایش کمک زیادی می کند.
این قابلیت در ویندوزهای مختلف حضور داشته اما هر بار جای آن تغییر پیدا کرده است. با توجه به تغییر کردن ساختار نمایشگرها، و کاربرد سیستم های لپ تاپ یا PC ها، مایکروسافت کم کم قصد دارد بساط اسکرین سیور را از ویندوز جدا کند. در ویندوز ۸٫۱ هم مشاهده کردیم که جایگاه این قابلیت نسبت به ویندوزهای قبلی تغییر کرده بود اما اگر در ویندوز ۱۰ بخواهید Screen Saver تنظیم کنید به در بسته خواهید خورد. امروز گویا آی تی به آموزش تنظیم این قابلیت خواهد پرداخت.
برای تنظیم Screen Saver در ویندوز ۱۰ باید به مسیر زیر بروید:
ابتدا به کنترل پانل بروید و از آن جا Personalization را پیدا کنید. ابتدا فکر می کنید که باید این گزینه در بخش تم ها باشد اما همانطور که در زیر می بینید امکان تنظیم اسکرین سیور در این بخش وجود ندارد.

در این صفحه و در سمت چپ، گزینه هایی را مشاهده می کنید.
به سراغ گزینه سوم یعنی Lock screen بروید.

در این جا گزینه ای به نام screen saver settings وجود دارد. روی آن کلیک کنید تا وارد ادامه مراحل تنظیم screen saver شوید.
با رفتن به این بخش، گزینه Change screen saver را پیدا کنید. از این طریق می توانید برای سیستم اسکرین سیور تنظیم کنید و یا در صورت تمایل، اسکرین سیور کنونی تان را تغییر دهید

وقتی که Change screen saver را زدید، وارد مرحله ای می شوید که شباهت بارزی به بخش تنظیم اسکرین سیور در ویندوزهای قبلی دارد. با استفاده از ویژگی هایی که در تصوبر زیر مشاهده می کنید، اسکرین سیور را تغییر دهید و در نهایت تنظیمات را apply کنید و ok را بزنید و سیستم را به حالت خود بگذارید تا اسکرین سیور فعال شود و نتیجه کار خود را مشاهده کنید.

در نهایت شاهد تصویری مثل زیر خواهید بود:

نظر شما در مورد تغییرات جدید ویندوز ۱۰ در بکارگیری اسکرین سیور چیست؟ آیا فکر نمی کنید که این روش موجب سر درگمی کاربران می شود؟ آیا واقعا در شرایط کنونی استفاده از چنین قابلیتی ضرورت دارد؟ نظر خود را با ما در میان بگذارید و برای آشنایی بیشتر کاربران با ویندوز ۱۰ این مطلب را روی شبکه های اجتماعی به اشتراک بگذارید.