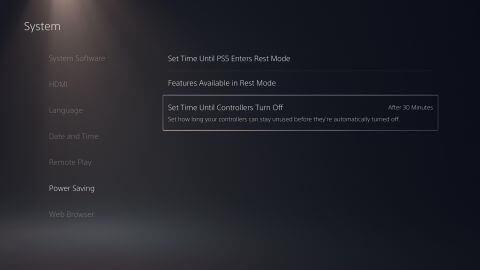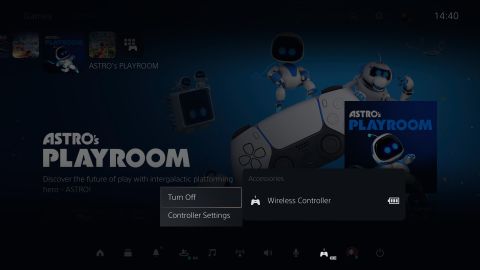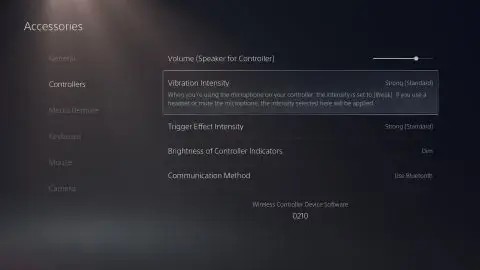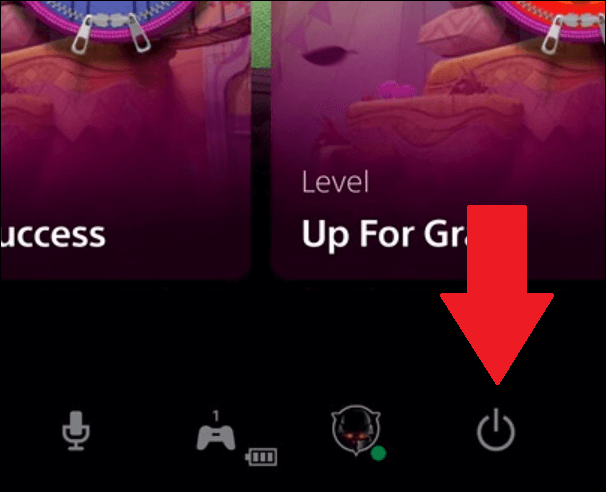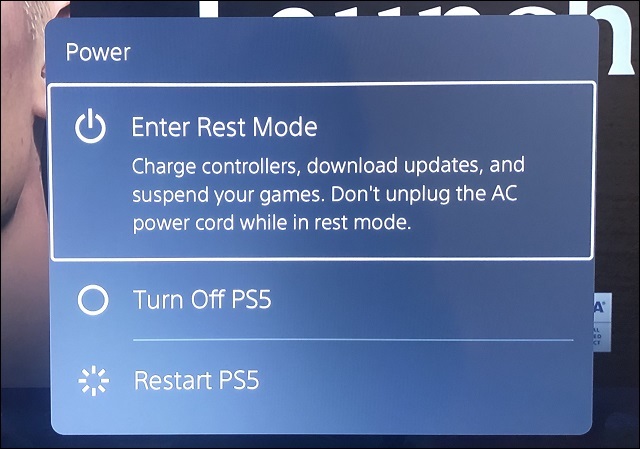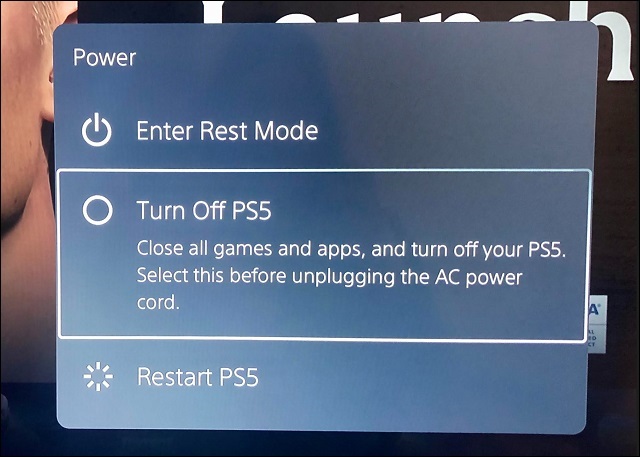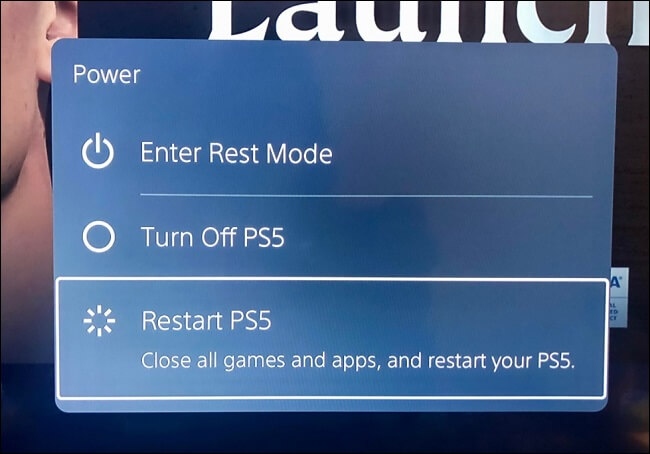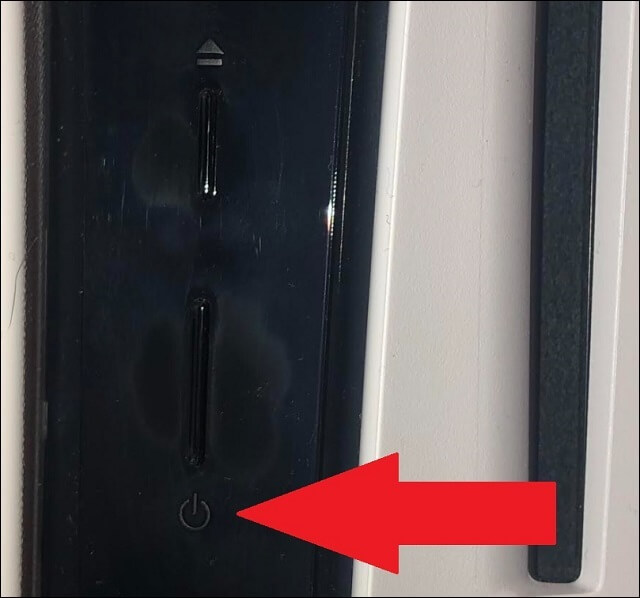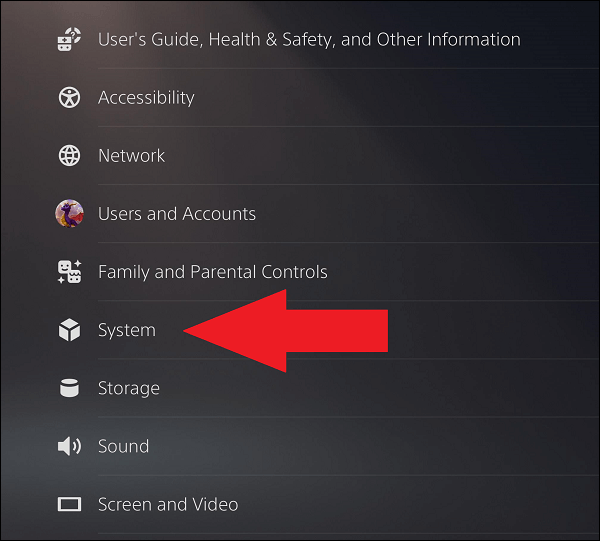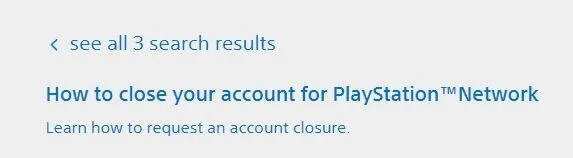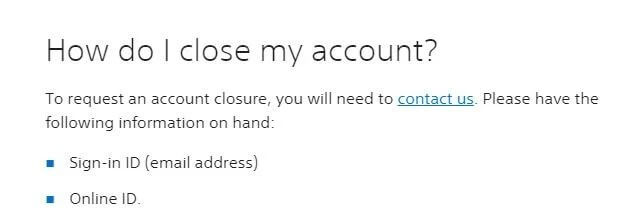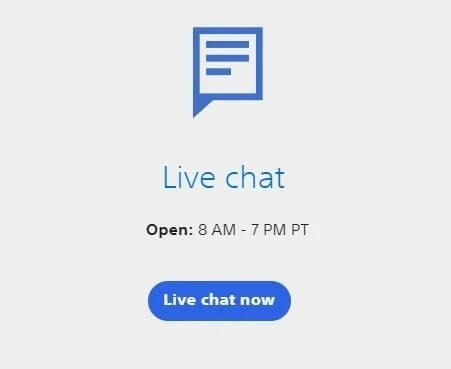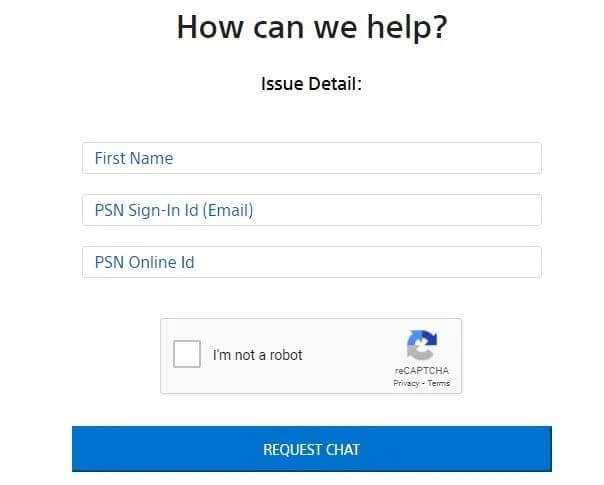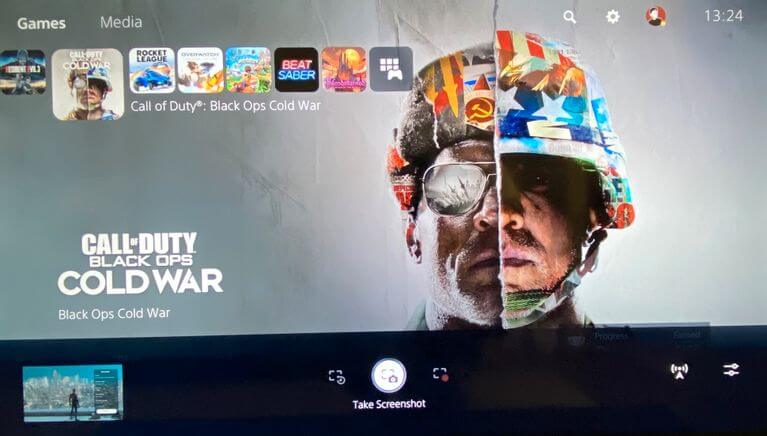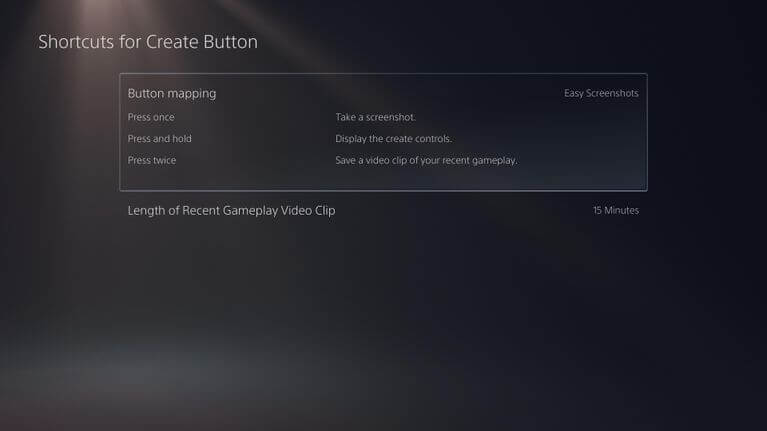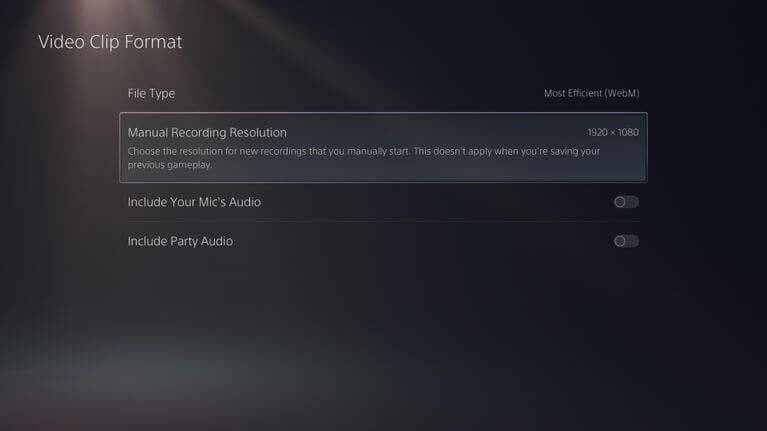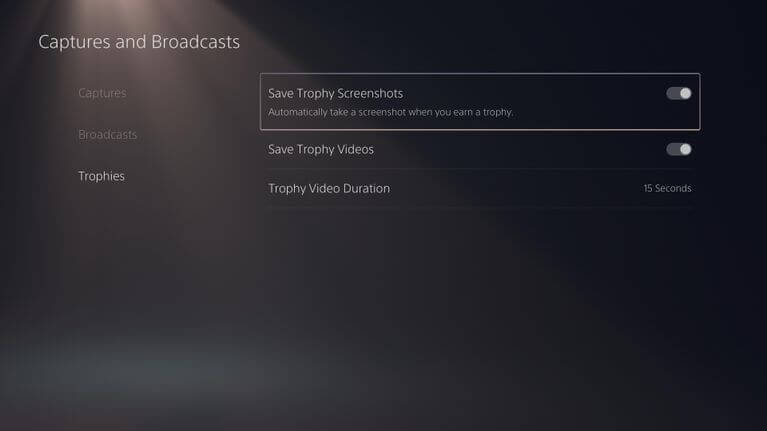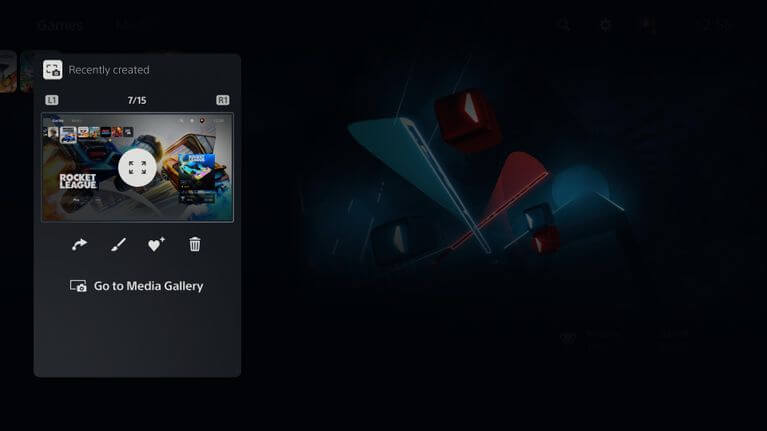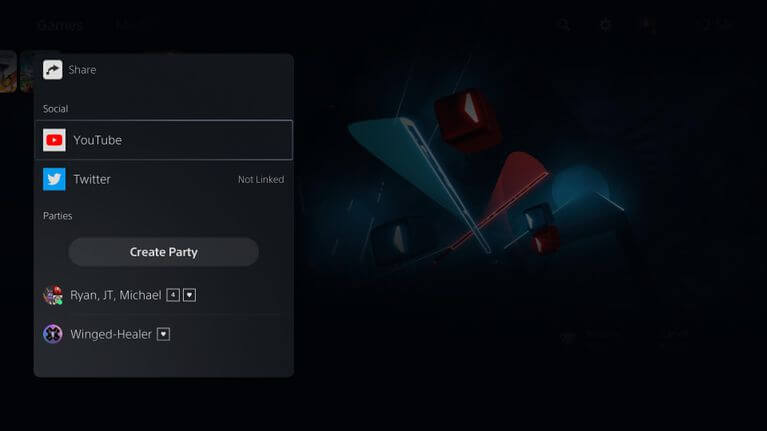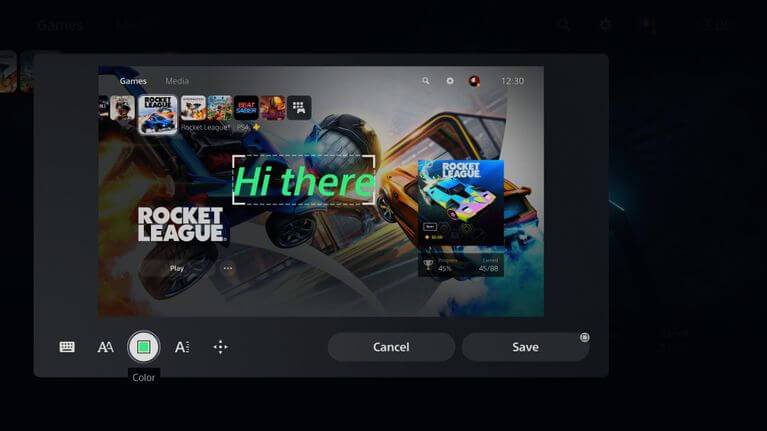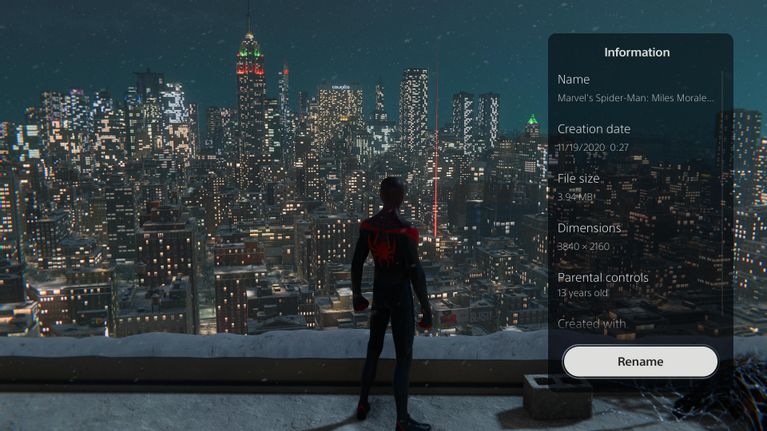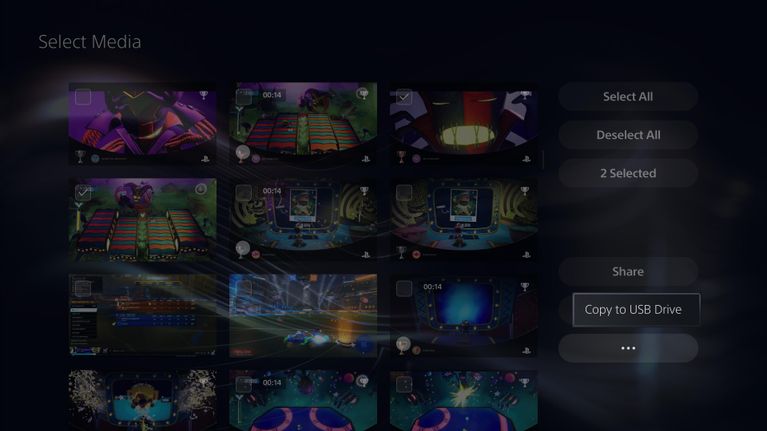کارشناسان با استفاده از کنسول پلیاستیشن ۵ سونی موفق به استخراج ارز دیجیتالی شدند

کنسول بازی پلیاستیشن 5 سونی برای استخراج رمزارزها مناسب نیست. در واقع قابلیت استخراج رمزارزها توسط سیستم محدود شده است. با اینحال علاقهمندان چینی موفق به رفع این محدودیت شدند.
سونی پلیاستیشن 5 برای استخراج رمزارزها مورد بهرهبرداری قرار گرفت
اجزای سختافزاری کنسول پلیاستیشن 5 برای اهداف ماینینگ کاملا مناسب و کافی هستند. با اینحال انجام اینکار روی کنسول تاکنون امکانپذیر نبوده است. این کنسول از پردازنده AMD Ryzen با معماری Zen 2 (پیکرهبندی x86، هشت هسته و 16 رشته پردازشی و حداکثر فرکانس 3.5 گیگاهرتز) و پردازنده گرافیکی AMD Radeon با معماری RDNA 2، فناوری شتابدهی ردیابی پرتوی، حداکثر فرکانس 2.23 گیگاهرتزی و توان پردازشی 10.3 ترافلاپس است.
قابلیت استخراج اتریوم با موفقیت بر روی کنسول راهاندازی شد. این موضوع توسط تصویر اسکرینشات منتشر شده موردتائید قرار گرفته است. با توجه به تصویر اسکرینشات بهنظر میرسد که فرآیند ماینینگ روی کنسول با سرعت 98.76 مگاهش برثانیه انجام شده و توان مصرفی آن نیز برابر با 211 وات است. در چنین شرایطی سناریوی هک شدن و اورکلاکینگ کنسول امری محتمل بهنظر میرسد؛ چرا که عملکرد پیشفرض کنسول در زمینه ماینینگ بایستی معادل 50 مگاهش در ثانیه بوده و با پردازنده گرافیکی AMD Radeon RX 5700 XT برابری نماید.
در پایان هفته گذشته مشخص شد که کارشناسان موفق به راهاندازی قابلیت استخراج اتریوم روی مکبوک ایر اپل مجهز به تراشه M1 شدهاند.

کارشناسان موفق به آنلاک کردن مکبوک ایر اپل مجهز به تراشه M1 شدند
سال گذشته شرکت اپل از نخستین کامپیوتر مجهز به تراشه اختصاصی M1 مبتنی بر معماری ARM رونمایی کرد. این تراشه دارای عملکرد و بهرهوری انرژی فوقالعادهای بوده و نویدبخش عرضه کامپیوترهای بیشتری بر پایه معماری ARM است. با توجه به طبیعت بسته سختافزارهای اپل بسیاری از علاقهمندان برای شکستن قفل تراشه M1 تمام تلاش خود را بهکار بستند. بر اساس گزارشات جدید یک توسعهدهنده برنامه با نام Yifan Gu به روشی جهت استخراج اتریوم روی مکبوک ایر مجهز به تراشه M1 دست یافته و کد اوپن سورس آن را در اختیار وبسایت GitHub قرار داده است.
بر اساس گزارشات از 6 ماهه دوم سال گذشته صنعت جهانی تولید نیمههادی با کمبودهای بیسابقهای مواجه شده است. چنین وضعیتی تولیدکنندگان تراشه و کمپانی سازنده کنسولهای بازی نظیر سونی و مایکروسافت را تحت تاثیر قرار داده است. شایان به ذکر است که بخش عمدهای از کمبودها و محدودیتها به تراشههای GPU مربوط میشود. بهعنوان مثال سال گذشته شرکت انویدیا از نسل جدید کارتهای گرافیکی خود رونمایی کرد؛ اما حتی امروز نیز از عرضه قابلتوجه آنها به بازار ناتوان است. به گفته هارلان سور؛ تحلیلگر موسسه Morgan Stanley در کشور ژاپن میزان تقاضا برای تراشه نسبت به ظرفیت خروجی تولید در مقطع فعلی بین 10 تا 30 درصد بیشتر است. جبران چنین اختلافی میان میزان عرضه و تقاضا احتمالا تا 1 سال زمان خواهد برد.
بخش عمدهای از کمبود موجودی به کارتهای گرافیکی مربوط میشود و کارآیی روشهای استخراج رمزارزها توسط کمپانی انویدیا محدود شده است. استخراجکنندگان ارزهای دیجیتالی بهطور طبیعی بایستی به فکر استفاده از روشهای دیگری باشند. این پدیده به تنهایی ایدههای جدیدی را در اختیار ماینرها و توسعهدهندگان قرار میدهد. این موضوع احتمالا یکی از دلایل پشت پرده تلاشهای Yifan Gu برای شکستن قفل تراشه M1 اپل و تبدیل نمودن آن به گزینهای مطلوب (یا حداقل بهصورت بالقوه مناسب) جهت استخراج رمزارزها محسوب میشود.
استخراج رمزارزها با استفاده از مکبوک ایر مجهز به تراشه M1 صرفا برای افراد تازه وارد و مبتدی پیشنهاد میشود
به گفته Yifan Gu بهرهوری ماینینگ با استفاده از مکبوک ایر مجهز به تراشه M1 در حد کاملا متوسط است. قابلیت استخراج رمزارزها توسط این دستگاه برابر با 2 مگاهش بر ثانیه بوده و میزان مصرف انرژی نیز تقریبا بین 17 تا 20 وات متغیر خواهد بود. چنین قابلیتی صرفا برای افراد تازهکار و مبتدی ارائه شده و درآمد روزانه کسب شده توسط آن حدودا برابر با 0.14 دلار است. اگرچه کارآیی این روش در مقایسه با هسته اختصاصی CMP انویدیا بهمراتب کمتر است؛ اما کماکان میتواند سمتوسوی جدیدی را برای استخراج رمزارزها تعیین نماید.

شایان به ذکر است که تلاش برای تبدیل نمودن تراشه M1 به یک گزینه مناسب برای استخراج رمزارزها چندان بیسابقه نیست. پیشتر در ماه دسامبر سال گذشته توسعهدهندگان انجمن XMRig برای استخراج رمزارز مونرو توسط مکبوک ایر مجهز به تراشه M1 تلاش کردند. M1 یک تراشه ساخت کمپانی اپل مبتنی بر معماری ARM است که در دستگاههایی نظیر مکبوک ایر، مدل 13 اینچی مکبوک پرو و مک مینی مورد استفاده قرار گرفته است. از آنجا که این تراشه بر پایه معماری ARM تولید میشود؛ لذا اپل توسعهدهندگان را به ساخت برنامههای بومی مبتنی بر این معماری تشویق میکند. بعلاوه اپل به منظور ترجمه اپلیکیشنهای مخصوص پردازندههای اینتل به معماری ARM از اپلیکیشن Rosetta 2 روی سیستمعامل macOS بهره میگیرد. در نتیجه برنامههای مبتنی بر پردازندههای اینتلی نیز بر روی تراشه M1 اپل قابل اجرا خواهند بود.
نوشته کارشناسان با استفاده از کنسول پلیاستیشن 5 سونی موفق به استخراج ارز دیجیتالی شدند اولین بار در اخبار فناوری و موبایل پدیدار شد.