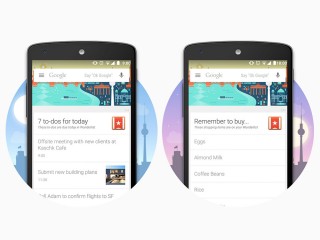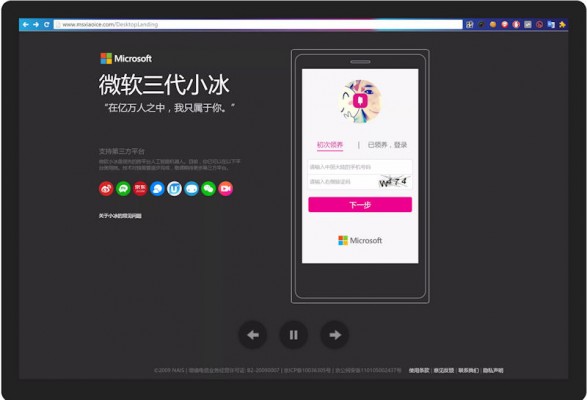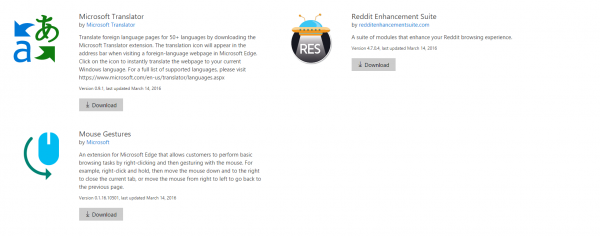آموزش mute کردن صدای tab در مرورگرهای مختلف
حتما تا کنون برای تان رخ داده است که وقتی وارد یک سایت می شوید، موسیقی یا صدایی به طور اتوماتیک شروع به پخش شدن می کند. از طرفی، این صدا ها گاهی مزاحمت ایجاد می کنند اما محتوای درون سایت ها برای مان ارزشمند هستند. برای مقابله با این معضل می توانید برای مرورگر های مختلف نظیر، فایرفاکس، گوگل کروم، اپرا، سافاری و .. تنظیماتی انجام داد تا صدای مرورگر مورد نظر کاملا قطع شود. امروز گویا آی تی روش این کار را به شما یاد می دهد:
قطع کردن صدای تب در مرورگر گوگل کروم
برای قطع کردن صدای یک تب، در مرورگر Google، کافیست تب مورد نظر را پیدا کنید. بعد از آن بر بالای تب، و دقیقا همانجا که عنوان سایت مورد نظر نوشته شده است راست کلیک کنید و از میان گزینه ها گزینه Mute Tab را انتخاب کنید. بدین ترتیب، می توانید جلوی پخش صدای یک تب را بگیرید.:

اگر چندین تب را باز کرده اید که همه آن ها این صدا را پخش می کنند، می توانید با دو کار متفاوت این مشکل را حل کنید.
اولین کار این است که، بر روی تک تک، تب ها ترفند بالا را پیاده کنید.
دومین کار هم این است که به بخش system try بروید و از آن جا روی گزینه بلند گو کلیک کنید تا میکسر یا mixer را مشاهده کنید:

وقتی میکسر را کلیک کنید، با لیستی مواجه می شوید به صورت زیر:

در اینجا کافی است که مرورگر مورد نظر خود را از لیست پیدا کنید و روی آیکون بلندگوی آبی، که در زیر هر کدام از مرورگر ها مشاهده می کنید، کلیک کنید تا صدای کل مرورگر را قطع کنید. بدین ترتیب اگر n تب هم باز کنید که سایت های مورد نظر پلیر داشته باشند، هیچ صدایی از مرورگر بیرون نخواهد آمد. از این بخش از آموزش امروز گویا آی تی می توانید سرویس های صدا دار مخلتفی را mute کنید که شماری از آن را در تصویر بالا مشاهده می کنید.
قطع کردن صدای تب در مرورگر فایرفاکس
در مرورگر Firefox هنگامی که یک سایت با پلیر را باز می کنید در بالای تب یک علامت مشاهده می کنید که نشان می دهد صدا برای کدام یک از تب هاست. برای اینکه صدای این مرورگر را قطع کنید سه راه حل دارید:
راه حل اول: اولین راه حل این است که به علامت روی تب توجه کنید و با یک کلیک، صدای آن را قطع کنید. کلیک را دقیقا روی آیکون مورد نظر باید بزنید.

راه حل دوم: راه حل دوم برای قطع صدای تب مرورگر فایرفاکس دقیقا همان روش اول از مرورگر کروم است. باید روی تب راست کلیک کنید و از میان گزینه ها mute tab را انتخاب کنید.
راه حل سوم: برای اینکه به طور گروهی، صدای تب های مرورگر فایرفاکس را قطع کنید کافی است که از ترفند انتهای آموزش قطع کردن صدای گوگل کروم استفاده کنید که به طور اختصار شامل مراجعه به sys try، کلیک بر میکسر و پیدا کردن مرورگر و در نهایت قطع صدای آن می باشد.
قطع کردن صدای تب در مرورگر اج مایکروسافت
در مرورگر اج مایکروسافت شما می توانید با یک آیکون متوجه شوید که صدا از طرف کدام یک از تب ها است اما مثل مرورگرهای قبل امکان قطع صدا از طریق مرورگر ندارید. بهترین شیوه برای قطع صدای مروگر این است که به sys try مراجعه کنید و به طور کلی صدای این مرورگر را قطع کنید. اما اگر صدای تب های دیگر برای تان مهم است ناچارید که به سراغ منبع پخش صدا بروید و در صورتی که امکان دارد، از طریق خود سایت صدا را قطع کنید ( عموما یک پلیر در برخی سایت ها، نمایش داده می شود که می توانید از آن طریق صدا را قطع کنید )
قطع کردن صدای تب در مرورگر اپرا
Opera در این وادی، بهترین روش ها را برای قطع صدای مرورگر با خود دارد. برای حذف صدای مرورگر اپرا کافی است بر روی یکی از تب های آن کلیک راست کنید. به تصویر زیر نگاه کنید:

در منوی راست کلیک بر روی عنوان سایت شما با چند گزینه مواجه می شوید. اول اینکه می توانید با کلیک بر گزینه Mute Tab صدای تب فعال را حذف کنید. اما یک گزینه دیگر به صورت Mute Other Tabs نیز وجود دارد که به شما کمک می کند صدای کلیه تب های دیگر را قطع کنید. بنابراین فکر می کنم که با وجود این گزینه دیگر نیازی به مراجعه به sys try نیست هر چند از طریق این بخش هم می توانید صدای مرورگر اپرا را حذف کنید.
قطع کردن صدای تب در مرورگرسافاری
مرورگر سافاری دقیقا مثل مرورگر فایرفاکس عمل می کند. برای حذف صدای تب های مرورگر سافاری، هم می توانید بر روی آیکون موجود در عنوان مرورگر کلیک کنید و صدای مورد نظر را قطع کنید و هم اینکه می توانید روی سر تب کلیک راست کرده و گزینه Mute Tab را انتخاب کنید.
بدین ترتیب می توانید از شر صداهای مزاحم اینترنتی راحت شوید. این معضل درست از زمانی که در سرویس هایی مثل بلاگفا اسکریپت های پخش صدا روی کار آمد، فعال شده است و به عنوان یکی از معضل های کاهش بازدید سایت ها به شمار می آید.
در صورتی که دوست دارید در وب سایت خود، یا روی وبلاگ تان از امکان پخش صدا استفاده کنید توصیه می کنیم که امکان پخش را بر عهده کاربر قرار دهید و یا اینکه اگر به محض، باز کردن سایت، کد پخش صدا فعال می شود بهتر است که صدای آن را mute کنید ( به طور پیش فرض ).
نظر خود را در رابطه با این سرویس و روش برخورد با آن در مروگر های مختلف را با گویا آی تی در میان بگذارید. همچنین برای افزایش کارایی کاربران اینترنت این مطلب را روی شبکه های اجتماعی نشر دهید.