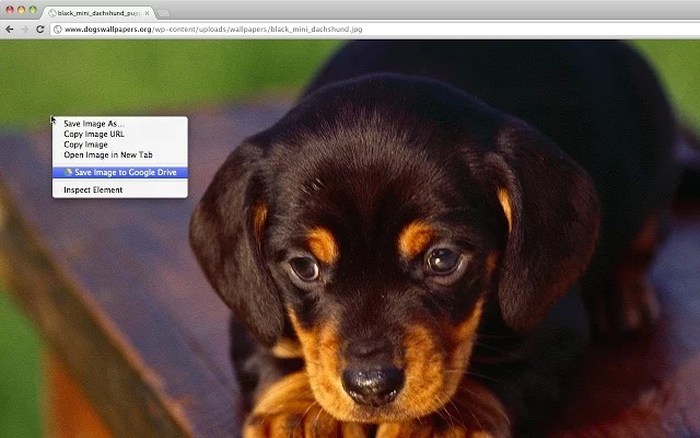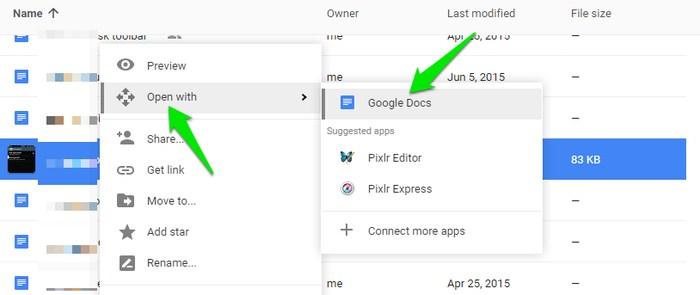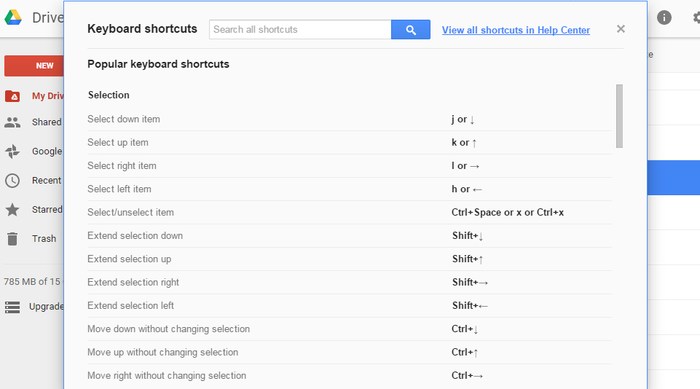چگونه در Linux از Google Drive استفاده کنیم؟
وقتی گوگل درایو برای اولین بار در ۲۴ آوریل ۲۰۱۲ معرفی شد، گوگل قول داد که به زودی پشتیبانی از لینوکس را هم فراهم کند. اکنون حدود پنج سال از آن زمان گذشته، و هنوز هم نسخهی رسمی گوگل درایو برای لینوکس منتشر نشده است، اما بعضی از ابزارها میتوانند جای آن را پر کنند.
البته نسخهی وبسایت گوگل درایو هم موجود است که از طریق هر مرورگر جدیدی کار میکند. گوگل به طور رسمی استفاده از نسخهی وبسایت را در لینوکس توصیه کرده، ولی اگر میخواهید اپلیکیشن دسکتاپ داشته باشید، از یکی از روشهای زیر استفاده کنید.

در اوبونتو ۱۶٫۰۴ LTS
پروژهی گنوم پشتیبانی از گوگل درایو را در نسخهی ۳٫۱۸ به محیط میزکار خود اضافه کرده است. اما میزکار یونیتی اوبونتو شامل Nautilus 3.14 است که بخشی از گنوم ۳٫۱۴ میباشد. این نسخه برای یکپارچه شدن گوگل درایو با اوبونتو ۱۶٫۰۴ LTS به کمی کار بیشتر نیاز دارد.
برای دریافت این قابلیت در اوبونتو، باید GNOME Control Center و بستههای GNOME Online Accounts را نصب نمایید. برای انجام این کار پنجرهی ترمینال را باز کرده و دستور زیر را وارد کنید:
sudo apt install gnome-control-center gnome-online-accounts
حالا رمزعبور خود را وارد کرده و برای نصب نرمافزار عبارت y را تایپ نموده و اینتر بزنید.

بعد از انجام این کار، Dash را باز کرده و GNOME Control Center را جستجو کنید. از میان نتایج، اپلیکیشن Settings را باز نمایید.

در پنجرهی GNOME Control Center بر روی گزینهی Online Accounts کلیک کنید.

بر روی دکمهی Add Account کلیک کرده، Google را انتخاب نموده و وارد حساب کاربری گوگل خود شوید. زمانی که از شما خواسته شد دسترسی به اکانت خود را به دسکتاپ GNOME بدهید. مطمئن شوید که گزینهی Files در این بخش فعال باشد.

File Manager را باز کنید تا آدرس ایمیل اکانت گوگل خود را به عنوان گزینهای در بخش Computer موجود در نوار کناری ببینید. برای مشاهدهی فایلهای گوگل درایو بر روی آن کلیک کنید.
این فایلها به صورت آفلاین در دسکتاپ شما سینک نمیشود. با این حال میتوانید آنها را مرور، باز یا ذخیره کنید. سیستم شما به طور خودکار نسخهی تغییر یافتهی آن را آپلود میکند. هر فایلی که حذف یا اضافه کرده باشید، فوراً به درون حساب کاربری گوگلتان هم سینک میشود.

برای فعال سازی پیش نمایشهای بند انگشتی، به مسیر Edit > Preferences > Preview رفته، بر روی Show Thumbnail کلیک کرده و Always را انتخاب نمایید.

در میزکار گنوم
در توزیع لینوکسی که از گنوم ۳٫۱۸ یا نسخهای بالاتر استفاده میکند، میتوانید این کار را بدون هیچ نرمافزار اضافهای انجام دهید. کافی است GNOME Control Center (یا Settings) را باز کرده، بر روی Online Accounts کلیک نموده و حساب کاربری گوگل خود را اضافه کنید. این اکانت در اپلیکیشن File Manager ظاهر خواهد شد.

درست مثل اوبونتو، در این جا هم فایلها در حقیقت درون دسکتاپ شما سینک نمیشود، در نتیجه نمیتوانید یک نسخهی کاملاً آفلاین از آنها داشته باشید. این روش صرفاً راهی ساده برای مدیریت، باز کردن و اعمال تغییر بر روی فایلها، بدون استفاده از مرورگر وب است. با این کار به سهولت میتوانید فایلها را باز و ویرایش کنید تا تغییرات به سرعت در حساب کاربری گوگل درایو شما آپلود شود.
overGrive: یک کلاینت گوگل درایو ۵ دلاری

قبلاً ابزار منبع باز و مبتنی بر خط فرمانی به نام Grive وجود داشت که رابط گرافیکی آن Grive Tools نام گرفته بود. اما Grive طرد شد و با توجه به تغییر API گوگل درایو دیگر قابل استفاده نیست.
توسعه دهندگان به جای بهروز رسانی اپلیکیشنهای منبع باز قدیمی، برنامهی جدیدی به نام overGrive ساختند که ۵ دلار قیمت دارد. ولی امکان آزمایش رایگان ۱۴ روزهی آن هم وجود دارد.
overGrive طراحی شده تا کلاینت گوگل درایو لینوکس باشد. این برنامه در قسمت نوتیفیکیشن قرار میگیرد و درست مثل ابزار گوگل درایو در ویندوز و مک، به طور خودکار نسخههای آفلاین فایلها را سینک میکند. کافی است آن را برای توزیع لینوکسی خود دانلود کنید تا کار تمام شود.
InSync: یک کلاینت گوگل درایو ۳۰ دلاری

InSync یک اپلیکیشن تجاری واسط برای گوگل درایو است که بر روی لینوکس، ویندوز و مک اجرا میشود. این اپلیکیشن ۳۰ دلاری هم یک حالت رایگان آزمایشی ۱۵ روزه دارد. این برنامه چند ویژگی اضافه مثل پشتیبانی از چند اکانت گوگل دارد که حتی نسخهی رسمی کلاینت گوگل درایو ویندوز و مک هم آنها را ندارد.
عملکرد InSync و overGrive مشابه یکدیگر است، ولی InSync مدت بیشتری است که تولید شده و توسط شرکت معتبرتری ارائه شده است. هر دو گزینه حالت رایگان آزمایشی دارند، پس میتوانید آنها را امتحان کنید.
وقتی گزینههای دیگر مثل دراپ باکس وجود دارد که نرمافزار رسمی برای لینوکس دارند، ۳۰ دلار هزینهی زیادی به حساب میآید. اما اگر واقعاً به چنین ابزاری نیاز داشته باشید، شاید صرف این مقدار پول ارزشش را داشته باشد.
drive: ابزاری مبتنی بر خط فرمان توسط یک توسعه دهندهی گوگل درایو

اگر از طرفداران محیطهای ترمینالی هستید، drive هم یک برنامهی خط فرمان است که از لینوکس و مک پشتیبانی میکند. این برنامه منبع باز بوده و با زبان برنامه نویسی Go گوگل نوشته شده است. اپلیکیشن مذکور توسط Burco Dogan که یکی از کارمندان تیم پلتفرم گوگل درایو بوده ساخته شده است. drive حتی توسط گوگل کپی رایت شده است.
این ابزار برای عموم مردم طراحی نشده، اما روش مناسبی برای ارتباط با فایل سیستم گوگل درایو تدارک دیده است.
در صفحهی این پروژه لیستی از دلایل اعتقاد دوگان به احمقانه بودن سینک پسزمینهی کلاینت گوگل درایو – مثل کلاینتهای آفلاین موجود برای ویندوز یا مک – آمده است. برای شفاف سازی باید گفت که این توسعه دهنده از طرف گوگل حرف نمیزند. ولی این کلاینت با تفاوت کمی نسبت به کلاینتهای رسمی ویندوز و مک طراحی شده است.
از این رو drive دائماً فایلها را سینک نمیکند، بلکه زمانی که بخواهید به کمک یک دستور میتوانید فایلها را به اکانت گوگل درایو خود منتقل کرده یا آنها را از آن جا درون کامپیوتر محلی خود ذخیره کنید. در واقع دستور drive push فایلها را به گوگل درایو میفرستد، و دستور drive pull آنها را از گوگل درایو میگیرد. توسعه دهندهی برنامه موقعیتهایی را ذکر میکند که استفاده از این دستورات در آنها کاربردیتر میشود. مثلاً اگر بخواهید یک ماشین مجازی را درون گوگل درایو ذخیره کنید، احتمالاً به جای این که اول بخواهید فایل سنگین ماشین مجاری را ذخیره نمایید، دوست داشته باشید تا سریعتر یک فایل متنی کوچک را سینک کنید.
نظر شما در مورد سرویس گوگل درایو چیست؟ دیدگاه های خود را در این باره با گویا آی تی در میان گذاشته و این مطلب را روی شبکه های اجتماعی نشر دهید.