چگونه با کمک Google Keyboard یک مینی ایموجی بسازیم؟
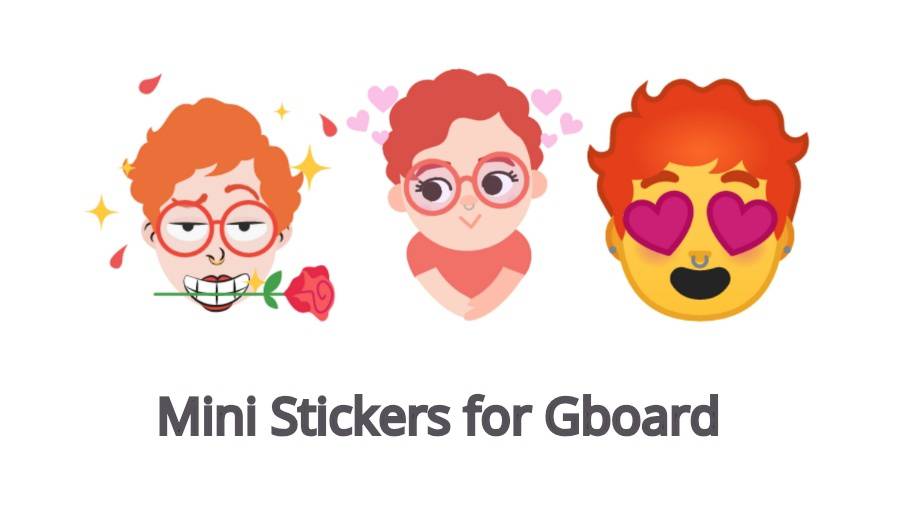
ایموجیهای شخصیسازی شده که به مموجی (memoji) مشهورند یا هر چیز دیگری که شما صدایشان میزنید، امروزه به یک سرگرمی جدید برای کاربران بدل شدهاند. البته هنوز سرهای زرد رنگ کوچک، محبوبیت خاص خود را دارند. ولی شاید برخی افراد مایل باشند، خودشان را به جای شخصیتهای کارتونی کوچک بگذارند و پا به دنیای ایموجیها بگذارند. به نظر این اصلیترین راز جذابیت و استقبال بینظیر کاربران از بیتموجی (Bitmoji) باشد.
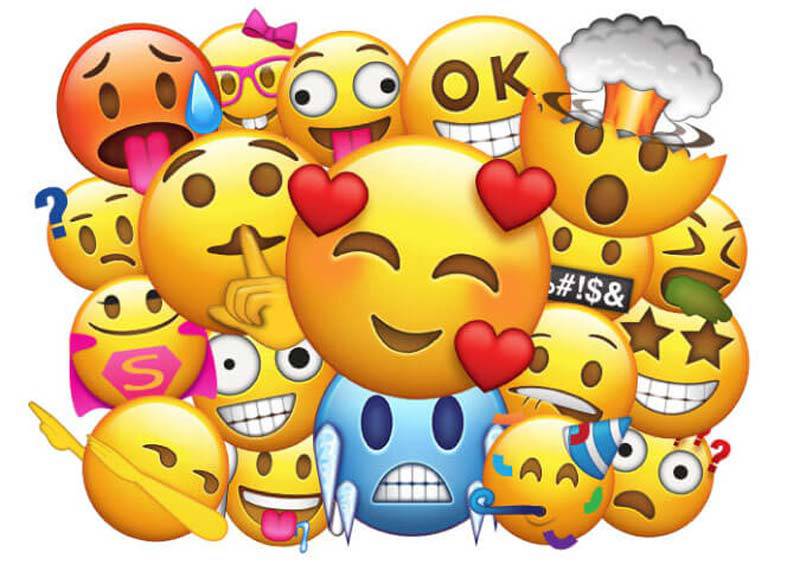
اکنون گوگل چیزی را عرضه کرده است که مینی ایموجی (Emoji Mini) نامیده میشود. اساسا این قابلیت جدید، خلق کننده ایموجی از عکسهای شما است و حقیقتا نیز کارش بسیار عالی است. اگر شما هم علاقهمند شدهاید تا ایموجی خود را با کمک مینی ایموجی در اپلیکیشن Google Keyboard بسازید، پس همراه ما باشید.
خبر خوب هم این است که قابلیت مینی ایموجی در هر دو نسخه اندروید و iOS برنامه Google Keyboard در دسترس است. البته برای این منظور باید برنامه را به آخرین نسخه آن به روزرسانی کرده باشید. خب اگر آخرین نسخه برنامه را بر روی گوشی خود دارید، کار را شروع کنید. اپلیکیشن Google Keyboard را باز کنید.
در اپلیکیشنهای پیامرسان، امنیت یکی از شروط اصلی است؛ بنابراین اگر میخواهید به تمامی ویژگیها و کیبورد این اپلیکیشن برسید باید بر روی فلش سمت چپ، کلیک کنید تا تمامی آیتمهای مختلفی که میتوانید از طریق صفحه کلید وارد کنید را مشاهده نمایید. سپس دکمه استیکر (sticker) را انتخاب کنید.
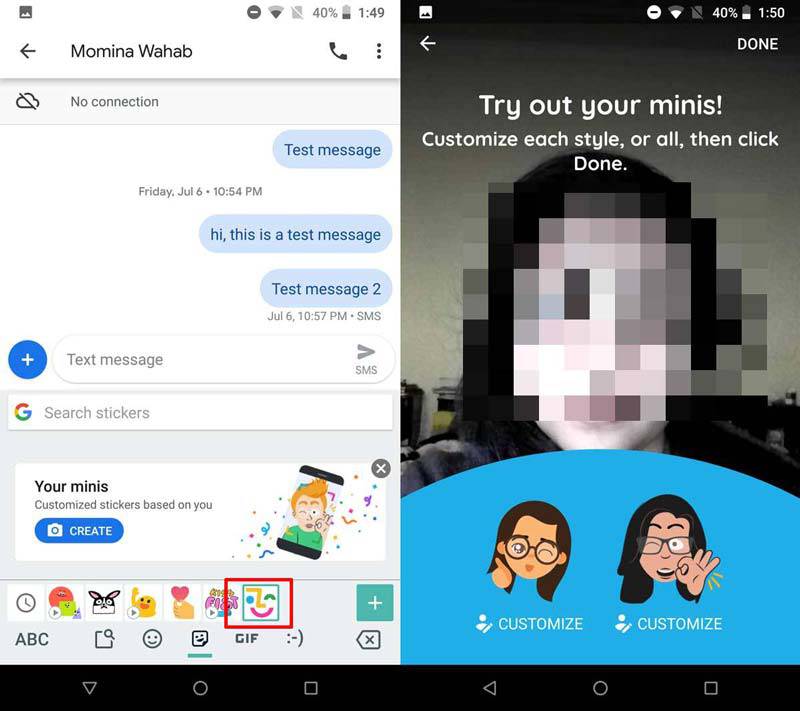
در این بخش شما میتوانید استیکرهای گوناگونی را ایجاد نمایید ولی هدف ما ایجاد یک شخصیت کارتونی از تصویر خودمان است. پس بر روی دکمه آبی رنگ Create ضربه بزنید. اجازه دهید برنامه به دوربین شما دسترسی پیدا کند. سپس از چهره خود یک عکس واضح بگیرید. کار تمام است، بقیه کارها را برنامه برایتان انجام میدهد و یک مینی ایموجی برایتان خواهد ساخت.
استیکر ساخته شده از شما نسبتا دقیق است. با این حال دستتان بسته نخواهد بود و در صورت نیاز میتوانید خودتان دست به کار شوید و برخی قسمتها را بسته به سلیقه خود تغییر دهید. برای این کار باید بر روی دکمه Customize کلیک کنید و هر قسمت را که دوست دارید اصلاح نمایید. برخی از خانمها از موی سیاه خوششان نمیآید و برخی از مردها در حسرت داشتن تنها اندکی مو بر روی سرشان هستند. در هر صورت بخش سفارشیسازی مینی ایموجی نیز بسیار خوب کار میکند.
خب اگر کار گریم ایموجیتان را تمام کردهاید، وقت آن است که از این اثر هنری استفاده کنید. برای وارد کردن مینی ایموجی بر روی گزینه استیکر در Google Keyboard ضربه بزنید. اکنون میتوانید ایموجی خودتان را در این قسمت مشاهده کنید و هر زمان که نیاز دارید، آن را استفاده کنید.
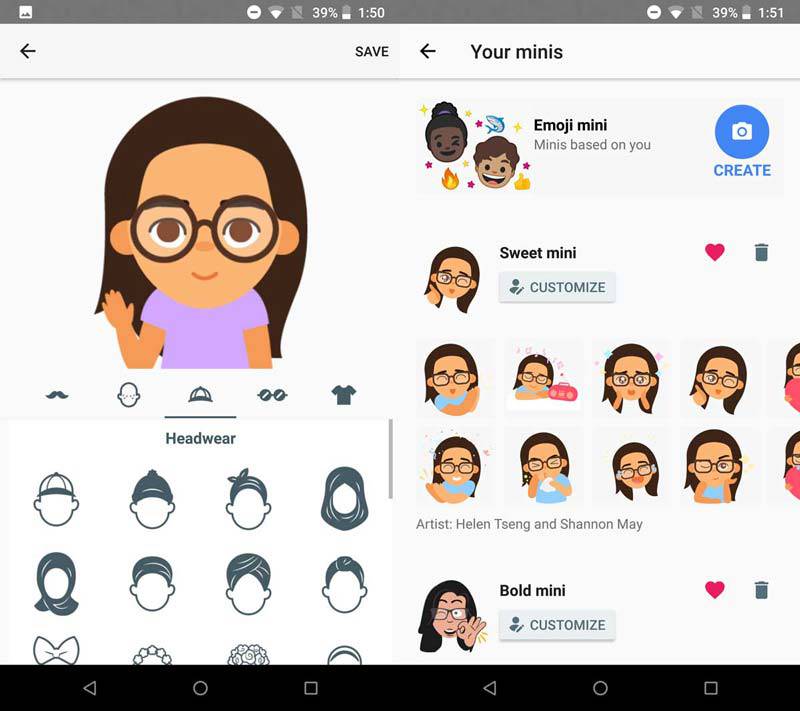
ایموجیها اساسا از نوع استیکر هستند. به همین دلیل شما میتوانید آنها را در هر اپلیکیشن پیام رسان دیگری ارسال نمایید. البته به احتمال زیاد شما قادر به ارسال آنها از طریق SMS نیستید ولی در مورد دیگر برنامهها زیاد جای نگرانی نیست. به علاوه حتی مهم نیست که آیا فرد گیرنده برنامه Google Keyboard را بر روی هندست خود داشته باشد یا نه؟ اندروید یا iOS بودن گوشی طرف مقابل نیز مشکلساز نیست. استیکر همان طور که ارسال میشود، دریافت نیز خواهد شد.
به این نکته نیز دقت داشته باشید که این قابلیت برای همه کاربران در دسترس است، پس اگر هنوز این ویژگی را مشاهده نمیکنید، نگران نباشید، اندکی صبر داشته باشید؛ در چند روز آینده نوبت شما نیز خواهد رسید. در ضمن، نوع و مدل دستگاه نیز تاثیری در امکان استفاده از این قابلیت ندارد و عملا از مجموعه سختافزار گوشی تنها نیازمند یک دوربین است!
نوشته چگونه با کمک Google Keyboard یک مینی ایموجی بسازیم؟ اولین بار در وبسایت فناوری پدیدار شد.


